Удаление Steam с вашего Mac может потребоваться по разным причинам. Возможно, вы хотите освободить место на диске, решить проблемы с производительностью или расстаться с игровой платформой.
Какой бы ни была ваша причина удаления Steam с вашего Mac, простое удаление приложения с вашего устройства не приведет к удалению всего его содержимого, которое все равно может занимать место в памяти и оперативную память.
Прочтите этот пост, чтобы узнать, как полностью удалить Steam с вашего Mac и удалить все связанные с ним файлы за несколько кликов.
Часть 1: [Умно и полностью] Удаление Steam на Mac
Чтобы обеспечить тщательный и эффективный процесс удаления, мы рекомендуем использовать надежный деинсталлятор приложений, например Очиститель Macube. Это полноценное программное обеспечение для управления хранилищем Mac, которое может похвастаться множеством полезных функций, включая программу удаления приложений.
С помощью Macube Cleaner вы можете полностью удалить Steam и связанные с ним файлы с вашего Mac, не взаимодействуя с какими-либо важными файлами. Этот инструмент использует интеллектуальную технологию для тщательного сканирования вашего Mac и удаления всех файлов Steam, не оставляя никаких остатков.
Более того, Macube Cleaner не ограничивается простым удалением нежелательных приложений. Он также может находить и удалять дубликаты файлов, удалять большие и старые файлы, очищать ненужные файлы, защищать вашу конфиденциальность в Интернете, очищая историю просмотров и другие конфиденциальные данные, и делать многое более эффективно.
Скачать Бесплатно Скачать Бесплатно
Ключевой особенностью
- Отличные возможности очистки с использованием интеллектуальных технологий.
- Безопасно удаляйте ненужные файлы, в том числе историю сообщений, iTunes, фотографии, вложения электронной почты и многое другое, из хранилища Mac.
- Удалите различные установленные на Mac приложения и связанные с ними файлы без какого-либо вреда.
- Защитите конфиденциальность в Интернете, используя расширенные функции конфиденциальности,[+, чтобы ваши учетные записи, пароли и адреса не были раскрыты.
- Более надежные инструменты, такие как поиск дубликатов файлов, поиск больших и старых файлов, менеджер расширений, поиск похожих изображений и измельчитель файлов.
Вот как удалить Steam на Mac с помощью Macube Cleaner:
Шаг 1: Запустите Macube и выберите «Деинсталлятор» в левом интерфейсе. Нажмите кнопку «Сканировать» на экране и подождите, пока программное обеспечение просканирует вашу систему на наличие установленных приложений.
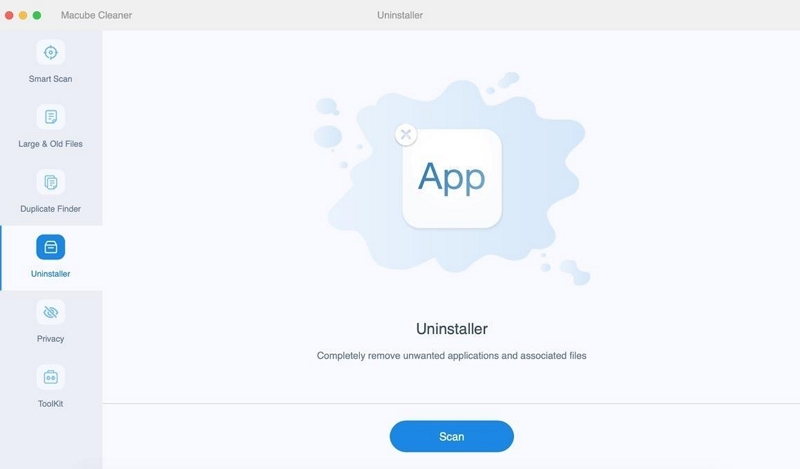
Шаг 2: Найдите «Steam» в списке проверенных приложений и выберите его.
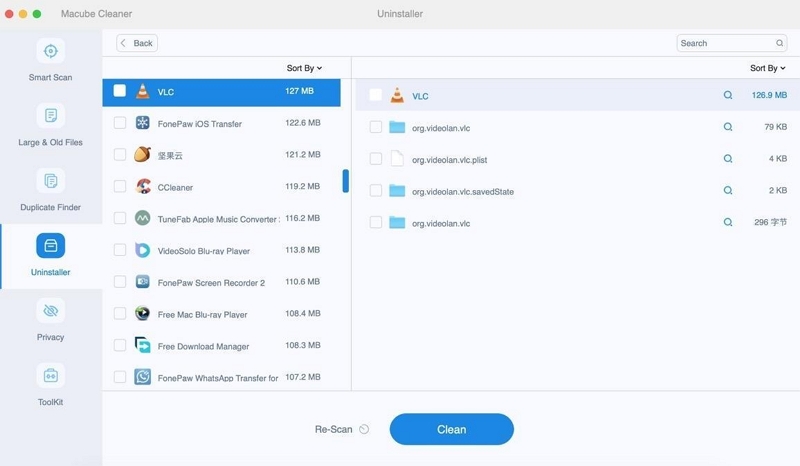
Шаг 3: Нажмите на кнопку «Очистить». Macube теперь удалит Steam и удалит все связанные с ним файлы и кеш с вашего Mac, освободив ценное дисковое пространство.
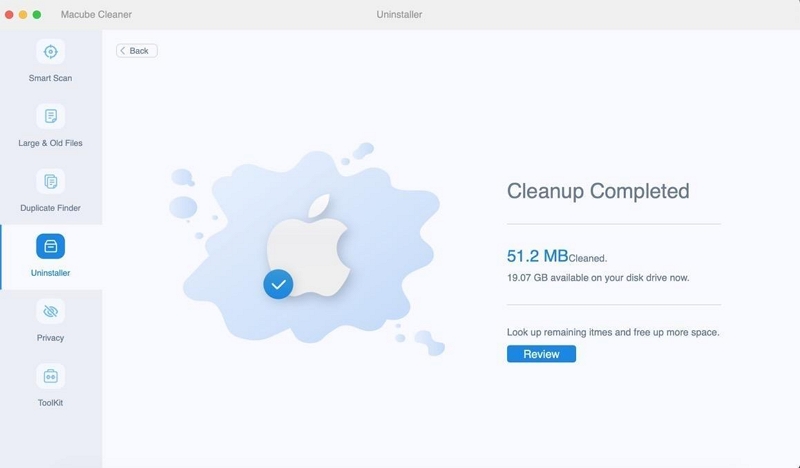
Используя программу удаления приложений Macube Cleaner, вы можете быть уверены, что все следы Steam удалены с вашего Mac, освобождая ценное пространство для хранения.
Часть 2. [Вручную] Удаление Steam на Mac
Помимо умных методов удаления Steam, вы также можете использовать более сложные ручные методы, например, с помощью приложения Finder или библиотеки. Однако эти методы не гарантируют, что оставшиеся файлы Steam можно будет удалить.
Способ 1: удалить Steam через Finder
Шаг 1: Откройте «Приложение Finder» и выберите «Приложения».
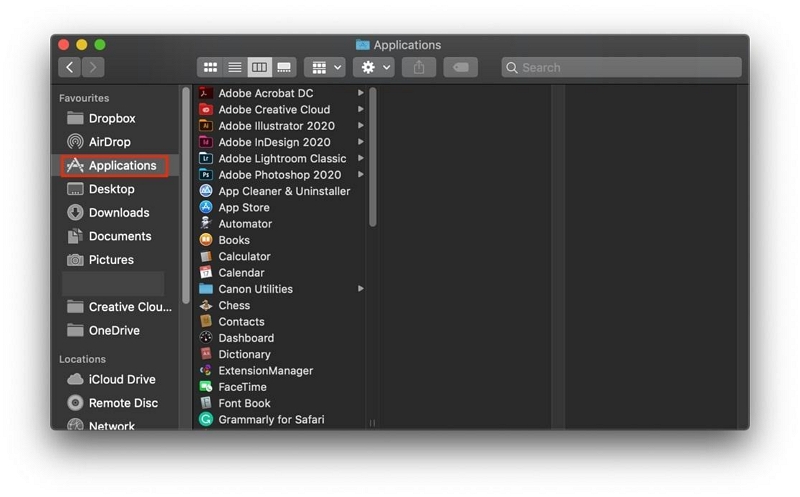
Шаг 2: Найдите приложение Steam и «щелкните правой кнопкой мыши» по «Приложению Steam». Затем выберите «Переместить в корзину» в раскрывающемся меню.
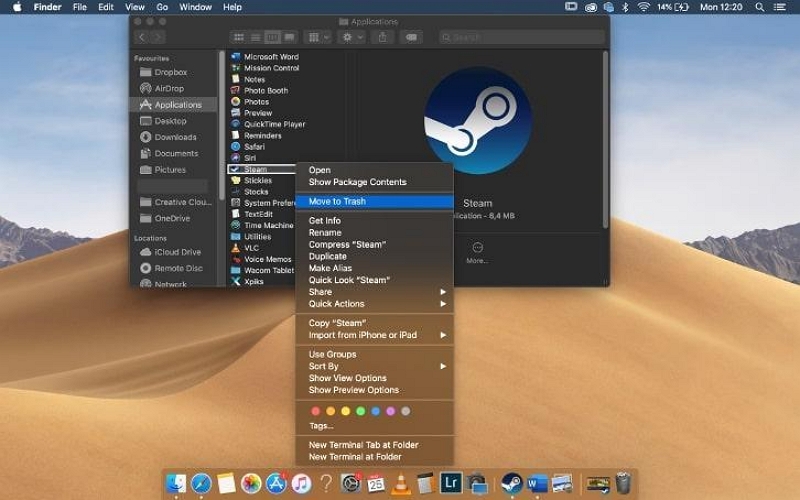
- Альтернативно вы можете перетащить приложение Steam в корзину. Однако этот метод удаляет только само программное обеспечение Steam. Кэш и данные, сохраненные на вашем Mac, по-прежнему останутся в других файлах.
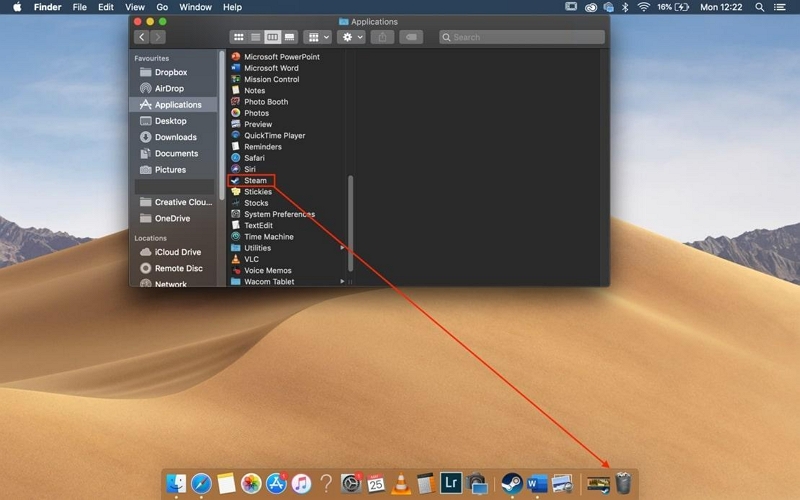
Способ 2: удалить Steam через библиотеку
Шаг 1: В верхней строке меню нажмите «Перейти» и выберите «Перейти в папку».
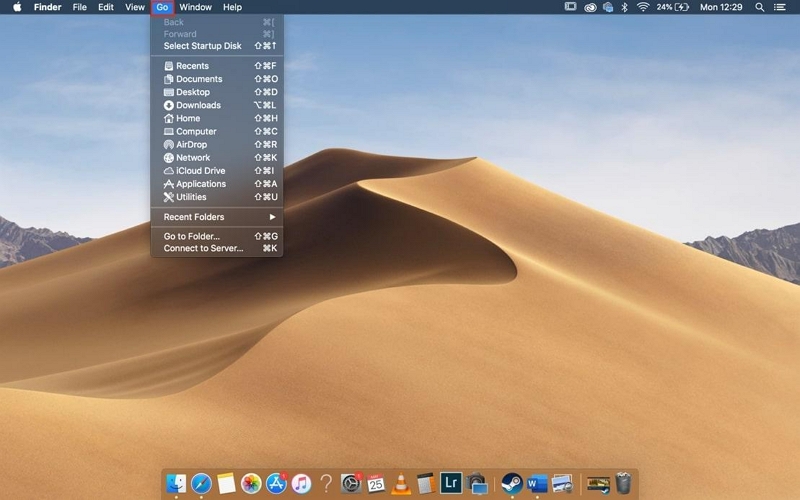
Шаг 2: Откройте > Библиотека > Поддержка приложений > Steam.
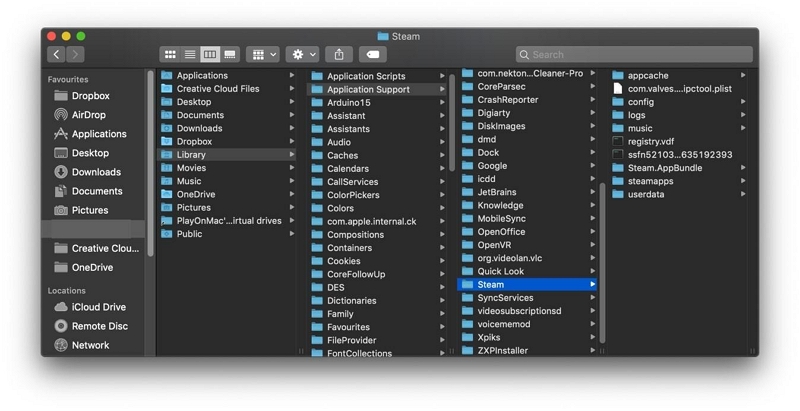
Шаг 3: Если вы хотите удалить Steam, но сохранить загрузки игр и локально сохраненные файлы, удалите все файлы в папке Steam, кроме папки «steamapps».
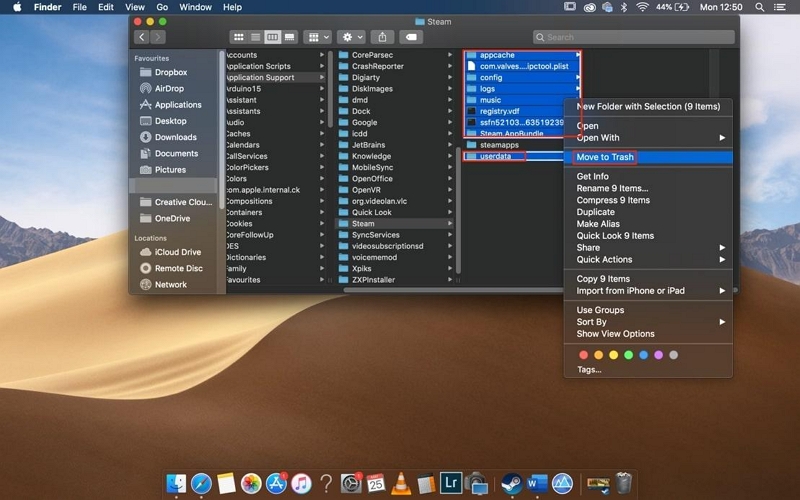
Шаг 4: Чтобы завершить удаление Steam с вашего Mac, щелкните правой кнопкой мыши значок корзины на доке и выберите «Очистить корзину». Дисковое пространство освободится только после очистки Корзины.
Часть 3: [Быстро] Переустановите Steam на Mac
Есть ли новая игра в Steam? Вы можете решить переустановить Steam на свой Mac. В такой ситуации для быстрого выполнения задачи необходимо использовать следующие шаги:
1 сентября: первый вход в систему с правами администратора на компьютере Mac.
- Чтобы войти в систему в качестве администратора на Mac, щелкните меню Apple в верхнем левом углу и выберите «Выйти».
- Всплывающее окно с сообщением: «Вы уверены, что хотите закрыть все приложения и выйти из системы сейчас?» появится на вашем экране. Нажмите «Выход» для подтверждения.
- Как только появится экран входа в систему, выберите пользователя с правами администратора и введите соответствующий пароль. Затем нажмите «Вернуться».
Шаг 2: Если вы ранее установили Steam и выполняете переустановку, чтобы устранить проблему, просто запустите установщик Steam еще раз, и он автоматически переустановит Steam.
- После этого проверьте раздел «Устранение неполадок с сетевым подключением», чтобы убедиться, что в вашей сети открыты необходимые порты для Steam.
Шаг 3: Если вы еще не устанавливали Steam, скачайте установщик Steam с официального сайта. Сайт Steam.
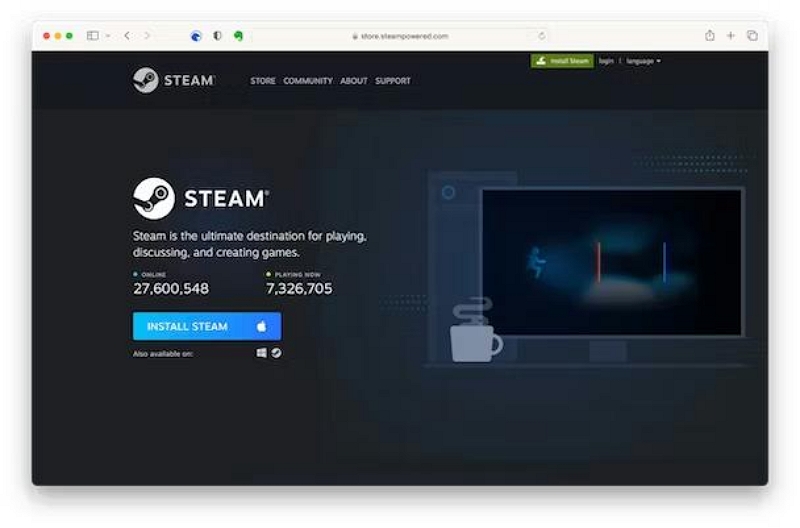
- Запустите установщик Steam и следуйте инструкциям на экране, чтобы завершить процесс переустановки.
Заключение
Хотя установка Steam — это простой процесс, полное его удаление может оказаться немного более сложным. Следуя инструкциям, описанным в этом руководстве, вы сможете эффективно удалить Steam с вашего Mac и удалить все связанные с ним файлы. Если вы решите удалить Steam вручную, обязательно очистите корзину, чтобы освободить место на диске. Однако мы настоятельно рекомендуем использовать Macube Cleaner для более простого процесса удаления.

Очиститель Macube
Ускорьте работу вашего Mac и устраните неполадки с легкостью с помощью Macube полнофункциональная бесплатная пробная версия!
Начать бесплатную пробную версию