Microsoft Teams, несомненно, стал жизненно важным инструментом для многих рабочих мест, обеспечивающим бесперебойную совместную работу и общение. Однако могут возникнуть случаи, когда вам потребуется удалить Teams с вашего MacBook по таким причинам, как освобождение дискового пространства или решение проблем с производительностью.
Если вы находитесь в аналогичной ситуации, эта статья расскажет вам о различных методах, которые можно использовать для удаления Teams на Mac, не оставляя связанных с ним файлов в вашей системе. Неважно, разбираетесь ли вы в технических вопросах или нет, оставайтесь с нами, чтобы узнать больше!
Часть 1. Что такое приложение Microsoft Teams?
Прежде чем мы углубимся в процесс удаления, давайте разберемся, что такое Microsoft Teams. Microsoft Teams — это мощная платформа для совместной работы, которая позволяет пользователям эффективно общаться, обмениваться файлами и сотрудничать. Он предлагает такие функции, как чат, аудио- и видеозвонки, обмен файлами и интеграцию с другими приложениями Microsoft Office. Teams широко используется предприятиями и организациями для внутреннего общения, управления проектами и удаленного сотрудничества.
Уничтожит ли удаление Teams историю и файлы моего чата?
Одна из распространенных проблем при удалении Teams заключается в том, удалит ли она историю и файлы чата. Ответ зависит от вашей конкретной ситуации. Если вы включили облачное хранилище и историю чатов в Teams, ваши данные сохранятся даже после удаления. Вы можете получить доступ к своей истории чата и файлам, войдя в Teams с любого устройства или через веб-сайт Microsoft Teams. Однако если вы решили хранить свои данные локально, удаление Teams может привести к потере истории чата и файлов.
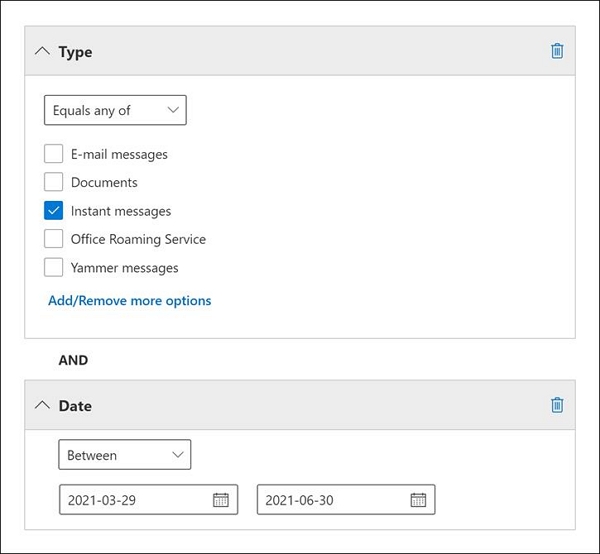
Часть 2. Как быстро полностью удалить команды, включая историю чата и файлы, на Mac?
Если вы ищете быстрый и эффективный способ удаления Teams на вашем Mac, Macube ( Макуб ) это идеальное решение. С Macube Cleaner вы можете получить доступ ко многим невероятным функциям для эффективного управления хранилищем вашей системы. От программы удаления приложений для удаления ненужных приложений до интеллектуального сканирования для обнаружения и удаления ненужных файлов, средства поиска больших файлов для удаления больших файлов и многого другого — он предоставляет комплексное решение для очистки.
Скачать Бесплатно Скачать Бесплатно
Кроме того, Macube Cleaner можно использовать для поиска и удаления дубликатов файлов с Mac. А наличие средства очистки конфиденциальности делает его отличным выбором для безопасной и надежной очистки истории браузера на Mac.
Ключевая особенность
- Smart Scan позволяет сканировать ненужные файлы приложений Macbook for Teams и эффективно удалять их.
- Полностью удалите приложение Teams и связанные с ним файлы и вложения с Mac без стресса.
- Надежно удаляйте конфиденциальные файлы и папки, чтобы гарантировать, что их невозможно будет восстановить с помощью измельчителя файлов.
- Найдите и удалите дубликаты файлов Teams на своем Macbook, освободив ценное дисковое пространство.
- Он поддерживает инструменты оптимизации, такие как поиск похожих изображений, менеджер расширений и многое другое, для повышения общей производительности вашего Macbook.
Шаг 1: Загрузите и установите Macube Cleaner на свой Mac.
Шаг 2: Откройте установленную программу и выберите функцию «Деинсталлятор» слева. Затем нажмите кнопку «Сканировать», чтобы начать глубокое сканирование.

Шаг 3: На экране отобразится список всех приложений в вашей системе Mac. Просмотрите результаты, найдите «Microsoft Teams» и выберите его.

Шаг 4: Выберите соответствующие файлы, связанные с Teams, и нажмите кнопку «Очистить», чтобы полностью удалить приложение Teams и связанные с ним файлы с вашего Mac.

Macube обеспечивает тщательный процесс удаления, не оставляя следов Teams на вашем Mac. Это экономит ваше время и усилия по сравнению с методами удаления вручную.
- Если вы удалите Office, Teams также будет удалена автоматически.
- Если вы переустановите или выполните онлайн-восстановление Office, команды будут восстановлены в процессе установки.
- Администраторы имеют возможность запретить установку Teams при развертывании Office. Подробную документацию по этому процессу можно найти здесь.
Часть 3. Как удалить Teams на Mac вручную?
Если вы предпочитаете удалить Teams на своем Mac вручную, выполните следующие действия. Но прежде чем приступить к этому, вы можете оценить следующие преимущества и недостатки ручной разгрузки, чтобы убедиться, что вы выбрали лучший вариант для себя.
Плюсы удаления вручную:
- Нет необходимости в сторонних приложениях.
- Полный контроль над процессом удаления.
Минусы удаления вручную:
- Отнимает много времени и утомительно.
- Невозможно удалить все связанные файлы.
Шаг 1. Закройте Teams. Щелкните правой кнопкой мыши значок Teams в доке и выберите «Выйти», чтобы закрыть приложение.
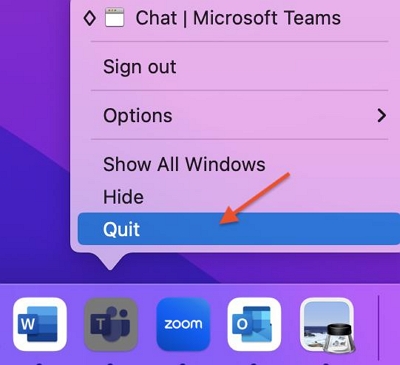
Шаг 2: Откройте Finder. Нажмите на значок Finder со смайликом, расположенный в доке.
Шаг 3: Перейдите к Приложениям. В окне Finder нажмите «Приложения» на боковой панели.
Шаг 4. Найдите Microsoft Teams. Прокрутите список приложений и найдите Microsoft Teams.
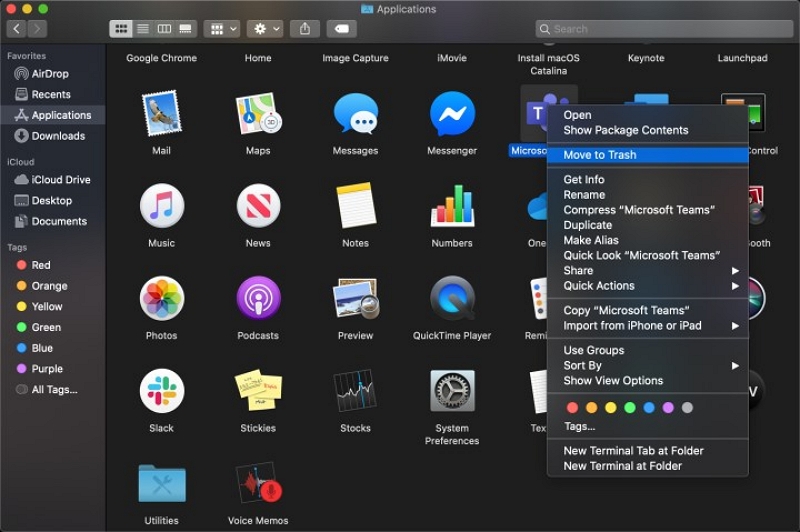
Шаг 5. Переместите команды в корзину. Щелкните правой кнопкой мыши значок Teams и выберите «Переместить в корзину» из вариантов. Затем щелкните правой кнопкой мыши значок «Корзина» в доке и выберите «Очистить корзину», чтобы навсегда удалить Teams с вашего Mac.
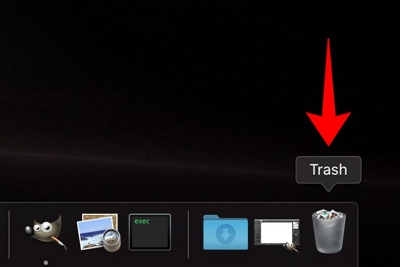
Хотя ручной метод позволяет удалить Teams, он может оставить после себя некоторые остаточные файлы. Итак, следуйте приведенным ниже процедурам, чтобы вручную удалить оставшиеся файлы Microsoft Teams с Mac.
- Откройте Finder и выберите «Перейти» > «Перейти в папку».
- Откройте следующие каталоги и удалите папку и файлы рядом с каждым из них;
- ~/Library/Caches/ — com.microsoft.teams
- ~/Библиотека/Поддержка приложений/Microsoft/ — Команды
- ~/Library/Preferences/ — com.microsoft.teams.plist
- ~/Library/Сохраненное состояние приложения/ — com.microsoft.teams.savedState
- ~/Library/Logs/ — помощник Microsoft Teams (рендерер)
- /Library/LaunchDaemons/ — com.microsoft.teams.TeamsUpdaterDaemon.plist
- /Библиотека/Настройки/ — com.microsoft.teams.plist
После выполнения вышеперечисленных действий очистите корзину и перезагрузите компьютер Mac.
Часть 4. Как удалить Teams в Windows вручную
Для пользователей Windows удаление Teams вручную — это простой процесс, как описано ниже:
Шаг 1: Откройте меню «Настройки» и перейдите в «Приложения», затем «Приложения и функции».
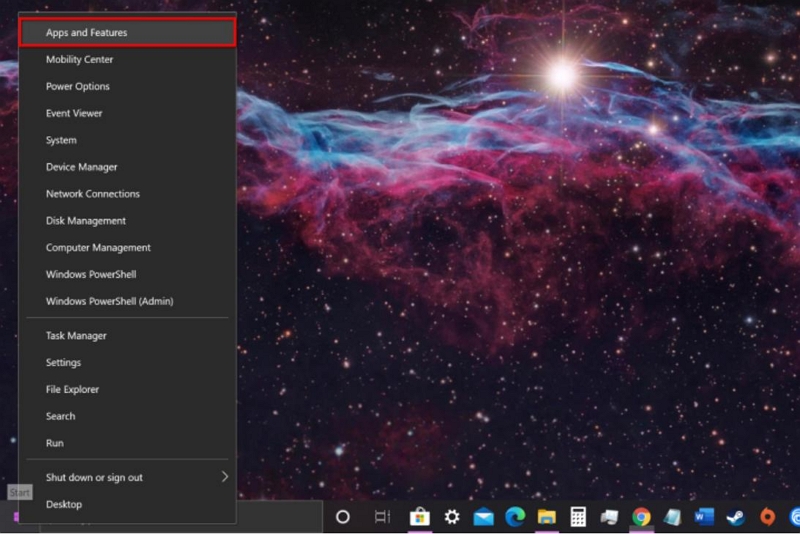
Шаг 2: В приложении «Настройки» найдите запись Microsoft Teams справа. Вы можете либо прокрутить вниз, чтобы найти его, либо воспользоваться функцией поиска.
Шаг 3: Нажмите на запись Microsoft Teams, а затем нажмите кнопку «Удалить». Подтвердите действие, нажав «Удалить» еще раз.
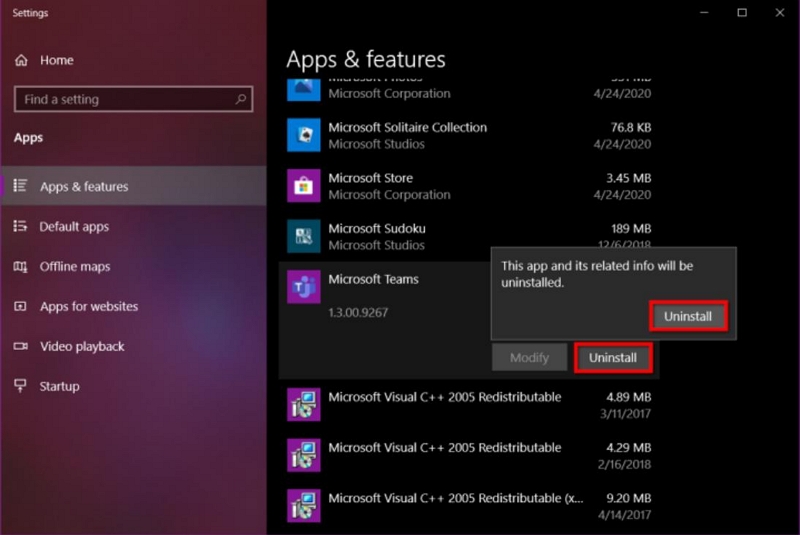
Шаг 4: Запрос подтверждения под названием «Хотите ли вы, чтобы это приложение вносило изменения в ваше устройство?» будет появляться. Нажмите «Да», чтобы продолжить процесс удаления.
Шаг 5: После удаления Teams вы можете удалить все оставшиеся файлы Teams, удалив следующие папки:
%appdata%MicrosoftTeams
%localappdata%MicrosoftTeams
Шаг 6: Кроме того, вы можете удалить следующие ключи реестра:
HKEY_CURRENT_USERSoftwareMicrosoftTeams
HKEY_LOCAL_MACHINESoftwareMicrosoftTeams
 Если вы хотите удалить ключ реестра:
Если вы хотите удалить ключ реестра: - Откройте редактор реестра > перейдите к разделу реестра, который вы хотите удалить > щелкните правой кнопкой мыши раздел реестра > выберите «Удалить» в контекстном меню > нажмите «Да», чтобы подтвердить операцию.
Часть 5. Как исправить, что Microsoft Teams продолжает переустанавливаться?
Если у вас возникла проблема с переустановкой Microsoft Teams после удаления, вы можете предпринять несколько шагов, чтобы ее исправить.
- Удалить команды из автозагрузки: Откройте диспетчер задач, нажав Ctrl + Shift + Esc. Перейдите на вкладку «Автозагрузка» и отключите запуск Teams при запуске.
- Очистите кеш команды: Нажмите клавиши Windows + R, чтобы открыть диалоговое окно «Выполнить». Введите «%appdata%MicrosoftTeams» и нажмите Enter. Удалите все файлы и папки в папке Teams.
- Используйте очиститель Macube: Если проблема не устранена, используйте Macube Cleaner, чтобы полностью удалить Teams, гарантируя удаление всех связанных файлов.
Следуя этим советам, вы сможете решить проблему переустановки Teams на вашем Mac.
Вопросы и ответы
Вопрос 1. Как удалить учетную запись Teams с Mac?
Чтобы удалить учетную запись из Windows:
Для личных аккаунтов:
1. Нажмите кнопку «Пуск», затем выберите «Настройки» > «Учетные записи» > «Электронная почта и учетные записи».
2. Выберите учетную запись, которую хотите удалить.
3. Нажмите «Удалить» и следуйте инструкциям.
Для рабочих/учебных аккаунтов:
1. Нажмите кнопку «Пуск», затем выберите «Настройки» > «Учетные записи» > «Доступ к работе или учебе».
2. Выберите учетную запись, которую хотите удалить.
3. Нажмите «Отключить» и следуйте инструкциям.
Чтобы удалить учетную запись из macOS:
1. Откройте Finder, затем выберите «Приложения» > «Утилиты» > «Доступ к связке ключей».
2. Щелкните правой кнопкой мыши учетную запись, которую хотите удалить, и выберите Удалить [имя учетной записи].
Чтобы удалить учетную запись из веб-браузера:
1. В веб-браузере нажмите на изображение своего профиля в правом верхнем углу.
2. Выберите «Выйти». Если у вас есть несколько учетных записей, обязательно выберите конкретную учетную запись, из которой вы хотите выйти.
В2. Есть ли оставшиеся файлы или настройки, которые мне нужно удалить после удаления Teams на Mac вручную?
Оставшиеся файлы:
Папка поддержки приложений: Откройте Finder и перейдите к ~/Библиотека/Поддержка приложений. Найдите папку с именем «Microsoft Teams» и удалите ее. Эта папка содержит различные файлы, связанные с Teams, включая журналы, кэш и временные данные.
Папка настроек: Идти к ~/Библиотека/Настройки. Найдите и удалите файл с именем «com.microsoft.teams.plist». В этом файле хранятся предпочтения и настройки Teams.
Папка кэшей: Перейдите к ~/Библиотека/Кэши. Найдите папку с именем «com.microsoft.teams» и удалите ее. Эта папка содержит дополнительные кэши и данные, связанные с Teams.
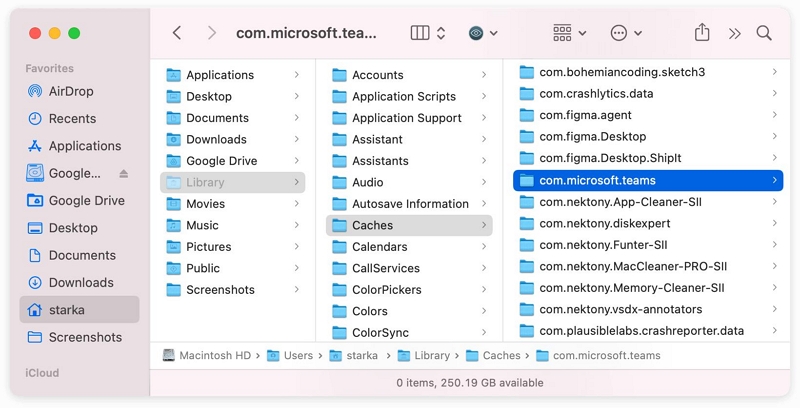
Оставшиеся предпочтения:
Агенты запуска: Открыть ~/Библиотека/LaunchAgents. Найдите файл с именем «com.microsoft.teams.plist» и удалите его. Этот файл управляет автоматическим запуском Teams.
Запусковые демоны: Идти к ~/Библиотека/LaunchDaemons. Найдите и удалите файл с именем «com.microsoft.teams.plist». Этот файл отвечает за фоновые процессы, связанные с Teams.
Удалив эти оставшиеся файлы и настройки, вы можете быть уверены, что все следы Microsoft Teams будут удалены с вашего Mac, оставив вашу систему чистой и свободной от остатков приложения.
Заключение
Удаление Microsoft Teams на вашем Mac — это простой процесс, если у вас есть необходимые инструменты и знания. Независимо от того, выберете ли вы быстрое и эффективное автоматизированное решение с Macube Cleaner или предпочитаете ручной подход, важно правильно следовать инструкциям, чтобы обеспечить полную установку приложения Teams и его файлов.
Горячие Изделия

Macube Cleaner
Speed up and troubleshoot your Mac super easily with a Macube full-featured free trial!
Start Free Trial