Когда вы обнаружите, что дисковое пространство вашего Mac почти заполнено или ваш Mac работает медленно, вы можете освободить место на вашем Mac. Иногда, нажав «Об этом Mac > Хранилище», чтобы проверить объем памяти Mac, вы можете неожиданно обнаружить, что категория темно-серого цвета с названием «Другое хранилище» занимает значительный объем места.
Нередко вы хотите удалить другое хранилище, но понятия не имеете, что это такое. В этой статье мы собираемся раскрыть вам «таинственное» другое хранилище и представить 11 способов избавиться от этого хранилища с вашего Mac.
Часть 1. Что еще есть в хранилище Mac?
Проверив хранилище на Mac, вы увидите, что используемое хранилище Mac разделено на разные категории: приложения, документы, файлы iOS, фильмы, аудио, фотографии, резервные копии, другое и т. д. Большинство категорий очень понятны и просты в использовании. понять по именам. Но что такое «Другое» в хранилище Mac? Проще говоря, Другое хранилище включает в себя системные файлы, кэши, документы и другие данные, которые не попадают в определенную категорию. Ниже приведены некоторые примеры типов данных, которые классифицируются в другом хранилище на Mac. Вы можете нажать «Метод n», чтобы получить подробные инструкции по очистке.
Категория |
Типы |
Детали и форматы |
Сложность очистки |
Риск очистки |
Безопасное решение |
Ручные решения |
|---|---|---|---|---|---|---|
Кэш-файлы |
Кэш приложения |
Журналы приложений и файлы поддержки |
Середина |
Середина |
Безопасный и простой способ | Способ 1 |
Системный кеш |
системные журналы, пользовательский кеш, временные файлы, файлы библиотеки (например, заставки), своп, голоса и т. д. |
Высокий |
Высокий |
Способ 2 | ||
Кэш браузера |
файлы cookie браузера, история браузера, кеш браузера |
Низкий |
Середина |
Способ 3 | ||
Нежелательные файлы |
Папка загрузок |
загрузка файлов, документов, видео и фотографий из Интернета |
Низкий |
Низкий |
Способ 4 | |
Нежелательный документ |
PDF, .psd, .doc, .epub, .txt, .xlsx и т. д. |
Середина |
Середина |
Безопасный и простой способ | Способ 5 | |
старые архивы и образы дисков |
.zip, .DMG, iso, VHD и т. д. |
Высокий |
Середина |
Способ 6 | ||
Снимки из машины времени |
png, jpg |
Низкий |
Низкий |
Способ 7 | ||
Нежелательные большие файлы |
PDF, .psd, .doc, mp4 |
Высокий |
Середина |
Способ 8 | ||
Резервные копии старых устройств |
Устаревшие резервные копии iOS, iPadOS и macOS |
Середина |
Середина |
Способ 9 | ||
Плагины и расширения приложений |
Популярные браузеры |
В Safari, Firefox или Chrome |
Середина |
Середина |
Способ 10 |
Список быстрой проверки:
- Кэшируйте файлы браузера, фотографий, системы и приложений.
- Такие документы, как PDF, DOC, PSD и т. д.
- Архивы и образы дисков, включая zip, dmg, iso, tar и т. д.
- Системные файлы и временные файлы, такие как журналы, файлы настроек.
- Плагины и расширения приложений.
- Файлы в вашей пользовательской библиотеке, например заставка.
- Жесткий диск виртуальной машины или другие файлы, которые не распознаются поиском Spotlight.
После приведенной выше информации мы знаем, какие типы файлов содержит Other Storage. Давайте посмотрим, сколько места они занимают на вашем Mac.
Проверьте другое хранилище вашего Mac
Названия «Других магазинов» в разных системах разные. Это может быть одной из причин, почему поиск «Другое хранилище» на вашем Mac не дает нужных результатов. Если вы не знаете, где проверить «Другое хранилище», в этом разделе следующая таблица быстро ответит на ваш вопрос.
Версия MacOS |
Имя |
Расположение |
macOS Monterey или более ранняя версия |
Другой |
Меню Apple > Об этом Mac > Хранилище |
macOS Monterey или более поздняя версия |
Система или системные данные |
Системные настройки > Общие > Хранилище |
Теперь, когда вы видите, что «Другое хранилище» занимает много места, где оно находится на вашем Mac? Вперед, продолжать. Мы найдем их.
Шаг 1: Откройте Finder, выберите «Перейти» в верхнем меню и перейдите к папке.
Шаг 2: Скопируйте и вставьте следующий путь: ~/Library/Caches
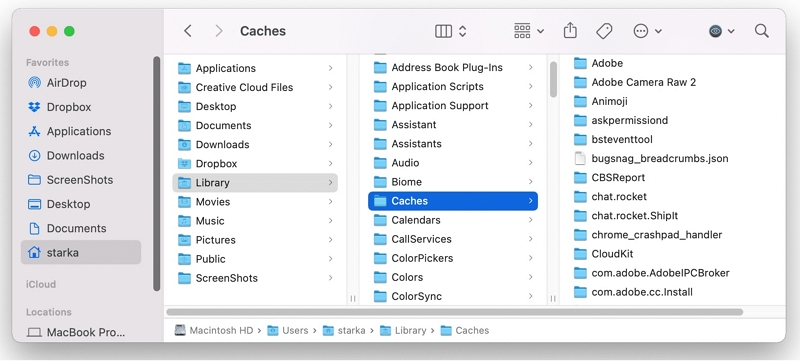
Таким образом, мы видим, что файлы в Другом Хранилище содержат много полезных данных. Если нам нужно удалить «Другое хранилище» на Mac, обязательно проверьте его, прежде чем очищать. Теперь продолжайте прокручивать вниз, чтобы найти способы избавиться от другого хранилища на Mac.
Часть 2: безопасный и простой способ удалить другое хранилище на Mac
Как мы упоминали выше, другое хранилище фактически содержит файлы, которые нельзя разделить на другие категории в хранилище Mac, поэтому файлы, хранящиеся в другой категории, различны.
За исключением файлов, которые невозможно удалить, файлы, которые можно безопасно удалить, обычно включают: кеши, журналы приложений и файлы поддержки, установочные файлы, резервные копии Time Machine, плагины и расширения приложений и т. д. Несмотря на то, что мы знаем, что это такое, их удаление по-прежнему отнимает много времени и сложно для тех, кто не умеет это делать.
Поэтому, прежде чем приступать к ручным методам, мы сначала рекомендуем вам использовать профессиональное приложение для очистки Mac, которое выполнит задачу за вас – Очиститель Macube. Это программное обеспечение специализируется на том, чтобы помочь вам быстро и легко находите и удаляйте различные типы ненужных файлов с вашего Mac и освободить место для хранения. С помощью этой программы весь процесс сканирования и очистки, включая файлы кэша, системные файлы, а также большие и старые файлы, будет завершен за считанные секунды.
Вам не нужно беспокоиться об утечке информации, поскольку Macube Cleaner также может быстро очистить файлы cookie, историю поиска, историю загрузок и т. д. одним щелчком мыши, чтобы защитить вашу конфиденциальность. Теперь посмотрим, как избавиться от другого хранилища на Mac с помощью Macube Cleaner:
Шаг 1. Загрузите Macube Cleaner
Загрузите и установите Macube Cleaner на свой Mac. Пробную версию Macube можно использовать бесплатно в течение 7 дней без ограничений по функциям.
Скачать Бесплатно Скачать Бесплатно
Шаг 2. Выберите интеллектуальное сканирование для поиска файлов в другом хранилище.
Запустив Macube, вы увидите основной интерфейс функции Smart Scan. Эта функция предназначена для быстрого поиска ненужных файлов на вашем Mac, включая системные документы, кэши приложений и журналы. Выбирать Интеллектуальное сканирование, и программа автоматически просканирует весь ваш Mac.

Шаг 3. Предварительный просмотр и удаление ненужных файлов
После сканирования вы сможете увидеть результаты. Ненужные файлы будут разделены на различные категории и указаны по размеру. Если вы хотите просмотреть файлы в деталях, вы можете нажать кнопку Значок лупы справа, чтобы проверить местоположение. Затем вы можете отметить файлы, которые вам не нужны, и нажать Чистый чтобы удалить их. Просто подождите несколько секунд, пока очистка завершится!

Помимо функции интеллектуального сканирования, функция «Большие и старые файлы» также очень полезна, если вы хотите найти файлы большого размера в другом хранилище.
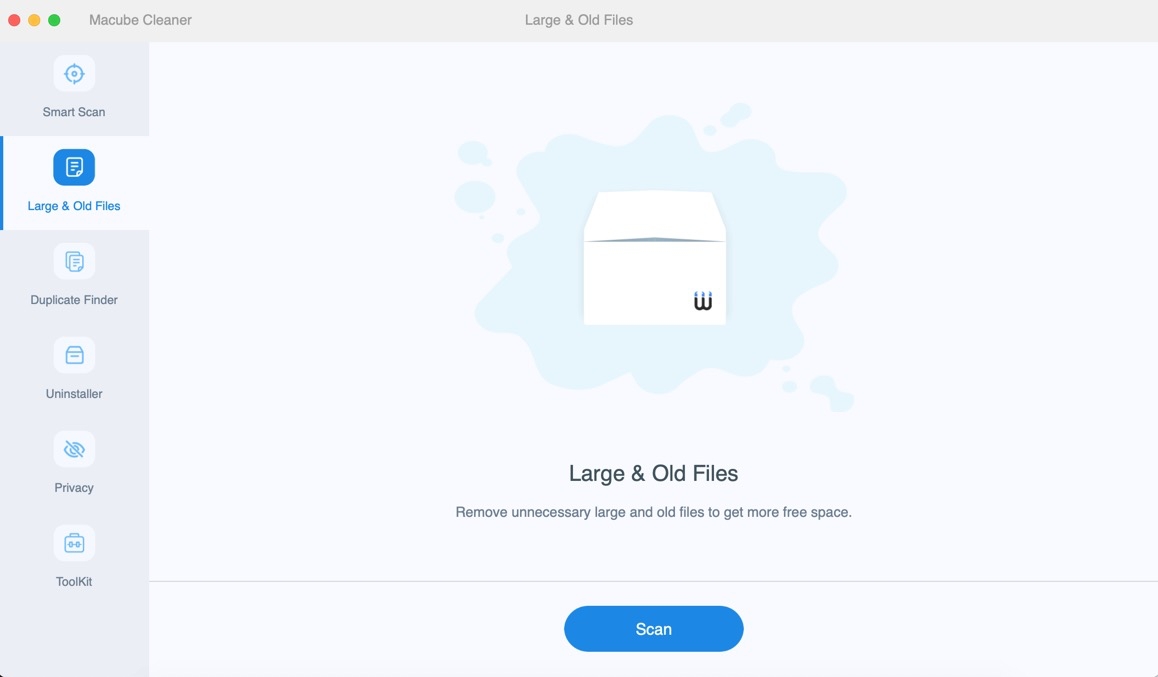
Согласно результаты исследования данных статистики, средний размер файла в системе составляет около 4 КБ, и если память больше 4 КБ, его можно назвать большим файлом. Если вы не знаете, как найти те большие и старые файлы, которые вы забыли, вы можете использовать функцию «Большие и старые файлы» в Macube Cleaner для разумного сканирования файлов и, наконец, удаления этих файлов.
Macube не только может очищать файлы в другом хранилище, но также может делать для вас больше, например трехэтапное удаление приложений, настройку дублирования и сходства файлов для поиска и удаления дубликатов и похожих файлов, а также функцию File Shredder для полного удаления. файлы, которые вам не нужны. Взять это бесплатный очиститель Mac чтобы узнать больше об этом.
Часть 3. Как удалить другое хранилище на Mac вручную
В этой части мы предлагаем 10 способов очистки другого хранилища на Mac. Внимательно проверьте процесс, и всегда найдется один метод, который подойдет именно вам.
Способ 1. Удаление файлов кэша
Вы можете начать с удаления файлов кэша. Если вы не очищаете файлы кэша регулярно, они могут занять большой объем вашего дискового пространства в качестве другого хранилища. Чтобы вручную удалить файлы кэша на Mac:
Шаг 1. Откройте Finder, нажмите Перейти > Перейти к папке.
Шаг 2. Введите ~/Library/Caches и нажмите Go, чтобы перейти в папку Caches.
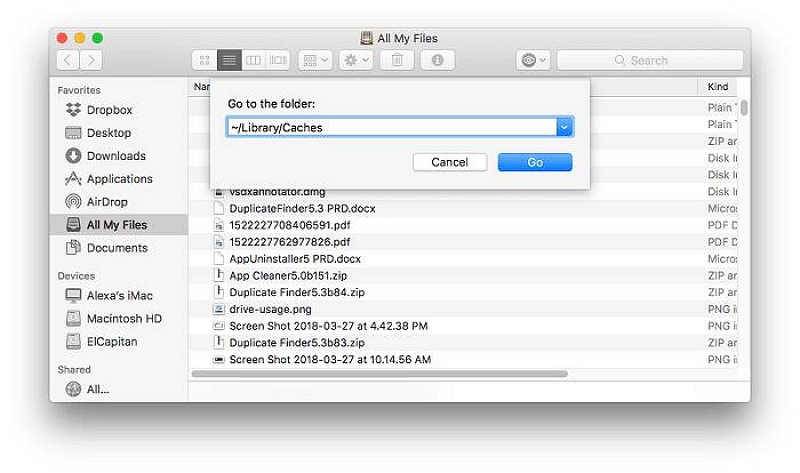
Шаг 3. Представлены кэши различных приложений на вашем Mac. Выберите папку приложения и удалите в ней файлы кэша. Вы можете начать с приложений, которые вы давно не использовали, а также с приложений с файлами кэша большого размера.
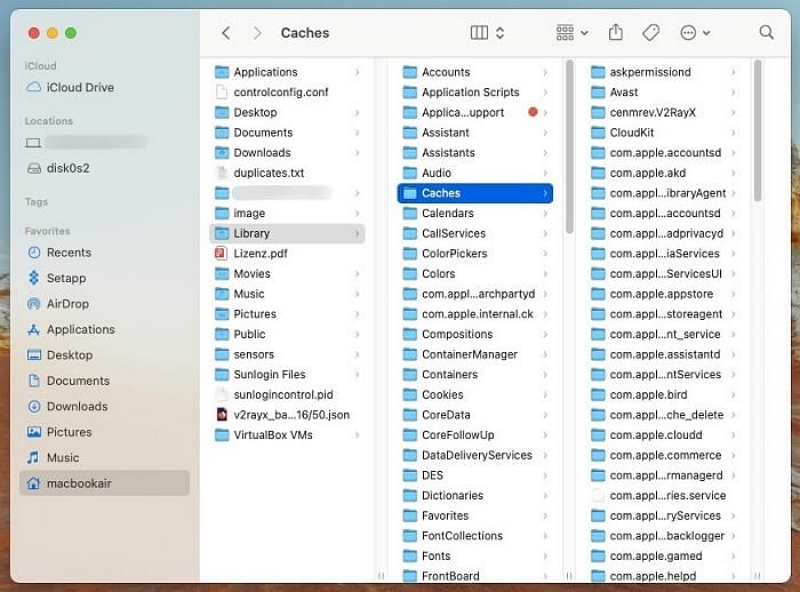
Шаг 4: Наконец очистите корзину и перезагрузите Mac.
 Эксперт предлагает
Эксперт предлагает
- Папки с именами «Кэши», «Контейнеры» (кэш сторонних приложений) и «Поддержка приложений» (встроенный кеш приложений) в библиотеке содержат данные, которые устройство не может распознать. Это кеш приложения в разделе «Другие». Можете смело удалять все «Кэши», чтобы очистить ненужные данные. Однако произвольное удаление «Контейнеров» и «Поддержки приложений» приведет к потере некоторых данных приложений или к некорректной работе некоторых приложений. Рекомендуется заранее сделать резервную копию. Если вам все же нужно больше места для хранения, файлы с именами temp, log, dmg можно безопасно удалить или с помощью стороннего программного обеспечения Macube.
Способ 2. Очистка системных файлов в другом пространстве
По мере того, как вы продолжаете использовать свой Mac, системные файлы, такие как журналы, могут накапливаться в хранилище вашего Mac и становиться частью другого хранилища. Чтобы очистить другие пространства от системных файлов, вы можете открыть окно «Перейти к папке» и перейти по этому пути: ~/Users/User/Library/Application Support/.
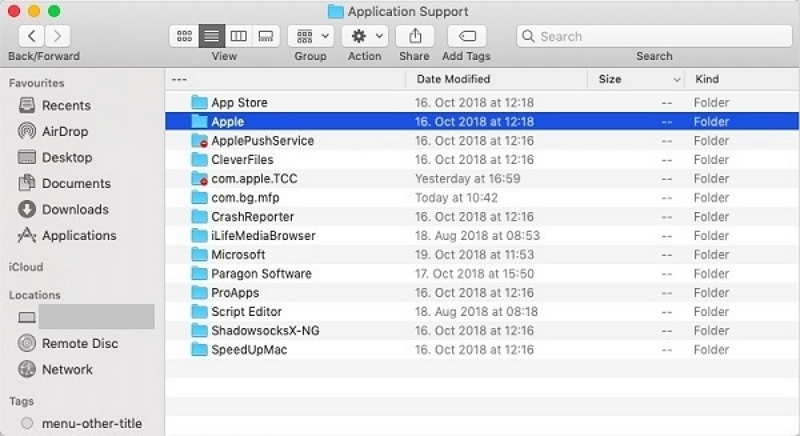
Вы можете найти много файлов, которые вам незнакомы, и вы не следует удалять файлы, о которых вы не знаете. В противном случае вы можете по ошибке удалить важные системные файлы. Если вы не уверены, вы также можете использовать очиститель Mac, чтобы помочь вам.
Способ 3. Очистить кеш браузера в другом дисковом пространстве
Другое хранилище на вашем Mac включает кеш браузера, т. е. файлы cookie браузера и историю браузера. С точки зрения непрофессионала, в кеше браузера хранятся копии посещенных вами веб-страниц. Благодаря этому страницы, которые вы прочитали, загружаются быстрее, когда вы открываете их снова. Если вы подключены к хорошей сети, когда открываете страницу в браузере, вам не нужно сохранять кеш браузера, чтобы ускорить работу в Интернете.
Очистка кеша браузера поможет правильно обновлять веб-страницы, а также может значительно освободить другое место для хранения данных на вашем Mac. Далее вы узнаете, как очистить кеш в Safari, Firefox и Google на вашем Mac. Чистка происходит следующим образом:
Для Сафари:
О: Очистите кеш Safari через «Очистить кеш».
Шаг 1. В строке меню запустите Safari.
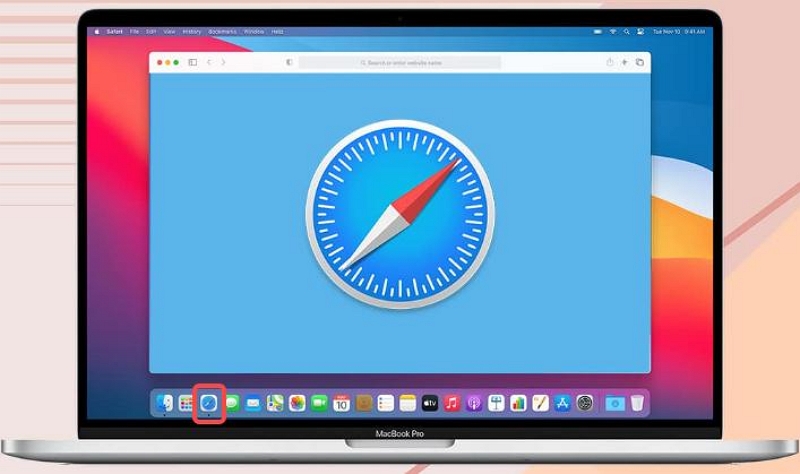
Шаг 2. Выберите Safari > нажмите «Настройки».
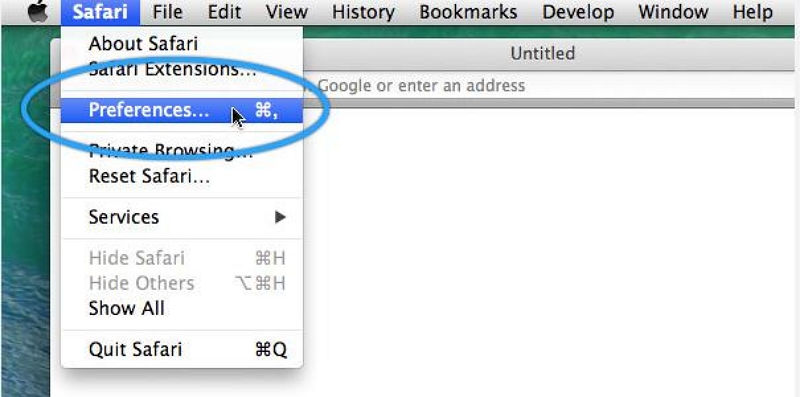
Шаг 3. Нажмите «Дополнительно», найдите и установите флажок рядом с пунктом «Показать меню разработки» в строке меню.
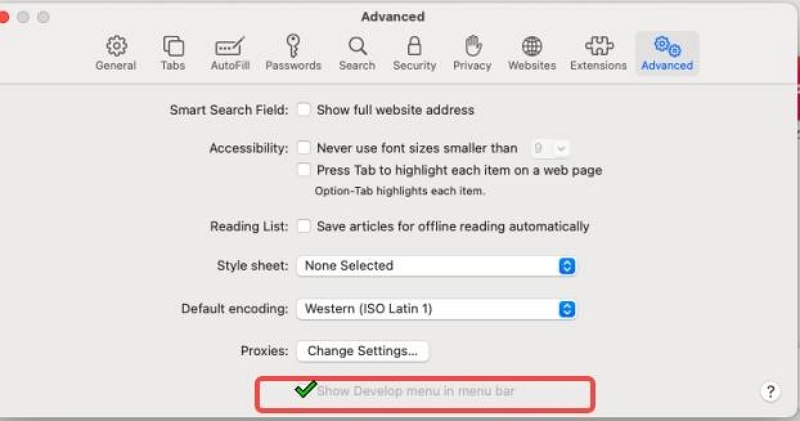
Шаг 4. Вернитесь в строку меню и выберите «Разработка» > «Очистить кеши».
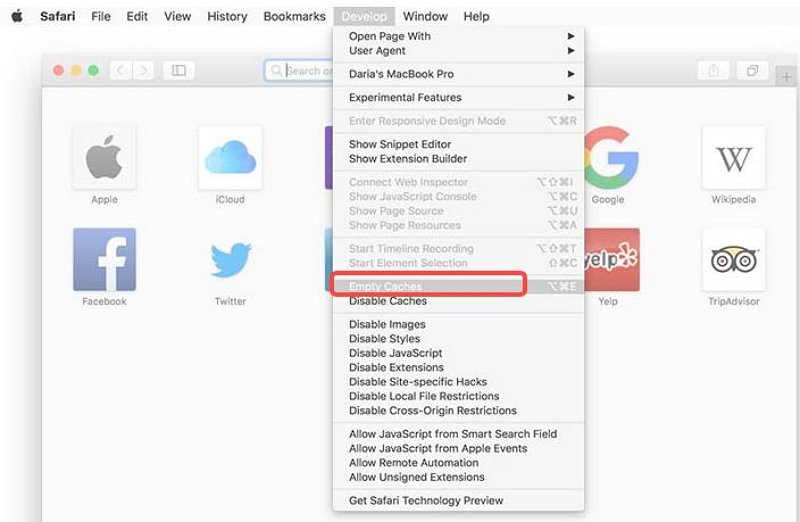
В следующий раз, когда вы захотите удалить кеш Safari, вы можете просто нажать на пустой кеш.
Б. Удалите весь кеш Safari через «Управление данными веб-сайта».
Шаг 1. Запустите браузер Safari на Mac. Найдите Safari > Настройки.
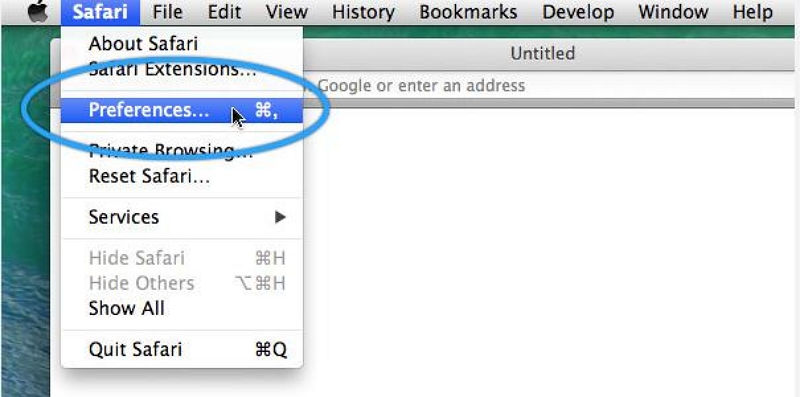
Шаг 2. Выберите «Конфиденциальность» и нажмите «Управление данными веб-сайта».
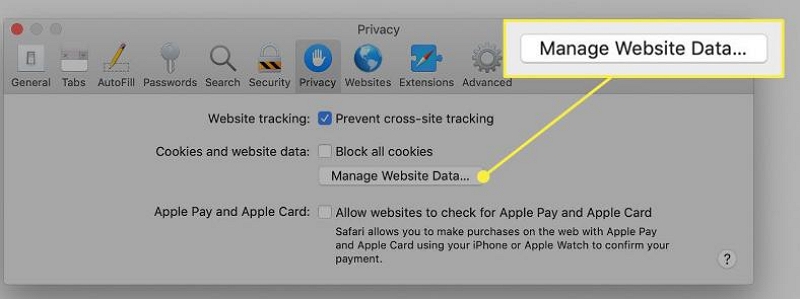
Шаг 3. Выберите веб-сайт, который хотите очистить, среди перечисленных веб-сайтов и нажмите «Удалить». Или, если вы хотите удалить все данные веб-сайта из Safari, нажмите «Удалить все».
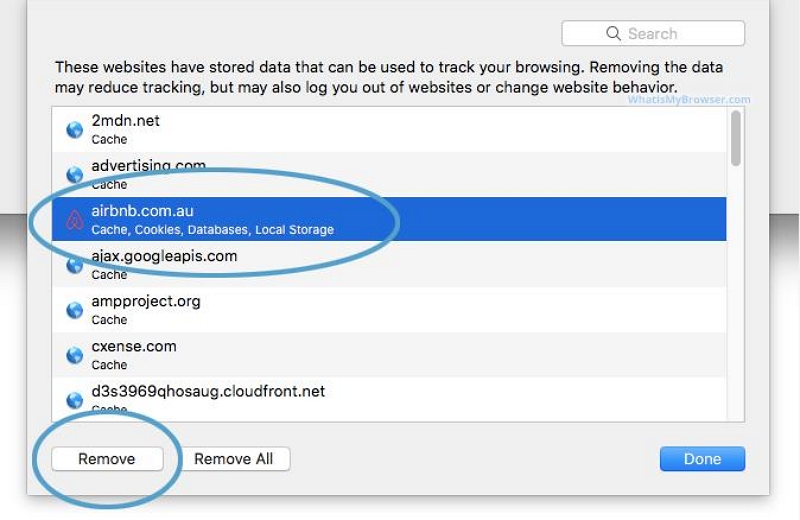
Чтобы узнать больше об очистке кэша в Safari, посетите Поддержка Apple.
Для Firefox
Шаг 1. Откройте Firefox, щелкните меню в правом верхнем углу и выберите «Настройки».
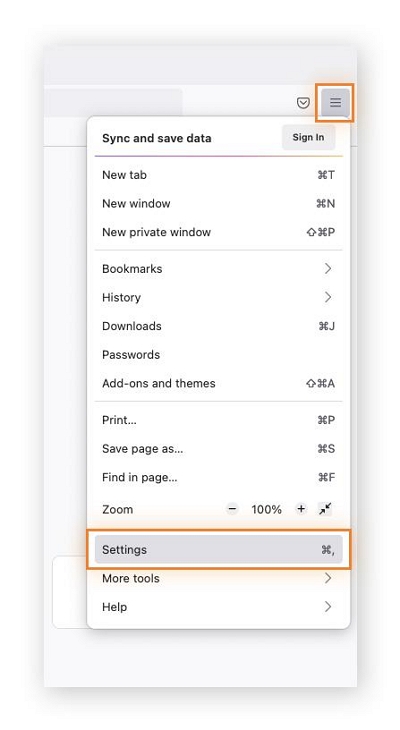
Шаг 2. Нажмите Конфиденциальность и безопасность. Прокрутите вниз до раздела «Файлы cookie и данные сайта» и нажмите «Очистить». Теперь кеш вашего браузера Firefox очищен.
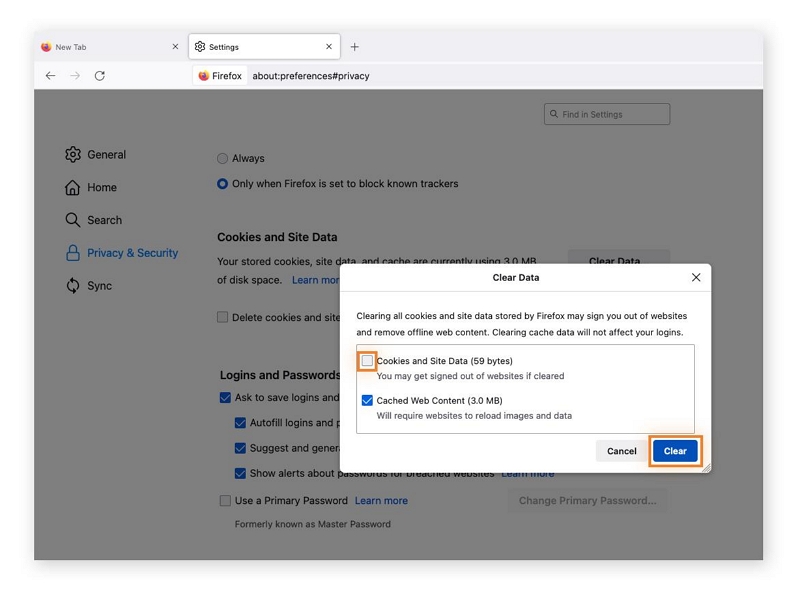
Для Chrome
A. Очистите кеш Chrome с помощью базовой опции.
Шаг 1. Нажмите Chrome в строке меню > Очистить данные просмотра.
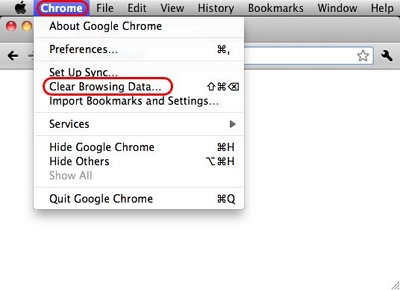
Шаг 2. Во вкладке «Основные» выберите нужный вам временной диапазон. Легко выберите, какие элементы вы хотите очистить, и нажмите «Очистить данные».
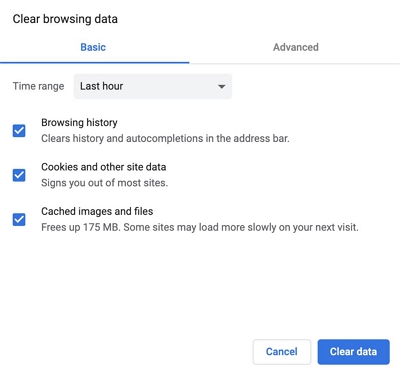
Б. Удалите кеш Chrome с помощью дополнительных функций.
Расширенные функции очищают больше кэшированных изображений и файлов и позволяют удалять историю загрузок и данные входа в систему. Шаги следующие:
Шаг 1. Запустите Chrome на Mac, затем нажмите кнопку Кнопка настройки в правом верхнем углу окна и выберите Настройки из появившегося меню.
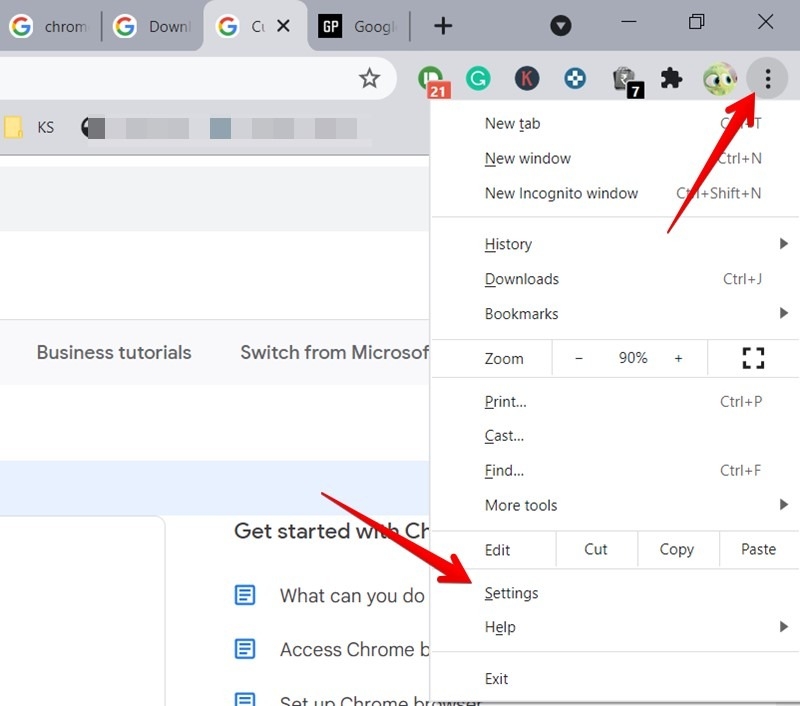
Шаг 2. Выбирать Очистить данные просмотра под Конфиденциальность и безопасность.
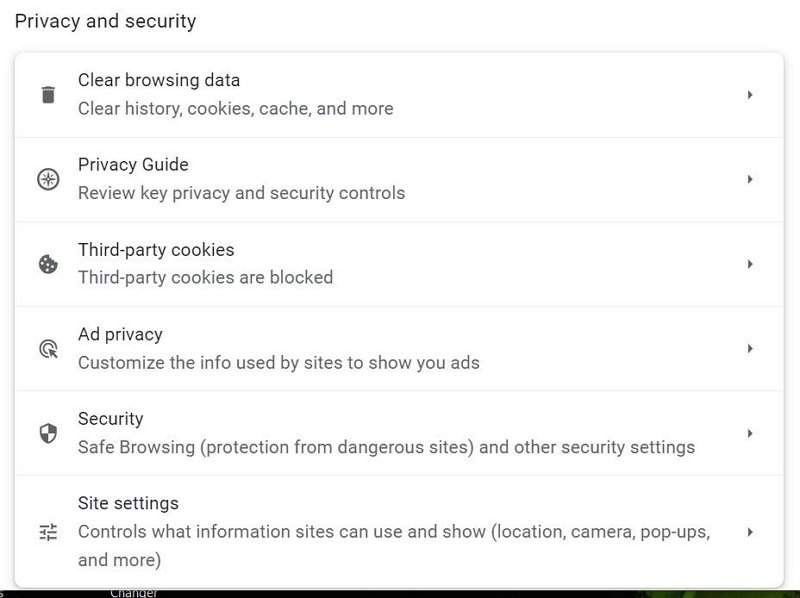
Шаг 3. Нажмите Передовой на панели параметров и «Дополнительно» также включает поля для паролей, данных автозаполнения, настроек веб-сайта и данных размещенных приложений. Проверить типы кэша который хотите очистить, затем с помощью Временного диапазона выберите Временной диапазон для которого вы хотите очистить выбранные данные, и, наконец, нажмите Прозрачный.
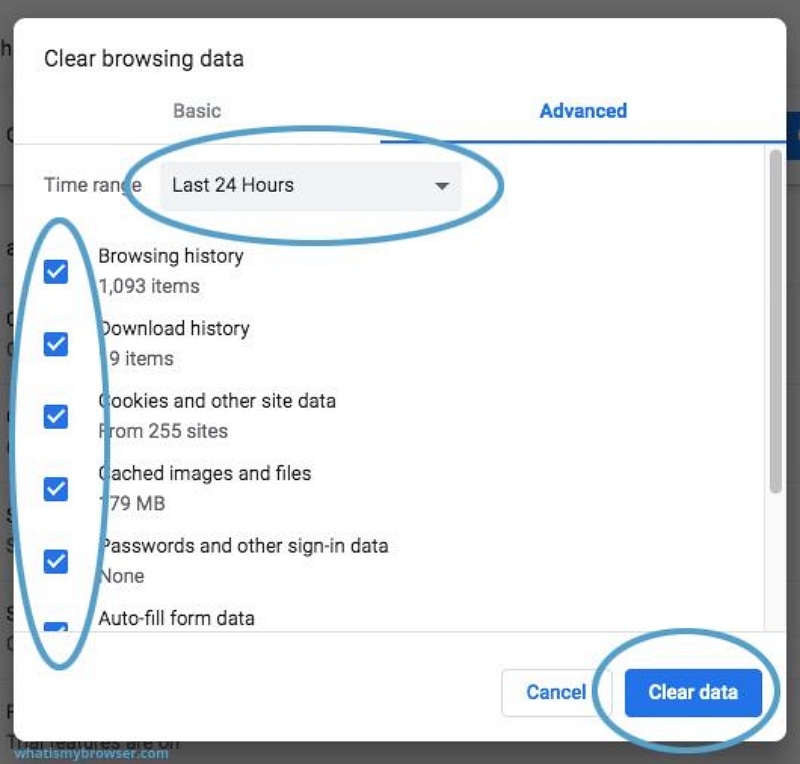
Способ 4. Удалить папку загрузок из другого места хранения
Обычно все файлы, которые вы загружаете на свой компьютер, сохраняются в этой папке. Время от времени нам необходимо проверять и очищать эту папку и удалять загруженные файлы, которые нам больше не нужны.
Шаг 1. Нажмите Идти > Загрузки (Сочетание клавиш: ⌥⌘L).
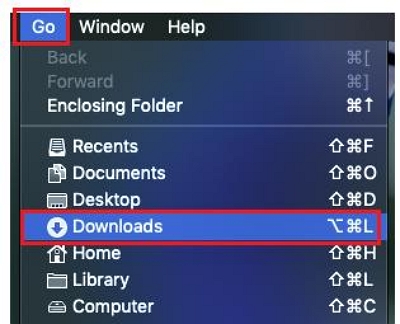
Шаг 2. Выберите файлы или папки для загрузки, которые вам больше не нужны, а затем переместите их в корзину. Наконец, обязательно очистите мусор.
 Эксперт предлагает
Эксперт предлагает
- Удаление папки «Загрузки» на вашем Mac может привести к потере всех файлов и документов, хранящихся в этой папке. Если загруженный файл необходим программе, установленной на вашем компьютере, удаление загруженного файла может привести к сбоям в работе программы. Поэтому важно перепроверить содержимое папки перед ее удалением, чтобы не потерять важные файлы.
Способ 5: избавьтесь от нежелательного документа из другого места хранения
На вашем Mac все еще могут храниться некоторые файлы и документы, которые вам больше не нужны. Например, PDF, .psd, .doc, .epub, .txt, .xlsx и другие типы файлов, сохраненные во время работы или учебы. Действия по поиску и удалению этих больших ненужных файлов из другого хранилища также просты. Давай, сделай это!
Шаг 1. Навигация Файл в строке меню рабочего стола, затем нажмите Находить (Или откройте его с помощью сочетания клавиш ⌘F.).
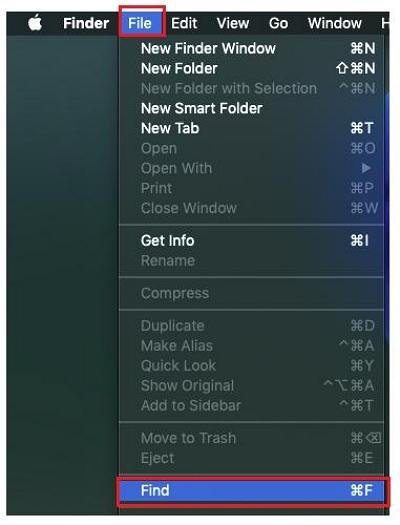
Шаг 2. Нажмите Этот Мак > нажмите кнопку«+» подпишите, чтобы добавить атрибут поиска.
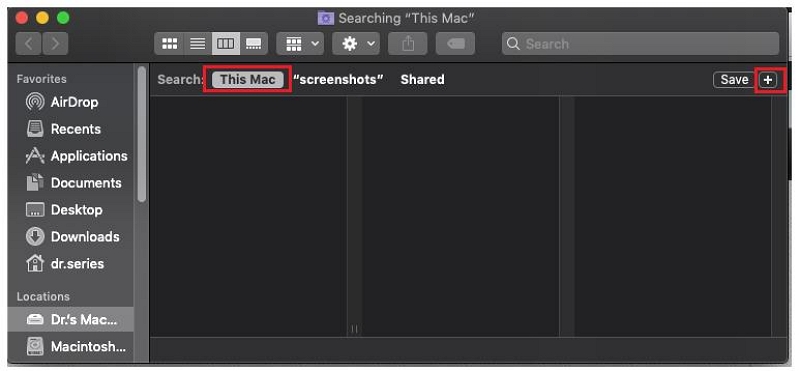
Шаг 3. В первом раскрывающемся меню выберите Другой. Из Выберите атрибут поиска окно, проверьте параметры для Расширение файла и Размер файла, затем нажмите ХОРОШО.
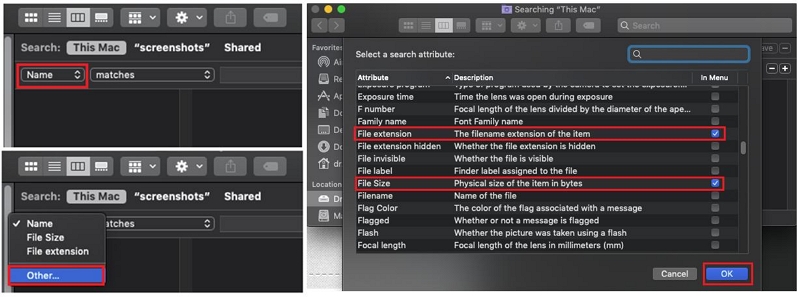
Шаг 4. Нажмите знак «+» еще раз, чтобы добавить еще один атрибут поиска. Выбирать Размер файла и Расширение файла. Введите различные типы файлов документов, например .pdf, .pages и т. д., и укажите нужные размеры файлов для поиска больших документов.
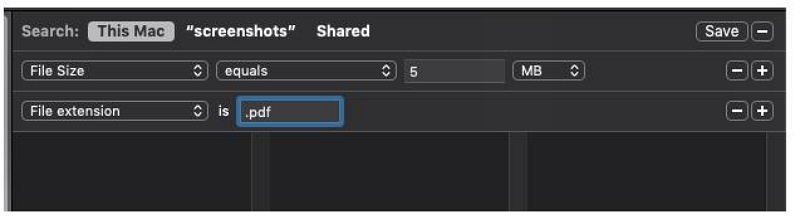
Шаг 5. Просмотрите отображаемые элементы, а затем при необходимости удалите нежелательный документ.
Способ 6. Удаление старых архивов и образов дисков из другого места хранения
Архивирование документов — это безопасное хранение информации (как в цифровом, так и в бумажном формате), которой вы больше не пользуетесь регулярно. Это важно, поскольку предотвращает потерю данных. Убедитесь, что только нужные люди имеют доступ к нужным документам.
Образ диска — это сжатый файл, содержащий копию всего содержимого жесткого диска компьютера или другого носителя информации, например оптического диска или твердотельного накопителя. Образ диска представляет собой точно такое же содержимое, что и исходное устройство хранения, включая данные и структурную информацию.
Шаг 1. Нажмите Файл в строке меню рабочего стола, затем нажмите Находить.
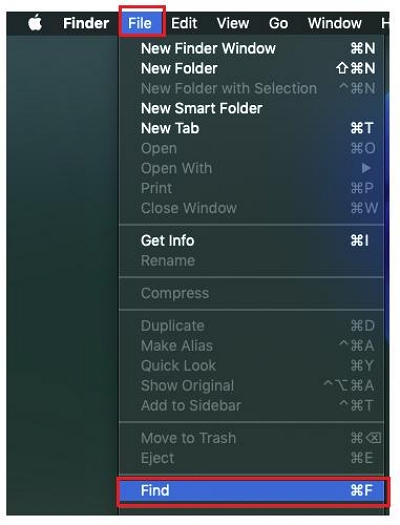
Шаг 2. Нажмите Этот Мак чтобы убедиться, что областью поиска будут все каталоги на вашем Mac, а затем нажмите «+», чтобы добавить атрибут поиска.
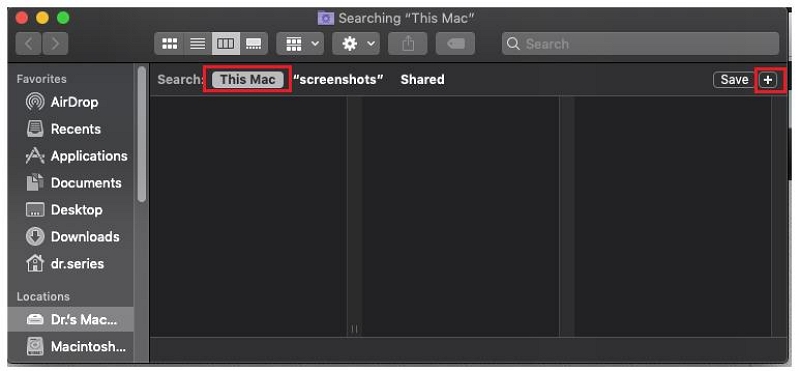
Шаг 3. Нажмите первое раскрывающееся окно, затем выберите четвертое поле. Другие. Из Выберите атрибут поиска, отметьте опцию Расширение файла и Размер файла. Затем нажмите ХОРОШО чтобы указать требования к файлу поиска.
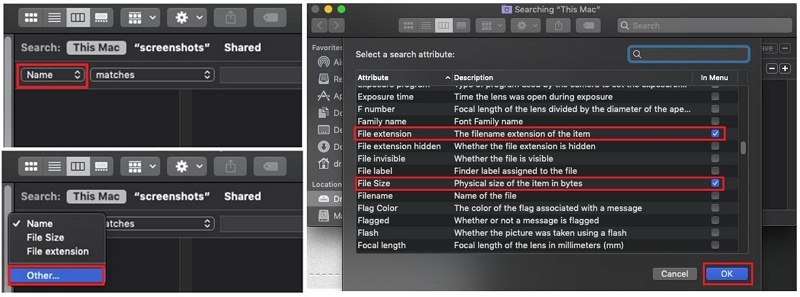
Шаг 4. Нажмите кнопку «+» подпишите еще раз, чтобы добавить атрибут поиска. Введите типы файлов .zip и .dmg, которые представляют архивы и образы дисков.
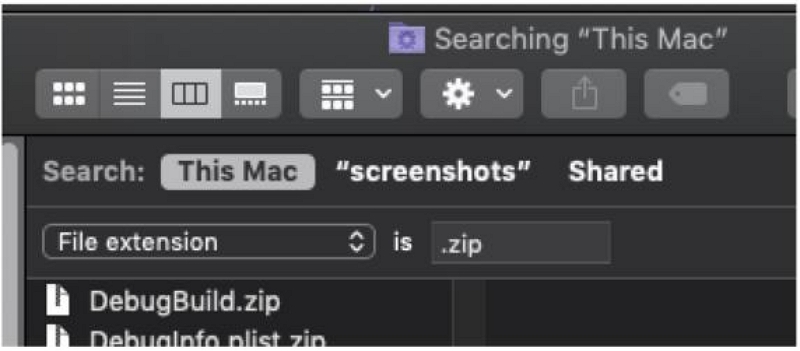
Шаг 5. Проверьте показанные элементы, затем удалите их при необходимости.
Способ 7. Удаление снимков Time Machine из другого места хранения
Обычное объяснение того, как работают снимки Time Machine, заключается в том, что, непрерывно создавая резервные копии измененных файлов, Time Machine может создавать настраиваемые снимки файлов на вашем Mac, созданные в разное время в прошлом, на внешнем диске, чтобы пользователи могли получить к ним доступ и использовать их при необходимости.
Time Machine также создает локальные снимки, которые хранятся на основном диске вашего Mac, а не на внешнем диске. Обычно эта локально хранимая резервная копия не только содержит информацию об изменении файлов за последние 24 часа на основном диске за последние 24 часа, но также сохраняет снимок последней успешной резервной копии Time Machine, выполненной с использованием внешнего резервного диска. Поэтому, если его вовремя не очистить, он будет занимать все больше и больше памяти.
Не волнуйтесь, вот как использовать команды терминала для очистки снимка машины времени.
Шаг 1. Доступ Терминал и введите список tmutillocalsnapshots / команда. (*Обратите внимание на пробел перед косой чертой.) Эта команда выдает список снимков, которые называются примерно так: com.apple.TimeMachine.2020-08-23-002010.local
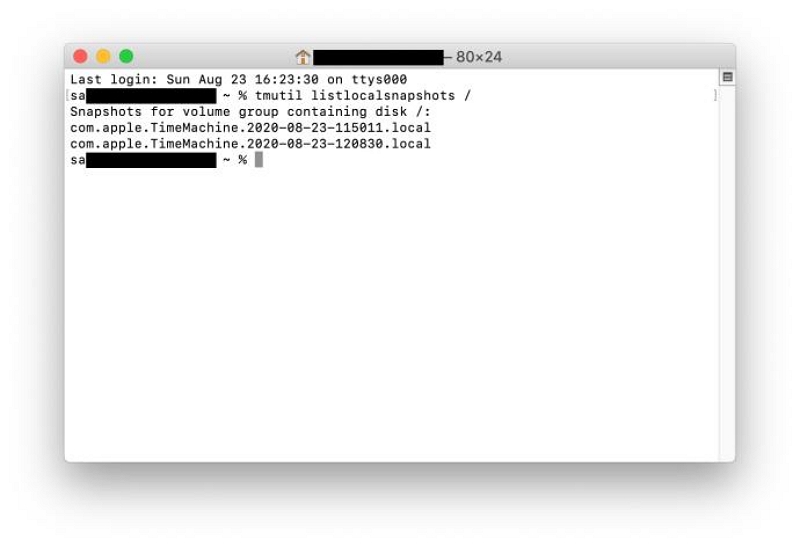
Шаг 2. Чтобы удалить конкретный снимок, вам нужно использовать команду sudo tmutil deletelocalsnapshots команду и добавьте конкретную дату. Напечатанный результат должен выглядеть так: tmutil deletelocalsnapshots 2020-08-23-002010.
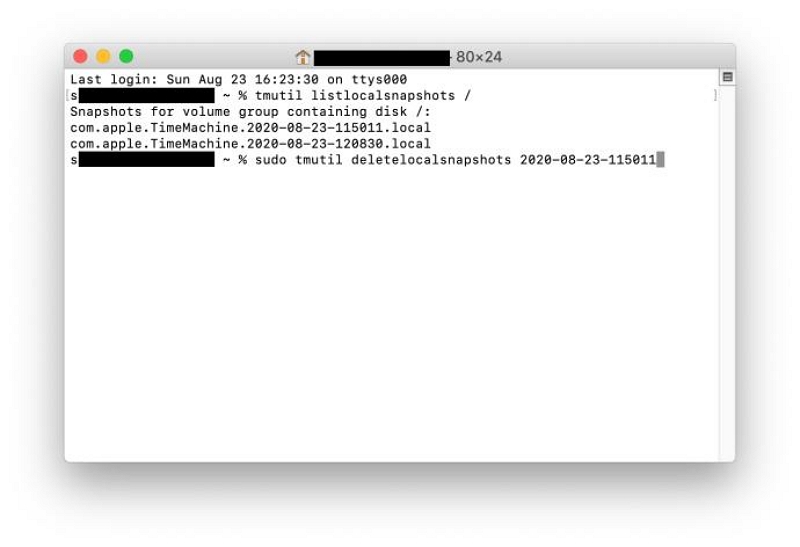
Шаг 3. Когда в окне отображается сообщение «Удалить локальный снимок + (дата)», это означает, что вам следует подтвердить успешное удаление. Стоит отметить, что вам необходимо повторять описанные выше действия каждый раз, когда вы удаляете снимок.
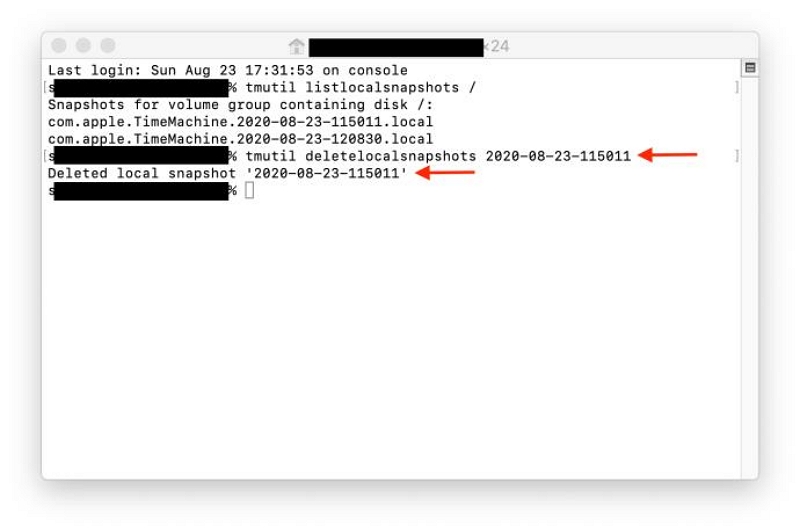
Если метод удаления резервных копий Time Machine кажется вам сложным, подвержен ошибкам и боится повредить жесткий диск, мы рекомендуем использовать стороннее приложение — программное обеспечение Macube Cleaner, чтобы упростить весь процесс.
Метод 8. Удаление больших и старых файлов из другого места хранения
Помимо файлов кэша и системных файлов, размер файлов, загружаемых из Интернета, может достигать удивительных размеров, особенно установочных файлов, которые вы забываете удалить после установки программы. Общий размер становится еще более впечатляющим, если принять во внимание изображения, электронные книги и другие случайно загруженные файлы.
Чтобы вручную найти и удалить большие и старые файлы из другого дискового пространства, выполните следующие действия:
Шаг 1. На рабочем столе нажмите Command-F.
Шаг 2. Нажмите «Этот Mac».
Шаг 3. Щелкните первое поле раскрывающегося меню и выберите Другой.
Шаг 4. В окне «Атрибуты поиска» отметьте галочкой Размер файла и Расширение файла.
Шаг 5. Теперь вы можете вводить различные типы файлов документов (например, dmg.) и размеры файлов для поиска больших документов.
Шаг 6. Просмотрите элементы, а затем удалите их по мере необходимости.
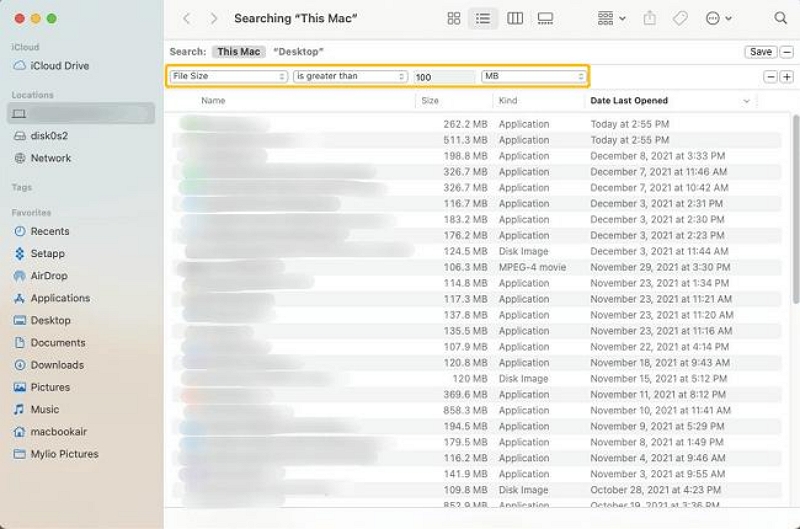
Способ 9. Удаление резервных копий iTunes и Time Machine
Резервными копиями также часто легко пренебречь. Если вы использовали iTunes для резервного копирования вашего iPhone или iPad, возможно, у вас есть старые резервные копии, которые занимают несколько гигабайт другого хранилища. Точно так же существуют снимки Time Machine, которые могут без предварительного уведомления загромождать ваш Mac, если вы выбрали «Автоматическое резервное копирование».
Самый простой способ удалить резервные копии iTunes — удалить iOS-файлы от Об этом Mac > Хранилище > Управление... (если вы используете macOS Mojave и более поздние версии). Для снимков Time Machine вы можете просто отключить эту функцию, но если вы хотите понять более подробно, вот вам две статьи:
Способ 10. Удаление плагинов и расширений приложений
Если у вас есть расширения и плагины, которые вам больше не нужны, рекомендуется удалить их, чтобы освободить другое хранилище. Некоторые плагины можно найти в ~/Library/Internet Plug-Ins (проверьте дважды, прежде чем узнать, что это такое, и подтвердите их удаление). А вот как удалить расширения из браузеров, например Safari, Google Chrome и Firefox.
Сафари: Нажмите «Настройки» > «Расширение». Выберите расширение, которое хотите удалить, и нажмите «Удалить», чтобы удалить.
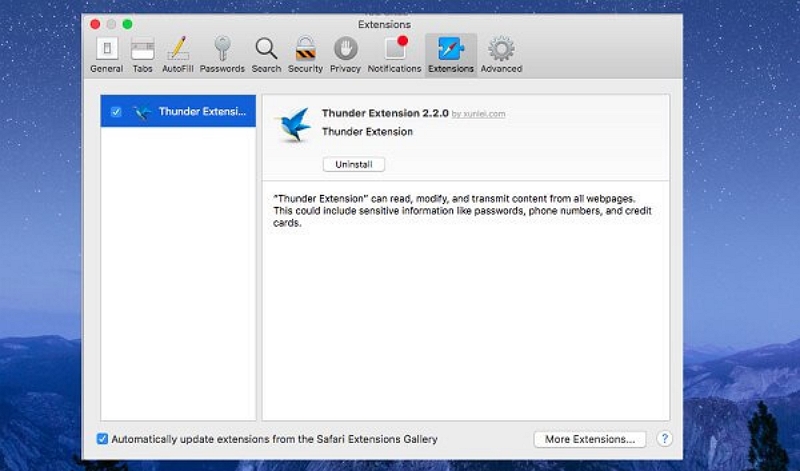
Гугл Хром: Нажмите значок с тремя точками > Дополнительные инструменты > Расширения и удалите ненужное расширение.
Мозилла Фаерфокс: Нажмите на бургер-меню, затем нажмите «Дополнения» и удалите расширения и плагины.
Часть 4. Часто задаваемые вопросы
Почему у Mac Other такой большой объем памяти?
«Другое» хранилище на Mac включает в себя файлы разных типов, такие как кеш, журналы, плагины и т. д. Эти файлы могут накапливаться со временем и занимать значительный объем дискового пространства. Кроме того, если у вас много установленных приложений или больших медиафайлов, они также могут способствовать увеличению общего размера «Другого» хранилища.
Безопасно ли удалять другое хранилище на Mac?
Удаление «Другого» хранилища на Mac обычно считается безопасным, поскольку оно обычно содержит временные файлы, кэши и системные файлы, которые можно воссоздать при необходимости. Однако очень важно проявлять осторожность и избегать удаления важных файлов и папок, поскольку это потенциально может повлиять на производительность или функциональность вашего Mac.
Как получить доступ к другому хранилищу на Mac?
Чтобы получить доступ к «Другому» хранилищу на Mac, выполните следующие действия:
1. Откройте Finder и нажмите «Перейти» в строке меню.
2. Нажмите и удерживайте клавишу «Option» на клавиатуре, затем нажмите «Библиотека», когда она появится в раскрывающемся меню.
3. Альтернативно вы можете выбрать «Перейти к папке» в том же раскрывающемся меню и ввести «~/Library».
4. Откроется окно «Библиотека», в котором вы найдете различные папки и файлы, отнесенные к категории «Другие».
5. Теперь вы можете перемещаться по этим папкам и файлам, чтобы определить, что вы хотите удалить или сохранить.
Как часто мне следует очищать «Другое» хранилище на моем Mac?
Частота очистки «Другого» хранилища на вашем Mac зависит от вашего использования и требований. Рекомендуется регулярно выполнять очистку, особенно если вы заметили, что «Другое» хранилище занимает значительный объем места на вашем устройстве. Регулярное удаление ненужных файлов, очистка кешей и неиспользуемых приложений может помочь освободить место в категории хранилища «Другое». Для ежедневных пользователей компьютера мы рекомендуем выполнять очистку хранилища один раз в неделю.
Заключение
Короче говоря, в этой статье представлены 11 способов, как избавиться от другого хранилища на Mac, а именно: удаление файлов кэша, системных файлов, больших и старых файлов, плагинов и расширений, а также файлов резервных копий. Хотя очистка другого хранилища на Mac вручную — кропотливая задача, Очиститель Macube, профессиональный очиститель Mac, — лучшая альтернатива очистке за вас.

Очиститель Macube
Ускорьте работу вашего Mac и устраните неполадки с легкостью с помощью Macube полнофункциональная бесплатная пробная версия!
Начать бесплатную пробную версию