«Когда я зашел в раздел «Об этом Mac» > «Хранилище», я заметил, что системное хранилище моего Mac занимает слишком много места — более 80 ГБ! Затем я щелкнул содержимое системного хранилища с левой стороны, но оно было выделено серым цветом. Почему мое Системное хранилище Mac так велико? И как их очистить?»
Проблема кажется вам знакомой? Определенное количество пользователей MacBook или iMac жалуются «почему система занимает так много места на диске Mac» и хотят знать, «как очистить системное хранилище на Mac». Если ваш MacBook или iMac имеет относительно небольшой объем памяти, огромная системная память может оказаться весьма проблематичной. Эта статья расскажет вам, что такое системное хранилище на Mac и как бесплатно очистить системное хранилище на Mac.
1. Что такое системное хранилище на Mac
Прежде чем перейти к решению, лучше хорошо узнать о системном хранилище на Mac.
Как проверить системное хранилище
Способ просмотра системного хранилища данных зависит от вашей версии macOS.
Для macOS Вентура:
- Зайдите в меню Apple и выберите Об этом Mac.
- Нажмите Больше информации и выбери Общий на левой панели.
- Ударять Хранилище в правом разделе, а затем нажмите кнопку Настройки хранилища.
- Проверьте системные данные на панели «Хранилище».
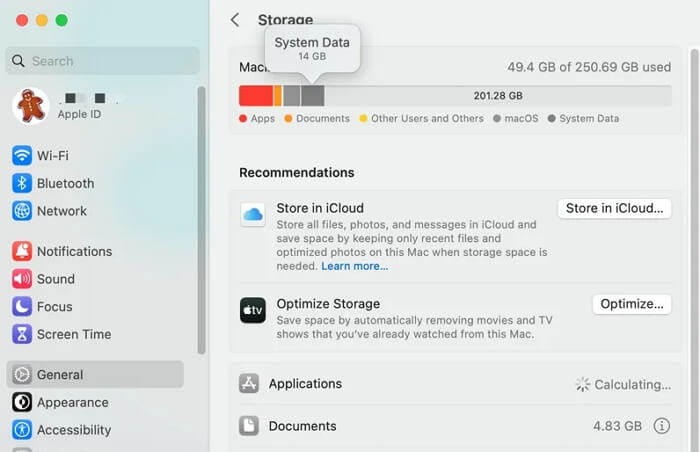
Для macOS Monterey и более ранних версий:
- Откройте меню Apple и нажмите Об этом Mac.
- Переключить на Хранилище чтобы проверить, сколько места занимают системные данные.
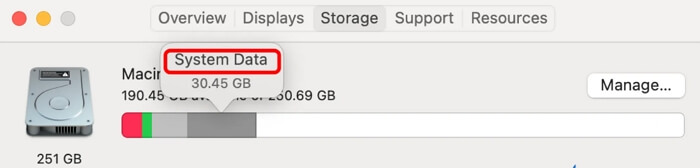
 Кончик:
Кончик:
- Название системных данных зависит от версии macOS, например «macOS» для macOS Monterey и «System» для macOS Big Sur.
В отличие от других групп в хранилище Mac, таких как «Фотографии», «Приложения», «Файлы iOS», «Аудио», «Система» и т. д., системное хранилище сбивает с толку. Системное хранилище данных не отображает напрямую то, что в нем содержится. Как правило, файлы в системном хранилище могут представлять собой любые файлы, которые нельзя разделить на приложения, фильмы, изображения, музыку или документы, например:
-
1. Операционная система (macOS), которая использовалась для запуска компьютера и запуска приложений;
-
2. Важные файлы для корректной работы операционной системы macOS;
-
3. Файлы системного журнала и кэш;
-
4. Кэш браузеров, почты, фотографий и сторонних приложений;
-
5. Выбрасывайте данные и ненужные файлы.
Почему система занимает так много дискового пространства на Mac
Вы можете задаться вопросом: «Какой объем системных данных является нормальным на Mac?». Обычно система занимает около 10-20 ГБ на Mac. Но иногда вы можете обнаружить, что объем системной памяти составляет около 80 ГБ или более. Причины могут варьироваться от Mac к Mac.
Когда у вас заканчивается место для хранения, система Mac автоматически оптимизирует пространство для хранения и удаляет ненужные системные файлы Mac, но это происходит не всегда. Итак, что нам делать, если Mac не очищает свою системную память автоматически?
 Кончик:
Кончик:
- Аналогичная проблема может возникнуть, если слишком много «другое хранилище» на вашем Mac. Если вас это тоже беспокоит, взгляните на Что такое «Другое» хранилище на Mac и как его удалить.
2. Как автоматически очистить системное хранилище на Mac
Чтобы обеспечить успешную работу системы на компьютере, систему macOS и ее системные файлы НЕЛЬЗЯ удалить, но остальные в списке можно удалить, чтобы освободить системное хранилище. Большинство файлов системного хранилища трудно найти, а объем этих файлов огромен. Мы можем даже удалить некоторые важные файлы по ошибке.
Итак, мы рекомендуем профессиональное средство для очистки Mac — Очиститель Macube. Программа предлагает лучшее решение безопасно и эффективно очистить системное хранилище на Mac. Более того, он прост в использовании и обеспечивает до 7-дневная бесплатная пробная версия с полными функциями. Благодаря быстрой регистрации вы можете автоматически очистить ненужные системные файлы вместо того, чтобы сортировать их по папкам. Это экономит время и силы, и вы будете рады, что объем системного хранилища уменьшился.
Посмотрите видеоруководство, чтобы узнать больше о Macube Cleaner, и следуйте инструкциям ниже, чтобы удалить системную память на вашем Mac.
Шаг 1. Загрузите и запустите Macube Cleaner.
Скачать Бесплатно Скачать Бесплатно
Шаг 2. Выбирать Интеллектуальное сканирование в левом столбце. Эта функция поможет вам быстро найти съемные системные файлы. Нажмите Интеллектуальное сканирование чтобы позволить этому работать.
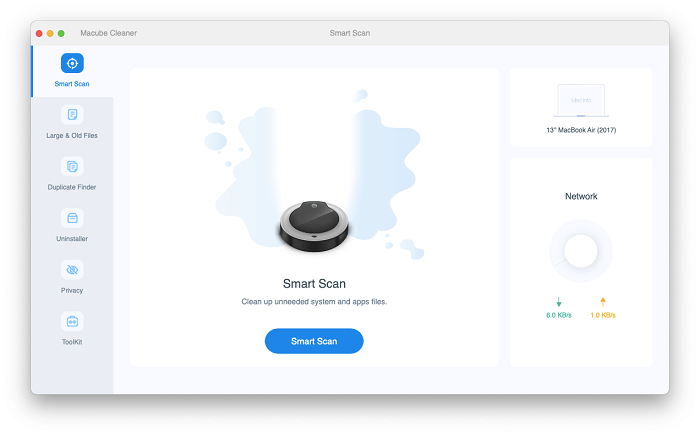
Шаг 3. Все мусорные файлы, которые можно безопасно удалить, находятся здесь. Нажмите на увеличительное стекло, и вы сможете просмотреть содержимое и расположение ненужных файлов. Отметьте ненужные и нажмите Чистый чтобы очистить системную память на Mac.
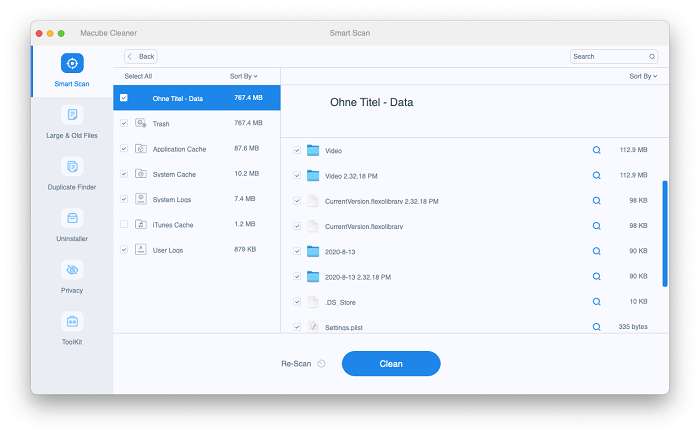
Шаг 4. Очистка будет произведена за считанные секунды!

Использование профессионального бесплатный очиститель Mac например, Macube Cleaner, сокращает время уборки и повышает ее эффективность. Всего за несколько кликов ваш Mac будет работать так же быстро, как новый. Вы также можете использовать Macube Cleaner для большей очистки — полного удаления приложений, поиска больших и старых файлов, а также поиска и удаления дубликатов с вашего Mac — вы можете пользоваться всем этим бесплатно.
Скачать Бесплатно Скачать Бесплатно
3. Как очистить системное хранилище на Mac вручную
Если вы не хотите загружать дополнительное программное обеспечение на Mac, вы можете уменьшить объем системного хранилища вручную.
1. Очистить мусор
Перетаскивание ненужных файлов в корзину не означает полного удаления с вашего Mac, но очистка корзины означает. Обычно мы забываем файлы в Корзине, и их очень легко накапливать, превращая в большую часть системного хранилища. Поэтому рекомендуется регулярно очищать системную память на Mac. Выполните следующие действия, чтобы очистить корзину:
-
1. Нажмите и удерживайте значок «Корзина» на панели Dock (или нажмите правую нижнюю часть мыши).
-
2. Появится всплывающее окно с сообщением Очистить корзину. Выберите его.
-
3. Или вы также можете очистить корзину, открыв Искатель удерживая Command и Shift, затем выбрав «Удалить».
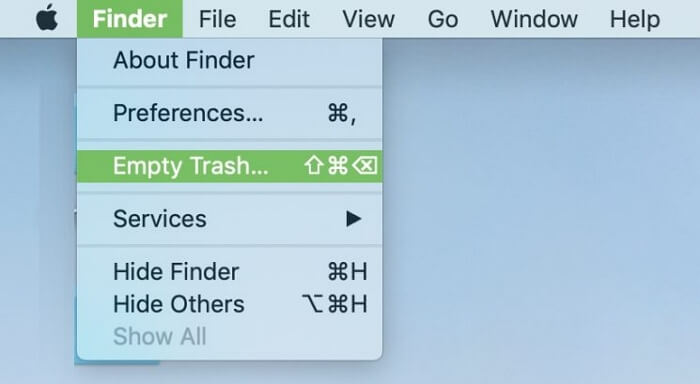
Если вы хотите настроить Очищать корзину автоматически, просто зайди Искатель, выбирать Настройки > Дополнительнои отметьте галочкой «Удалить объекты из корзины через 30 дней».
2. Управление резервным копированием Time Machine
Это неправильно, если вы думаете, что резервная копия Mac Time Machine хранится только на внешнем диске и не занимает места на диске. На самом деле, Машина времени работает, используя для резервного копирования как удаленные устройства хранения, так и локальный диск, если вы делаете резервную копию через Wi-Fi. А локальные резервные копии увеличат системное хранилище вашего компьютера.
Хотя macOS автоматически очистит локальную резервную копию Time Machine, если на Mac «недостаточно диска», удаление иногда отстает от изменения хранилища.
Поэтому крайне важно управлять резервным копированием Time Machine. Здесь мы порекомендуем обходной путь, который поможет вам вручную удалить файлы резервных копий Time Machine на Mac.
 Примечание:
Примечание:
- Хотя этот метод может помочь вам удалить файлы резервных копий на Mac и освободить больше места в системе, если вы боитесь удалять некоторые важные резервные копии самостоятельно, вы также можете подождать, пока macOS удалит их.
Шаг 1. Запуск Терминал из Центра внимания. В Терминале введите Список tmutillocalsnapshotdates. А затем нажмите Входить ключ.
Шаг 2. Здесь вы можете просмотреть список всех Машина времени резервные копии файлов, хранящихся на локальном диске. Вы можете удалить любой из них в зависимости от даты.
Шаг 3. Вернитесь в терминал и введите tmutil удалить локальные снимки. Файлы резервных копий будут представлены по датам снимков. Удалите их, нажав кнопку Входить ключ.
Шаг 4. Повторяйте те же шаги, пока объем системной памяти не станет для вас приемлемым.
 Примечание:
Примечание:
- Во время процесса вы можете проверить информацию о системе, чтобы узнать, достаточно ли места на диске.
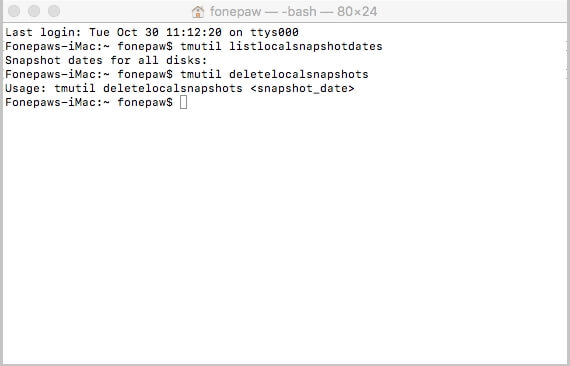
3. Оптимизируйте свое хранилище
Помимо методов, упомянутых выше, есть еще один встроенный метод. Фактически, Apple снабдила macOS функциями для оптимизации вашего пространства. Следуйте инструкциям ниже:
-
1. На Mac нажмите кнопку Apple > Об этом Mac.
-
2. Выберите Хранилище > Управление.
В верхней части окна вы увидите раздел с названием «Рекомендации». В этом разделе содержится множество полезных советов, которые помогут вам уменьшить объем системного хранилища на Mac, удалив ненужные файлы.
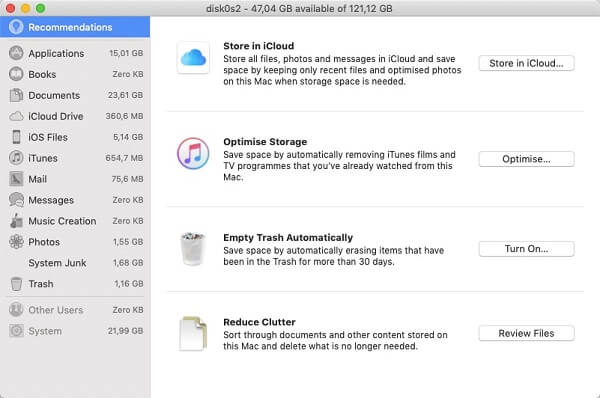
4. Удалите резервные копии iOS
Помимо резервных копий Time Machine, накопленные резервные копии iOS также могут занимать большую часть файлов хранилища, поскольку резервными копиями старых устройств Apple легко пренебречь.
Вы можете проверить и удалить файлы iOS различными способами. Если вы используете macOS более ранней версии, чем Catalina, вам может потребоваться найти и удалить их. в iTunes. В masOS Sierra и более поздних версиях эту работу легко выполнить с помощью функции управления хранилищем.
-
1. Перейти к Apple > «Об этом Mac» > вкладка «Хранилище» > «Управление»., и вы увидите Управление хранилищем окно.
-
2. Откройте «Файлы iOS» на левой боковой панели. Все резервные копии iOS будут перечислены по времени и размеру. Вы можете выбрать и подтвердить. Удалить резервную копию для экономии места для системных файлов.
 Примечание:
Примечание:
- Вы также можете проверить Как удалить резервные копии на Mac чтобы узнать больше о способах и деталях удаления резервных копий.
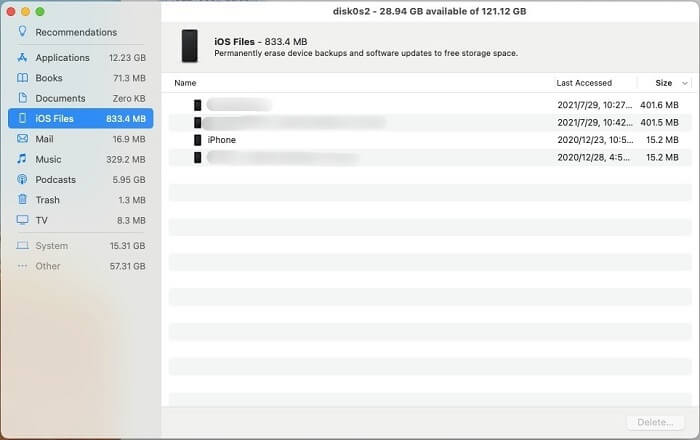
5. Удалить файлы кэша
Кэши обычно создаются, когда вы используете приложения на Mac или посещаете веб-сайты. Хотя они могут сократить скорость загрузки при повторном открытии приложений и сайтов. Слишком много старых кэшей будет обременять хранилище.
Если вы хотите освободить больше места на Mac, вы можете удалить ненужные файлы кэша или использовать псевдоним временные файлы:
-
1. Открыть Finder > Перейти к папке.
-
2. Введите ~/Библиотека/Кэши/ — нажмите Идти.
Вы увидите папку «Кэши» вашего Mac. Выберите файлы кэша для удаления.
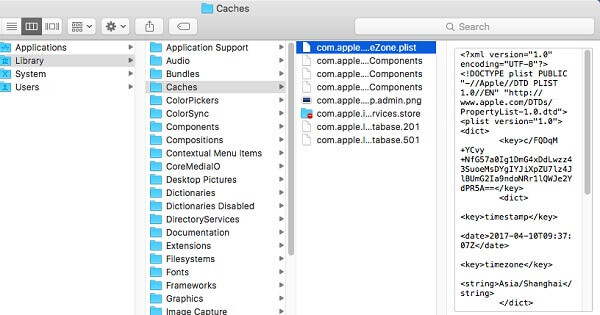
6. Очистите папку загрузок.
В папке «Загрузки» на вашем Mac сохраняются элементы, полученные из Интернета, например вложения из ваших электронных писем и изображения из Google. Он может занимать определенный объем памяти при накоплении загрузок. Итак, рекомендуется регулярно наводить порядок, и вот вам шаги.
Шаг 1: Доступ к Finder.
Шаг 2: Нажмите Идти в верхнем меню, а затем выберите Загрузки.
Шаг 3: Просмотрите папку «Загрузки», чтобы найти и удалить ненужные файлы.
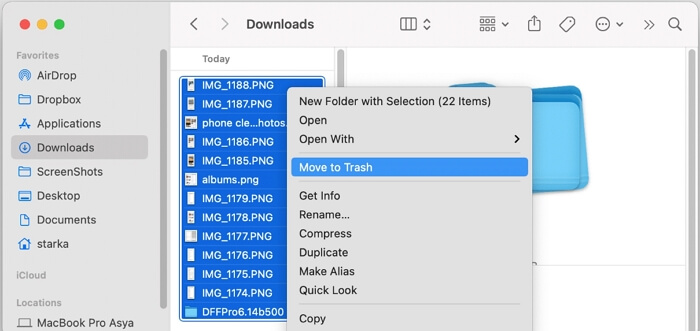
7. Удалите ненужные приложения.
На вашем Mac могут быть приложения, которые вы используете один раз или редко. Если они есть, рекомендуется полностью удалить их, чтобы эффективно освободить дисковое пространство. Подробные шаги приведены здесь. почта Должно быть полезно, которое познакомит вас с методом удаления приложений из App Store или нет на Mac без остатков.
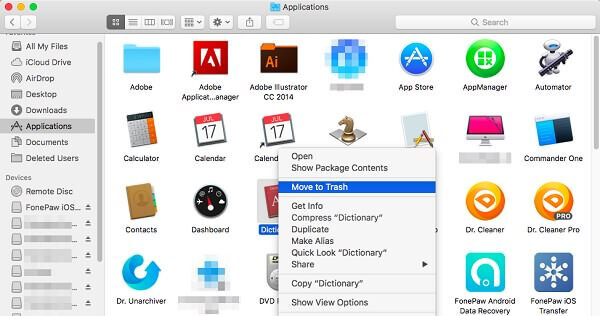
8. Обновите macOS
Наконец, всегда не забывайте обновлять свою macOS.
Если вы загрузите обновление на свой Mac, но не установите его, оно может занять много места на жестком диске. Обновление вашего Mac может очистить системное хранилище на Mac. Кроме того, ошибка macOS может занимать много места на Mac. Обновление вашего Mac также может решить эту проблему.
Обновить macOS легко, и вам нужно всего лишь нажать Яблочное меню на верхней панели выберите Настройки системы, а затем выберите Общий в левом баре. Наконец, ударил Обновление программного обеспечения. Если на вашем Mac установлена более ранняя версия macOS, вы можете получить доступ к опции «Обновление системы», выбрав Яблочное меню > Системные настройки.
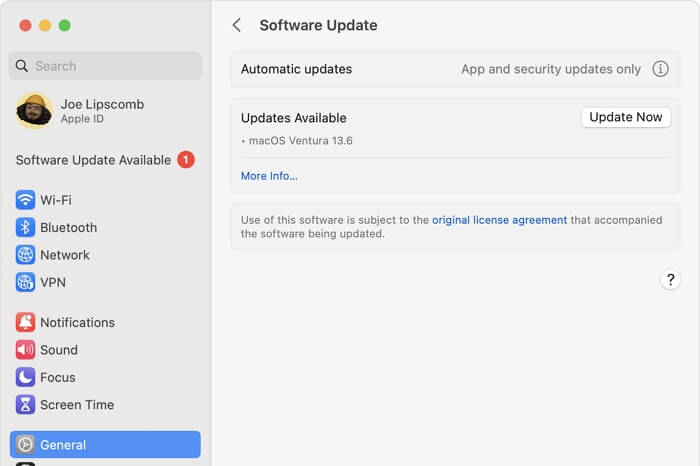
Заключение
В заключение в этой статье рассказывается о значении системного хранилища на Mac и 9 методах очистки системного хранилища на Mac. Самый удобный и эффективный — использовать профессиональное средство для очистки Mac, например Очиститель Macube. Его можно использовать бесплатно, и он представляет собой безопасное и эффективное решение для очистки системной памяти на Mac, позволяющее сэкономить много времени на поиске системных файлов самостоятельно.
Но если вы не хотите загружать дополнительное программное обеспечение на свой Mac, вы всегда можете очистить системную память на Mac вручную, следуя рекомендуемым нами методам, хотя это может занять много времени.

Очиститель Macube
Ускорьте работу вашего Mac и устраните неполадки с легкостью с помощью Macube полнофункциональная бесплатная пробная версия!
Начать бесплатную пробную версию