Приложение Apple Mail иногда может раздражать и заставлять задуматься: могу ли я удалить почтовое приложение на своем Mac? Если вы не используете Mail для Mac, имеет смысл избавиться от нее, чтобы освободить ценное место для хранения. Но можно ли удалить почтовое приложение на Mac? Увы! Процесс непрост и неудобен в исполнении.
Поэтому, прежде чем удалить почтовое приложение, вы должны подумать о своей ситуации и о том, действительно ли вы хотите его удалить. Если да, то в этом посте вы найдете быстрые способы удаления почтового приложения на Mac. В этой статье будут обсуждаться лучшие решения и советы о том, как удалить почтовое приложение на Mac, с плюсами и минусами: из всех методов выбрать тот, который лучше всего соответствует вашим потребностям. Оставайтесь с нами, чтобы получить более глубокое представление обо всех процессах.
Если возникла проблема с почтовым приложением на вашем Mac, но вы еще не решили, удалять ли почтовое приложение по умолчанию с вашего компьютера Mac, вы можете сначала рассмотреть возможность переиндексации вашего почтового приложения.
Переиндексация Apple Mail
Перегруженное почтовое приложение может привести к нескольким проблемам. Но восстановление ваших почтовых ящиков может быть разумным шагом. Вы можете переиндексировать почту Mac, если почтовое приложение перестает отвечать на запросы, почти не работает или не открывается. Вот как вручную переиндексировать почту Mac Monterey, чтобы решить любую проблему с почтовыми ящиками.
Как переиндексировать электронные письма в «Почте» на Mac
Шаг 1: Закройте Apple Mail, если приложение запущено.
Шаг 2: Открыть Искатель и выберите «Перейти» в верхней строке меню Finder.
Шаг 3: Введите ~/Library/Mail/ и выберите Возвращаться.
Шаг 4: Выберите папку V10 (в зависимости от версии Mac OS) и выберите «Данные почты».
Шаг 5: Найдите и удалите файлы, начинающиеся с индекса конверта (т. е. индекса конверта/индекса конверта-wal/индекса конверта-shm).
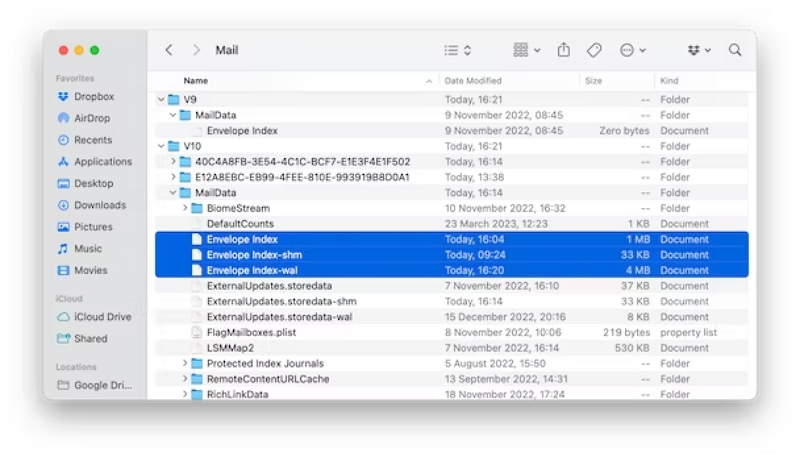
Шаг 6: Скопируйте все файлы конвертов на рабочий стол перед их удалением.
Шаг 7: Откройте Apple Mail. В следующий раз он создаст совершенно новые файлы индекса конверта. Будьте терпеливы, так как этот процесс может занять много времени, если Mail необходимо пройти несколько сообщений.
Если у вас все еще есть клиенты, которые хотят связаться с вами через почтовое приложение, и вы можете позволить себе перестроить почтовое приложение, даже если пропавшие электронные письма или искаженные сообщения, с которыми вы столкнулись сейчас, могут повториться в будущем. Тогда переиндексация почтового приложения — ваш лучший выбор, потому что после переиндексации почтового приложения вы можете решить текущую проблему, и электронные письма будут автоматически повторно загружены с почтового сервера обратно на ваш Mac без потери.
Если переиндексация Mail Mac не решает ваш запрос удовлетворительно, следите за обновлениями, чтобы узнать о лучших решениях для удаления хранилища почты Apple Mac и эффективного управления вашим почтовым приложением.
Ситуация 1. Никогда не пользовался почтовым приложением и использовал стороннюю альтернативу
Если вы никогда не регистрировали и не использовали приложение Mail. Почтовое приложение мало влияет на хранилище вашего Mac. Вы можете скрыть почтовое приложение из поля зрения.
Чтобы отключить или скрыть «Почту» на Mac, вам необходимо запретить синхронизацию учетных записей электронной почты с приложением и удалить их из Dock и Launchpad. Вместо этого, если у вас установлено стороннее приложение электронной почты для Mac, вы также можете настроить параметры электронной почты и установить его по умолчанию.
Таким образом, необходимость знать, как удалить Apple Mail с Mac, решается по умолчанию. Вот 2 способа отсоединить и скрыть приложения электронной почты от дока Mac, выполнить поиск почтового приложения на Mac и переместить его в корзину. Давайте рассмотрим оба метода.
Решение 1. Скрыть почтовое приложение из док-станции Mac.
Вы можете скрыть почтовое приложение из дока Mac. Но прежде всего, есть ли способ найти скрытые электронные письма? Вы можете найти адреса электронной почты, созданные с помощью функции «Скрыть мою электронную почту», независимо от того, настроили ли вы их с помощью функции «Вход с помощью Apple» или автономной функции iCloud+. Независимо от того, на каком устройстве Apple вы их настроили, оно синхронизируется с iCloud.
- Перейдите в Настройки
- Нажмите на свой Apple ID
- Выберите iCloud
- Нажмите «Скрыть мою электронную почту».
Как отсоединить учетные записи электронной почты от почтового приложения
Вы должны начать с отсоединения своих сетевых учетных записей от Почты, выполнив следующий процесс.
Шаг 1: Открой Яблочное меню и выбери Настройки системы.
Шаг 2: Выбирать Интернет-аккаунты в боковой панели.
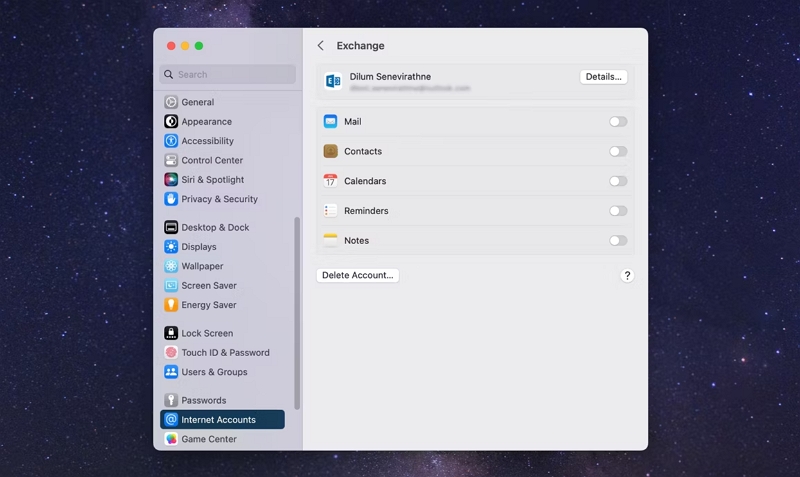
Шаг 3: Выберите учетную запись электронной почты, которая синхронизируется с Mail.
Шаг 4: Затем выключите переключатель рядом с Почта.
После этого повторите процесс для других учетных записей электронной почты, которые синхронизируются с почтовым приложением Apple.
Как скрыть почтовое приложение из док-станции Mac
Шаг 1: Удерживая клавишу Control, щелкните почтовое приложение в Dock.
Шаг 2: Нажмите Параметры и выбери Удалить из дока.
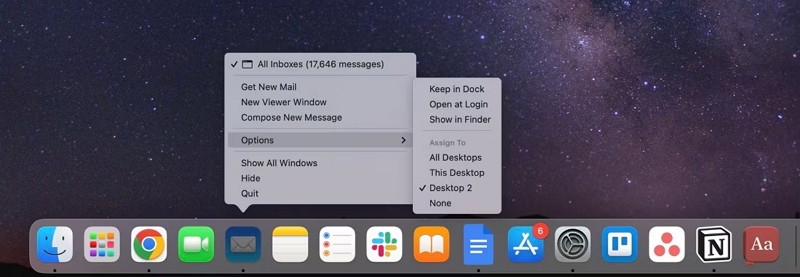
Шаг 3: Деактивировать Открыть при входе вариант, если Mail автоматически отображается при запуске Mac.
Кроме того, вы можете скрыть приложение «Почта» на панели запуска, перетащив его. Почта значок в Приложения папка в Finder.
Плюсы:
- Не требует технических знаний
- Простые шаги
- Хорошо для начинающих
- Скрытие не удаляет исходное приложение из его местоположения.
Минусы:
- Резервирует достаточно места для хранения данных Mac
- Настройка элементов Dock не удаляет их из системы.
Решение 2. Найдите почтовое приложение на Mac и переместите его в корзину.
Удаление или удаление приложения навсегда удаляет его с Mac и освобождает достаточно места для хранения других необходимых элементов. Хотите знать, как удалить почтовое приложение с Mac? Вы можете использовать Launchpad для поиска в почтовом приложении и переместить его в корзину за несколько кликов.
Как использовать Launchpad для удаления почтового приложения
Если вы загрузили приложение «Почта» из App Store, вы можете легко удалить его с помощью Launchpad. Вот как.
Шаг 1: Откройте Launchpad прямо из Dock Mac. Либо нажмите кнопку Приложения папку и выберите Launchpad. Или вы можете свести большой палец и три пальца на трекпаде, чтобы открыть панель запуска на главном экране.
Шаг 2: Если почтовое приложение не отображается на панели запуска, введите имя в поле поиска (в верхней части панели запуска). Переключайте страницы с помощью точек ниже или проведите двумя пальцами влево/вправо по трекпаду.
Шаг 3: Нажмите и удерживайте клавишу Option. Затем нажмите и удерживайте приложение «Почта», пока другие приложения не начнут покачиваться.
Шаг 4: Нажмите кнопку Удалить рядом с приложением «Почта» и выберите «Удалить», чтобы подтвердить действие. Приложение будет удалено мгновенно.
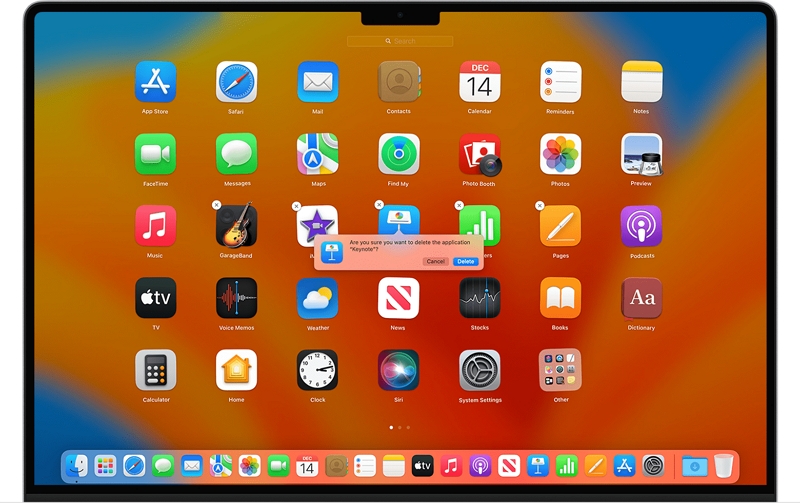
Однако вы должны знать, что Launchpad удаляет только приложения, загруженные из App Store. Поэтому, чтобы удалить другие приложения, вы должны использовать Finder.
 Примечание:
Примечание:
- Этот метод не удаляет почтовое приложение, а просто отправляет его в корзину. Вы можете думать об этом как о способе скрыть свое почтовое приложение. Согласно нашим тестам, не все версии системы поддерживают перетаскивание почтового приложения в корзину. Во многих версиях системы вы не можете перетащить почтовое приложение напрямую в корзину.
Скройте приложение «Почта» от всплывающих уведомлений, требующих обновлений или занимающих место на вашем Mac, и вы не вызовете сбой системы, удалив встроенное программное обеспечение. Приложение «Скрытая почта» — лучший выбор для людей, которые никогда не использовали почтовое приложение.
Ситуация 2: Раньше использовали, но не хотите использовать сейчас
Бывают случаи, когда вы использовали почтовое приложение, но больше не хотите его использовать. В таком случае вы можете столкнуться с вопросом, как удалить почтовое приложение с Mac.
Поскольку вы уже использовали почтовое приложение и создали много данных об использовании, вам следует узнать, как удалить ненужные почтовые данные, чтобы сэкономить место и перенести нужные вам данные, а также позволить вам более легко и быстро переключаться на сторонние почтовые приложения. учитывать.
Решение 1. Удалите почтовое приложение, удалив почтовую учетную запись
Вместо того, чтобы Mac удалять почтовое приложение, вы можете удалить учетные записи электронной почты из почтового приложения или сохранить приложение, но освободить связанное с ним пространство для хранения.
Удалить учетные записи электронной почты из почтового приложения
Mac предоставляет возможность удалить учетные записи электронной почты вместо удаления почтового приложения. Этот метод гарантирует, что все ваши сообщения будут удалены на Mac, но их копии будут храниться на почтовых серверах. Проверьте процесс, чтобы сделать это.
Как удалить учетные записи электронной почты в приложении «Почта» на Mac
Шаг 1: Открыть Настройки из Почты.
Шаг 2: Наведите курсор на Счета.
Шаг 3: Нажмите на учетную запись электронной почты, которую нужно удалить, и нажмите — (в левом нижнем углу).
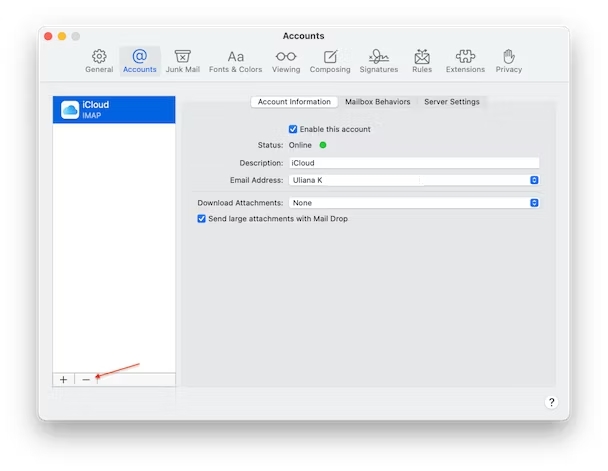
Плюсы:
- Избавляет от необходимости удалять предустановленное приложение
- Легко следить и выполнять процесс
- Не получать новые письма на почту
- Его могут легко использовать новички
Минусы:
- Бесполезно сохранять приложение, если вы им больше не пользуетесь.
- Приложение занимает достаточно места в системе.
Решение 2. Удалите и очистите почтовое приложение с помощью Finder.
Вы можете использовать Finder для удаления исторических данных в приложении «Почта», чтобы не занимать слишком много места на Mac. Однако на самом деле вы не можете удалить почтовое приложение с помощью Finder. Если вы хотите полностью удалить почтовое приложение, продолжайте читать решения в ситуации 3.
Удалить историю почтового приложения с помощью Finder
Подготовка:
Сначала в приложении «Почта» на Mac выберите один или несколько почтовых ящиков и нажмите «Почтовый ящик» > «Экспортировать почтовый ящик».
Далее выберите папку или создайте новую и нажмите «Выбрать».
Затем Mail экспортирует почтовый ящик как пакет .mbox.
Наконец, вы можете сохранить эту папку на внешнем накопителе или в безопасном месте. Теперь вы можете смело и уверенно удалять данные Mail.
Шаг 1: Полностью закройте почтовое приложение. Затем откройте окно Finder и нажмите «Перейти» > «Перейти в папку» в верхней части экрана.
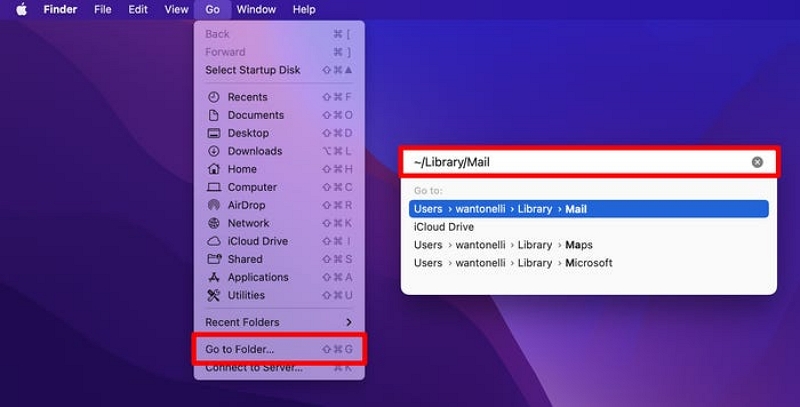
Шаг 2: Во всплывающем окне введите ~/Library/Mail и нажмите Return. Это приведет вас к папке со всеми данными о почтовом приложении.
Шаг 3: Найдите папку с именем V, за которой следует номер. В текущей macOS это, скорее всего, V8 или V9. Удалите папку, щелкнув ее правой кнопкой мыши и выбрав «Переместить в корзину».
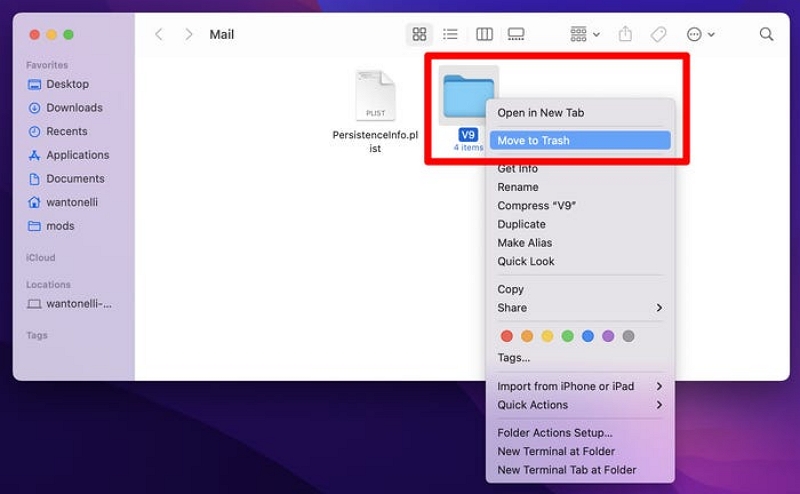
Шаг 4:Не забудьте очистить корзину после выполнения вышеуказанных шагов. Вы также можете перейти в меню Apple > Системные настройки > Общие > Хранилище > Все тома, чтобы проверить, уменьшено ли место для хранения, занимаемое в настоящее время почтой.
Плюсы:
- Все данные, связанные с почтой, будут безопасно удалены без какого-либо вреда для приложения или системы.
- Процесс работы прост, и данные почты можно успешно очистить.
Минусы:
- При повторном использовании почтового приложения многим программам, возможно, придется подождать загрузки.
- Приложение «Почта» по-прежнему существует на Mac, и Apple Store часто уведомляет его о необходимости обновления программного обеспечения.
- Почтовое приложение по-прежнему будет получать спам самостоятельно, и ему потребуется еще раз повторить этап очистки, чтобы удалить данные.
Два вышеупомянутых решения на самом деле не предназначены для удаления почтового приложения, но с помощью вышеуказанных методов вы можете сделать так, чтобы ваше почтовое приложение больше не занимало так много места на вашем компьютере Mac. Но стоит отметить, что помимо использования вышеуказанных методов для удаления почтового приложения и его исторических данных, вам также необходимо обратить внимание на некоторые другие настройки, иначе почтовое приложение будет продолжать занимать больше места на вашем Mac.
Советы, которые нужно знать, чтобы сохранить почту, но сэкономить место для хранения
Удаление Mail App Mac может оказаться сложной задачей. Но вы можете сохранить почту и при этом освободить место на своем Mac, выполнив несколько дополнительных действий. Узнайте, как очистить хранилище Apple Mail несколькими простыми способами.
а. Изменение настроек нежелательных и удаленных сообщений
Mac позволяет вам указать, когда почтовое приложение избавляется от сообщений, которые вы удаляете в приложении, или называете их нежелательными в настройках. Вы можете настроить быстрое удаление этих сообщений, в течение недели и т. д., чтобы освободить место. Узнайте, как удалить хранилище Apple Mail, очистив ненужные файлы, чтобы освободить место.
Шаг 1: Идти к Почта и нажмите Настройки.
Шаг 2: Выбирать Счета и нажмите на учетную запись.
Шаг 3: Выбирать Поведение почтового ящика.
Шаг 4: Нажмите на меню ниже Удаление нежелательных сообщений и выберите вариант.
Шаг 5: Повторите процесс с меню ниже. Стереть удаленные сообщения.
б. Отключить почтовое приложение
Если вы используете другой почтовый клиент и не собираетесь использовать Mail, вам не нужно узнавать, как удалить Mail с Mac. Вместо этого вы можете удалить учетные записи, чтобы они не могли получать сообщения с сервера. Вот как.
Шаг 1: Выбрать Яблочное меню.
Шаг 2: Нажмите Настройки системы.
Шаг 3: Выбирать Интернет-аккаунты.
Шаг 4: Найдите в Mail используемые в данный момент учетные записи и выбирайте их по одной.
Шаг 5: Отменить выбор Почта.
в. Запретить почте загружать вложения
Почтовое приложение загружает вложения при получении сообщения с сервера, и по умолчанию они сохраняются на вашем Mac. Однако вы можете настроить Mail так, чтобы вложение оставалось на сервере, а затем выбрать, когда его загружать вручную. Узнайте, как удалить загрузки почты на Mac.
Шаг 1: Посетите настройки почты и нажмите Счета.
Шаг 2: Выбирать Информация Об Учетной Записи.
Шаг 3: Набор Загрузить вложения на Нет.
Ситуация 3: Не могу вынести своего существования и хочу полностью удалить и очистить почтовое приложение и кеш
Если вам нужно больше места для хранения на Mac и вы хотите полностью удалить почтовое приложение, не оставляя никаких связанных файлов или данных. Вы можете использовать более безопасное и эффективное стороннее программное обеспечение, чтобы полностью удалить его, или использовать более рискованный метод — удаление почтового приложения вручную.
Решение 1. Удалите приложение электронной почты и кэш с помощью Очиститель Macube
Macube Mac Cleaner — это надежное и проверенное решение для поиска невидимых приложений и их мгновенного удаления, чтобы ускорить работу вашего Mac. Вместо этого вы можете найти любое приложение и полностью удалить его без проблем. Кроме того, приложение может удалить Microsoft Office на Mac и легко избавиться от вредоносных программ. Помимо удаления приложений, Macube Mac Cleaner может удалять ненужные файлы, находить и удалять похожие изображения и дубликаты, управлять расширениями, уничтожать файлы и многое другое.
Скачать Бесплатно Скачать Бесплатно
Давайте посмотрим на некоторые примечательные особенности Macube Mac Cleaner:
- Полностью удаляет приложения без следов
- Удаляет приложение со всеми файлами приложения и кэшами приложений.
- Ускоряет работу вашей Mac OS, делая ее более быстрой и плавной
- Это помогает освободить больше дискового пространства без остатков.
- Обеспечивает безопасное решение для удаления файлов и их остатков.
Как удалить почтовое приложение на Mac с помощью Macube Mac Cleaner
Вот как полностью удалить почтовое приложение на Mac с помощью Macube Mac Cleaner всего за три шага.
Шаг 1. Загрузите Macube Mac Cleaner и отсканируйте
Установите Macube Mac Cleaner и перейдите в раздел «Деинсталлятор» программы. Затем выберите Сканировать.

Шаг 2. Предварительный просмотр перечисленных приложений
Просмотрите результаты после сканирования и выберите ненужные приложения, включая приложение «Почта».

Шаг 3. Удалите почтовое приложение на Mac
Удалите приложение Mac Mail и отслеживайте файлы с вашего Mac.
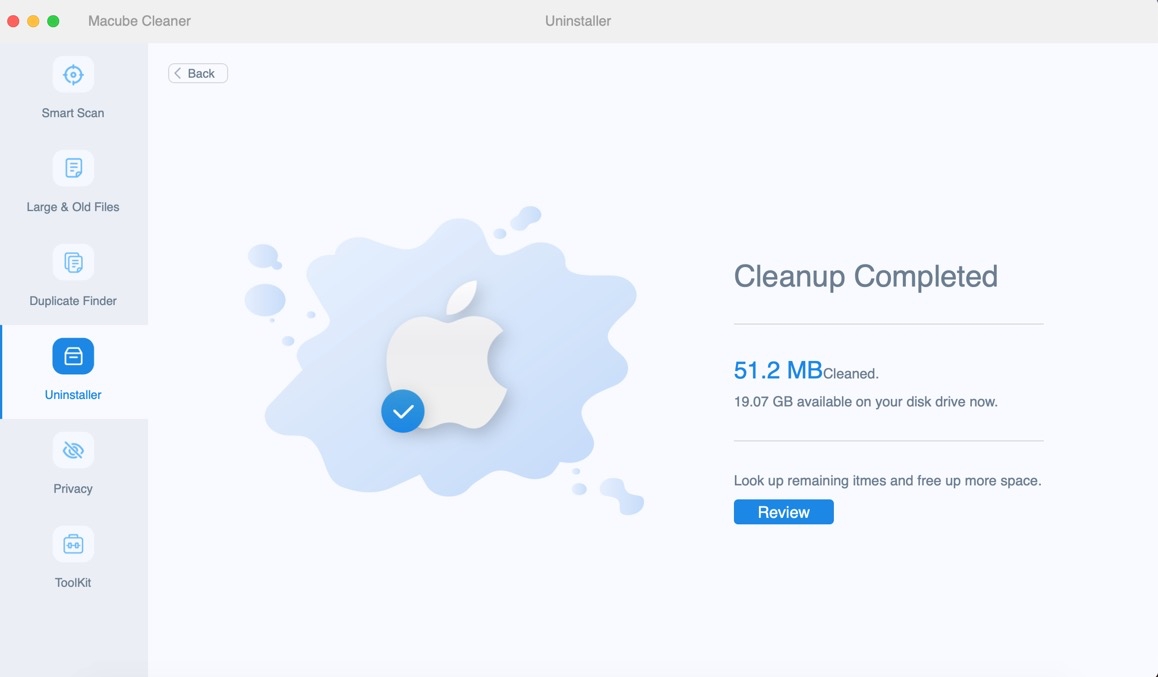
Плюсы:
- Удобный интерфейс
- Доступно на нескольких языках
- Система интеллектуального сканирования
- Интегрированный деинсталлятор
Минусы: Ограничения в неактивированной версии
Решение 2. Удалите почтовое приложение на вашем Mac навсегда вручную.
Почта защищена системой защиты целостности системы (SIP), поскольку это основное приложение Mac. Вы можете легко удалить его, временно отключив SIP и используя Терминал для удаления Почты. Mac OS Recovery позволяет вам управлять расширенными функциями Mac. Вместо этого у него есть консоль Terminal Cons:ole для отключения SIP. В этом методе обсуждается метод SIP и удаление почтового приложения на Mac через терминал. Вот как его использовать.
Как войти в восстановление Mac OS и отключить SIP
Шаг 1: Загрузите свой Mac в MacOS Recovery.
Перезагрузите Intel Mac в режиме восстановления.
- Выключите свой Mac
- Нажмите кнопку питания и удерживайте Ctrl + Р при запуске компьютера
- Терпеливо дождитесь появления логотипа Apple, а затем отпустите кнопку. Команда — Р ключи.
- Откроется окно «Утилиты Mac OS».
Перезагрузите Mac с Apple Silicon в режиме восстановления.
- Выключите Mac
- Нажмите кнопку Власть ключ (Touch ID) и удерживайте его, пока не увидите параметры запуска.
- Выбирать Параметры и нажмите Продолжать на экране «Параметры запуска».
Шаг 2: Введите пароль администратора Mac (если будет предложено) и нажмите Продолжать.
Шаг 3: Выбирать Утилиты из Приложения папку и нажмите Терминал из строки меню.
Шаг 4: Введите команду: "csrutil отключить" и нажмите кнопку Возвращаться ключ.
 Примечание:
Примечание:
- Если у вас Mac OS с Apple Silicon, введите команду, введите Y и нажмите кнопку Возвращаться ключ для подтверждения. Также введите пароль администратора.
Шаг 5: Закройте окно терминала.
Шаг 6: Перезагрузите Mac в обычном режиме, нажав кнопку Логотип Apple и выбирая Перезапуск.
Как удалить почтовое приложение с Mac
Теперь, когда SIP отключен, пришло время удалить почтовое приложение с Mac, но перед этим снова откройте терминал, но в обычном режиме рабочего стола. Узнайте, как удалить почтовое приложение с Macbook с помощью терминала.
Шаг 1: Открыть Панель запуска и выбери Другой. Выбирать Терминал.
Шаг 2: Скопируйте и вставьте команду: sudo rm -rf /Приложения/Mail.app
Шаг 3: Нажмите кнопку Возвращаться ключ.
Шаг 4: Введите пароль администратора Mac.
Шаг 5: После этого нажмите кнопку Возвращаться нажмите еще раз, и ваше почтовое приложение будет удалено.
Теперь, когда вы проверите папку «Приложения» вашего Mac, почтовое приложение больше не будет присутствовать. Однако вы должны знать, что после удаления Mac Mail и повторной установки это будет невозможно. Вместо этого вам необходимо перезагрузить Mac в режиме восстановления и выбрать переустановку Mac OS. затем создайте резервную копию вашего Mac, прежде чем делать это, так как все ваши данные будут удалены.
Плюсы:
- Не требует установки стороннего приложения
- Временное отключение SIP помогает установить системные расширения.
- Позволяет разработчикам тестировать коды
- Позволяет удалять защищенные приложения Mac.
Минусы:
- Технический метод, требующий знаний и опыта использования Терминала.
- Неправильная команда может нанести ущерб системе.
Удаление почтового приложения вручную является сложной задачей и может привести к необратимому повреждению системы. Вы можете использовать стороннее программное обеспечение Macube для более простого и безопасного удаления почтового приложения. Кроме того, кэшированные данные в почтовом приложении также можно удалить вместе, что действительно является наиболее подходящим способом полного удаления почтового приложения.
Часто задаваемые вопросы
Вопрос. Можете ли вы удалить приложение «Почта» на Mac?
О. Приложение Apple Mail защищено протоколом SIP, который не позволяет пользователям изменять содержимое системных данных. Но отключив SIP, вы можете без проблем удалить приложение Apple Mail.
Вопрос. Могу ли я уменьшить использование памяти Gmail?
А. Да. Вы можете воспользоваться этими способами, чтобы освободить место в своей учетной записи Gmail.
Поиск и удаление больших сообщений
Очистите папки «Корзина» и «Спам».
Удалить старые сообщения
Удалить ненужные сообщения
Вопрос. Как удалить почтовое приложение с моего Mac?
О. Существует несколько способов удалить почтовое приложение с Mac. Некоторые из них включают в себя:
- Найдите почтовое приложение и переместите его в корзину.
- Удаление учетных записей и электронных писем в приложении «Почта»
- Удалить почтовое приложение через терминал
- Используйте надежный деинсталлятор Mac, например Macube Mac Cleaner.
Финальное завершение
Почтовое приложение предустановлено в системах Mac, и его сложно удалить навсегда, что заставляет задуматься, как удалить Mail App на Mac. Мы не рекомендуем удалять встроенные приложения без необходимости. Тем не менее, если вы находитесь в ситуации, когда это является последним вариантом, мы поделились несколькими способами, которые помогут вам в бесперебойном процессе.
Вы можете выбрать любой метод, который лучше всего подходит вам в соответствии с вашими знаниями, техническими знаниями и будущим использованием приложения. Кроме того, плюсы и минусы каждого метода помогут вам лучше их сравнить. Тем не менее, если вы полагаетесь на наш совет относительно идеального способа удаления приложения Mac Mail, мы рекомендуем вам использовать Macube Mac Cleaner, поскольку это удобное приложение полностью позаботится о вашей Mac OS.

Очиститель Macube
Ускорьте работу вашего Mac и устраните неполадки с легкостью с помощью Macube полнофункциональная бесплатная пробная версия!
Начать бесплатную пробную версию