Посмотрим правде в глаза: лучший способ защитить вашу ценную почту и почтовые вложения на Mac — это регулярно создавать резервную копию. Но как без проблем сделать резервную копию почты на Mac?
Сегодня многие люди постоянно теряют важные электронные письма на Mac из-за случайного удаления, непредвиденных сбоев данных и многого другого. Итак, если вы находитесь в похожей ситуации, прочитайте это руководство, чтобы узнать о наиболее эффективных способах резервного копирования почты на Mac.
Часть 1. Зачем выполнять резервное копирование/экспорт данных почты Mac
Резервное копирование почты Mac может быть полезно по разным причинам. Это включает в себя:

Предотвращение потери данных:
Потеря данных из-за случайного удаления, сбоя жесткого диска, форматирования системы, сбоя системы и многого другого может привести к потере данных на Mac. Однако наличие резервных копий ваших почтовых данных гарантирует, что вы сможете восстановить важные электронные письма и вложения в случае возникновения таких инцидентов, предотвращая потерю данных.
Безопасность:
В случае атаки вредоносного ПО или программы-вымогателя данные вашей Mac Mail могут быть скомпрометированы или зашифрованы. С помощью резервных копий вы можете восстановить данные электронной почты до чистого состояния перед атакой, гарантируя безопасность и целостность вашей информации.
Миграция и обновления:
Если вы хотите упростить переход с Apple Mail на другую почтовую службу или с Mac на другую систему, вам необходимо создать резервную копию почты Mac. Это позволит вам легко перенести электронную почту, контакты и настройки в новую систему или платформу.
Долгосрочный доступ:
Со временем вам может потребоваться сослаться на старые электронные письма или вложения или получить ссылку на них в юридических, исторических или архивных целях. Резервное копирование данных Mac Mail гарантирует, что вы сможете получить доступ к этой информации, даже если она больше не доступна в вашем активном почтовом клиенте.
Часть 2: Полезные способы резервного копирования почты Mac
Существуют разные подходы, которые вы можете использовать для резервного копирования почты Mac. В этом разделе мы обсудили два проверенных метода, которые легко реализовать. Вам не обязательно быть технически подкованным.
Способ 1: резервное копирование почты Macbook с помощью Time Machine
Первый метод, который мы рекомендуем для создания резервной копии почты Mac, включает использование Time Machine. Как мы все знаем, Time Machine — это собственный инструмент резервного копирования Mac, который позволяет создавать резервные копии данных всей вашей системы, включая почтовые клиенты и данные. Но единственная проблема заключается в том, что он не может создавать резервные копии только данных почты Mac, он также включает в себя другие системные данные. Поэтому убедитесь, что на вашем жестком диске достаточно места, прежде чем выполнять операцию резервного копирования с помощью Time Machine.
Шаг 1: Сначала подключите «Жесткий диск», который вы хотите использовать для резервного копирования почты.
Шаг 2: Нажмите значок «Меню Apple» в верхнем левом углу и выберите «Системные настройки».
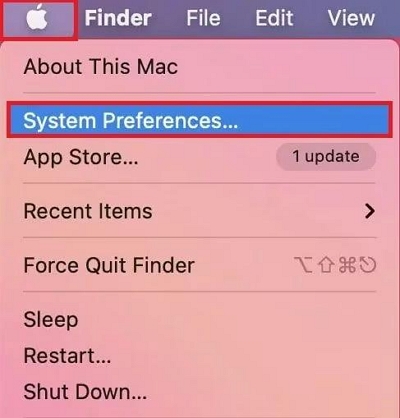
Шаг 3: Найдите и щелкните значок «Машина времени». Затем нажмите на него и включите.
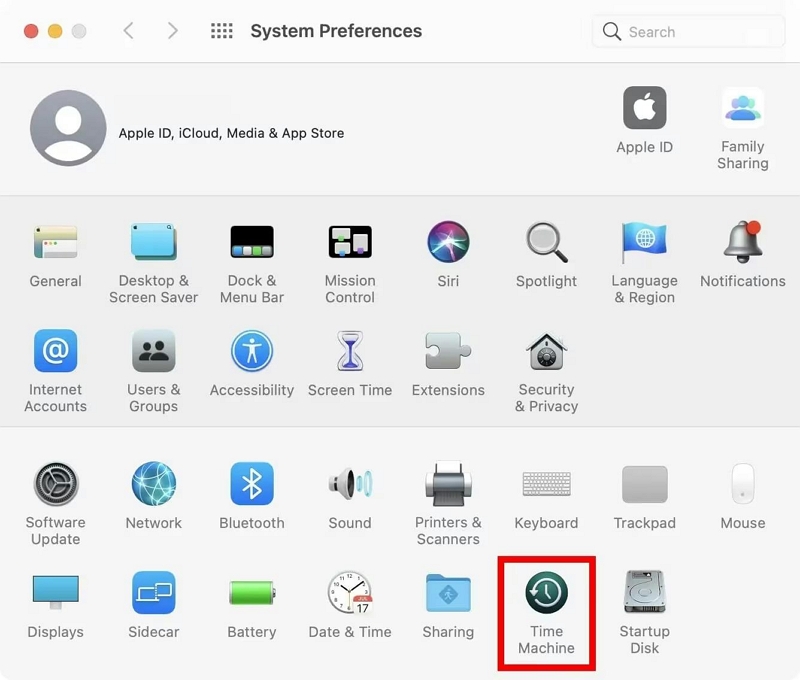
Шаг 4: Нажмите на опцию «Выбрать резервный диск». Затем выберите «Внешний жесткий диск», который вы ранее подключили к своему Mac, и нажмите «Параметры», чтобы выбрать почтовый клиент и данные, резервную копию которых вы хотите сделать.
Шаг 5: После выполнения вышеперечисленных действий Time Machine начнет процесс резервного копирования. Вам просто нужно набраться терпения.
Способ 2: резервное копирование почты Mac с использованием функции экспорта почтового ящика
Если вы хотите сделать резервную копию почты Mac без включения других системных данных, не паникуйте. Встроенный почтовый клиент на вашем Mac поддерживает функцию «Экспорт почтового ящика», которая позволяет вам создать резервную копию ваших почтовых данных за несколько кликов.
Следующая процедура объясняет, как использовать функцию «Экспорт почтового ящика» для резервного копирования почты на Mac.
Шаг 1: Откройте встроенное приложение «Почта» на своем Mac.
Шаг 2: Нажмите «Почтовый ящик» в верхнем левом углу строки меню и выберите «Экспортировать почту» в раскрывающемся списке.
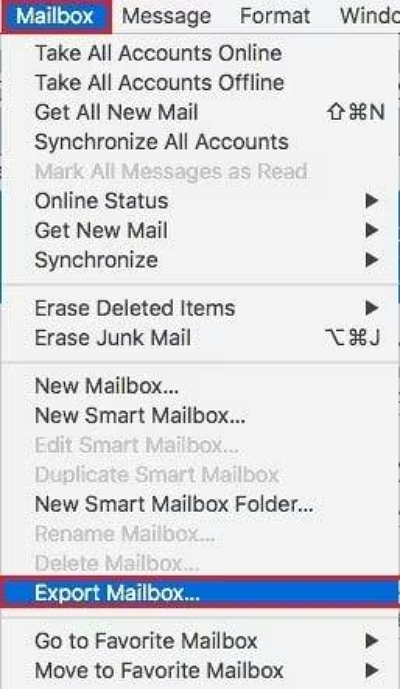
Шаг 3: Выберите путь, по которому вы хотите «Сохранить» резервную копию почты, и назовите ее по своему усмотрению. Затем нажмите «Сохранить», чтобы приложение «Почта» могло создать файл резервной копии в формате файла «MBOX».
Часть 3: Самый безопасный способ экспорта почты Mac
Один из самых безопасных способов экспорта Mac Mail на Mac — через приложение «Почта». Для начала откройте приложение «Почта» на своем Mac и выберите почтовый ящик или почтовые ящики который вы хотите экспортировать. Затем перейдите в меню «Почтовый ящик» в верхней части экрана и выберите опцию «Экспортировать почтовый ящик».
Появится окно, в котором вы сможете выбрать место назначения для экспортированного почтового ящика. Вы можете выбрать существующую папку или создать новую папку для экспортированного почтового ящика. Выбрав папку, нажмите кнопку «Выбрать», чтобы продолжить.
Затем приложение «Почта» экспортирует выбранные почтовые ящики как пакеты .mbox. Стоит отметить, что если вы ранее экспортировали почтовый ящик, приложение «Почта» не перезапишет существующий файл .mbox. Вместо этого будет создан новый файл .mbox с другим именем, например «Мой почтовый ящик 2.mbox». Это гарантирует, что ваши предыдущие экспортированные данные будут сохранены и не будут случайно перезаписаны.
Выполнив эти шаги в приложении «Почта», вы можете безопасно экспортировать свою Mac Mail и удобно сохранить ее.
Бонус: советы по эффективному резервному копированию электронной почты на Mac
Создание резервных копий вашей почты Mac — это способ обеспечить безопасность ваших данных в непредвиденных ситуациях. Однако есть советы, которые вы всегда можете использовать, чтобы обеспечить бесперебойное резервное копирование почты на компьютере Mac. Некоторые из них заключаются в следующем:
Организация папок и ярлыков электронной почты:
- Создание папок и подпапок: Чтобы ваши электронные письма были организованы, создавайте папки и подпапки для разных категорий, например рабочих, личных или конкретных проектов. Щелкните правой кнопкой мыши свой почтовый ящик и выберите «Новый почтовый ящик», чтобы создать папки. Вы можете перетаскивать электронные письма в эти папки для быстрого доступа.
- Регулярная очистка папки «Входящие»: Регулярно просматривайте свой почтовый ящик и архивируйте или удаляйте ненужные электронные письма. Это поможет сохранить порядок в вашем почтовом ящике и облегчит поиск важных писем. Используйте кнопку «Архивировать», чтобы удалить электронные письма из папки «Входящие», но сохранить их доступными.
Легко управляйте и удаляйте загруженные почтовые вложения:
Управление загрузками и вложениями электронной почты — отличный способ обеспечить чистоту вашей почты, а Macube Cleaner — один из лучших инструментов, который поможет вам в этом.
С Очиститель Macube, вы можете легко управлять и удалять загруженные почтовые вложения и другие ненужные файлы на вашем Mac за несколько кликов. К счастью, этот инструмент предлагает функцию интеллектуального сканирования, которая помогает вам идентифицировать и удалять большие и повторяющиеся файлы, вложения к почте, такие как фотографии, видео, PDF-файлы, ZIP-файлы и т. д.
Кроме того, он предлагает инструменты оптимизации, которые позволяют вам удалите ненужные приложения и их остатки с вашего Mac, очищайте ненужные файлы и делайте их невосстановимыми, удаляйте большие и старые файлы и многое другое.
Скачать Бесплатно Скачать Бесплатно
Вот как использовать Macube Cleaner:
Шаг 1: Откройте Macube Cleaner и выберите Smart Scan на левой панели. Затем нажмите «Умное сканирование».
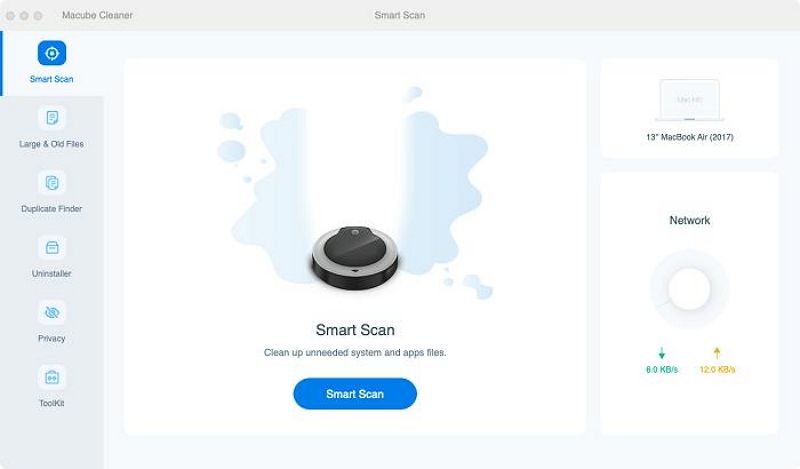
Шаг 2: Нажмите «Вложение электронной почты». Затем выберите вложения электронной почты, которые вы хотите удалить.
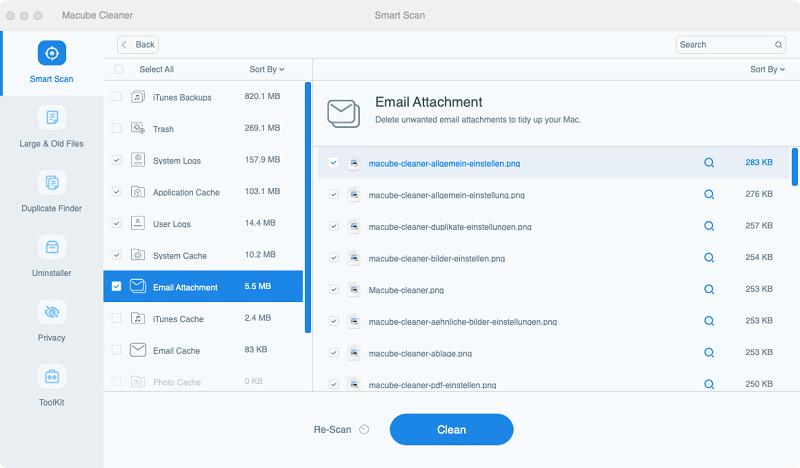
Шаг 3: Наконец, нажмите кнопку «Очистить», чтобы удалить все выбранные вложения электронной почты. Этот процесс обычно занимает несколько секунд.
Поддержание частоты резервного копирования:
Очень важно регулярно создавать резервные копии данных Mac Mail, чтобы предотвратить потерю данных. Вы можете использовать Time Machine, «Expore Mailbox» или сторонние инструменты резервного копирования для создания и планирования резервного копирования данных вашей электронной почты.
Заключение
Создание резервной копии вашей почты на Mac — отличный способ защитить важные сообщения и сэкономить место на диске.
В статье выше мы обсудили причины резервного копирования Mail на Mac и проиллюстрировали шаги для работы, не требуя какого-либо программного обеспечения или дополнительных знаний.
Мы также дали несколько полезных советов, в том числе регулярную очистку почтового ящика и организацию папок электронной почты и ярлыков. Эти советы помогут вам обеспечить бесперебойный процесс резервного копирования почты.
Горячие Изделия

Очиститель Macube
Ускорьте работу вашего Mac и устраните неполадки с легкостью с помощью Macube полнофункциональная бесплатная пробная версия!
Начать бесплатную пробную версию