Mac, произведенный и лицензированный Apple Inc., является второй по популярности операционной системой в мире, которой пользуются более 100 миллионов человек по всему миру. iMac, Macbook, Macbook Pro, Macbook Air и т. д. — одни из самых популярных устройств, продаваемых Apple, и их число растет с каждым днем. Это связано с универсальностью Mac для всех типов пользователей, от обычных пользователей до более продвинутых, которые хотят работать с подробными конфигурациями системы и оборудования. Они могут сделать это с помощью терминала Mac. Терминал — это интерфейс командной строки (CLI), который позволяет пользователям получать доступ к внутренним функциям вашего MacOS и MacOS X, которые недоступны обычным пользователям. Такие функции, как пинг, очистка DNS или изменение каталогов, доступны с помощью Терминала. Таким образом, Терминал стал неотъемлемой частью системных инженеров и особенно опытных пользователей Mac. Хотя Терминал является очень важным инструментом, люди, которые получают доступ к Терминалу, должны быть осведомлены о различных способах регулярной очистки Терминала, чтобы поддерживать его конфиденциальность, безопасность и оптимизированное состояние.
Если вы новичок или опытный пользователь Терминала, эта статья для вас. Здесь мы рассмотрим историю Терминала и способы ее очистки в Bash и Zsh. Мы также обсудим разумный способ управления вашим терминалом и общей производительностью вашего устройства Mac.
Часть 1. История терминала: что нужно знать
Если вы новичок или просто интересуетесь функцией истории Терминала, возможно, вам захочется узнать, что это такое. Терминал Mac использует оболочку Bash или Zsh, которая предоставляет интерфейс для ввода командных строк. Все эти команды сохраняются на панели истории. Вы можете вызвать это, набрав:
История 1ТП3Т
Откроется список всех команд, которые вы вводили во время доступа к терминалу.
Итак, история Терминала — это сохраненная запись всех команд, которые вы вводили в Терминал. Оболочки Bash или Zsh сохраняют эту запись после каждого сеанса. Это очень удобно, поскольку вы можете проверить, какие команды вы ввели для выполнения какого процесса. Если вы выполняете определенную команду часто и неоднократно, вы можете просмотреть свою историю и вызвать ее. Это сэкономит вам много времени, поскольку вы сможете получить к ним доступ и запустить их несколькими нажатиями клавиш.
Хотя возможность просмотра истории Терминала и доступа к ней очень полезна, могут возникнуть ситуации, когда вам следует очистить историю Терминала. Например:
- Если ваше устройство используется несколькими людьми, включая вас, возможно, вы не хотите, чтобы другие пользователи могли видеть ранее введенные вами команды в Терминале.
- Если вы используете Терминал для ввода конфиденциальной информации, такой как ключи API, пароли, расположение файлов и т. д., необходимо обязательно очистить историю Терминала, к которой не могут получить доступ другие пользователи или потенциальное вредоносное ПО.
- Если у вас обширная история Терминала, вам может быть сложно каждый раз просматривать всю историю. В этом случае вы можете начать с пустого состояния, чтобы оптимизировать свою рабочую среду.
Часть 2. Очистка истории терминала: пошаговое руководство
Теперь, когда мы видим все причины, по которым очистка истории Терминала важна, давайте рассмотрим несколько способов очистки истории в Терминале, набрав несколько строк кода.
Способ 1: очистка истории терминала на Mac с помощью командной строки
Самый простой способ очистить историю Терминала на Mac — использовать встроенные команды. Просто выполните следующие действия:
Шаг 1: В рабочей области терминала введите
история -c
Альтернативно вы можете ввести история -p
-p — это команда «очистки», поэтому она может быть альтернативой команде очистки -c.
Шаг 2: Вы также можете ввести следующее
rm ~/.bash_history
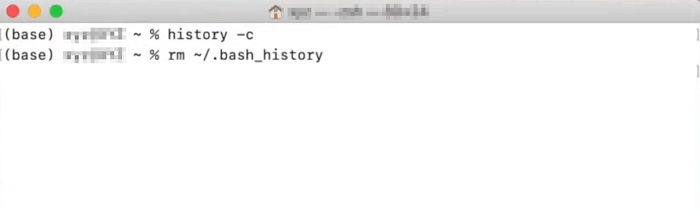
Это применимо к интерфейсу Bash и удалит записи каталога для истории оболочки Bash. В результате все данные прошлых сеансов удаляются.
Шаг 3: Закройте терминал и перезапустите снова.
Тип "История 1ТП3Т» и вы увидите, что история очистилась.
Часть 3. Использование вариантов терминальной оболочки
Если вы являетесь постоянным пользователем вариантов оболочки терминала с открытым исходным кодом, вы, вероятно, также знакомы с Zsh. Z Shell или Zsh — популярная альтернатива Bash, поскольку она более настраиваема, чем Bash. Интерфейс терминала MacOS также переезжает на Zsh, поэтому, вероятно, ваш терминал может использовать оболочку Zsh, если вы используете более новую версию MacOS.
Вот шаги, как очистить историю в оболочке Z.
Способ 2: очистка истории оболочки Zsh
Шаг 1: Откройте терминалы Zsh и введите любую из следующих команд:
echo ' ' > ~/.zsh_history
rm > ~/.zsh_history
Это открывает файл истории zsh и печатает в нем пустое место.
Вторая команда удаляет указатели каталогов. После этого перезагрузите конфигурацию Zsh, набрав:
источник ~/.zshrc
Шаг 2: Закройте Терминал и перезапустите.
Часть 4: Предотвращение беспорядка в будущей истории
Теперь, когда мы рассмотрели несколько способов навести порядок в терминале Mac и оптимизировать процесс терминала, важно настроить параметры терминала, чтобы мы могли предотвратить дальнейший беспорядок при работе с терминалом.
Способ 3: настройка поведения истории терминала
Шаг 1: Запустите терминал
Шаг 2: Введите следующую команду, чтобы открыть профили для Bash или Zsh соответственно:
нано ~/.bash_profile или нано ~/.zsh_profile
Шаг 3: Когда откроется редактор, введите следующее
экспортировать HISTCONTROL=игнорированные копии
экспортировать HISTFILESIZE=100
экспортировать HISTSIZE=50
Эти команды выполняют следующие действия соответственно:
- Игнорирует все команды, которые были набраны один раз, поэтому Терминал не сохраняет повторяющиеся команды.
- Ограничивает размер файла истории 100 строками.
- Ограничивает файл истории сохранением только 50 команд.
Шаг 4: Закончив, нажмите Контроль + О чтобы сохранить документ. Когда будет предложено перезаписать, нажмите «Да», затем нажмите Контроль + Х чтобы закрыть его.
Закройте и перезапустите Терминал.
Часть 5. Устранение неполадок и распространенные ошибки
Терминал очень эффективен в своей работе. Однако могут возникнуть ситуации, когда ваши команды не будут выполняться и вы не сможете правильно очистить историю. В таких случаях обратите внимание на следующие ситуации:
Правильное написание:
Первый и главный шаг — проверить синтаксис. Терминал Mac чувствителен к регистру, то есть в синтаксисе учитываются прописные и строчные буквы. Также проверьте правильность интервалов, точек и других знаков препинания.
Команда ПУТЬ:
Переменная PATH — это место, где Терминал будет искать эту конкретную команду перед ее выполнением. По многим причинам PATH по умолчанию может быть изменен, и Терминал не сможет найти эту команду.
Тип эхо $PATH чтобы увидеть текущую переменную PATH вашей функции.
Если это необычно, откройте свой профиль Bash или Zsh, набрав
Нано ~/.bash_profile или нано ~/.bashrc
Для типа Зш нано ~/.zsh_profile или нано ~/.zshrc
Теперь, когда вы находитесь внутри файла профиля, экспортируйте PATH по умолчанию в файл и сохраните:
Тип экспортировать PATH=/usr/local/bin:/usr/bin:/bin:/usr/sbin:/sbin
Затем нажмите Контроль + О чтобы сохранить изменения. Когда будет предложено перезаписать, нажмите «Да», затем нажмите Контроль + Х чтобы закрыть его. Теперь вы сможете получить доступ к команде «очистить».
Терминальная оболочка:
Проверьте, использует ли ваш терминал интерфейс Bash или Zsh.
Версия для MacOS:
В разных версиях MacOS используются несколько разные варианты команд.
Полный доступ к диску:
Убедитесь, что у Терминала есть доступ к вашему хранилищу: «Системные настройки» > «Безопасность и конфиденциальность» > «Полный доступ к диску».
Часть 6: Как легко очистить данные истории на Mac?
Если вы ищете более простой и легкий способ очистить историю терминала на ваших устройствах Mac, Macube ( Макуб ) это инструмент для вас. Macube — одно из лучших сторонних программ для MacOS и MacOS X. Его мощные алгоритмы и разнообразные функциональные возможности делают его популярным среди более чем 200 000 пользователей по всему миру.
Это программное обеспечение обладает всеми возможностями для оптимизации дискового пространства вашего Mac и повышения производительности. Он может точно идентифицировать устаревшие файлы, большие и повторяющиеся файлы в системном каталоге MacOS и очищать их за один раз. Он также может удалять файлы кэша и другие временные данные, которые создаются во время использования игр, программного обеспечения и других приложений.
Если вы серьезно относитесь к конфиденциальности и безопасности, он может эффективно очистить историю вашего браузера и историю личных просмотров. Macube — это универсальное программное обеспечение, которое избавит вас от необходимости покупать несколько программ. Если вы используете терминал Mac для выполнения системных функций, Macube может стать вашим незаменимым программным обеспечением для оптимизации MacOS.
Скачать Бесплатно Скачать Бесплатно
Функции:
- Восемь различных приложений для различных функций, включая очистку от мусора.
- Управляйте и регулируйте программное обеспечение и расширения Mac.
- Оптимизируйте управление дисковым пространством, находя и удаляя старые, большие, избыточные, поврежденные файлы и приложения.
- Идентифицируйте и удаляйте файлы cookie, кеш, ненужные файлы, журналы, загрузки, историю просмотров и временные файлы, созданные такими приложениями, как Терминал.
- Защищает конфиденциальность Mac, управляя приложениями и файлами, не нанося вреда вашему Mac.
- Менеджер расширений помогает управлять ненужными расширениями, которые замедляют работу вашего браузера и Mac.
Действия по очистке данных истории на Mac с помощью Macube:
Шаг 1. Сканируйте свой Mac
Запустите Macube на своем Mac и получите Конфиденциальность вариант. Выбирать "Сканировать» из программы. Это позволит Macube найти файлы cookie и истории браузера Mac.

Шаг 2. Предварительный просмотр отсканированных данных
Просмотрите результаты сканирования после завершения сканирования Macube. Затем вам нужно выбрать файлы cookie и файлы истории, которые вы хотите удалить.

Шаг 3. Очистите данные истории Mac
Наконец, нажмите кнопку «Очистить», чтобы удалить файлы cookie и данные истории с Mac и защитить вашу конфиденциальность.

Заключение:
Вы можете выполнить ряд задач, просто написав несколько строк команд в Терминале, что может значительно повысить вашу производительность и производительность системы. Однако со временем в истории накапливается информация о ходе вашей работы, которая в конечном итоге может быть сохранена в виде большого файла, занимающего место на вашем устройстве, а также ставящего под угрозу вашу конфиденциальность. Таким образом, все пользователи должны знать, как профессионально и эффективно удалять историю своего терминала и управлять ею. Терминал Mac имеет встроенные функции для всех типов оболочек. Вы можете дополнительно оптимизировать свою MacOS, удалив временные файлы и журналы через Macube. Macube — это комплексное решение для пользователей Mac по всему миру, которое пользуется уважением как пользователей, так и технических обозревателей. Он может оптимизировать вашу оперативную память MacOS, увеличить объем памяти и максимально использовать потенциал всех ваших игр, программного обеспечения и приложений.
Горячие Изделия

Macube Cleaner
Speed up and troubleshoot your Mac super easily with a Macube full-featured free trial!
Start Free Trial