При работе в Интернете часто открываются разные вкладки. Однако могут быть случаи, когда вы захотите удалить недавно закрытые вкладки, чтобы сохранить конфиденциальность или навести порядок в истории просмотров.
В этом подробном руководстве мы рассмотрим различные методы удаления недавно закрытых вкладок в популярных браузерах, таких как Edge, Google Chrome, Safari и Firefox. И познакомим вас с простым трюком для автоматической очистки различных данных просмотра, включая недавно закрытые вкладки на Mac. Но прежде чем углубиться в это, давайте быстро обсудим некоторые причины, по которым вам следует удалять недавно закрытые вкладки.
Часть 1. Почему вам следует удалять недавно закрытые вкладки из браузера?
Есть несколько причин, по которым вам следует удалять недавно закрытые вкладки во время просмотра. Некоторые из них включают в себя:
- Конфиденциальность: очистка недавно закрытых вкладок гарантирует, что никто, имеющий доступ к вашему компьютеру, не сможет видеть веб-сайты, которые вы посетили. Это особенно важно, если вы делитесь своим устройством с другими или используете общедоступный компьютер.
- Безопасность: удаление истории вкладок помогает защитить вашу конфиденциальную информацию, такую как учетные данные для входа или личные данные, от потенциальных угроз, таких как вредоносное ПО или несанкционированный доступ.
- Организация: удаление недавно закрытых вкладок позволяет навести порядок в истории просмотров и поддерживать более организованный интерфейс браузера, что упрощает поиск важных страниц и управление ими.
Теперь, когда мы понимаем важность удаления недавно закрытых вкладок, давайте рассмотрим конкретные методы очистки этой истории в разных браузерах.
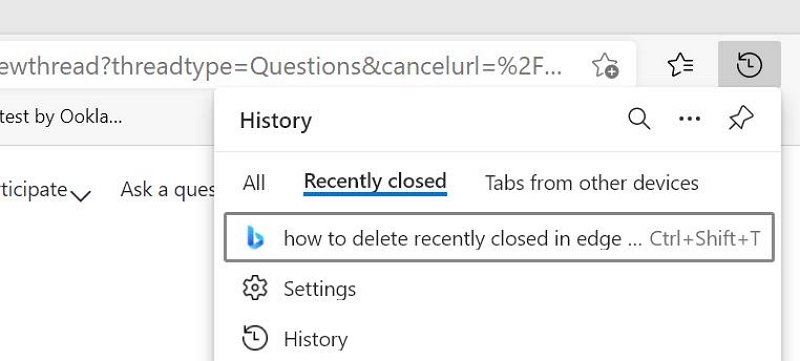
Часть 2. Простой способ очистить различные данные просмотра на Mac (включая недавно закрытые вкладки)
Если вы используете Mac и хотите очистить данные просмотра, включая недавно закрытые вкладки, мы рекомендуем использовать Очиститель Macube. Это профессиональное программное обеспечение для очистки Mac, которое облегчает хранение Mac и оптимизацию производительности с использованием интеллектуальных технологий.
Macube Cleaner избавит вас от необходимости обращаться к браузерам для удаления недавно закрытых вкладок. Всего за три простых шага этот инструмент поможет вам очистить кеш, загруженные файлы, историю просмотров и другие личные данные в нескольких браузерах одновременно.
Кроме того, Macube Cleaner поддерживает множество отличных функций, в том числе очиститель ненужного мусора, удаление приложений и многое другое, что позволяет очищать различные типы данных, включая iTunes, iMessage, фотографии, нежелательные приложения и многое другое.
Скачать Бесплатно Скачать Бесплатно
Ключевая особенность:
- Автоматически очищайте историю и недавно закрытые вкладки в любом браузере Mac, включая Safari, Chrome, Edge и Firefox.
- Используйте интеллектуальные алгоритмы для глубокого сканирования жесткого диска Mac, поиска скрытых и других неизвестных файлов и оптимизации хранилища Mac.
- Удалите конфиденциальную информацию (учетные записи, пароли, адреса и т. д.) из истории вашего браузера и сделайте ее недоступной онлайн и оффлайн с помощью «Защитника конфиденциальности».
- Удаляйте приложения, удаляйте повторяющееся содержимое и очищайте большие и старые файлы, о которых вы никогда не знали, без стресса.
Шаг 1:Запустите приложение Macube Cleaner. Поскольку мы хотим очистить данные браузера и закрыть все недавно открытые вкладки, для работы мы будем использовать функцию «Конфиденциальность». Выберите его на левой панели и нажмите кнопку «Сканировать».
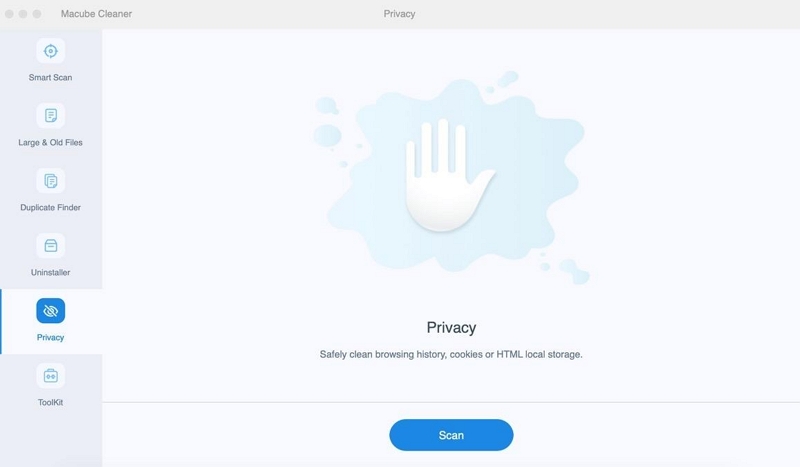
Шаг 2: После того, как вы нажмете «Сканировать», Macube Cleaner будет использовать свой алгоритм «умного сканирования» для выполнения глубокого сканирования истории вашего браузера Mac.
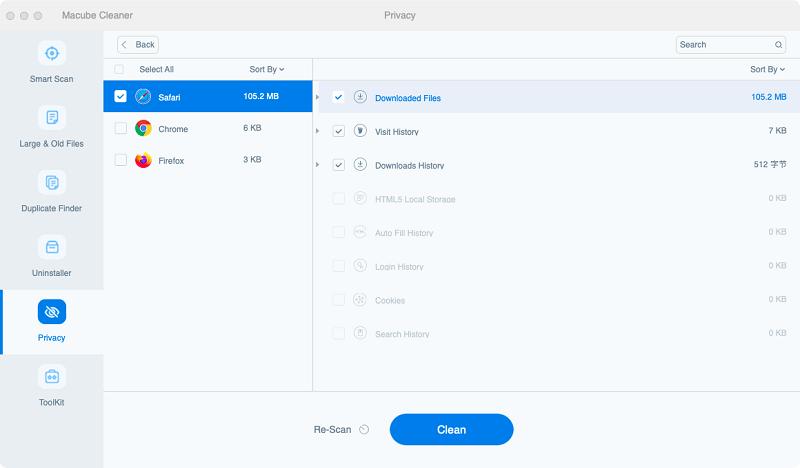
Обнаруженный браузер и другая соответствующая информация отобразятся на вашем экране, как показано на изображении.
Шаг 3: Выберите браузер, для которого хотите очистить историю посещений и недавно закрытые вкладки. Затем установите флажки рядом с типом истории просмотров, который вы хотите удалить, и нажмите «Очистить», чтобы начать создавать данные просмотра и недавно закрытые вкладки. Это займет всего несколько минут.
Часть 3. Как вручную удалить недавно закрытые вкладки в Microsoft Edge
Чтобы полностью удалить заголовок «недавно закрытые вкладки» из Microsoft Edge, необходимо сначала выполнить синхронизацию со своей учетной записью в браузере Microsoft Edge. Потом при удалении истории они тоже удаляются. Вот шаги:
Шаг 1: Откройте Microsoft Edge, щелкните меню в правом верхнем углу и выберите «Настройки».
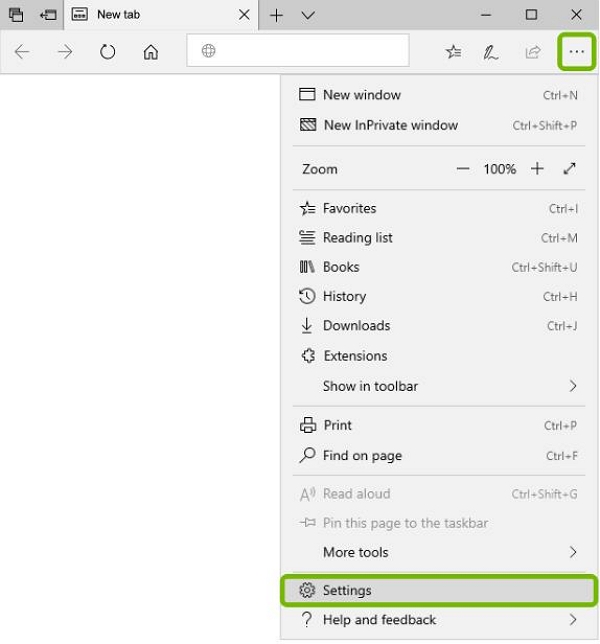
Шаг 2: Нажмите значок/изображение профиля в верхней панели браузера.
Шаг 3: Нажмите «Управление настройками профиля», затем выберите «Синхронизировать».
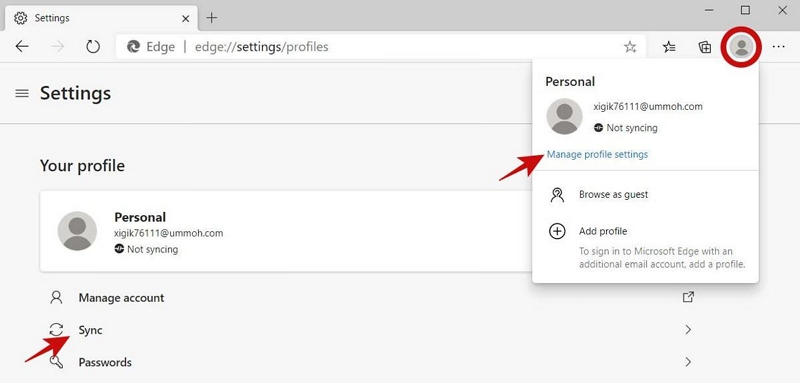
Шаг 4: На странице своего профиля нажмите кнопку «Включить синхронизацию». Включите «История» и «Открыть вкладки», затем нажмите «Подтвердить», чтобы включить синхронизацию.
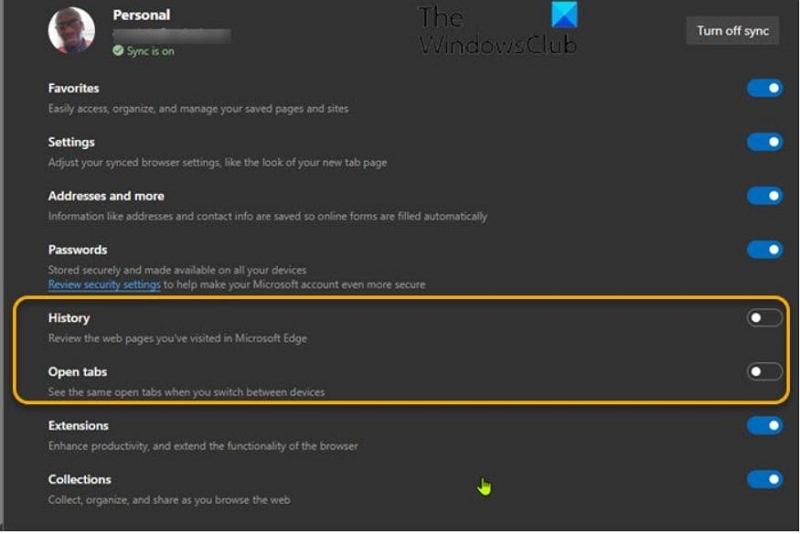
Шаг 5: Нажмите на три точки, затем выберите «Открыть страницу истории» или перейдите непосредственно по этой ссылке: Edge://history/recentlyClosed.
Шаг 6: На левой панели нажмите «Все».
Шаг 7: В верхней части списка найдите «Недавно закрытые». Используйте флажки и удерживайте кнопку Shift, щелкая мышью, чтобы выбрать несколько элементов.
Шаг 8: После того, как вы выбрали все элементы, которые хотите удалить, нажмите кнопку «Удалить» вверху страницы.
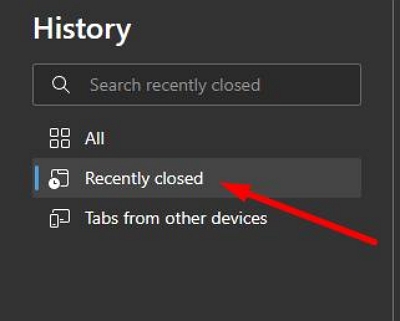
 Советы:
Советы:
- Недавно закрытые вкладки будут содержать последние 25 закрытых вами вкладок и основаны на сеансах. Таким образом, если вы закроете 3 вкладки и выйдете из браузера, эти вкладки невозможно будет восстановить после повторного перезапуска браузера.
Часть 4. Как удалить недавно закрытые вкладки в Google Chrome
Вы можете удалить недавно закрытую историю, очистив данные за последние 24 часа. Очистить недавно закрытые вкладки в Google Chrome очень просто. Ниже мы изложили процедуры как для мобильных устройств, так и для компьютеров.
Для компьютера
Способ А. Доступ к папке сеансов
Чтобы быстро удалить историю последних вкладок в Google Chrome, вы можете напрямую получить доступ к папке «Сеансы» на своем компьютере. Вот как:
Шаг 1: Откройте проводник: перейдите в проводник на компьютере с Windows.
Шаг 2: Доступ к пользовательским данным Chrome: перейдите по следующему пути: C:\Users\YourUserID\AppData\Local\Google\Chrome\User Data\Default
Шаг 3: Замените «YourUserID» на свой фактический идентификатор пользователя на компьютере.
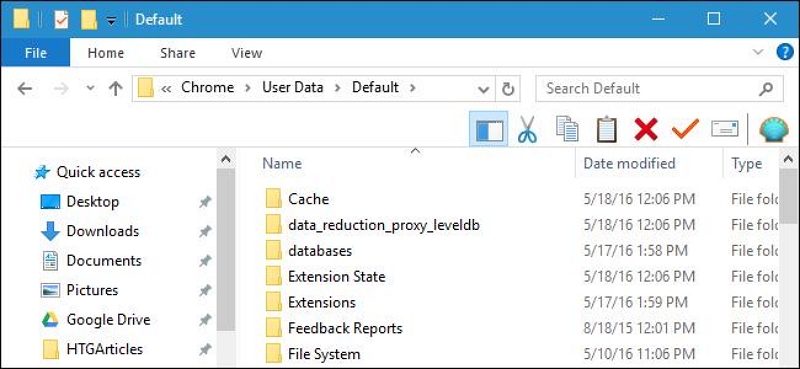
Шаг 4: Найдите папку «Сеансы». В папке «По умолчанию» найдите папку «Сеансы».
Шаг 5: Удалить содержимое: откройте папку «Сеансы» и удалите ее содержимое. Это действие очистит историю последних вкладок в Google Chrome.
Выполнив эти шаги, вы сможете быстро удалить данные истории последних вкладок, хранящиеся на вашем компьютере, без доступа к интерфейсу браузера.
Способ Б. Доступ к интерфейсу браузера
Если вы запутались или не уверены в этом варианте выше. Вы также можете удалить его вручную из Google Chrome следующим образом:
Шаг 1: Начните с открытия Google Chrome на своем компьютере.
Шаг 2: В правом верхнем углу браузера вы увидите три вертикальные точки. Нажмите на них, и появится меню. Прокрутите это меню вниз, пока не найдете «История», и нажмите на нее. Это покажет вам все веб-сайты, которые вы посетили, на новой вкладке.

 Ярлык:
Ярлык:
- Если вы предпочитаете сочетания клавиш, на ПК вы можете нажать «Ctrl + H», а на Mac — «Command + H», чтобы быстро открыть историю.
Шаг 3: Зайдя в историю посещений, найдите опцию «Очистить данные просмотра». Обычно он расположен в левом нижнем углу страницы. Нажмите здесь.
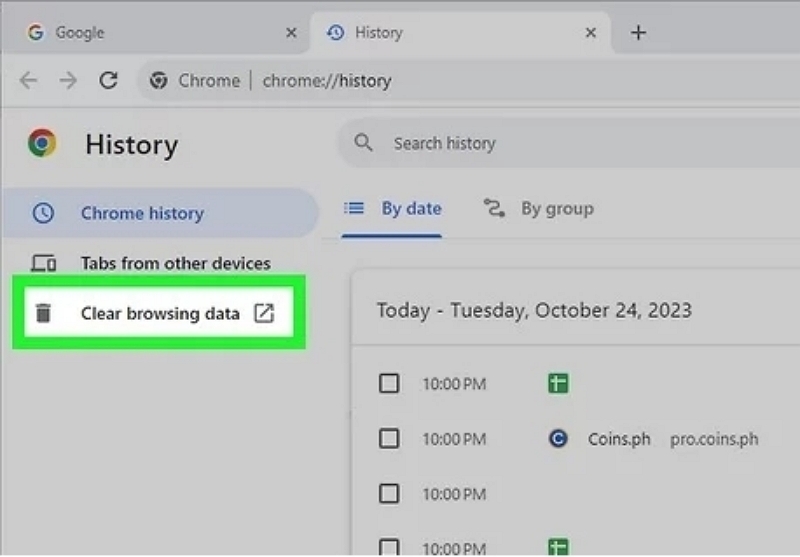
Шаг 4: Появится новое окно с опциями очистки ваших данных. Вверху вы увидите раскрывающееся меню, в котором вы можете выбрать, как далеко назад вы хотите очистить свою историю. Вы можете выбрать такие параметры, как «Последний час», «Последние 24 часа», «Последние 7 дней», «Последние 4 недели» или «Все время».
Шаг 5: Убедитесь, что опция «История просмотра» отмечена. Это гарантирует, что ваша история просмотров будет очищена.
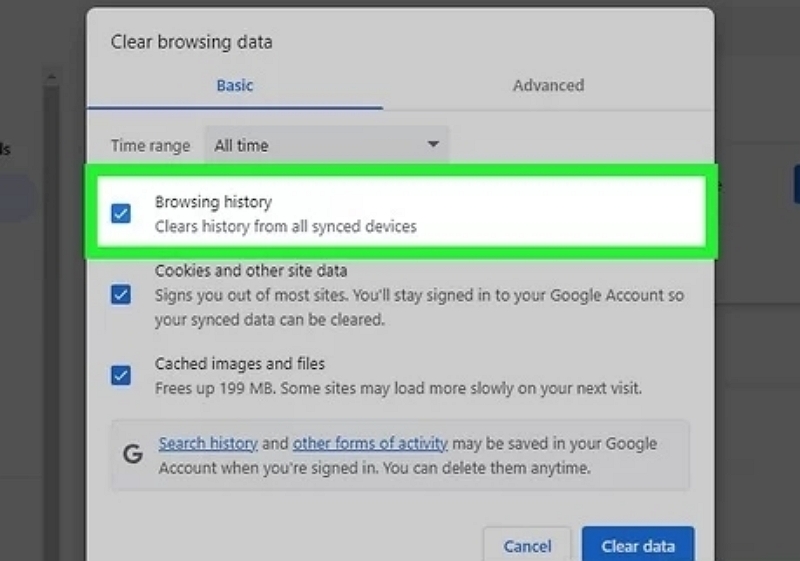
Шаг 6: Наконец, нажмите кнопку «Очистить данные». Обычно это синяя кнопка, расположенная в правом нижнем углу всплывающего окна. Это очистит всю вашу историю посещений за выбранный вами период времени, включая все недавно закрытые вкладки.
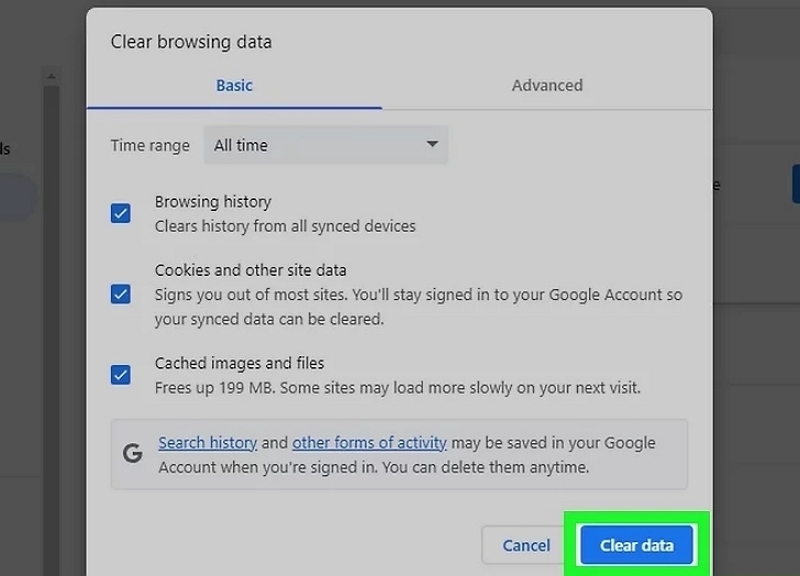
Для Android и iPhone
Пользователи Android могут использовать следующие шаги для удаления недавно закрытых вкладок в Google Chrome:
Шаг 1: Запустите приложение Google Chrome на своем устройстве. Нажмите на трехточечный вертикальный значок, расположенный в правом верхнем углу экрана.
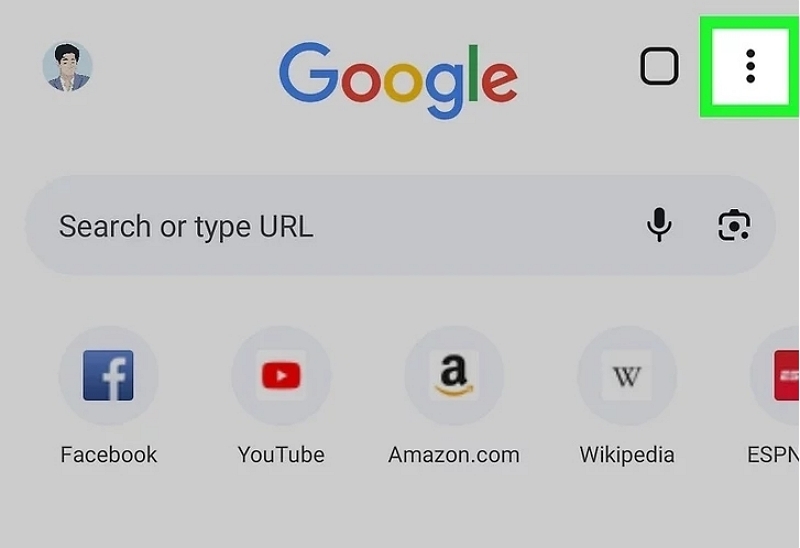
Шаг 2: В появившемся меню выберите «История». Вы увидите список вашей недавней истории посещений.
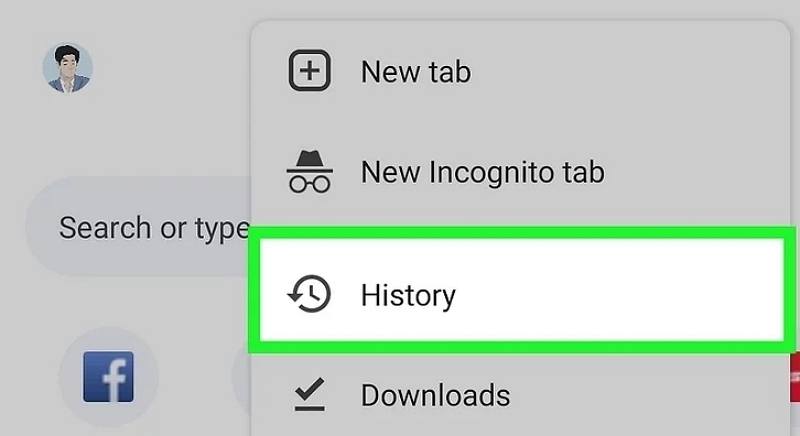
Шаг 3: Найдите опцию «Очистить данные просмотра» и нажмите на нее. На Android он обычно находится вверху истории посещений, а на iPhone и iPad — внизу.
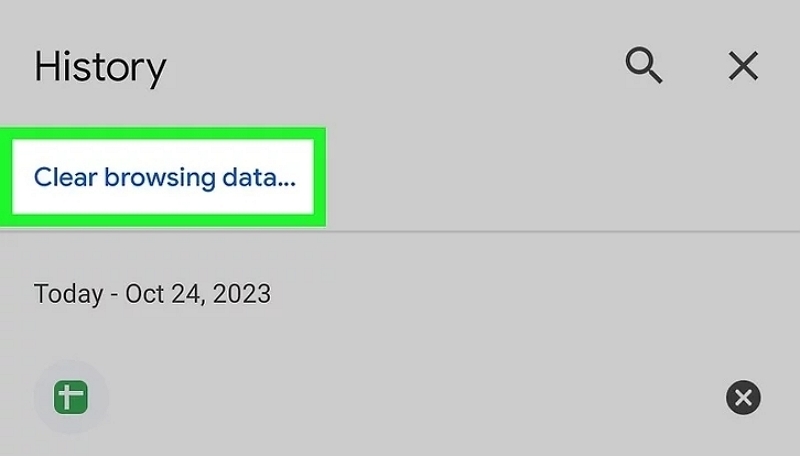
Шаг 4: Убедитесь, что флажок рядом с «История просмотра» установлен. Это гарантирует, что ваша история просмотров будет очищена.
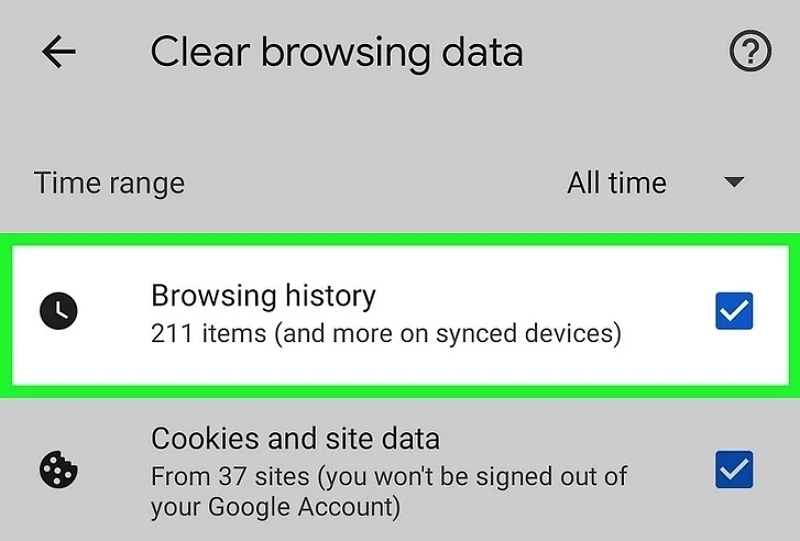
Шаг 5: Используйте раскрывающееся меню вверху страницы, чтобы выбрать, как далеко назад вы хотите очистить историю. Доступные варианты: «Последний час», «Последние 24 часа», «Последние 7 дней», «Последние 4 недели» или «Все время».
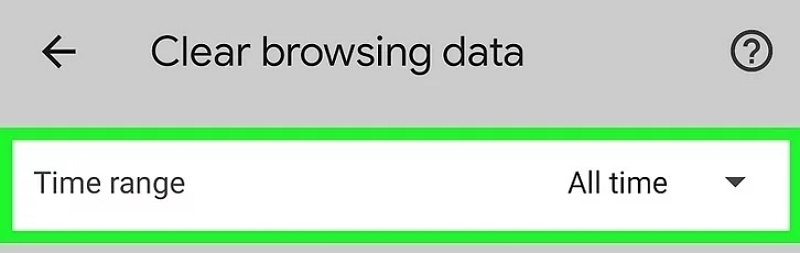
Шаг 6: Наконец, нажмите кнопку с надписью «Очистить данные» или «Очистить данные просмотра».
На Android это обычно синяя кнопка в правом нижнем углу, а на iPhone и iPad она обозначается красным текстом «Готово» внизу экрана.
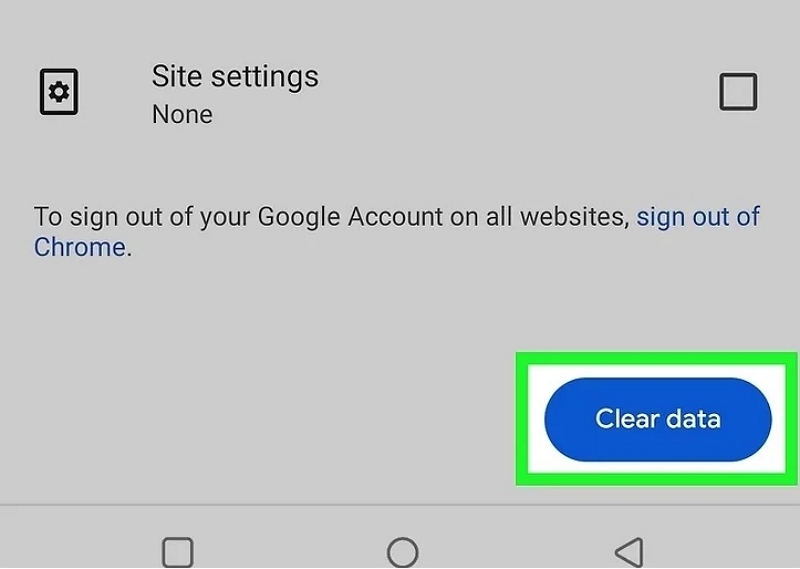
Часть 5. Как удалить недавно закрытые вкладки в Safari
Вы хотите удалить недавно закрытые вкладки в браузере Safari? Мы вас прикрыли. Ниже мы изложили шаги по выполнению работы на Mac или iPhone:
Для Mac
Способ А: удалить недавно закрытые вкладки из истории Safari.
Шаг 1: Откройте Safari и нажмите вкладку «Очистить историю и данные веб-сайта…» в разделе «Safari».
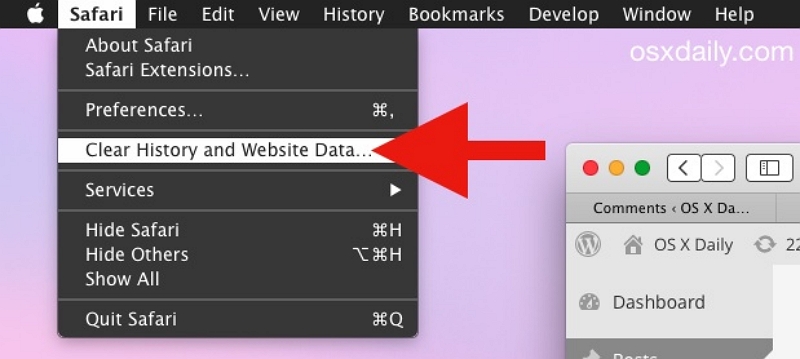
Шаг 2: Во всплывающем окне выберите «Диапазон времени». Затем нажмите «Очистить историю», чтобы завершить.
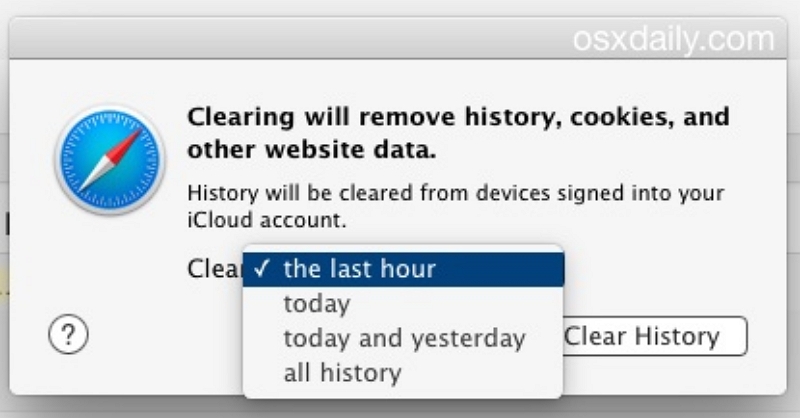
Способ Б. Удаляет недавно закрытые вкладки из группы настраиваемых вкладок.
Если у вас уже есть набор пользовательских опций, вы можете опробовать его, перейдя к шагу 3.
Шаг 1: Нажмите значок «Показать боковую панель» или стрелку вниз рядом со значком «Показать боковую панель» и выберите «Новая группа вкладок».
Шаг 2: Открытые вкладки будут автоматически включены в новую группу. Вы также можете добавить вкладки вручную, нажав значок «+» в левом нижнем углу.
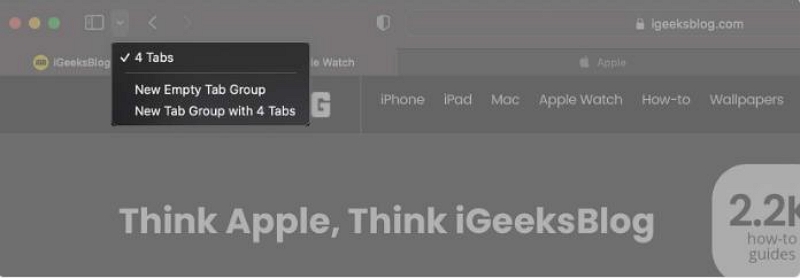
Шаг 3: Перейдите к группе TAB и нажмите «Изменить», чтобы убедиться, что недавно закрытые вкладки включены. Затем закройте диалоговое окно «Пользовательская стартовая страница», нажав «X» в верхнем левом углу.
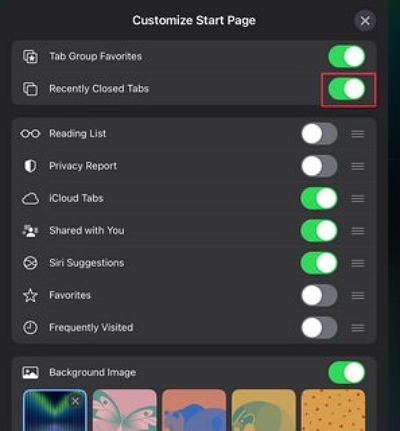
Шаг 4: После закрытия TAB она появится как в разделе «Недавно закрытые вкладки» на стартовой странице, так и при длительном нажатии кнопки «+» рядом с адресной строкой.
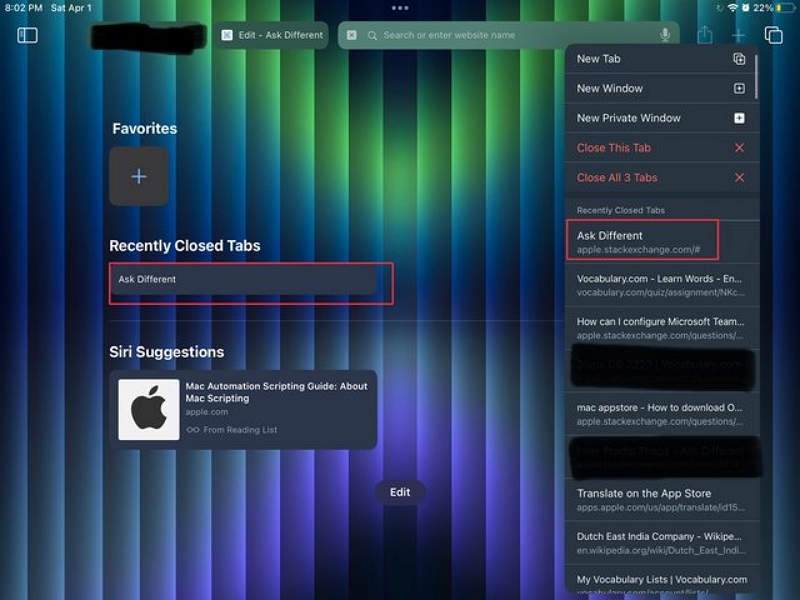
Шаг 5: Нажмите «Очистить все», чтобы удалить раздел «Недавно закрытые вкладки» со стартовой страницы и очистить список. Обратите внимание, что это действие также удалит элементы в недавно закрытом разделе TAB, доступ к которому осуществляется при длительном нажатии кнопки «+».

Для iPhone/iPad
Шаг 1: Откройте браузер Safari на своем iPhone/iPad. В левом нижнем углу экрана нажмите и удерживайте значок «Вкладки». Это действие приведет к отображению списка меню.
Шаг 2: Выберите опцию «Закрыть все вкладки». Это закроет все открытые вкладки в Safari.
Шаг 3: После закрытия всех вкладок вы увидите опцию «Очистить все» в правом верхнем углу экрана. Нажмите на него, чтобы подтвердить и очистить все закрытые вкладки.
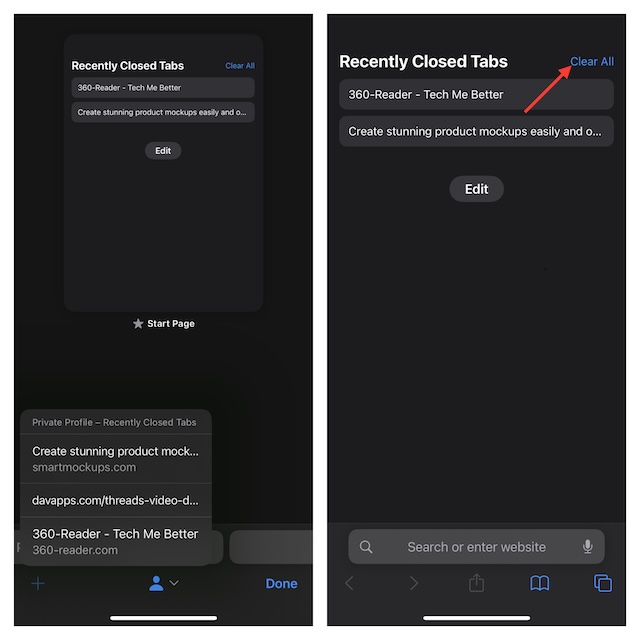
Как запретить отображение недавно закрытых вкладок Safari на стартовой странице в iOS и iPadOS?
1. Откройте Safari: Запустите Safari на своем устройстве iOS.
2. Доступ к вкладкам: Нажмите значок вкладок в правом нижнем углу.
3. Редактировать вкладки: Нажмите «Изменить».
4. Отключите недавно закрытые вкладки: Отключите «Недавно закрытые вкладки».
5. Выйдите из режима редактирования: Нажмите «X», чтобы выйти.
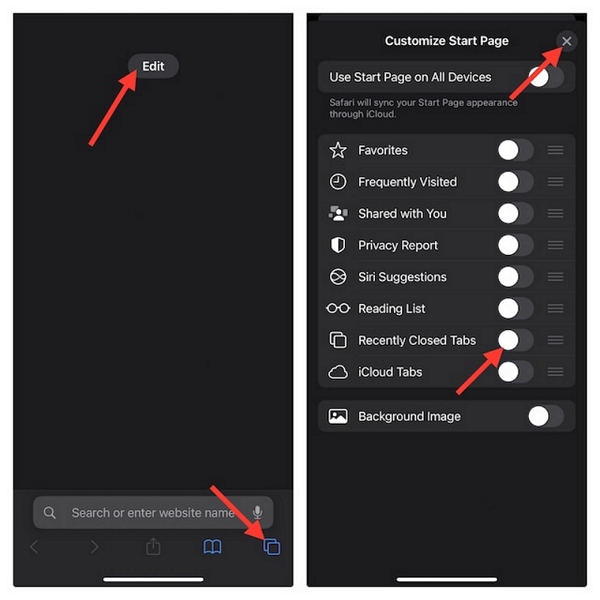
Часть 6: Как удалить недавно закрытые вкладки в Firefox
Вы также можете очистить недавно закрытые вкладки в Firefox. Вот как это сделать:
Шаг 1: Откройте Firefox на своем компьютере и введите в адресную строку следующую команду: about:config.
- Вы должны получить «Предупреждающее сообщение» во всплывающем окне, которое появится дальше. Нажмите кнопку «Я буду осторожен, обещаю», чтобы продолжить.
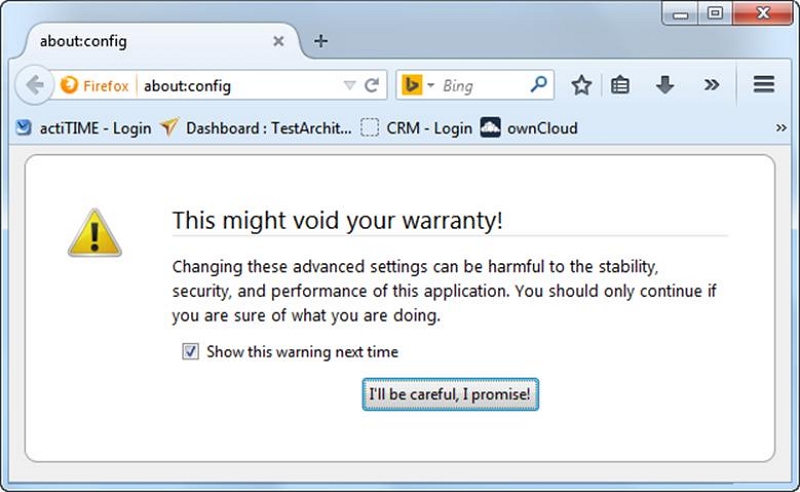
Шаг 2: Затем введите «browser.sessionstore.max_tabs_undo» в текстовое поле «Фильтр».

Шаг 3: Нажмите значок «Карандаш», установите для параметра Browser.sessionstore.max_tabs_undo значение 0 и нажмите «ОК», чтобы подтвердить изменения.
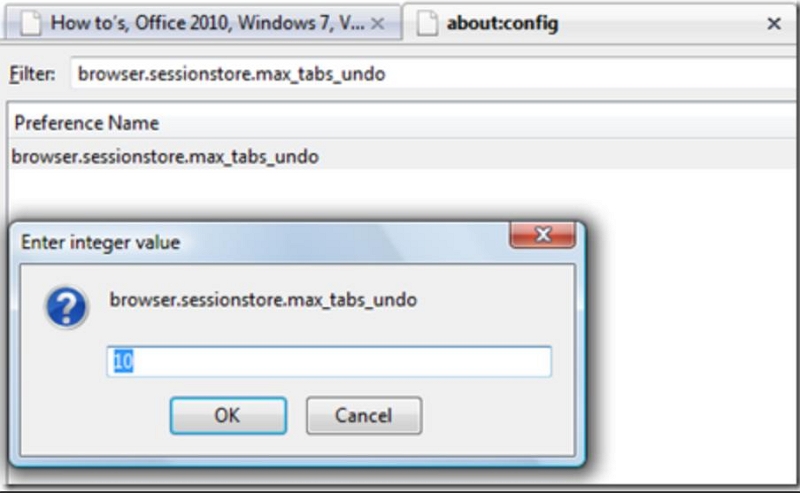
Шаг 4: Чтобы убедиться, что настройки вступили в силу, нажмите «Гамбургер-меню» в правом верхнем углу и выберите «История». Раздел «Недавно закрытые вкладки» должен быть отключен, как показано ниже.
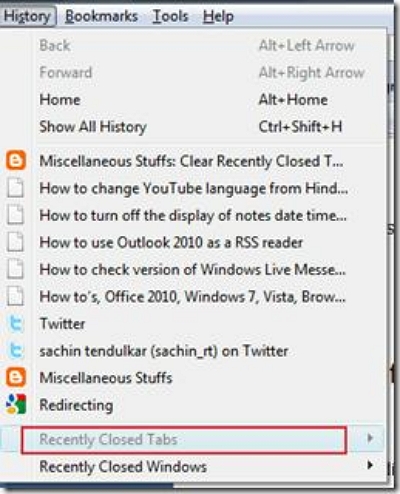
Заключение
Теперь, когда вы владеете этими методами, вы можете уверенно управлять недавно закрытыми вкладками и наслаждаться более чистым и безопасным просмотром страниц. Мы также узнали о важности очистки истории вкладок и обнаружили простой способ очистить различные данные просмотра на Mac с помощью Очиститель Macube.

Очиститель Macube
Ускорьте работу вашего Mac и устраните неполадки с легкостью с помощью Macube полнофункциональная бесплатная пробная версия!
Начать бесплатную пробную версию