Adobe Creative Cloud — это широко известный пакет приложений для творчества, используемый многими профессионалами и энтузиастами. Однако когда дело доходит до удаления программного обеспечения и связанных с ним приложений с Mac, этот процесс может показаться вам немного сложным. Если вы находитесь в похожей ситуации, меньше волнуйтесь. В этой статье были рассмотрены различные способы полного удаления Adobe Creative Cloud, его приложений и оставшихся файлов с вашего Mac. Не имеет значения, хотите ли вы управлять вручную или использовать современное программное обеспечение. Оставайтесь с нами, чтобы узнать больше.
Часть 1. Что такое Adobe Creative Cloud?
Adobe Creative Cloud — это набор приложений и услуг, предлагаемых Adobe Inc. Он предоставляет пользователям доступ к широкому спектру программного обеспечения, используемого для графического дизайна, редактирования видео, веб-разработки, фотографии и многого другого. С Creative Cloud вы можете получить доступ к популярным приложениям, таким как Photoshop, Illustrator, InDesign, Premiere Pro и многим другим. И это позволяет вам легко устанавливать, обновлять и управлять подписками на программное обеспечение через облако.
Часть 2. Как полностью удалить Adobe Creative Cloud с дополнительными приложениями на Mac в один клик
Если вы хотите удалить Adobe Creative Cloud, все связанные с ним приложения и оставшиеся файлы за один раз, лучшим вариантом будет использование надежной сторонней программы удаления. Одним из таких инструментов является Macube Cleaner, многофункциональная утилита с удобным интерфейсом, которая выполняет функции очистки ненужного мусора, удаления вредоносных программ и системный оптимизатор для Mac. Вот как вы можете использовать Macube Cleaner для удаления Adobe Creative Cloud и его приложений на Mac:
Шаг 1: Загрузите и установите Macube Cleaner на свой Mac.
Шаг 2: Запустите все установленное и выберите функцию «Деинсталлятор». Затем нажмите кнопку «Сканировать».

Шаг 3: После завершения процесса сканирования на экране отобразится список всех приложений на вашем Mac. Просмотрите приложения и выберите Adobe Creative Cloud в качестве приложения, которое хотите удалить. После этого установите соответствующие флажки для файлов, связанных с Adobe Creative Cloud, чтобы продолжить.

Шаг 4: Нажмите кнопку «Очистить», чтобы начать удаление и удалить Adobe Creative Cloud и его файлы из вашей системы Mac.

Выполнив эти простые шаги, вы можете полностью удалить Adobe Creative Cloud и его приложения со своего Mac с помощью Macube Cleaner.
Часть 3. Как удалить Adobe Creative Cloud и оставшиеся приложения на Mac вручную
Удалить Adobe Creative Cloud и оставшиеся приложения на Mac легко, но не так просто, как с помощью современного программного обеспечения. Этот метод требует, чтобы вы выполнили процесс удаления Adobe Creative Cloud и оставшихся приложений одно за другим. Вы можете следовать этим пошаговым инструкциям, чтобы узнать, как это работает;
Шаг 1. Закройте Adobe Creative Cloud и связанные приложения
Прежде чем удалять Adobe Creative Cloud, обязательно закройте все приложения Adobe, работающие на вашем Mac. Для этого перейдите в папку «Программы» > «Утилиты» > «Монитор активности». Затем найдите все проблемы, связанные с папкой Adobe Creative Cloud, и выберите их, чтобы закрыть все приложения в Creative Cloud.
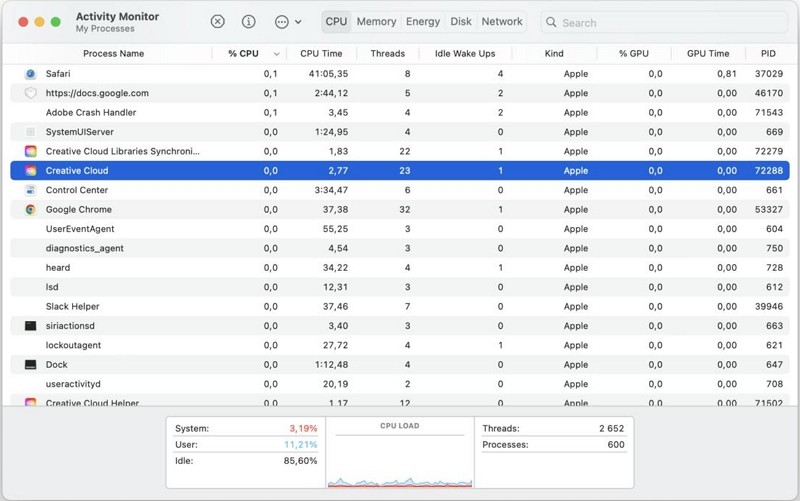
Шаг 2. Удалите приложения Adobe Creative Cloud:
Для этого откройте приложение Adobe Creative Cloud и перейдите на вкладку «Приложения». Здесь вы найдете список приложений, установленных на вашем Mac. Нажмите значок с многоточием (...) рядом с каждым приложением, которое хотите удалить, и выберите «Удалить». Следуйте инструкциям на экране, чтобы завершить процесс удаления.
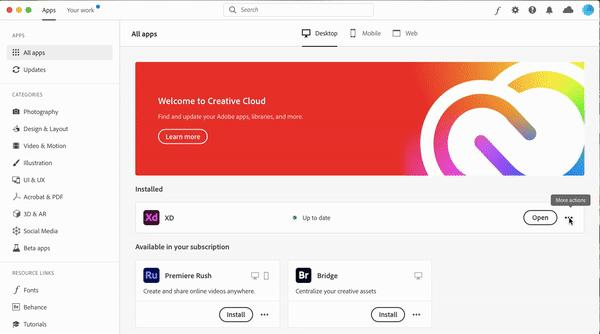
Шаг 3. Удаление Adobe Creative Cloud Desktop
- После завершения удаления приложений Adobe Creative Cloud следующим шагом будет удаление самого приложения Adobe Creative Cloud для настольных ПК.
- Перейдите в папку «Приложения» и найдите папку Adobe Creative Cloud. Откройте его и запустите программу удаления Creative Cloud.
- При появлении запроса введите свой административный пароль и нажмите «Удалить», чтобы начать процесс удаления. После завершения нажмите «Закрыть», чтобы завершить.
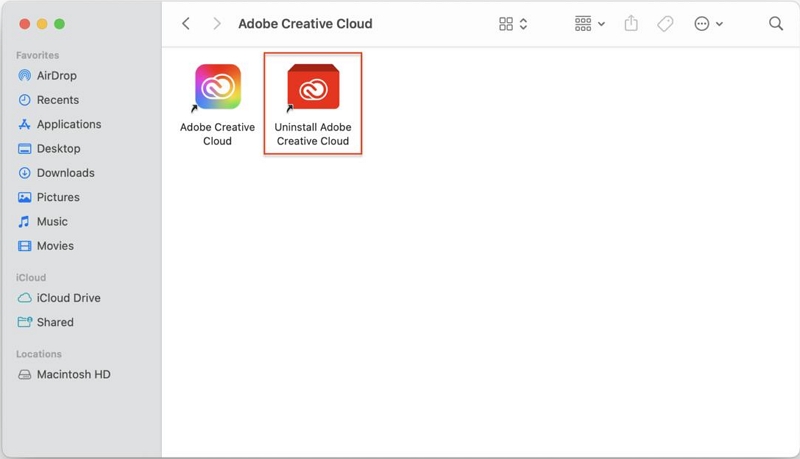
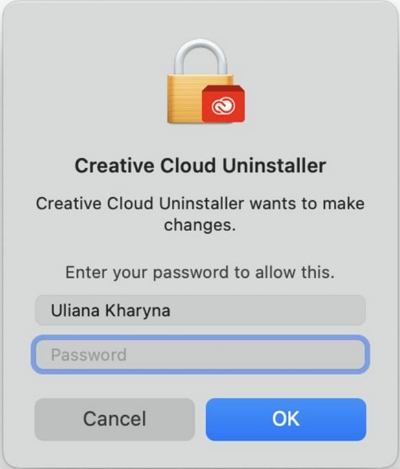
Шаг 4. Удалите оставшиеся файлы
Чтобы обеспечить полное удаление, вам необходимо вручную удалить оставшиеся файлы, связанные с Adobe Creative Cloud. Эти файлы можно найти в различных каталогах вашего Mac, включая следующие:
- ~/Библиотека/Поддержка приложений
- ~/Библиотека/Настройки
- /Библиотека/Агенты запуска
- /Библиотека/LaunchDaemons
- /Библиотека/PrivilegedHelperTools
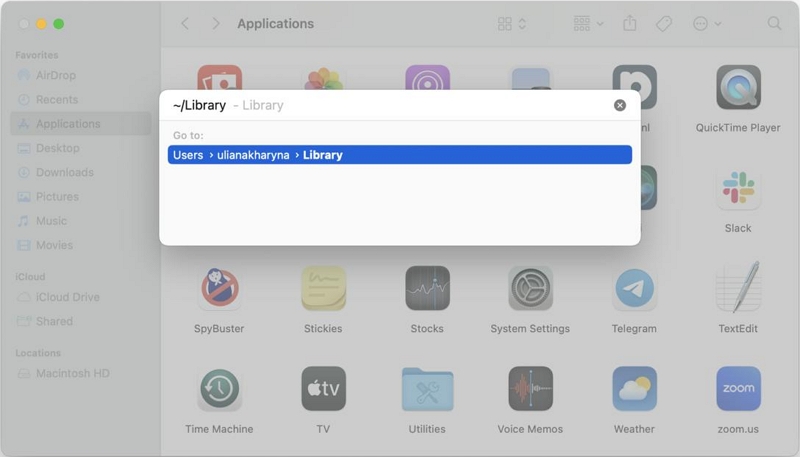
Откройте Finder, щелкните меню «Перейти», выберите «Перейти к папке» и введите каждый путь к каталогу, упомянутый выше. Найдите любые файлы и папки, связанные с Adobe Creative Cloud, и удалите их.
Шаг 5: Очистите корзину
Наконец, очистите корзину, чтобы навсегда удалить их с вашего Mac. Выполнив эти действия по удалению вручную, вы сможете эффективно удалить Adobe Creative Cloud и связанные с ним приложения с вашего Mac. Однако будьте осторожны при удалении файлов и убедитесь, что вы не удалили важные системные файлы.
Часть 4. Часто задаваемые вопросы
Вопрос: Почему я не могу удалить приложения Adobe на Mac?
О: Может быть несколько причин, по которым вы не можете удалить приложения Adobe на своем Mac. Одной из распространенных причин является то, что приложения могут работать в фоновом режиме. Обязательно завершите все процессы, связанные с Adobe, прежде чем пытаться удалить приложения. Кроме того, для удаления некоторых приложений могут потребоваться права администратора, поэтому убедитесь, что у вас есть необходимые разрешения.
Вопрос: Как лучше всего полностью удалить Adobe на Mac?
О: Лучший способ полностью удалить Adobe Creative Cloud и его приложения на Mac — использовать проверенную стороннюю программу удаления, например Macube Cleaner. Это гарантирует удаление всех связанных файлов и настроек, обеспечивая тщательный процесс удаления.
Вопрос: Как удалить старые версии Adobe на Mac?
О: Чтобы удалить старые версии Adobe на Mac, выполните те же действия, которые упоминались ранее. Закройте все приложения, связанные с Adobe, удалите их с помощью приложения Adobe Creative Cloud или вручную, а также удалите все оставшиеся файлы.
Заключение
Удаление Adobe Creative Cloud и его приложений с вашего Mac можно эффективно выполнить с помощью стороннего деинсталлятора, такого как Macube Cleaner, или выполнив действия по удалению вручную. Оба метода гарантируют полное удаление Adobe Creative Cloud, связанных с ним приложений и оставшихся файлов из вашей системы. Все, что вам просто нужно сделать, это выбрать метод, который соответствует вашим требованиям. Хотя мы рекомендуем использовать Macube Cleaner для простого процесса удаления.

Очиститель Macube
Ускорьте работу вашего Mac и устраните неполадки с легкостью с помощью Macube полнофункциональная бесплатная пробная версия!
Начать бесплатную пробную версию