Ваш Mac работает медленно или не может загружать новые файлы и программное обеспечение из-за переполнения памяти? Различные большие файлы могут занимать ценное пространство, влияя на производительность вашего Mac. Если вы хотите быстро очистить эти большие файлы и оптимизировать свой Mac, это подробное руководство поможет вам. Читайте дальше, чтобы узнать о лучших решениях для поиска и удаления больших файлов, обеспечивающих бесперебойную и эффективную работу вашего Mac.
Часть 1. Какой файл на Mac считается большим?
Перед официальной очисткой мы можем точно узнать, какие файлы будут считаться большими. На Mac большие файлы обычно занимают много места. Примеры больших файлов:
1. Видео. Фильмы и телепередачи в высоком разрешении могут быть очень большими, иногда по несколько гигабайт (ГБ) каждый.
2. Приложения. Некоторые программы, особенно игры и профессиональное программное обеспечение, такое как Photoshop, могут быть большими и занимать много места.
3. Образ диска и программа установки. Файлы, используемые для установки программного обеспечения, часто с расширением .dmg, могут быть довольно большими.
4. Фотографии и аудиофайлы. Высококачественные фотографии и несжатые музыкальные файлы могут занимать много места.
5. Резервные копии файлов. Старые резервные копии вашей системы или важных данных могут занимать много места.
6. Файлы документов. Большие PDF-файлы (10 МБ и более), презентации и другие документы также могут занимать много места.

Часть 2. Методы поиска и удаления больших файлов на Mac
Вы можете использовать Finder, «Настройки системы», «Об этом Mac» или «Терминал», чтобы найти и удалить большие файлы на вашем Mac. Следуйте инструкциям шаг за шагом.
Способ 1. Найдите и удалите большие и старые файлы с помощью Finder
Шаг 1: Откройте Finder и нажмите  -Ф. В раскрывающемся меню слева выберите «Размер файла».
-Ф. В раскрывающемся меню слева выберите «Размер файла».
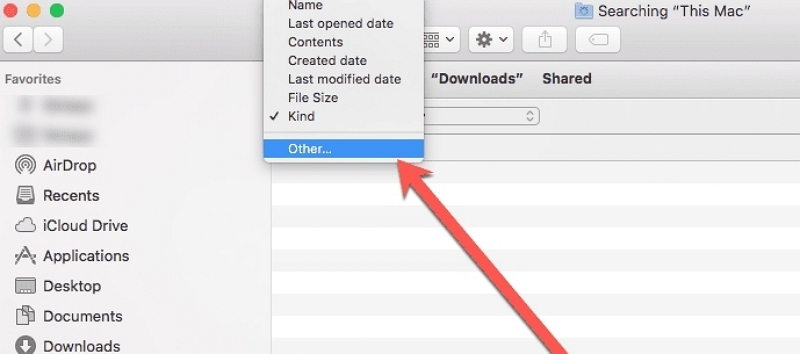
Шаг 2. Пролистывайте список, пока не найдете «Размер файла». Затем нажмите ОК.
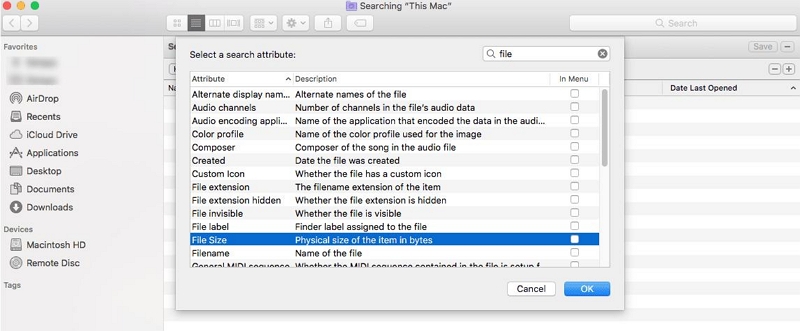
Шаг 3. Указав размер файла в качестве параметра сортировки, перейдите в следующее меню и выберите параметр «больше». Введите значение размера файла, например 10 МБ, чтобы свести к минимуму беспорядок на дисплее.
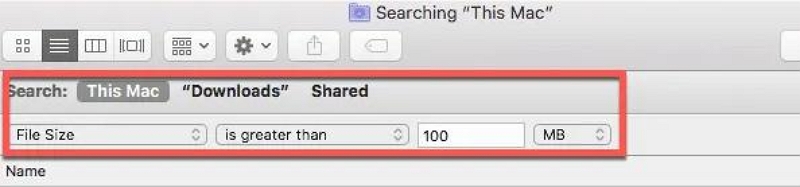
Шаг 4. Разверните окно поиска, чтобы отобразить столбец «Размер», затем нажмите «Размер», чтобы отсортировать от самого высокого до самого низкого. Просмотрите и удалите большие старые файлы из Finder, щелкнув правой кнопкой мыши и выбрав «Переместить в корзину» или перетащив их на значок «Корзина» в Dock.
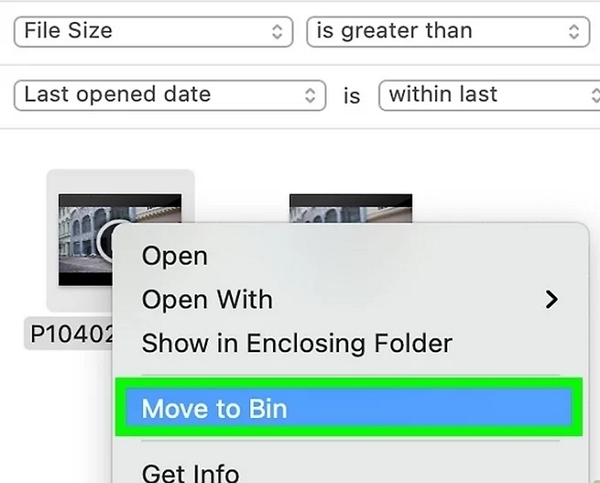
Шаг 5. Щелкните правой кнопкой мыши значок корзины в Dock и выберите «Очистить корзину», чтобы навсегда удалить удаленные файлы.
- Из-за того, что Finder работает вручную, существует риск случайного удаления важных файлов при сортировке больших и старых файлов в Finder.
Способ 2. Использование системных настроек для поиска и удаления больших файлов (macOS Ventura и выше).
Шаг 1: Начните с нажатия меню Apple, расположенного в верхнем левом углу строки меню. В раскрывающемся меню выберите «Системные настройки», чтобы получить доступ к настройкам.
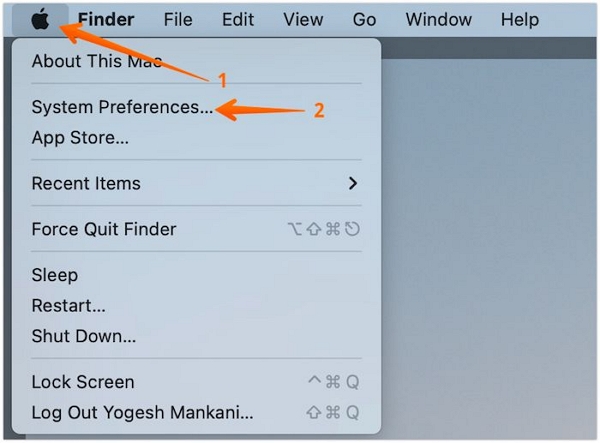
Шаг 2. В «Системных настройках» нажмите «Общие», отмеченный значком шестеренки на сером фоне. Перейдите к опции «Хранилище», отображаемой справа. Здесь вы найдете файлы, распределенные по категориям, а также соответствующее использование хранилища.
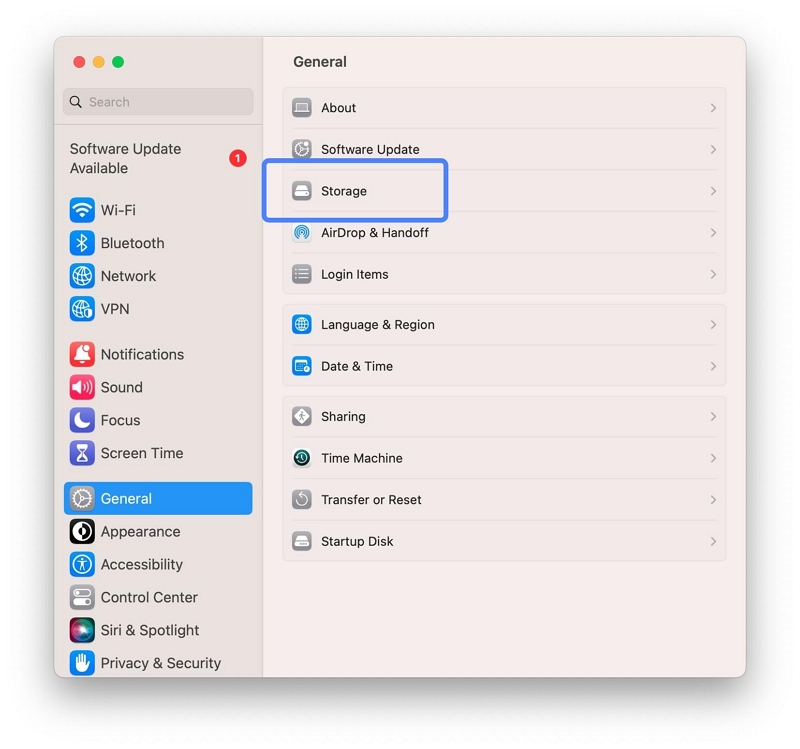
Шаг 3. Выберите «Документы», чтобы просмотреть список файлов документов вашего Mac. Нажмите на вкладку «Большие файлы», чтобы определить самые большие файлы на вашем Mac.
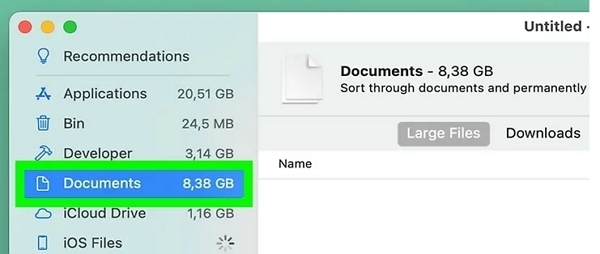
Шаг 4. Вы можете упорядочить их по размеру, нажав на заголовок «Размер» над списком документов.
Шаг 5. Чтобы удалить документ, просто выберите его и нажмите «Удалить».
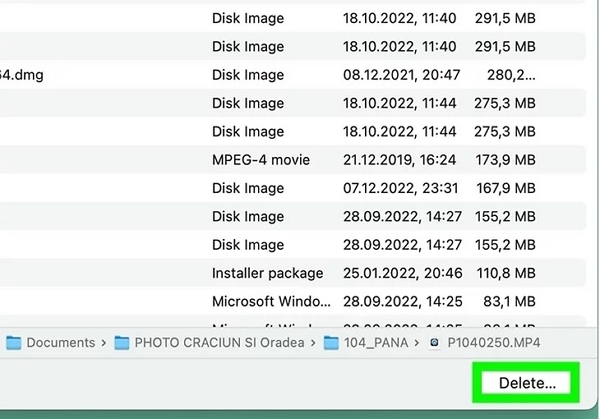
- В отличие от специализированных инструментов, Системные настройки не предлагают параметры сортировки по возрасту файла или дате последнего доступа, что затрудняет эффективную идентификацию старых файлов.
Способ 3. Использование «Об этом Mac» для поиска и удаления больших файлов (macOS Monterey и более ранние версии).
Шаг 1: Начните с нажатия на меню Apple. Затем нажмите «Об этом Mac» в раскрывающемся меню.
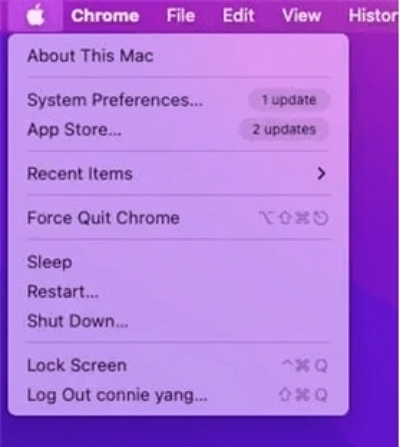
Шаг 2. В появившемся окне перейдите на вкладку «Хранилище». Здесь вы найдете сводную информацию об использовании памяти вашего Mac.
Шаг 3. Нажмите кнопку «Управление», расположенную на вкладке «Хранилище». Это действие откроет новое окно, отображающее категории файлов на вашем Mac на боковой панели.
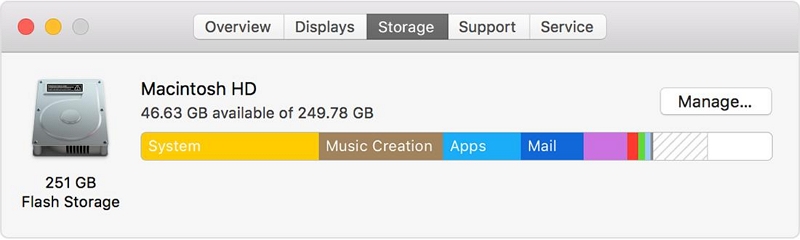
Шаг 4. В окне «Управление» нажмите «Документы», чтобы получить доступ к полному списку всех документов вашего устройства. Чтобы упорядочить их по размеру, просто нажмите заголовок «Размер» вверху списка.
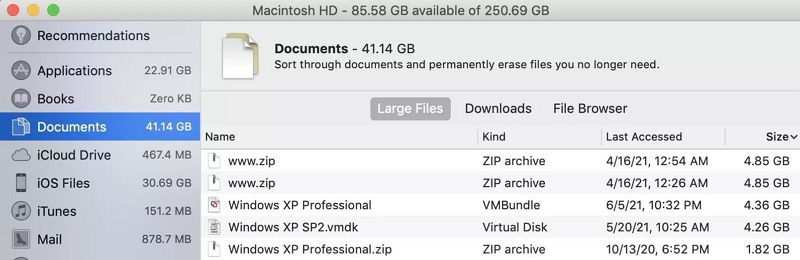
Шаг 5. Чтобы удалить документ, выберите его из списка и нажмите кнопку «Удалить».
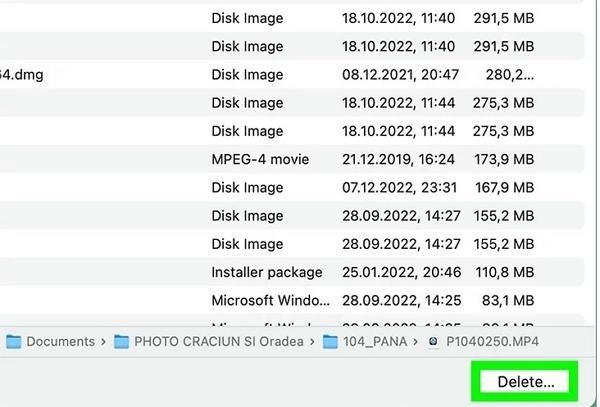
- Хотя раздел «Об этом Mac» предоставляет обзор использования хранилища, он не предлагает функции автоматической очистки, требующие ручного удаления выявленных больших или старых файлов.
Способ 4. Использование терминала для идентификации и удаления больших файлов.
Вот руководство по использованию терминала для поиска и удаления больших файлов:
Шаг 1. Перейдите в «Приложения» > «Утилиты» в Finder и откройте «Терминал».
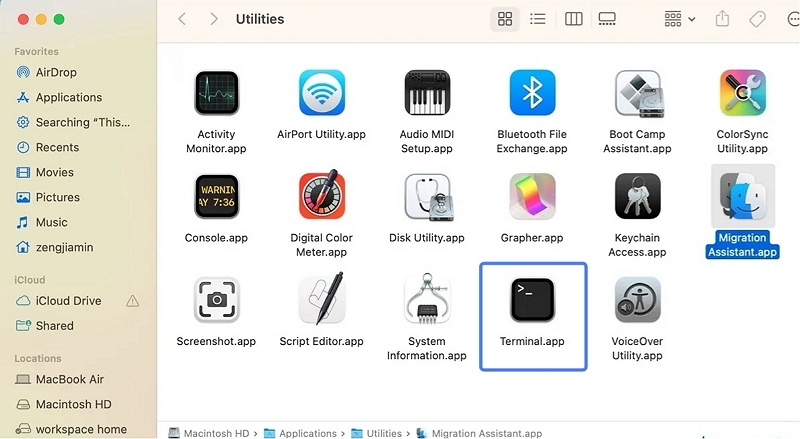
Шаг 2. Используйте команду «Найти» для поиска больших файлов в нужном каталоге с определенным размером файла: find / -type f -size +(размер вашего файла)

Примечание. С помощью этой команды вы также можете ограничить поиск и установить фильтр по размеру. Ваша команда будет выглядеть так: find ~/-size +30M -size +100M. Эта команда найдет все файлы размером более 30 МБ, но меньше 100 МБ.
Шаг 3. Просмотрите созданный список и определите файлы для удаления.

Шаг 4. Используйте команду rm для удаления больших файлов из выбранного вами каталога: rm /path/to/large/file
Шаг 5. При необходимости повторите этот процесс, чтобы удалить все ненужные большие файлы.
- Неправильные команды или удаление файлов в Терминале могут потенциально привести к нестабильности системы или потере данных, если они не выполняются осторожно.
Часть 3: Macube: личный космический командир вашего Mac!
Если вам сложно найти большие файлы вручную, то способ сделать это раз и навсегда — воспользоваться умным экспертом по очистке Mac —Очиститель Macube.
Macube использует передовую технологию сканирования и удаления для быстрого выявления и устранения различных типов беспорядка на вашем Mac. Он эффективно сканирует ненужные файлы, большие файлы и дубликаты, а также помогает удалить устойчивые вредоносные программы. Кроме того, Macube обеспечивает повышенную конфиденциальность в Интернете за счет постоянной очистки данных кэша браузера.
Скачать Бесплатно Скачать Бесплатно
Ключевая особенность:
- Легкое управление хранилищем: Macube упрощает процесс освобождения скрытого места на вашем Mac одним щелчком мыши.
- Быстрый и простой предварительный просмотр файлов: Macube быстро сканирует и просматривает файлы перед удалением — от видео до музыки в iTunes, гарантируя, что вы случайно не удалите важный контент.
- Настраиваемое обнаружение дубликатов: адаптируйте настройки Macube к своим предпочтениям для идентификации похожих фотографий и дубликатов файлов, упрощая поиск копий файлов.
- Универсальная совместимость. Независимо от того, является ли ваш Mac новым или бывшим в употреблении, Macube легко интегрируется со всеми системами Mac, обеспечивая оптимальную производительность по всем направлениям.
Схема поиска и удаления больших файлов с помощью Macube.
Шаг 1. Откройте Macube Cleaner и перейдите к разделу «Большие и старые файлы», затем нажмите «Сканировать».

Шаг 2. Просмотрите результаты сканирования и выберите ненужные файлы для удаления. Используйте функцию «Сортировать по», чтобы быстро найти целевые файлы или проверить подробную информацию, такую как путь, имя и размер, если вы не уверены.
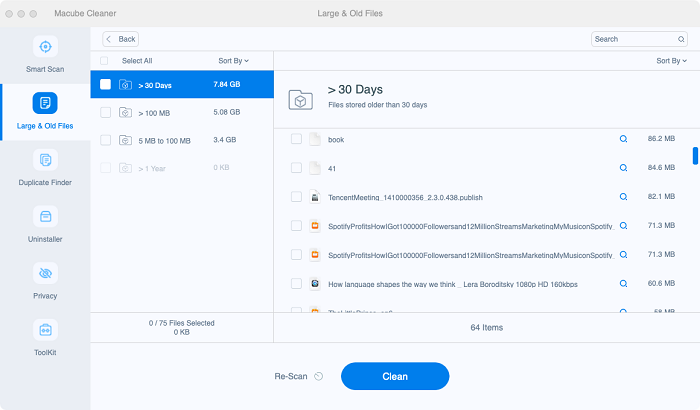
Шаг 3. Нажмите «Очистить», чтобы удалить выбранные большие файлы.
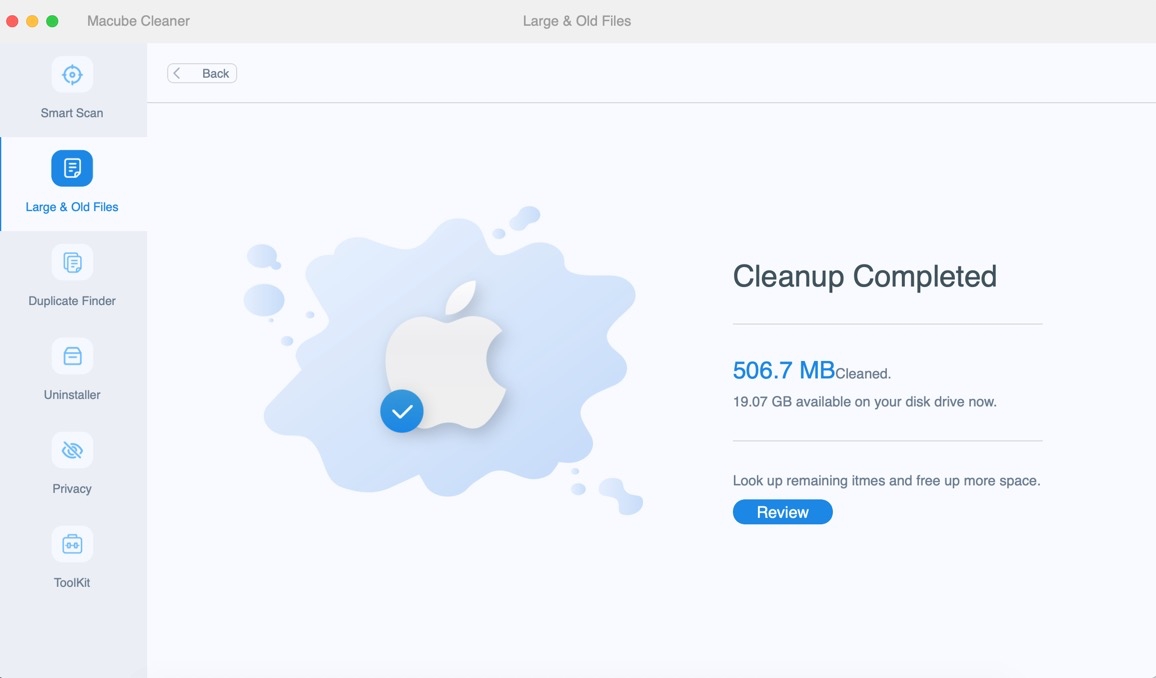
 Советы:
Советы:
- Используйте функцию «Большие и старые файлы», чтобы эффективно находить и удалять большие файлы по размеру (5–100 МБ или более 100 МБ), дате (от 30 дней до 1 года или старше) и типу.
Кроме того, Macube имеет еще больше полезных функций, которые ждут вас, чтобы изучить их и попробовать.
После удаления больших файлов рассмотрите возможность перезагрузки Mac. Это помогает системе эффективно обновлять и перераспределять освободившееся пространство.
Вопросы и ответы
Вопрос 1. Что делать, если я случайно удалил большой файл на Mac и хочу его восстановить?
Если вы по ошибке удалили большой файл на своем Mac, не паникуйте. Вот что вы можете сделать, чтобы восстановить его:
1. Проверьте корзину: Перейдите в папку «Корзина» и посмотрите, есть ли там удаленный файл. Если это так, просто выберите его и нажмите «Вернуть», чтобы восстановить его в исходное местоположение.
2. Используйте «Машину времени»: Если у вас настроена Time Machine, подключите диск резервного копирования и запустите приложение Time Machine. Оттуда перейдите к дате перед удалением файла и выберите его для восстановления.
3. Используйте программное обеспечение для восстановления данных: Если файла нет в корзине или резервной копии Time Machine, рассмотрите возможность использования программного обеспечения для восстановления данных, такого как Disk Drill или Recuva. Эти программы могут помочь сканировать ваш Mac и восстановить удаленные файлы.
4. Обратитесь за поддержкой к сторонним приложениям: Если ни один из предыдущих методов не помог, рассмотрите возможность загрузки Eassiy Data Recovery для получения дополнительной помощи.
Помните, чем раньше вы начнете действовать, тем выше шансы на успешное восстановление файлов. Поэтому примите меры сразу после того, как поймете, что файл был удален.
Вопрос 2. Следует ли мне принять какие-либо меры предосторожности перед удалением больших файлов на моем Mac?
Конечно! Вот несколько важных мер предосторожности, которые следует учитывать перед удалением больших файлов на вашем Mac:
1. Сделайте резервную копию ваших данных. Прежде чем удалять большие файлы, обязательно сделайте резервную копию важных данных. Это гарантирует, что у вас будет копия на случай, если что-то пойдет не так. Для резервного копирования вы можете использовать Time Machine, внешний жесткий диск или облачное хранилище.
2. Проверьте наличие зависимостей. Некоторые большие файлы, например файлы приложений или системные файлы, могут быть связаны с другими файлами или программами. Удаление их без понимания их зависимостей может вызвать проблемы. Прежде чем удалять большие файлы, изучите и поймите любые потенциальные зависимости.
Если вы не уверены в необходимости удаления определенных больших файлов, всегда полезно обратиться за советом к технически подкованному другу или профессионалу, чтобы избежать потенциальных проблем.
Заключение:
Следуя описанным шагам по поиску и удалению больших файлов и используя подходящие инструменты, вы сможете эффективно обрабатывать большие файлы на своем Mac, сохраняя при этом целостность и функциональность вашей системы. Для получения дополнительной информации о повышении производительности Mac посетите веб-сайт Macube и найдите дополнительные статьи, которые обязательно окажут ценную помощь.

Очиститель Macube
Ускорьте работу вашего Mac и устраните неполадки с легкостью с помощью Macube полнофункциональная бесплатная пробная версия!
Начать бесплатную пробную версию