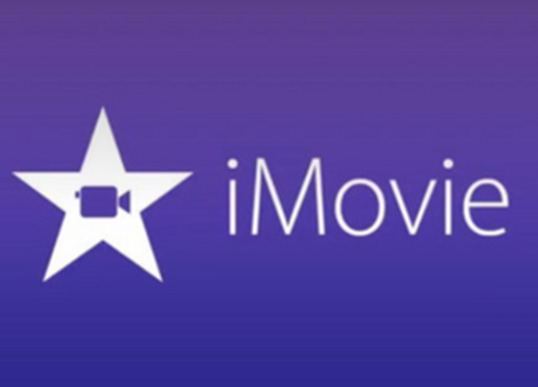Когда интеграция функции Apple iMessage и приложения «Сообщения» облегчает синхронизацию и доступ к сообщениям на Mac, iPhone, iPad и даже Apple Watch, люди склонны продолжать больше разговоров, инициированных на разных устройствах Apple, на которых выполнен вход с помощью одного и того же Apple Watch. Счета. Однако, когда накапливается масса бесполезных сообщений, вам может быть сложно разобраться в важных сообщениях, а они тоже занимают много места. Поэтому, когда речь идет о том, как эффективно удалять сообщения на Mac, этот блог написан в помощь. Теперь читайте дальше и посмотрите, как это сделать.
Вам также может понравиться:
Как удалить почту на Mac (Письма, Вложения, приложение)
3 совета по удалению ненужных файлов iTunes на Mac
Содержание
Часть 1. 3 способа удаления сообщений на Mac
Чтобы удалить сообщения на Mac, на самом деле есть несколько способов, в зависимости от того, сколько сообщений вам нужно удалить за раз. В этой части в качестве справки будут перечислены 3 различных метода.
Как удалить отдельные сообщения на Mac
Это самый простой способ удалить сообщение на Mac. Вы можете сохранить конфиденциальность разговора, не оставляя важной информации, удалив одно сообщение, включенное в разговор с другими. Это способ:
Шаг 1. Запустите Сообщения на вашем Mac, затем откройте беседу, из которой нужно удалить сообщения.
Шаг 2. Прокрутите страницу, чтобы найти сообщение, которое нужно удалить, затем щелкните его правой кнопкой мыши.
Шаг 3. Просто нажмите на Удалить подтвердить удаление, и сообщение будет удалено из конвертации на вашей стороне (оно все еще существует на устройстве получателя).
Как удалить несколько сообщений на Mac
Иногда вам необходимо удалить следы нескольких преобразований, чтобы скрыть конфиденциальную или конфиденциальную информацию. Учитывая это обстоятельство, знание того, как удалить несколько преобразований на Mac, может сэкономить ваше время. Для выполнения задачи вам понадобится всего несколько простых шагов:
Шаг 1. в Сообщения app, пожалуйста, также откройте разговор, который вы хотите удалить с вашего Mac.
Шаг 2. Теперь перейдите к Файл ➙ Удалить беседу… из верхней строки меню вашего Mac.
Шаг 3. После этого просто подтвердите удаление, нажав на значок Удалить кнопка.
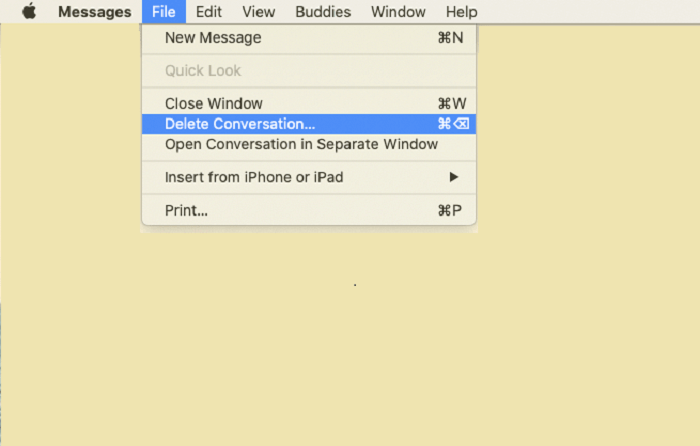
Чтобы удалить все сообщения в конверсии, есть еще два альтернативных способа:
Щелкните правой кнопкой мыши преобразование с левой стороны, появится Удалить беседу там появится опция.
После выделения конверсии, которую нужно удалить, вам нужно всего лишь нажать ⌘ + Удалить на клавиатуре одновременно, преобразование будет удалено после подтверждения Удалить вариант.
Как удалить все сообщения на Mac навсегда
В обстоятельствах, когда вам необходимо удалить все сообщения на Mac навсегда, чтобы не оставить на них никаких следов, например, когда вы хотите продать свой Mac как подержанный товар, это лучший способ навсегда удалить все сообщения, включая iMessages. для тебя:
Шаг 1. Бег Сообщения приложение и выйдите из своего Apple ID будет первым шагом. Пожалуйста, перейдите в Предпочтения ➙ iMessage а затем отправить Выход.
Шаг 2. Теперь закройте приложение «Сообщения» и выберите Идти ➙ Перейти в папку (⌘ + Shift + Г) в строке меню.
Шаг 3. Введите вручную ~/Библиотека/Сообщения (можно также вставить заказ в поле), затем отправить Идти.
Шаг 4. Начните удаление прямо сейчас! Вам нужно удалить Архив и Вложения папки и не забудьте чат.db, чат.db-shm, и чат.db-wal файлы тоже.
Шаг 5. Завершите полное удаление постоянных сообщений, перезагрузив Mac.
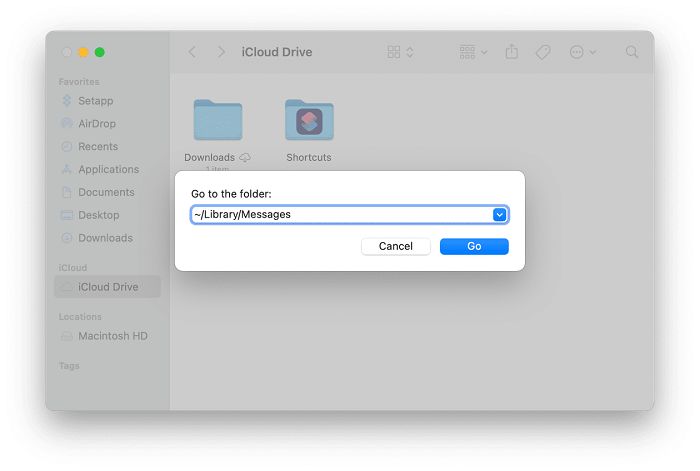
Часть 2. Как удалить сообщения из других приложений для обмена сообщениями
Вместо встроенного приложения «Сообщения» на Mac появилось множество приложений для обмена сообщениями в Интернете, таких как Messenger, WhatsApp и т. д. Эти приложения для обмена сообщениями также занимают много места на Mac.
Хотя официальные способы удаления сообщений из этих приложений различаются, все же существует наиболее эффективный способ легкого удаления сообщений из этих приложений для обмена сообщениями и управления ими за несколько кликов. Единственный инструмент, который вам понадобится, это Очиститель Macube, лучшее приложение для удаления сообщений, ненужных файлов, расширений и данных на Mac.
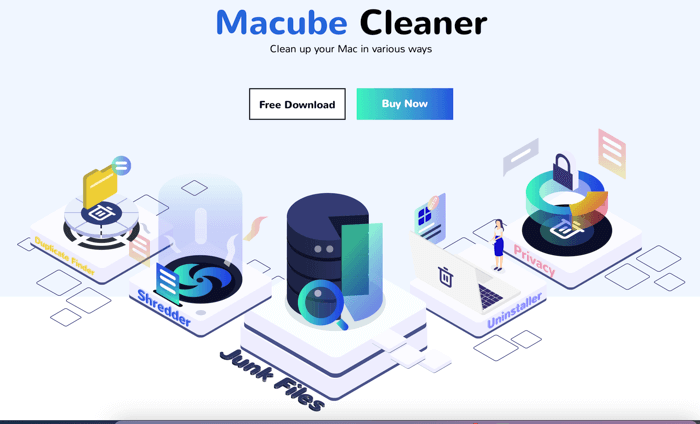
Основные характеристики очистителя Macube
Macube Cleaner обеспечивает 7 профессиональных функций очистки:
Интеллектуальное сканирование – найдите кеши, хранящиеся на Mac, и удалите их.
Большие и старые файлы – обнаружение файлов большого размера или файлов, которые не часто используются для удаления.
Поиск дубликатов — сортируйте дублированный контент на Mac и удаляйте его.
Деинсталлятор – полностью удалите приложения и их кеши с Mac навсегда.
Конфиденциальность – защитите пользовательские данные и историю просмотров на Mac
Расширение — правильно управляйте надстройками и удаляйте их на Mac, чтобы повысить производительность Mac.
Шредер – уничтожьте все ненужные файлы на Mac, чтобы предотвратить их восстановление.
В этой части давайте посмотрим, как удалить сообщения из всех приложений для обмена сообщениями на Mac с помощью Macube Cleaner за несколько простых шагов.
Шаг 1. Установите и запустите Macube Cleaner
Сначала перейдите на страницу продукта Macube Cleaner. Macube Cleaner доступен для бесплатной установки перед покупкой. Поэтому пользователям рекомендуется испытать бесплатную пробную версию перед подпиской. Нажмите кнопку загрузки здесь, чтобы загрузить, установить и запустить Macube Cleaner.
Шаг 2. Сканируйте сообщения приложений для обмена сообщениями
После перехода на главную ленту Macube Cleaner перейдите к Деинсталлятор и отправить на интеллектуальное сканирование все приложения, установленные на Mac. Когда этот процесс будет завершен, вы можете зайти в приложения для обмена сообщениями, такие как WhatsApp и Messenger, чтобы проверить сообщения или вложения, которые вы хотите удалить со своего Mac.
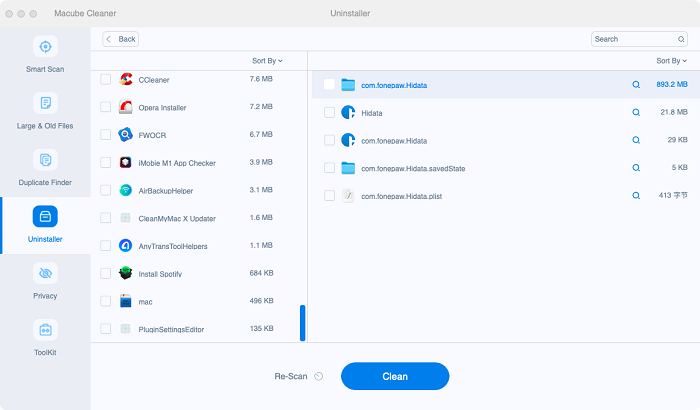
Шаг 3. Попросите Macube Cleaner выполнить удаление
Когда вы отметили сообщения, кеш и вложения, которые хотите удалить, непосредственно щелкните значок Чистый кнопку, и все эти сообщения можно будет удалить с вашего Mac за считанные секунды.

За этой операцией довольно легко следить, и Macube Cleaner поможет вам быстро и быстро удалить выбранные сообщения с Mac. После этого вы получите чистый Mac без накопленных грязных сообщений.
Часть 3. 5 полезных советов по удалению сообщений
И наконец, вот несколько полезных советов по удалению сообщений. Освоив несколько советов и приемов по управлению сообщениями на Mac, вы сможете избавиться от частого и регулярного удаления сообщений. Например, настроить опцию автоматического удаления сообщений, удалить службу автоматической синхронизации iCloud и т. д. Узнайте о них в этой заключительной части!
Настройте автоматическое удаление на Mac
MacOS предоставляет пользователям возможность хранить сообщения в течение выбранного периода, включая 30 дней, год и навсегда. Давайте посмотрим, как теперь настроить автоматическое удаление на Mac.
Шаг 1. Запустите Сообщения приложение на вашем устройстве Mac.
Шаг 2. Идти к Сообщения ➙ Предпочтения ➙ Общий.
Шаг 3. После нажатия на Сохранять сообщения всплывающее меню, выберите, как долго вы хотите хранить сообщения.
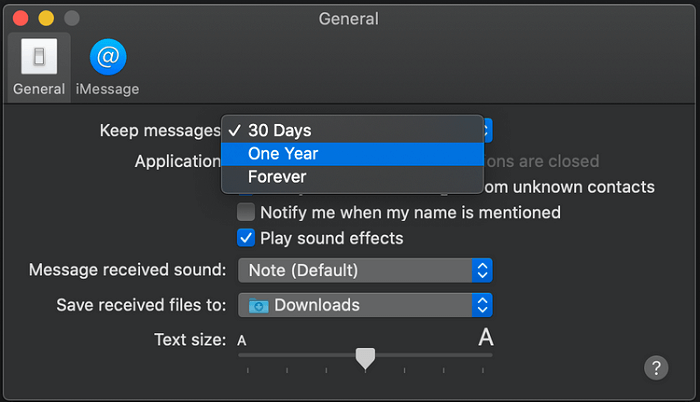
Если вы выберете 30 дней например, все ваши преобразования сообщений и вложения будут удалены по истечении 30 дней. Как правило, Навсегда опция установлена по умолчанию, поэтому наши сообщения будут храниться на Mac, если мы не удалим их вручную.
Отключить синхронизацию iMessage на устройствах Apple
Для iMessages, если вы включили синхронизацию на разных устройствах Apple, когда вы удаляете их на Mac, это означает, что вы удаляете их на всех! Чтобы контролировать удаление одного сообщения на Mac, но сохранять его на других устройствах Apple, вам просто нужно отключить синхронизацию сообщений, установленную в iCloud. Вот как вы можете это сделать:
Шаг 1. Открыть Сообщения ➙ Предпочтения ➙ iMessage.
Шаг 2. В Настройки вкладку, просто отключите оба Включить эту учетную запись и Включить сообщения в iCloud.
Шаг 3. Если обе опции отключены, синхронизация сообщений будет удалена, а при удалении сообщений на Mac сообщения, сохраненные на других устройствах Apple, могут быть сохранены.
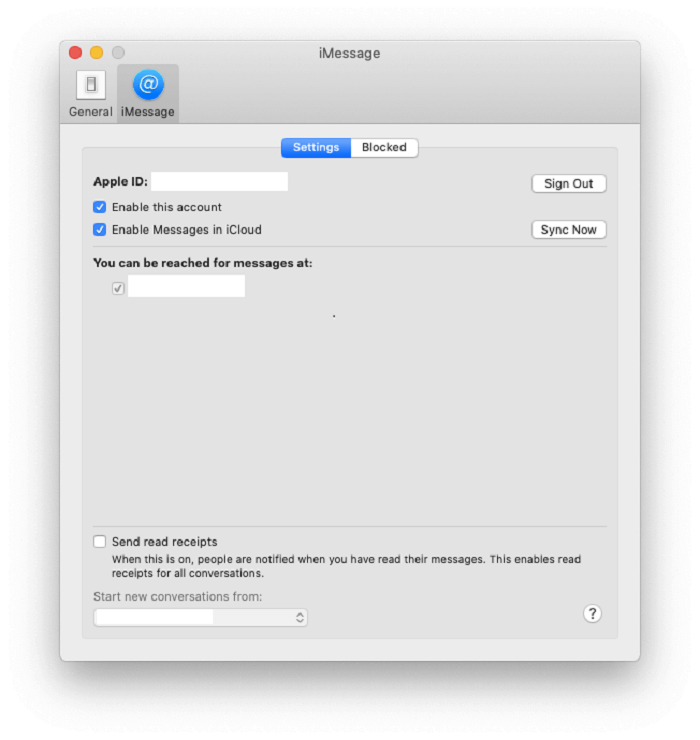
Быстрый способ удалить часть разговора на Mac
Когда люди решают удалить только часть конверсии на Mac, это быстрое действие можно выполнить всего за несколько простых кликов вместо удаления одного сообщения по одному:
Шаг 1. Откройте разговор в Сообщенияи перейдите к конкретному текстовому пузырю, который вы хотите удалить.
Шаг 2. Tab, чтобы выбрать весь пузырь сообщения вместо его текста.
Шаг 3. Нажав ⌘ + Нажмите, вы можете напрямую добавить дополнительные фрагменты текста.
Шаг 4. После выбора, пожалуйста Control-Клик или Щелкните правой кнопкой мыши, впоследствии, пожалуйста, выберите Удалить.
Шаг 5. В конце концов подтвердите удаление сообщений и нажмите «Удалить», и эти выбранные сообщения будут удалены из приложения «Сообщения» на вашем Mac.
Как удалить вложения только из сообщений
Как правило, вложения к сообщениям занимают больше места, чем только текст. Поэтому, когда пользователям необходимо удалить вложения только из сообщений, можно выполнить следующую операцию:
Шаг 1. Пожалуйста, перейдите к Об этом Mac щелкнув меню Apple.
Шаг 2. Идти к Хранилище ➙ Управление ➙ Сообщения.
Шаг 3. Во всплывающем окне здесь будут перечислены все полученные вложения на ваш Mac. Просто выберите первый и удерживайте Сдвиг для выбора столбца вложений, которые необходимо удалить. Чтобы удалить их все, нажмите ⌘ + А чтобы выбрать их все.
Шаг 4. Наконец, пожалуйста, отправьте Удалить чтобы удалить выбранные вложения с вашего Mac.
Как закрывать разговоры вместо их удаления
Обратите внимание, что закрытие беседы с сообщением отличается от его удаления. После того, как вы нажмете кнопку Икс вариант закрытия преобразования, сообщения по-прежнему сохраняются, но вы просто сворачиваете их. В следующий раз, когда в разговоре появится сообщение, окно появится снова, и история сообщений появится снова.
Просто закройте любой разговор в Сообщениях, выполнив следующие действия:
Шаг 1. Идти к Предпочтения и отключить Сохранять историю, когда разговоры закрыты.
Шаг 2. Затем наведите указатель мыши на разговор в приложении «Сообщения» и слева нажмите значок Икс символ чуть ниже даты, и вы можете закрыть разговор, сохранив историю сообщений.
Если вы пользователь Mac и хотите легко удалять сообщения с Mac, все эти методы могут вам помочь. освободите больше места на Mac. Однако вам всегда нужно быть осторожным перед удалением сообщения, поскольку сейчас метод восстановления не предусмотрен. Итак, серьезно подумайте, прежде чем решить удалить сообщения, чтобы предотвратить удаление каких-либо важных сообщений с вашего Mac.