Если вы используете Apple Mail на Mac, полученные электронные письма и вложения могут со временем накапливаться на вашем Mac. Вы можете заметить, что хранилище почты увеличивается в объеме. Так как же удалить электронные письма и даже само приложение «Почта», чтобы освободить место на Mac? В этой статье рассказывается, как удалять электронные письма на Mac, включая удаление одинокий, несколько и даже все электронные письма в приложении «Почта», а также о том, как очистить хранилище почты и удалить почтовое приложение на Маке. Надеюсь, это будет полезно для вас.
1. Как удалить электронную почту на Mac
На Mac легко удалить одно электронное письмо, однако, похоже, невозможно полностью удалить несколько писем. А если нажать кнопку «Удалить», удаленные электронные письма по-прежнему останутся в памяти вашего Mac. Вам необходимо стереть удаленные электронные письма, чтобы навсегда удалить их с вашего Mac и восстановить место для хранения.
Как удалить электронное письмо на Mac
Удалить электронное письмо из приложения «Почта» на Mac чрезвычайно легко, и вот как это сделать.
Шаг 1: Откройте приложение «Почта» на своем Mac и выберите сообщение.
Шаг 2: Нажмите кнопку Мусорное ведро значок на верхней панели, чтобы удалить нежелательное письмо.
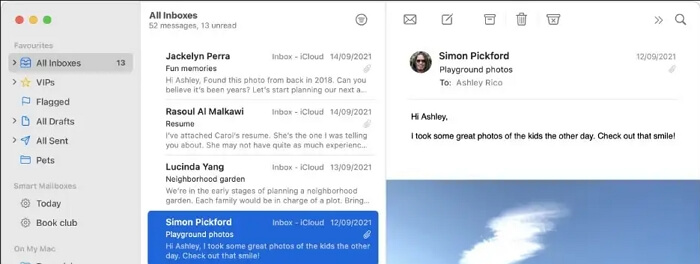
Как удалить несколько писем на Mac
Откройте приложение «Почта» на своем iMac/MacBook, нажмите и удерживайте кнопку Сдвиг и выберите электронные письма, которые хотите удалить. Выбрав все электронные письма, которые вы хотите удалить, нажмите кнопку Удалить кнопку, то все выбранные сообщения будут удалены.
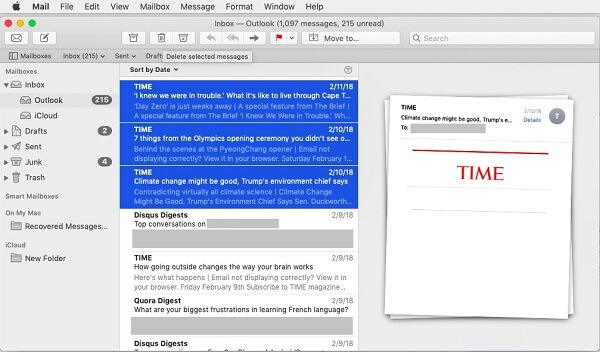
Если вы хотите удалить несколько электронных писем от одного и того же человека, введите имя отправителя в строке поиска, чтобы найти все электронные письма от отправителя. Если вы хотите удалить несколько писем, полученных или отправленных в определенную дату, введите дату, например, введите «Дата: 13.11.18-14.11.18» в строке поиска.
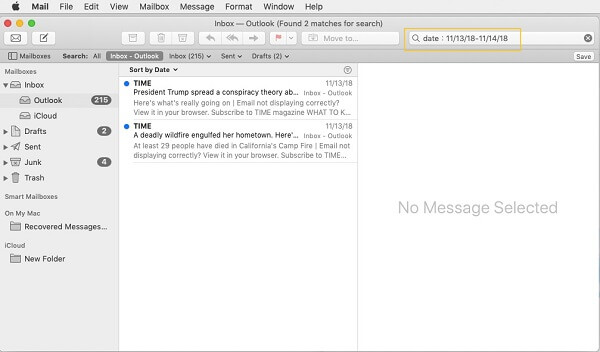
Как удалить все электронные письма на Mac
Если вы хотите удалить все электронные письма на Mac, вот быстрый способ сделать это.
Шаг 1 В приложении «Почта» на Mac выберите почтовый ящик, из которого хотите удалить все электронные письма.
Шаг 2 Нажмите Редактировать > Выбрать все. Все электронные письма в почтовом ящике будут выбраны.
Шаг 3 Нажмите кнопку Удалить кнопка, чтобы удалить все электронные письма с Mac.
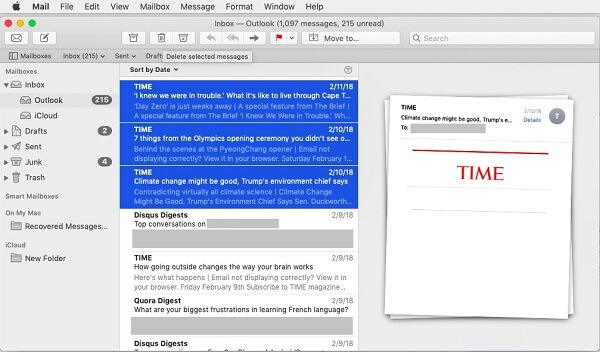
Или вы можете выбрать почтовый ящик, чтобы удалить его. Тогда все письма в почтовом ящике будут удалены. Однако удалить папку «Входящие» невозможно.
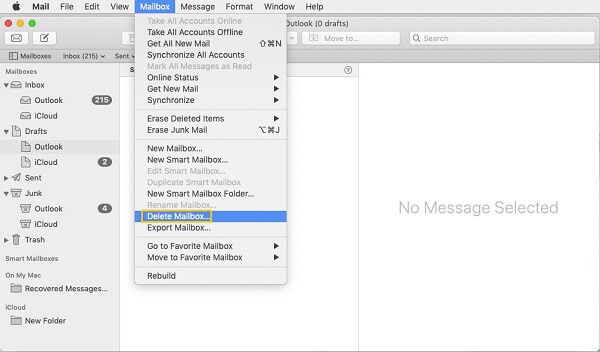
 Примечание:
Примечание:
- Если вы удалите смарт-ящик, отображаемые в нем сообщения останутся в исходных местах.
Как навсегда удалить электронные письма из Mac Mail
Чтобы освободить хранилище почты, вам необходимо навсегда удалить электронные письма из хранилища Mac.
Шаг 1 В приложении «Почта» на Mac выберите почтовый ящик, например «Входящие».
Шаг 2 Нажмите Почтовый ящик > Стереть удаленные элементы. Все удаленные электронные письма в папке «Входящие» будут удалены навсегда. Вы также можете нажать почтовый ящик, удерживая клавишу Control, и выбрать Стереть удаленные элементы.
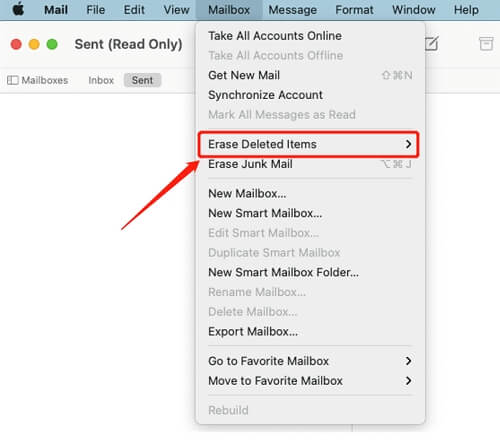
2. Как удалить хранилище почты на Mac
Вы можете обнаружить, что память, занимаемая Mail, особенно велика на Об этом Маке > Хранилище.
Почтовое хранилище в основном состоит из почтовых кэшей и вложений. Перейдя к сообщениям с вложениями и нажав Удалить вложения, вы можете удалять почтовые вложения по одному. Но идентифицировать их по одному обычно занимает слишком много времени. Чтобы упростить процесс, есть более простое решение.
Рекомендуется использовать Очиститель Macube чтобы очистить хранилище почты на Mac. Это отличная утилита для очистки Mac, которая позволяет очищать почтовый кэш генерируется при открытии почтовых вложений, а также нежелательные загруженные почтовые вложения в один клик. Кроме того, удаление загруженных вложений с помощью Macube Cleaner не удалит файлы с почтового сервера, что означает, что вы можете повторно загрузить файлы в любое время.
Вот шаги по использованию Macube Cleaner.
Шаг 1 Загрузите Macube Cleaner на свой Mac, даже если у вас установлена новейшая macOS Monterey.
Скачать Бесплатно Скачать Бесплатно
Шаг 2 Выберите и нажмите Интеллектуальное сканирование.
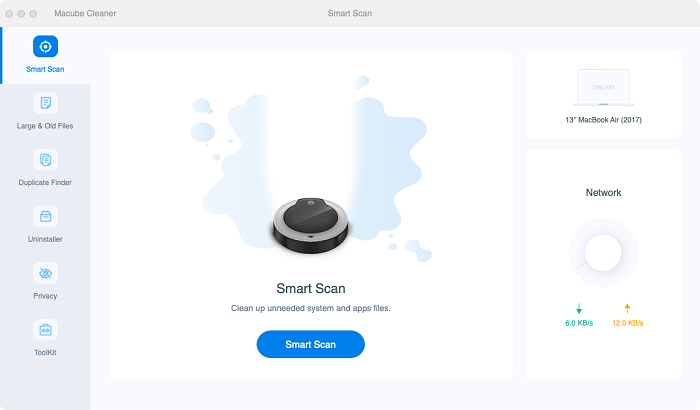
Шаг 3 После завершения сканирования отметьте галочкой Почтовый мусор или Почтовые вложения для просмотра нежелательных ненужных файлов в Mail.
Шаг 4 Выберите старый почтовый мусор и вложения, которые вы хотите удалить, и нажмите Чистый.
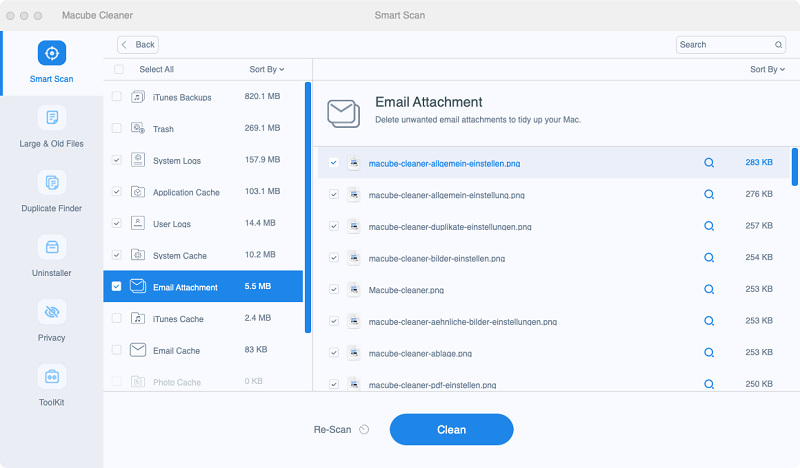
Вы обнаружите, что после очистки с помощью Macube Cleaner объем почтового хранилища значительно сократится. Вы также можете использовать программное обеспечение для очистки большего количества файлов, например системного кеша, кеша приложений, больших старых файлов, дубликатов и т. д.
Скачать Бесплатно Скачать Бесплатно
3. Как удалить почтовое приложение на Mac
Некоторые пользователи не используют собственное почтовое приложение Apple, которое занимает место на жестком диске Mac, поэтому они хотят удалить это приложение. Однако приложение «Почта» является приложением по умолчанию в системе Mac, которое Apple не позволяет удалять. Когда вы попытаетесь переместить приложение «Почта» в корзину, вы получите сообщение о том, что приложение «Почта» невозможно удалить.
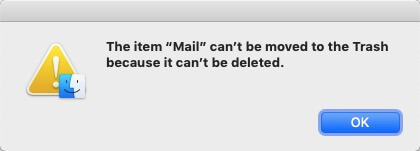
Несмотря на это, есть способ удалить почтовое приложение по умолчанию на iMac/MacBook.
3.1 Отключить защиту целостности системы (SIP)
Если ваш Mac работает на macOS 10.12 и выше, вам необходимо сначала отключить защиту целостности системы, прежде чем вы не сможете удалить системное приложение, например приложение «Почта».
Шаг 1 Загрузите свой Mac в режим восстановления.
- Для Mac на базе Intel: Кран «Логотип Apple > Перезагрузить» на Mac нажмите и удерживайте кнопку «Команда + Р» клавиши, пока не появится логотип Apple или вращающийся глобус.
- Для Mac M1: Выключите Mac, затем нажмите и удерживайте кнопку Власть кнопку, и вы увидите сообщение о том, что вы сможете получить доступ к параметрам запуска. Продолжайте удерживать кнопку, пока наконец не введете ее. После этого выберите Параметры > Продолжить чтобы открыть режим восстановления.
Шаг 2 Нажмите Утилиты > Терминал слева вверху. Тип:
csrutil отключить
И нажмите клавишу Enter.
Шаг 3 Теперь, когда защита целостности вашей системы отключена, перезагрузите Mac.
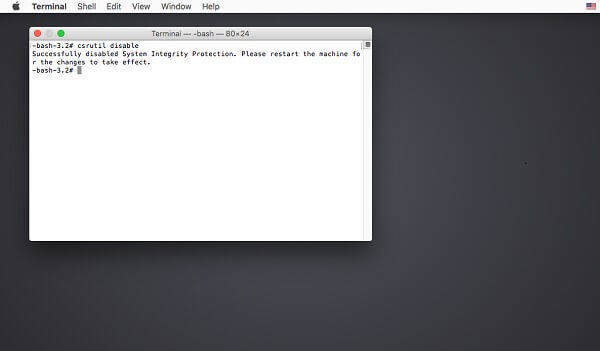
3.2 Удаление почтового приложения с помощью команды терминала
Шаг 1 Войдите на свой Mac под своей учетной записью администратора.
Шаг 2 Затем запустите Термейл. Введите:
компакт-диск /Приложения/
и нажмите Enter, чтобы отобразить каталог приложения.
Шаг 3 Введите:
sudo rm -rf Mail.app/
и нажмите Enter, чтобы удалить приложение «Почта».
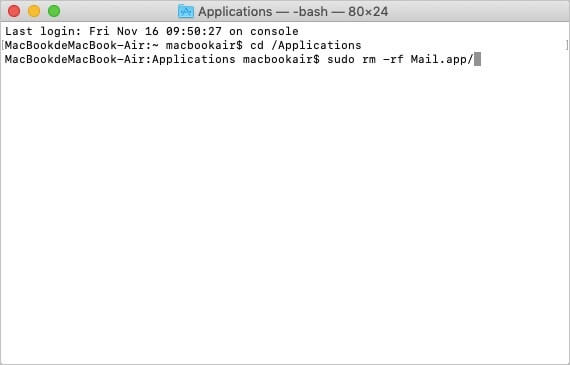
Вы также можете использовать команду sudo rm -rf для удаления других приложений по умолчанию на Mac, таких как Safari, FaceTime.
После удаления приложения «Почта» вам следует снова войти в режим восстановления, чтобы включить защиту целостности системы.
3.3 Включение защиты целостности системы
Шаг 1 Выключите свой Mac и переведите его в режим восстановления. То же, что и предыдущий шаг.
Шаг 2 Нажмите Утилиты > Терминал. Тип:
csrutil включить
И нажмите клавишу Enter.
Шаг 3 Перезагрузите Mac, и ISR снова включится.
4. Как управлять почтовым приложением на Mac для экономии места
Чтобы приложение «Почта» не занимало слишком много места, вы также можете изменить некоторые настройки на Mac, чтобы лучше управлять хранилищем почты.
Регулярно удаляйте ненужные и удаленные сообщения в почте
Собственно, вы можете настроить период времени, через который сама Почта будет стирать нужные вам сообщения, а изменить настройки можно здесь:
Шаг 1 Отправляйтесь в Почта > Настройки.
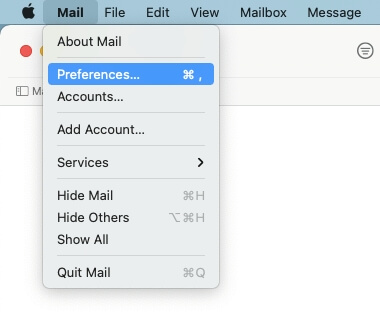
Шаг 2 В Учетные записи > Поведение почтовых ящиков, ты можешь изменить период времени для Mail, чтобы удалить нежелательные сообщения или удаленные сообщения, например, никогда, через один день, через одну неделю, через один месяц.
Если вы сократите период времени, сообщения будут удалены быстрее и будет сохранено больше места.
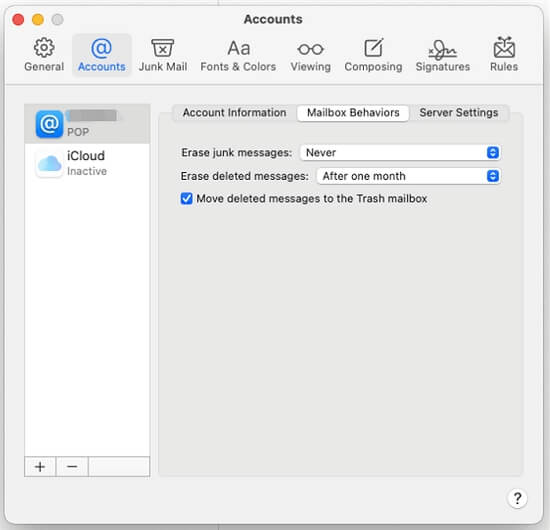
Удаление загрузок по почте
Mail временно загрузит почтовые вложения в специальную папку «Mail Download» на вашем Mac, если вы откроете их, чтобы просмотреть. Со временем они также могут накапливаться, если вы не заметите их и не очистите. Вы также можете настроить его в настройках почты для управления ими:
В Предпочтение > Общие, вы увидите настройку «Удалить неотредактированные загрузки»и доступные варианты: «Никогда», «При завершении работы почты» и «После удаления сообщения». Измените его на «Когда почта завершится», если вы предпочитаете не сохранять загрузки.
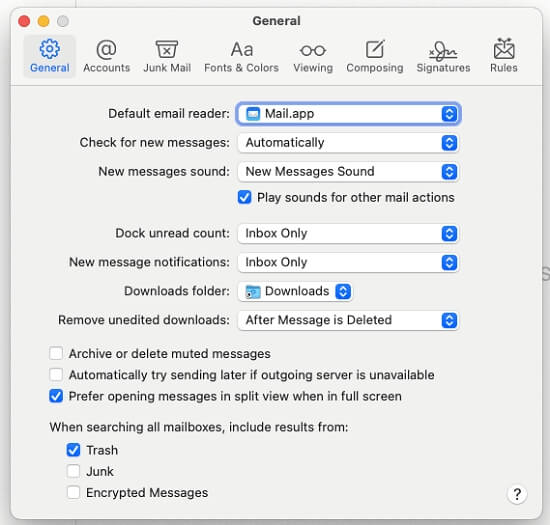
Запретить почте загружать вложения
По умолчанию Mail автоматически загружает вложения при получении сообщений и сохраняет их на вашем Mac. Если вы хотите запретить Mail делать это, вы можете изменить настройку по умолчанию на странице Почта > Настройки > Учетные записи > Информация об учетной записи, и установите «Загрузить вложения» как "Никто".
Заключение
Выше описано, что вы можете сделать, чтобы удалить почту с Mac. Вы можете попробовать соответствующие способы освободить место на вашем Mac, например очистить хранилище почты, удалив вложения и кэш почты с помощью Очиститель Macube. Надеюсь, они будут полезны для вас.

Очиститель Macube
Ускорьте работу вашего Mac и устраните неполадки с легкостью с помощью Macube полнофункциональная бесплатная пробная версия!
Начать бесплатную пробную версию