Когда загрузочный диск MacBook или iMac почти заполнен, вам может быть предложено оптимизировать хранилище. Даже если вы еще не получили такого предупреждения, вы также можете беспокоиться о том, что ваш Mac загроможден кучей файлов и работает медленно — обычно Ключевым моментом является предоставление большего пространства.
Но как освободить место на Mac может стать проблемой. Как быстро проверить файлы, занимающие большой объем места? Какие файлы можно очистить, чтобы освободить место на диске и как их удалить? Если вы задаете именно эти вопросы, эта статья обязательно ответит на них подробно и решит вашу проблему.
Часть 1. Прежде чем освобождать дисковое пространство: как проверить хранилище на Mac
Подождите минуту, прежде чем освободить место на Mac. Важно проверить, что занимает место на вашем Mac. На самом деле узнать их очень легко. Просто зайдите в меню Apple на своем компьютере и выберите Об этом Mac > Хранилище. Затем вы увидите обзор свободного места, а также занятого места. Хранилище разделено на несколько категорий: Приложения, документы, система, другое или неописательная категория - очищаемый, и так далее.
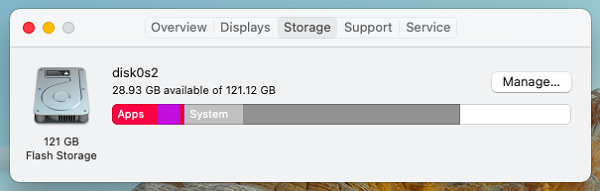
Глядя на названия категорий, некоторые из них интуитивно понятны, но некоторые из них, например другое хранилище и очищаемое хранилище, вероятно, запутают вас. И они обычно занимают большой объем памяти. Что, черт возьми, они включают в себя? Вот краткое введение:
Что такое другое хранилище на Mac?
Категория «Другое» всегда отображается в macOS X El Capitan или более ранняя версия. Все файлы, не отнесенные к какой-либо другой категории, будут сохранены в категории «Другое». Например, образы дисков или архивы, плагины, документы и кэши будут распознаваться как «Другое».
Точно так же вы можете увидеть Что такое «Другое» хранилище на Mac и как его удалить.
Что такое очищаемое хранилище на Mac?
«Очищаемый» — это одна из категорий хранилища на компьютерах Mac с macOS Сьерра. Когда вы включаете Оптимизируйте хранилище Mac функция, вы, вероятно, найдете категорию под названием Purgeable, в которой хранятся файлы, которые будут перемещены в iCloud, когда потребуется место для хранения, а также включены кеши и временные файлы. Отмечается, что это файлы, которые можно удалить, если на Mac требуется свободное место для хранения. Чтобы узнать о них больше, нажмите Как избавиться от очищаемого хранилища на Mac чтобы увидеть.
Теперь, когда вы выяснили, что занимает много места на вашем Mac, имейте это в виду, и давайте начнем управлять вашим хранилищем Mac.
Часть 2: Как освободить дисковое пространство на Mac
На самом деле, существует несколько способов освободить место и управлять хранилищем Mac. Ориентируясь на различные ситуации и разные типы файлов, здесь мы представим 8 способов освободить хранилище Mac, от самых простых способов до тех, которые требуют некоторого времени и усилий.
1. Освободите место с помощью надежного инструмента
Работа с большим количеством ненужных и ненужных файлов часто утомительна и отнимает много времени. Кроме того, при освобождении хранилища Mac вручную могут остаться неучтенными некоторые файлы, которые, безусловно, можно удалить. Итак, управлять хранилищем Mac с помощью надежного и мощного стороннего инструмента — это здорово, и это может быть самый простой способ освободить место на Mac.
Скачать Бесплатно Скачать Бесплатно
Очиститель Macube — это универсальное приложение для управления хранилищем Mac, цель которого — поддерживать ваш Mac в новом состоянии. Он предоставляет различные режимы сканирования, позволяющие эффективно управлять всеми видами данных, включая Интеллектуальное сканирование режим удаления кешей, Большие и старые файлы режим для очистки неиспользуемых файлов большого размера, Деинсталлятор чтобы полностью удалить приложения вместе с их остатками, Поиск дубликатов удалить дубликаты файлов и т. д.
Теперь этот инструмент бесплатное использование до 7 дней, а его использование для решения проблемы с хранилищем вашего Mac может занять всего несколько минут. Использовать это программное обеспечение для очистки Mac также очень просто. Ниже представлена краткая инструкция:
Скачать Бесплатно Скачать Бесплатно
Шаг 1. Загрузите и запустите Macube Cleaner бесплатно.
Шаг 2. Выберите режим сканирования и конкретные файлы, которые вы хотите сканировать (если они предусмотрены), а затем нажмите «Сканировать». Здесь мы возьмем Smart Scan в качестве примера.
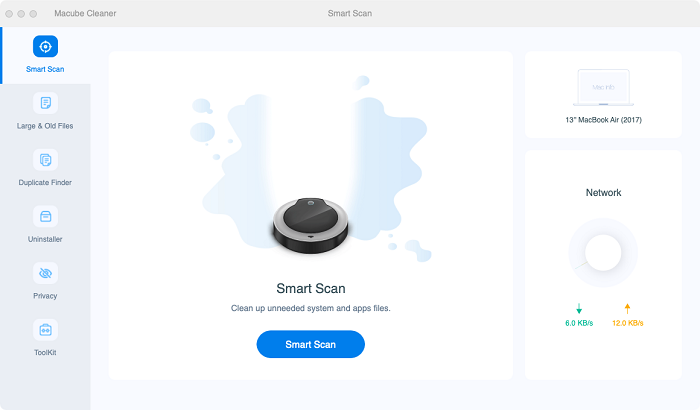
Шаг 3. После сканирования файлы будут показаны в размере. Выберите файлы, которые хотите удалить, и нажмите кнопку "Чистый" кнопку, чтобы освободить память вашего Mac.
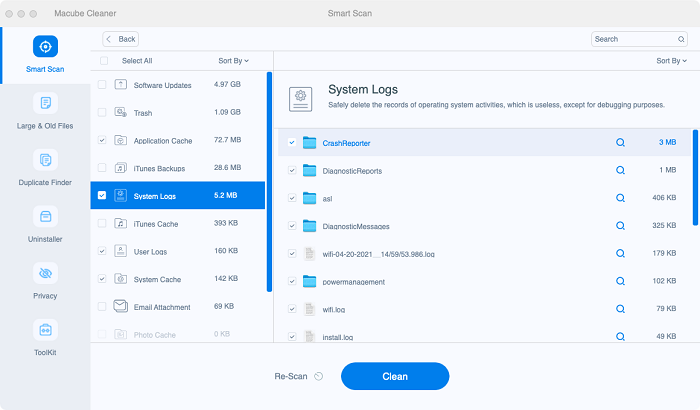
Скачать Бесплатно Скачать Бесплатно
За несколько кликов вы сможете успешно управлять своим хранилищем и освободить место на Mac. Чтобы узнать более подробную информацию о том, как освободить хранилище Mac с его помощью, вы можете перейти на эту страницу: Руководство по оптимизации вашего iMac/MacBook.
Если вы собираетесь управлять хранилищем на Mac вручную, прочтите полезные советы и инструкции в следующих частях.
2. Очистите корзину
Честно говоря, это скорее напоминание, чем метод. Все знают, что мы можем напрямую перетаскивать файлы в корзину, когда хотим что-то удалить на Mac. Но у вас может не возникнуть привычки после этого нажимать «Очистить корзину». Помните, что удаленные файлы не будут удалены полностью, пока вы не очистите Корзину.
Для этого просто щелкните правой кнопкой мыши Мусор, а затем выберите Очистить корзину. Удивительно, но у некоторых из вас есть свободное пространство для хранения данных на Mac.
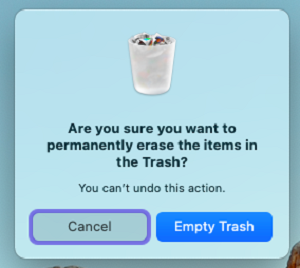
Если вы не хотите каждый раз делать это вручную, вы можете настроить эту функцию Очищать корзину автоматически на Маке. Как следует из названия, эта функция может автоматически удалять элементы из корзины через 30 дней. Вот инструкция по включению:
Как настроить автоматическую очистку корзины
Для masOS Sierra и более поздних версий перейдите по ссылке Меню Apple > Об этом Mac > Хранилище > Управление > Рекомендации. Выбирать "Включать" в разделе «Очистить корзину автоматически».
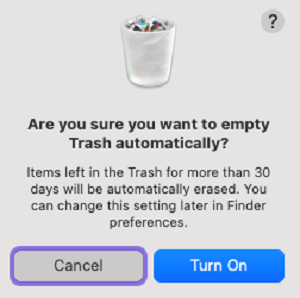
Для всех версий macOS выберите Искатель на верхней панели, а затем выберите Настройки > Дополнительно и отметьте «Удалить объекты из корзины через 30 дней».
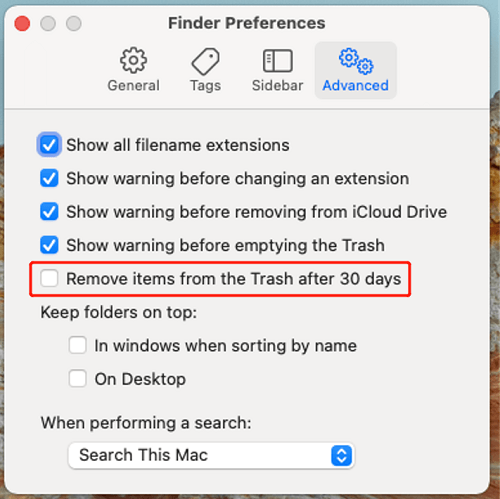
3. Используйте рекомендации для управления хранилищем
Если на вашем Mac установлена система masOS Sierra и более поздних версий, ваш Mac сам предоставляет вам полезные инструменты для управления хранилищем на Mac. Мы только что упомянули небольшую часть этого метода в методе 2, который заключается в выборе автоматического сброса корзины. Открыть Меню Apple > Об этом Mac > Хранилище > Управление > Рекомендации, и вы увидите еще три рекомендации.
 Примечание:
Примечание:
- Если вы используете macOS X El Capitan или более раннюю версию, извините, что в хранилище Mac нет кнопки управления.
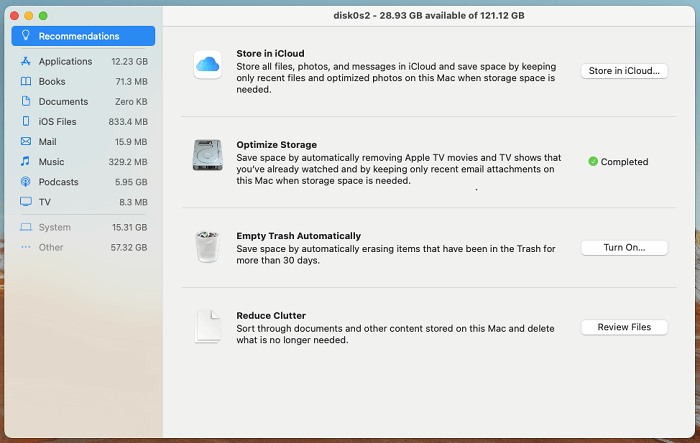
Здесь мы просто объясним вам остальные три функции:
Хранить в iCloud: Эта функция поможет вам сохраняйте файлы из мест «Рабочий стол» и «Документы» на iCloud Drive. Все фотографии и видео в полном разрешении можно хранить в Библиотека фотографий iCloud. Если вам нужен оригинальный файл, вы можете щелкнуть значок загрузки или просто открыть его, чтобы сохранить на своем Mac.
Оптимизация хранилища: С его помощью вы можете легко оптимизировать хранилище, автоматически удаляя Фильмы, телешоу и вложения iTunes что вы смотрели. Это самый простой способ удалить фильмы с Mac, и с помощью этой опции вы можете очистить часть «Другого» хранилища.
Уменьшите беспорядок: Эта функция поможет вам быстро идентифицировать большие файлы, расположив файлы на вашем Mac в порядке их размера. Проверяйте файлы с помощью этой опции и удаляйте те, которые вам не нужны.
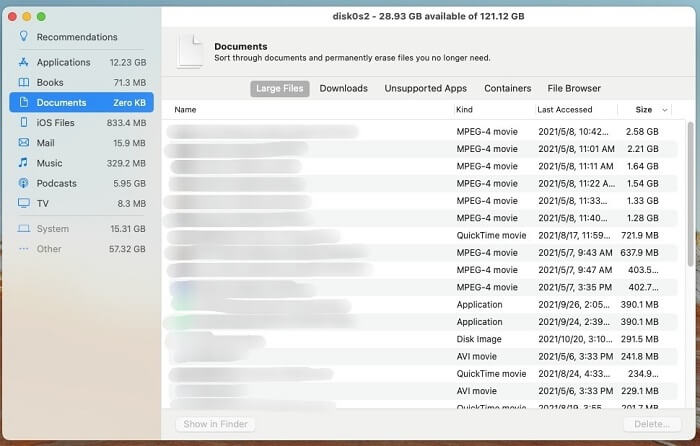
4. Удалите ненужные приложения.
Многие люди обычно загружают на Mac сотни приложений, но большинство из них почти не используют. Если вы один из таких людей, пришло время просмотреть имеющиеся у вас приложения и удалить ненужные. Иногда это может сэкономить много места, поскольку некоторые приложения могут занимать большой объем памяти, даже если вы им не пользуетесь.
Удалить приложение также можно разными способами:
Используйте Finder: Идти к Поиск > Приложения, определите приложения, которые вам больше не нужны, и перетащите их в корзину. Очистите корзину, чтобы удалить их.
Используйте панель запуска: Откройте панель запуска, нажмите и удерживайте значок приложения вы хотите удалить, а затем нажмите "ИКС" чтобы удалить его. (Этот способ доступен только для приложений, загруженных из App Store)
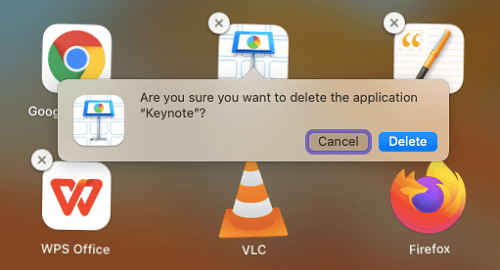
Для получения более подробной информации об удалении приложений вы можете нажать Как удалить приложения на Mac чтобы увидеть. Но помните, что эти методы не могут полностью удалить приложения и оставят без внимания некоторые файлы приложений что вам придется убираться самостоятельно. Альтернативно вы можете использовать Очиститель Macube быстро и безопасно удалить приложения вместе со всеми связанными с ними файлами, чтобы вам не приходилось разбираться с ними самостоятельно.
5. Удалите файлы iOS и резервные копии устройств Apple.
Когда ваши устройства iOS подключены к вашему Mac, они могут выполнять резервное копирование без вашего уведомления, а иногда вы просто забываете и выполняете резервное копирование несколько раз. Возможно, файлы iOS и резервные копии устройств Apple занимают много места на вашем Mac. Чтобы проверить и удалить их, просто выполните следующие действия:
Опять же, если вы используете masOS Sierra и более поздние версии, нажмите кнопку "Управлять" кнопку там, где вы проверяете хранилище Mac, а затем выберите «Файлы iOS» в боковой панели. Файлы будут отображаться с указанием даты и размера последнего доступа, и вы сможете идентифицировать и удалить старые, которые вам больше не нужны.
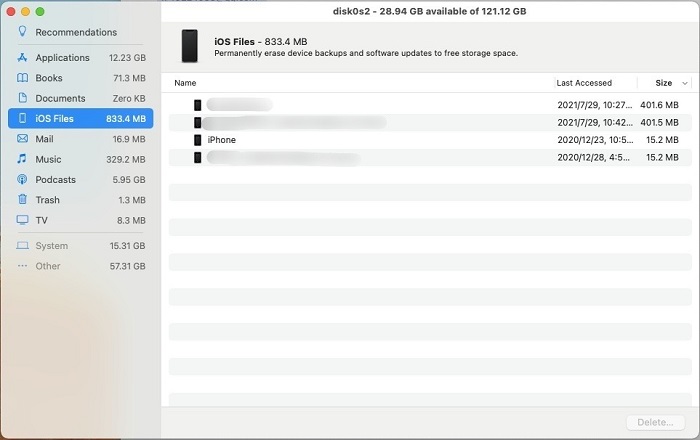
Кроме того, в основном файлы резервных копий iOS хранятся в папке резервных копий в библиотеке Mac. Чтобы получить доступ к папке, откройте Искательи выберите Перейти > Перейти к папке в верхнем меню.
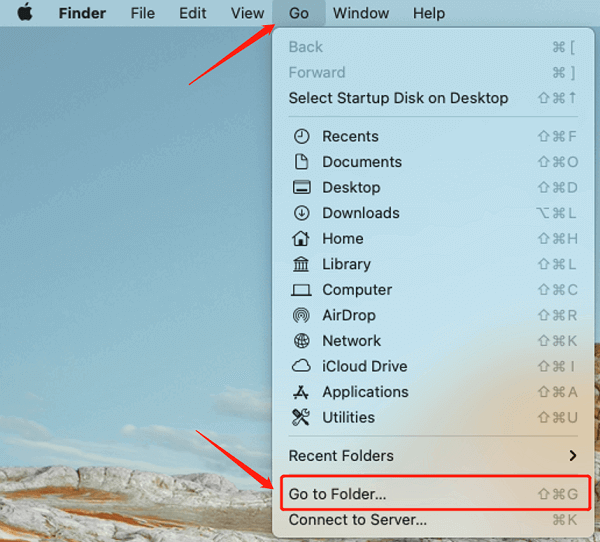
Входить ~/Библиотека/Поддержка приложений/MobileSync/Резервное копирование чтобы открыть его, и вы сможете проверить резервные копии и удалить те, которые не хотите сохранять.
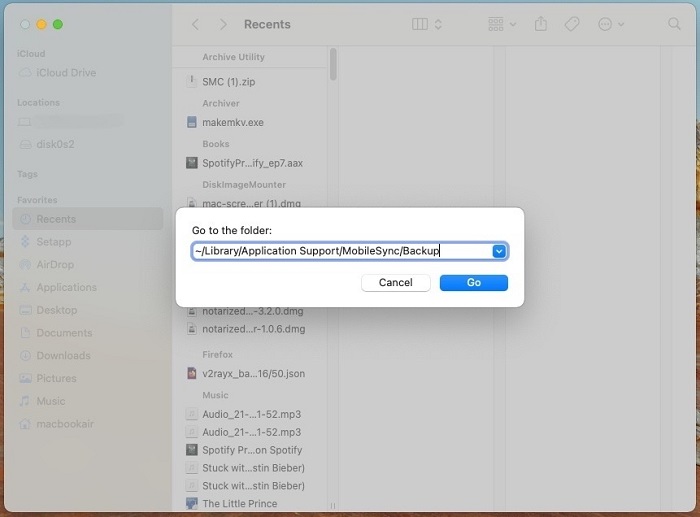
6. Очистить кеши на Mac
Мы все знаем, что когда мы запускаем компьютер, он генерирует кэши. Если мы не будем регулярно очищать кеши, они займут большую часть хранилища Mac. Итак, важным моментом для освобождения места на Mac является удаление кешей.
Фактически доступ к папке «Кэши» аналогичен доступу к папке «Резервное копирование». На этот раз открой Finder > Перейти > Перейти к папке, входить «~/Библиотека/Кэши», и вы сможете это узнать. Кэши обычно разделены по разным папкам под названиями разных приложений и сервисов. Вы можете отсортировать их по размеру, а затем удалить.
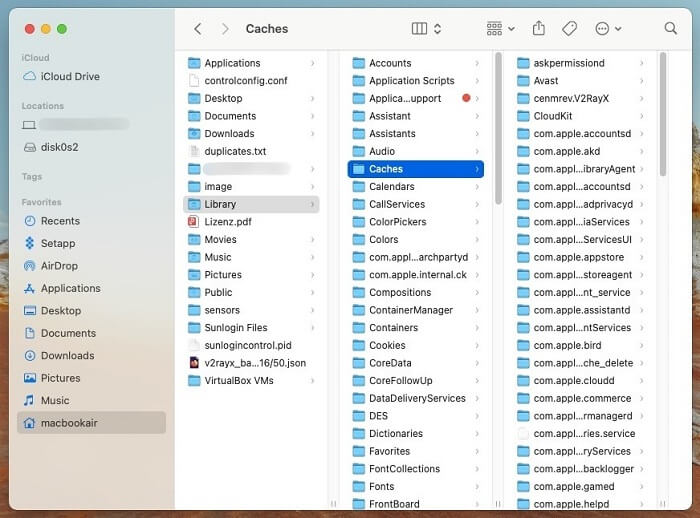
7. Удаление нежелательной почты и управление загрузкой почты
Если вы часто пользуетесь почтой, возможно, на вашем Mac скопились нежелательные письма, загрузки и вложения. Вот способы освободить место на Mac, удалив их:
Как удалить нежелательную почту
Чтобы стереть нежелательную почту, откройте Почта приложение и выберите Почтовый ящик > Удалить нежелательную почту в верхнем баре.
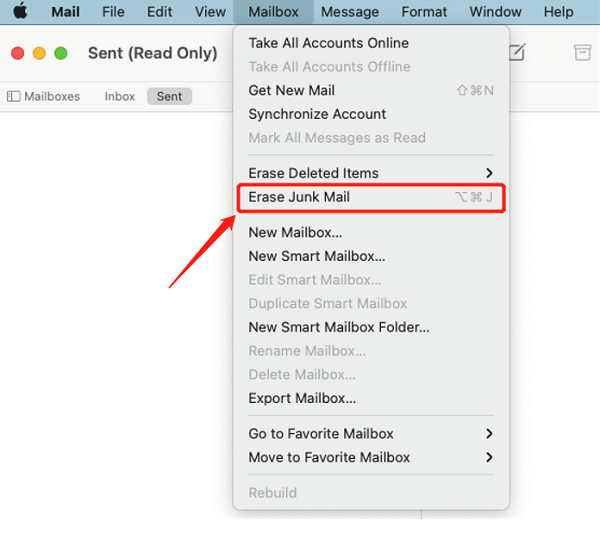
Как управлять и удалять вложения/загрузки почты
Для управления загрузками и удаленными письмами перейдите в раздел Почта > Настройки.
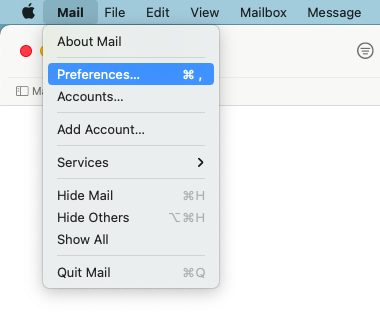
В Общие > Удалить неотредактированные загрузки, выбирать «После удаления сообщения» если вы его не настроили.
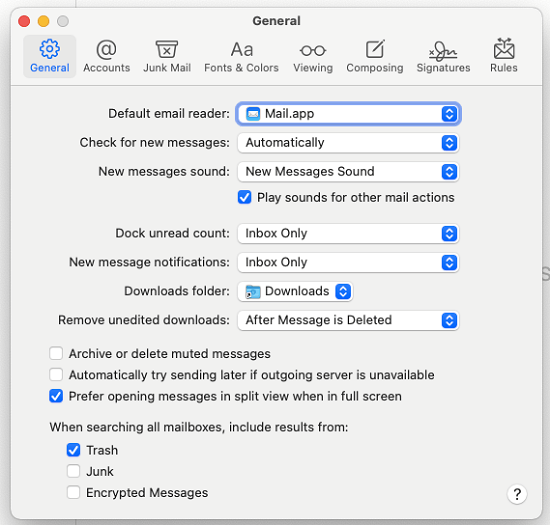
В Счет, выберите период для удаления нежелательных и удаленных сообщений.
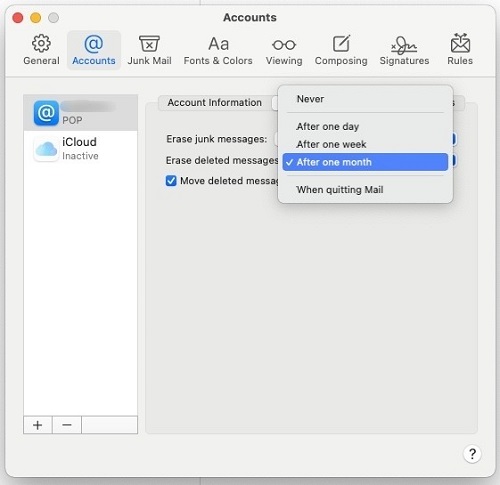
8. Очистить данные просмотра
Этот метод предназначен для тех, кто часто использует браузеры, но редко очищает кэш посещений. Кэши каждого браузера обычно хранятся независимо, поэтому вам необходимо удалить их вручную и освободить хранилище Mac.
Например, если вы хотите очистить данные просмотра на Хром, откройте Chrome и выберите значок три точки в правом верхнем углу, а затем перейдите в Дополнительный инструмент > Очистить данные просмотра.
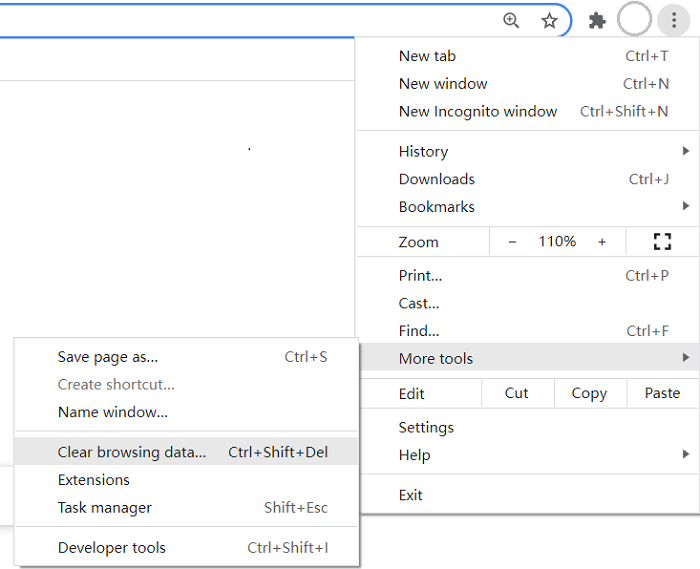
Для Сафари и Фаерфокс, метод аналогичен, но конкретные параметры могут отличаться.
Для Сафари: Откройте Safari > Настройки > Настройки > Конфиденциальность > кнопка «Управление данными веб-сайта». Когда вы закончите, нажмите «Удалить сейчас», а затем «Удалить», чтобы закончить.
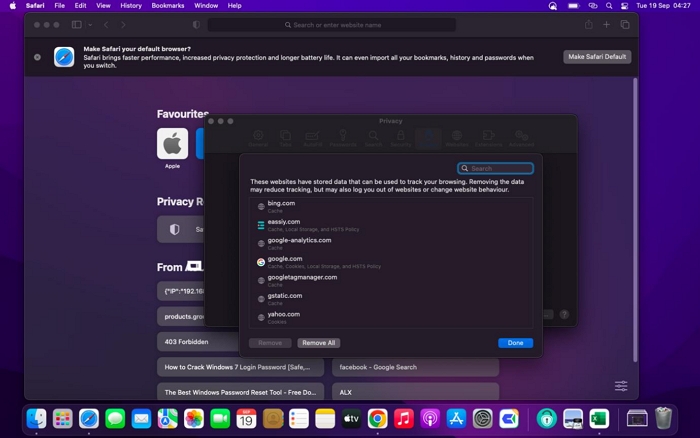
Для Фаерфокс: Откройте Firefox > Настройки в меню-гамбургере > Конфиденциальность и безопасность > Файлы cookie и данные сайта > Очистить данные. Выберите то, что вы хотите очистить. Наконец, нажмите «Очистить».
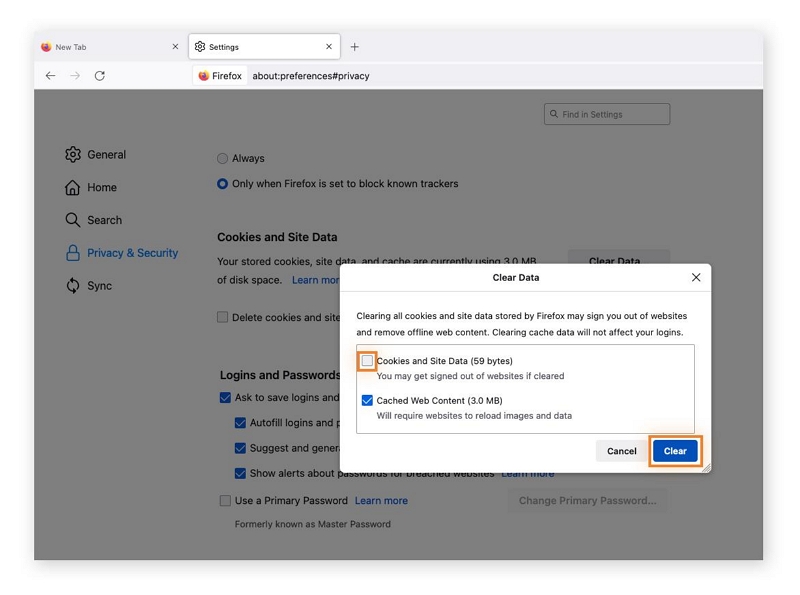
Часть 3. После освобождения дискового пространства: Как поддерживать хорошее состояние диска
Вот несколько советов, которым вы можете следовать, чтобы на вашем диске было стабильное свободное место:
1. Регулярно организуйте и убирайте: Хотя бы раз в месяц удаляйте ненужные файлы и программы, которые больше не нужны. Используйте утилиту очистки диска или Macube Cleaner, чтобы удалить временные файлы, кеши и другой мусор.
2. Управление программным обеспечением и обновлениями: Регулярно проверяйте наличие обновлений, чтобы обеспечить оптимальную производительность и безопасность. Постоянно обновляйте свою операционную систему и все установленное программное обеспечение с помощью последних исправлений и обновлений.
3. Избегайте перегрузки диска: Помните об объеме данных, хранящихся на диске. Не заполняйте его до максимальной емкости, так как это может привести к снижению производительности вашего Mac. Для бесперебойной работы постарайтесь сохранить как минимум 15-20% свободного дискового пространства.
4. Регулярно создавайте резервные копии данных: Регулярно создавайте резервные копии важных файлов. Этот шаг гарантирует, что даже в случае возникновения проблем или сбоев диска ваши данные останутся в безопасности и смогут быть восстановлены. Но если вы потеряли свои данные, мы рекомендуем использовать Простое восстановление данных чтобы помочь вам эффективно восстановить ваши данные.
5. Управление автозапуском программ: Уменьшите количество программ, запускаемых при запуске. Запуск программ без необходимости может существенно замедлить процесс запуска системы и привести к потере ресурсов диска.
Имейте в виду, что эти методы могут различаться в зависимости от вашей операционной системы. Проверьте Полное руководство по проверке, анализу и очистке дискового пространства на Mac (шаг за шагом) рекомендации по поддержанию работоспособности дисков.
Часть 4: Часто задаваемые вопросы:
Вопрос 1: Почему на моем Mac имеется 50 ГБ памяти «Другое»?
Другое хранилище включает в себя различные типы файлов, такие как плагины, кэши, документы и системные папки, которые не вписываются в определенные категории, такие как приложения, фотографии или видео. Эти файлы не причинят вреда вашему Mac, но могут занимать место.
В2: Как удалить файлы со своего компьютера, но не из iCloud?
Откройте приложение iCloud на своем компьютере и перейдите в меню «Параметры» рядом с iCloud Drive. Снимите флажок рядом с iCloud Drive, чтобы отключить его. Это предотвратит синхронизацию новых файлов с iCloud, но не удалит файлы, которые уже хранятся в iCloud.
Заключение
Вот что вам следует знать и что вы можете сделать, если хотите очистить дисковое пространство на Mac. Определенно существует несколько способов управления хранилищем Mac, например очистка корзины, использование встроенных инструментов Apple, удаление приложений, удаление резервных копий iOS, удаление кешей, очистка нежелательной почты и данных просмотра.
Использование всех способов может потребовать много времени, поэтому вы можете выбрать те, которые подходят именно вам, или просто обратиться к Очиститель Macube за помощь в том, чтобы легко освободить место на вашем Mac.

Очиститель Macube
Ускорьте работу вашего Mac и устраните неполадки с легкостью с помощью Macube полнофункциональная бесплатная пробная версия!
Начать бесплатную пробную версию