If you're a Mac user, you may have experienced the frustration of a slow startup. Waiting for your computer to boot up can be a time-consuming and stressful process, especially if you're in a hurry. Fortunately, there are several solutions that can help speed up your Mac's startup time without requiring any technical knowledge. In this article, we've explored 10 free and first-aid solutions for Mac startup slow errors.
Part 1: Why Does My Mac Take So Long To Startup?
There are several reasons why a Mac might take so long to start. Here are some of the most common reasons:
- Full Startup Disk : If your startup disk is full, your Mac may take longer to startup. This is because your Mac needs to load all the necessary files and applications during startup. If there isn't enough space on your startup disk, this process can take longer than usual.
- Outdated MacOS: Running an outdated version of Mac OS can also cause slow startup. As we all know, newer versions of MacOS are usually optimized for faster startup times and better performance.
- Too Many Peripherals Connected: If you have too many peripherals connected to your Mac, it can also slow down the startup process.
- Cluttered Desktop: Mac usually needs to load all the icons on your desktop during startup. So, if your desktop is cluttered with files and folders, you might experience a slow startup process.
- Malware and Viruses: Malware and viruses are another common reason for slow Mac startup. They usually compromise Mac performance, making the system operate sluggishly.
- Hardware Issues: If your Mac has hardware issues, this can slow down the startup process. Common hardware issues that can cause slow startup times include a failing hard drive or RAM.
Part 2: 10 useful Solutions To Fix Mac Slow Startup
Solution 1: Check & Clean Up Storage
When your Mac's hard disk is almost full, it can cause your computer to slow down significantly. So, it's always smart to check your storage immediately when you experience a Mac slow startup error.
You can check and clean your Mac storage manually or automatically using the techniques introduced below:
Opt 1: Manually Free Up the Mac hard disk
Step 1: Click on the Apple menu in the top left corner of your screen.
Step 2: Select "About This Mac.
Step 3: Click on "Storage" to see how much space you have left.
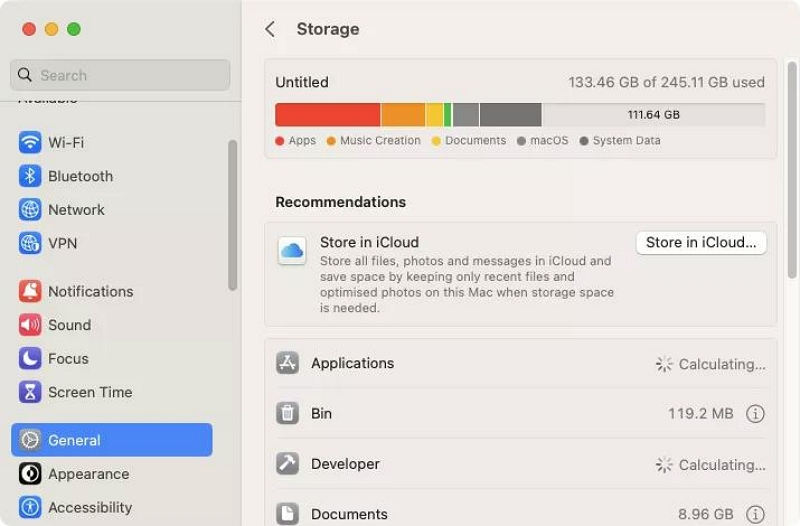
Step 4: If the storage is almost full, manually go through the files and delete things that are not needed.
Opt 2: Automatically Free Up Mac hard drives
If you want a simpler method to free up a Mac hard drive, you need Macube Cleaner. This is a popular storage management software packed with lots of efficient features for managing and optimizing Mac storage.
With Macube Cleaner, you'll get access to features like Smart Clean, duplicate file finder, large and old files finder, and lots more, allowing you to get rid of contents cluttering your Mac storage. It also supports an app uninstaller that allows you to completely delete unwanted apps with their leftovers in just one click. If you still have malicious programs or stubborn files on your computer, you can also use File Shredder to delete them permanently.
The steps to check and clean Mac storage automatically using Macube Cleaner is explained below:
Step 1: Install and launch the Macube Cleaner app on your Mac
Step 2: Navigate to the left pane and click on the Smart Scan feature. Click the Smart Scan button to allow the software to perform an in-depth scan on your Mac disk.
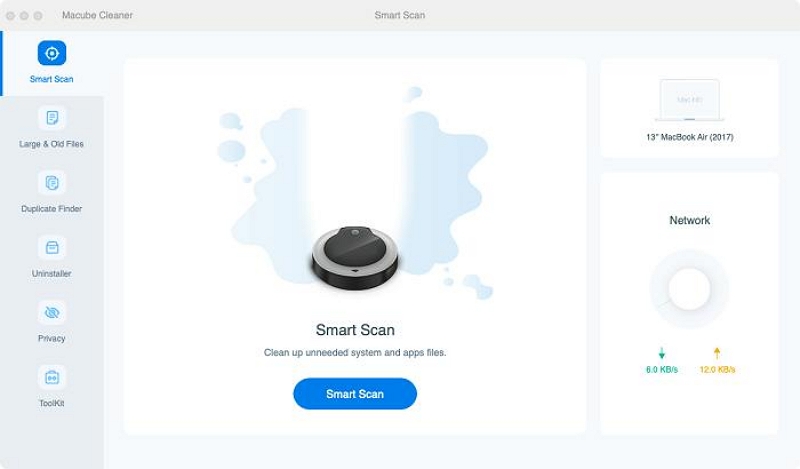
Step 3: Once the scanning is complete, all junk files, including email attachments, browser history, iMessage history, iTunes, and lots more on your Mac will be displayed on your screen in different categories. Preview each file by clicking the magnifying glass next to them.
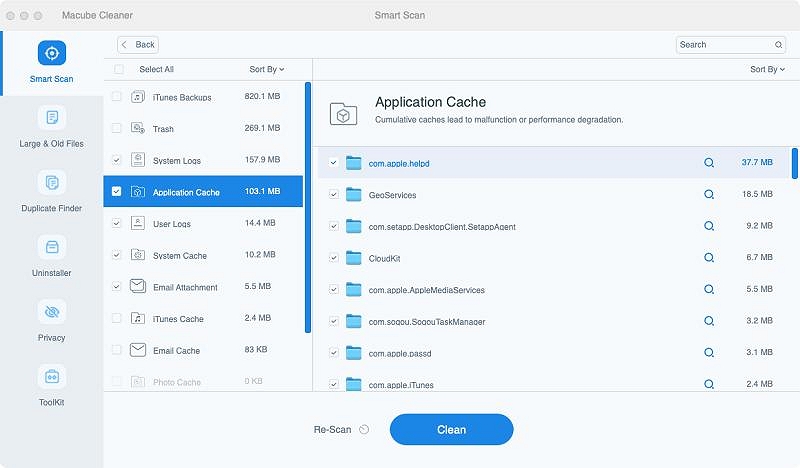
Step 4: Select the files that are not needed and click the Clean button to clean up and optimize your Mac disk.
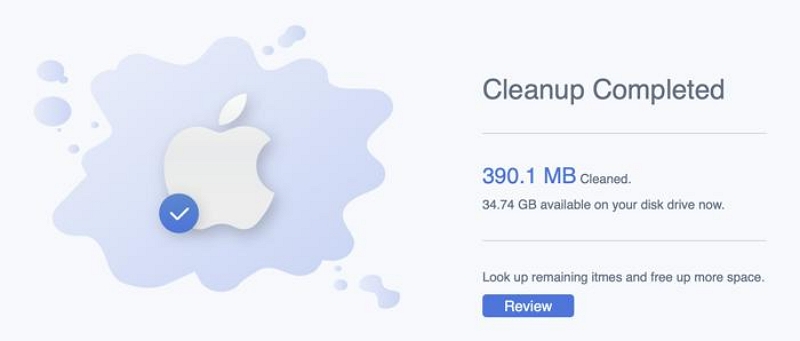
Solution 2: Update MacOS
Updating your MacOS is one of the simplest yet effective solutions to fix a slow startup. Plus, it fixes bugs and glitches that may be causing your Mac to start slowly.
To update Mac to its latest version, do the following;
Step 1: Click on the Apple Menu and select “About This Mac”
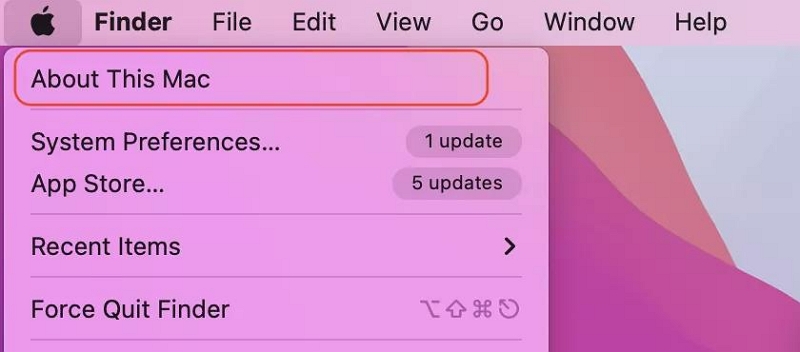
Step 2: Click on Software Update.
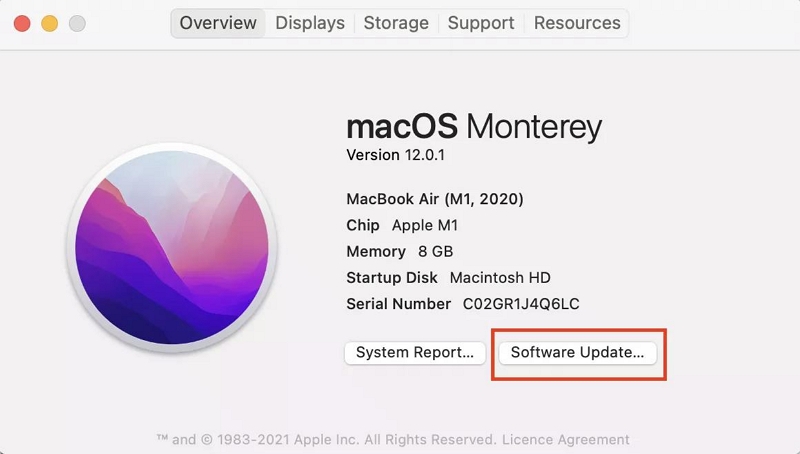
Step 3: If there are updates available, click the “Upgrade Now” button to download and install them.
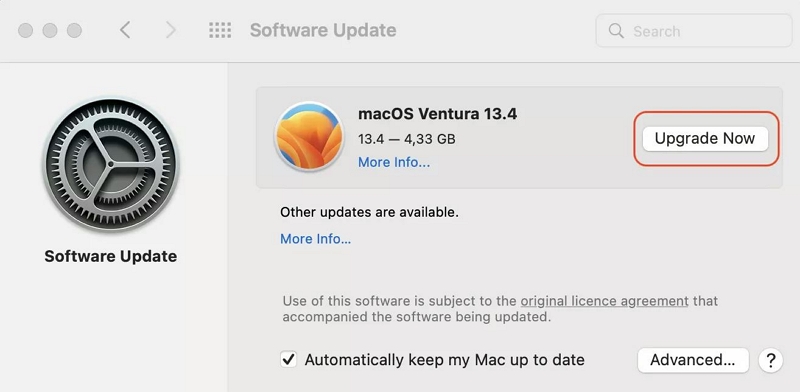
Solution 3: Disconnect Unused Peripherals
As mentioned earlier, connecting too many unused peripherals like printers, scanners, USB flash drives, and external hard drives to your Mac is one of the reasons you may experience a slow start-up process. So, if you have any unused peripherals connected to your Mac, disconnect them before starting up your Mac, as it will help it to start up faster and avoid any issues that may arise from malfunctioning peripherals.
Solution 4: Don't reopen applications when rebooting Mac
Slow Mac startup can also occur as a result of constant reopening of all of the applications that were opened when you last shut down or restarted your computer. While this feature can be convenient, it can also slow down your Mac's startup time.
To prevent your Mac from reopening applications when you reboot, simply deselect the "Reopen windows when logging back in" option via System Preferences.
We explained the process in the stepwise guide below;
Step 1: Go to Apple Menu and select System Preferences.
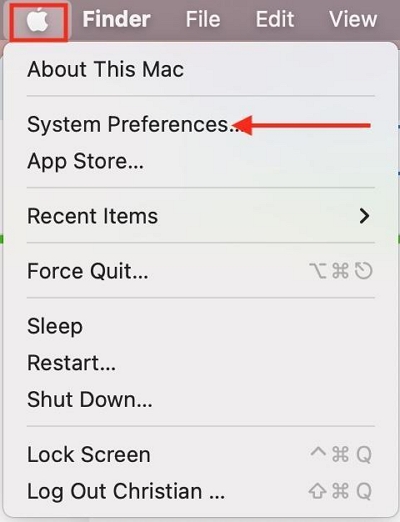
Step 2: Click on General.
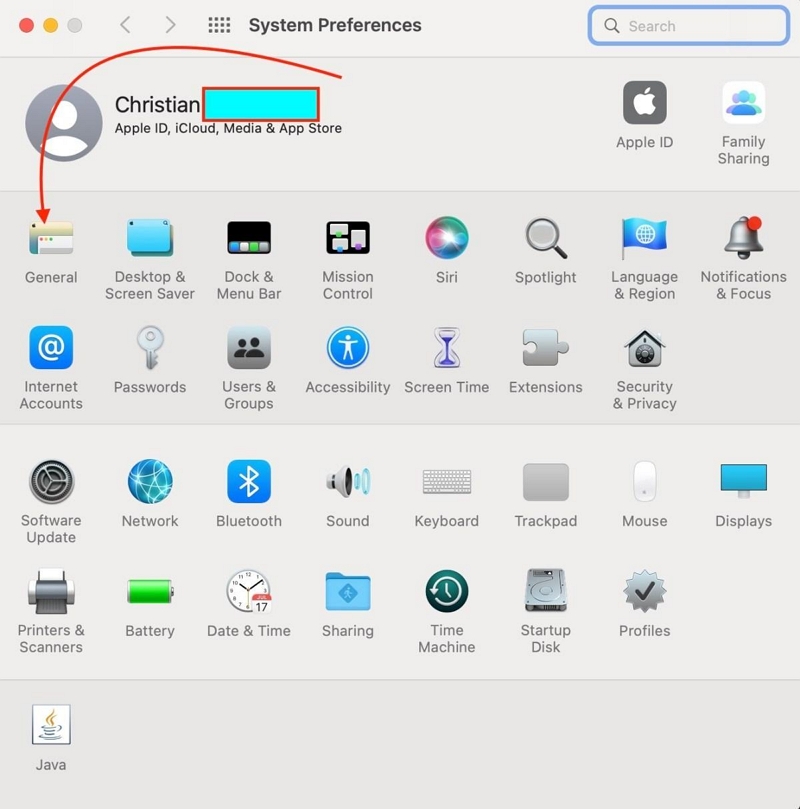
Step 3: Scroll down and check the checkbox next to “Close Windows when quitting app”.
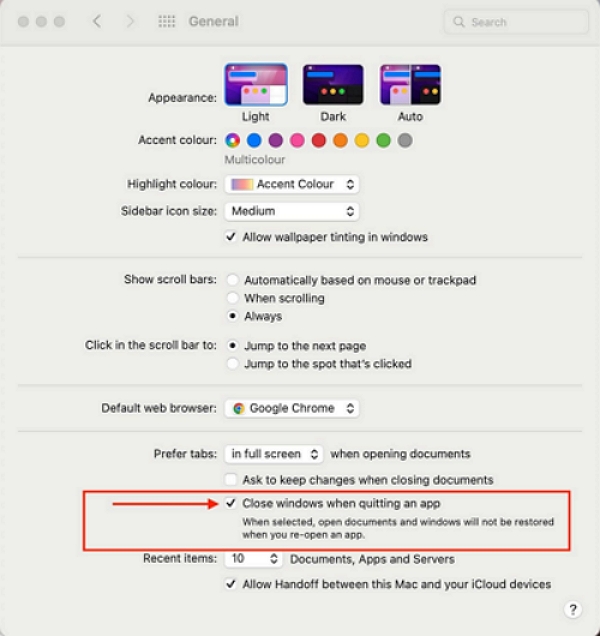
Step 4: After you complete the above, close the Window to finish.
Solution 5: Tidy up your Desktop
Your Mac desktop can quickly become cluttered with files and folders, which can slow down your system's startup time. To tidy up your desktop, you can follow these steps:
Step 1: Click on your desktop to make sure you are in the Finder.
Step 2: Choose View > Sort By, and then choose an option to sort your files and folders, such as Name, Date Modified, or Size. This will help you organize your files in a way that makes sense to you.
Step 3: If you want to control the placement of your files on the desktop, keep Sort By set to none. You can still arrange files neatly when desired—just click the desktop, choose View > Clean Up By, and then choose how you'd like to arrange the files. See Align and resize items.
Step 4: Remove any files or folders that you no longer need or use. You can drag them to the Trash or right-click on them and choose Move to Trash.
Solution 6: Boot Mac Into Safe Mode
Safe Mode is a diagnostic mode that starts your Mac with only the necessary software and drivers. So, by booting your Mac into safe mode, you can troubleshoot issues with your Mac's startup process.
The steps to boot Mac into safe mode depend on the type of Mac you’re using. But we’ve outlined how to operate on Apple Silicon and Intel-Based Macs below;
For Apple Silicon Macs
Step 1: First shut down your Mac system.
Step 2: Press and hold down the “Power” button until “Loading Startup Options” shows up on your screen.
Step 3: Press and hold the “Shift key” and choose “Continue In Safe Mode.” Your Mac should restart immediately and start working normally.
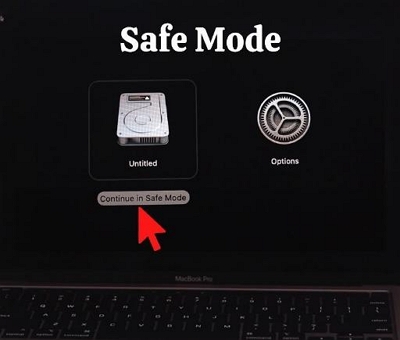
For Intel-Based Macs
Step 1: Press the “Power Button” to turn on your Mac.
Step 2: Press and hold the “Shift” key immediately after you release the “Power Button”. Then, release the “Shift” key once you see the “Login window”.
Step 3: Afterward, sign in to your Mac and start using it in “Safe Mode”.
Solution 7: Reset NVRAM/PRAM and SMC
You can also try resetting NVRAM or PRAM and SMC to fix slow Mac startup problems. You might ask; What are SMC and NVRAM/PRAM? SMC and NVRAM or PRAM are small pieces of memory that store settings for your Mac's hardware and software.
We've explained how to reset NVRAM/PRAM and SMC below;
Reset NVRAM
Step 1: Shut down your Mac system completely.
Step 2: Turn on your Mac and hold down these command keys: Command + P + R.
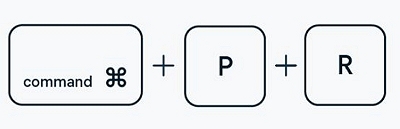
Step 3: Hold the keys for about 20 seconds.
Step 4: Release the keys afterward and wait for your Mac to restart.
Reset SMC On Desktop Macs, iMacs, or MacBooks;
Step 1: Power off your Mac and unplug the “power cord”.

Step 2: Wait for about 15 seconds. Then, plug in the power cord.
Step 3: Again, wait for 5 seconds and turn on your Mac to reset SMC.
Reset SMC On Mac laptops;
Step 1: Power off your Mac. Then, press the following simultaneously: “Shift” + “Control” + “Option” + “Power”.

Step 3: Release all keys at the same time and turn on your Mac system.
Reset SMC On An Old Mac Laptop With A Removable Battery;
Step 1: Shut down your Mac.
Step 2: Remove the battery.
Step 3: Press and hold the power button for 5 seconds.
Step 4: Afterward, insert the battery back and turn on your Mac to see if the issue is resolved.
Solution 8: Clear Cache and Scan Malware
You can also clear the cache and scan for malware to fix the Mac slow startup issue. To do this, you need software like Macube Cleaner. As mentioned earlier, the software uses a Smart Scan algorithm to help you get rid of caches and detect Malware on Mac without any harm. Plus, its “File Shredder” feature makes it possible to completely delete unwanted files from Mac storage and make them unrecoverable even with a data recovery software All it takes is only a few clicks.
Solution 9: Perform a hardware upgrade
If you have tried all the software solutions to fix your slow Mac startup and still face the issue, it might be time for a hardware upgrade. Upgrading your hardware is another great way to significantly boost your Mac's performance and speed up the startup process.
Here are some hardware upgrades you can consider:
- Solid State Drive (SSD)
- RAM
- Graphics Card
 Note:
Note:
- Before upgrading any hardware, make sure to check your Mac's compatibility and consult with an expert if necessary.
Solution 10: Run First Aid to check your startup disk
Our final solution to fix Mac slow startup is go run a first and check on your startup disk. This will help you check and eliminate errors within your disk. Thankfully, Mac supports a built-in Disk Utility feature that allows you to perform this kind of operation effortlessly.
Follow the following steps to run a first-aid check on your startup disk;
Step 1: Boot Your Mac into Recovery Mode.
Step 2: When you've completed “Step 1”, select Disk Utility next.
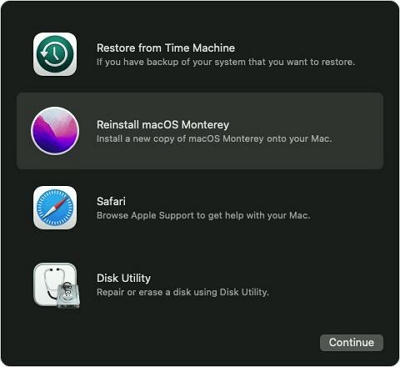
Step 3: Click on the “Startup Disk” and select First Aid at the top side of the Disk Utility window.
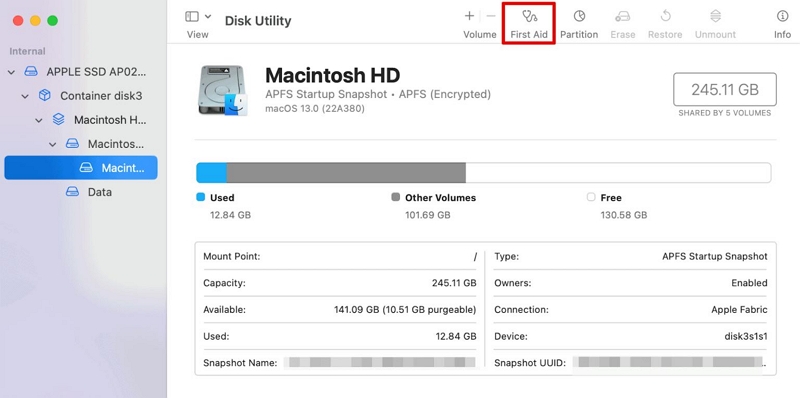
Step 4. Finally, hit the “Run” button and wait for First Aid to complete the check and repair.
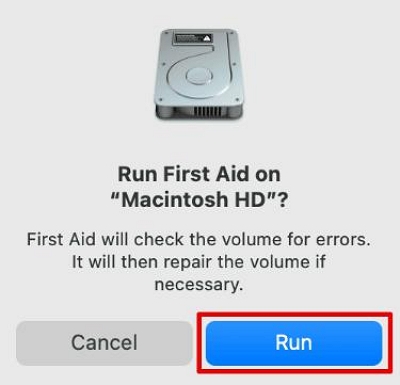
After that, restart your Mac to confirm whether the startup speed is faster.
Conclusion
In this article, we have discussed everything you need to know about Mac slow startup. From the various factors that contribute to slow Mac startup to the top 10 free and first-aid solutions to get rid of the problem. As you can see, you don't need advanced knowledge to use the techniques recommended above. All it takes is only a few clicks!

Macube Cleaner
Speed up and troubleshoot your Mac super easily with a Macube full-featured free trial!
Start Free Trial