The Apple Mail App can sometimes be annoying and make you think: Can I delete the Mail App on my Mac? If you do not use Mail for Mac, getting rid of it makes sense to free up your valuable storage space. But is it possible to delete Mail App on Mac? Alas! The process is not easy and inconvenient to carry out.
So before you delete the Mail App, you must think about your situation and whether you really want to delete it. If yes, this post is for you to offer quick ways on how to delete Mail App on Mac. This article will discuss the best solutions and tips on how to delete Mail App on Mac, with the Pros: and Cons: of all methods to pick the one that best suits your needs. Stay tuned to gain deeper insights into all the processes.
If there is a problem with the Mail App on your Mac, but you have not yet decided whether to delete the default Mail App from your Mac computer, you can consider reindex your Mail App first.
Reindex Apple Mail
An overburdened Mail App can result in several issues. But rebuilding your mailboxes can be a smart move. You can reindex Mac mail if the Mail App becomes unresponsive, barely work, or fails to open. Here's how to manually reindex mail Mac Monterey to resolve any problem with the Mailboxes.
How to Reindex emails in Mail on Mac
Step 1: Quit Apple Mail if the app is running.
Step 2: Open Finder and choose Go from the top Finder Menu Bar.
Step 3: Enter ~/Library/Mail/ and select Return.
Step 4: Select the V10 folder (depending on the Mac OS version) and choose Mail Data.
Step 5: Locate and delete the files starting with Envelope Index (i.e., Envelope Index/Envelope Index-wal/Envelope Index-shm)
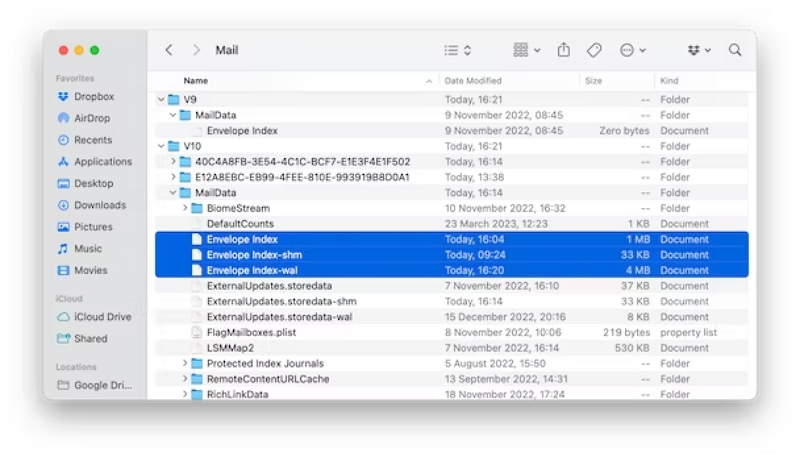
Step 6: Copy all the Envelope files to the desktop before deleting them.
Step 7: Open Apple Mail. The next time, it'll build entirely new Envelope Index files. Be patient, as the process can be time-taking if there are multiple messages for Mail to go through.
If you still have some customers who want to contact you through the Mail App, and you can afford to rebuild the Mail App, even if the missing emails or garbled messages you encounter now may happen again in the future. Then reindexing the Mail Application is your best choice, because after reindexing the Mail Application, you can fix your current problem, and the emails will be automatically re-downloaded from the mail server back to your Mac without being lost.
If reindex Mail Mac does not resolve your query satisfactorily, stay tuned to check the best solutions to delete the Apple Mac Mail storage and manage your Mail App efficiently.
Situation 1. Never Used Mail App and Use A Third-party Alternative
If you have never registered or used Mail App. Mail App has little impact on your Mac storage. You can choose to hide the Mail App out of sight.
To disable or hide Mail on Mac, you must stop your email account(s) from syncing with the app and remove it from the Dock and Launchpad. Instead, if you have a third-party eMail App for Mac installed, you can also configure your email preferences and set it as default.
So the need to know how to delete Apple Mail from Mac resolves by default. Here are 2 ways to unlink and hide eMail Apps from the Mac dock, search the Mail App on Mac and move it to Trash. Let's look at both methods.
Solution 1. Hide Mail App From the Mac Dock
You can hide the Mail App from the Mac's Dock. But before that, is there a way on how to find hidden emails?You can locate the burner email addresses created by Hide My Email whether you set them up using Sign in with Apple or iCloud+ standalone feature. Regardless of the Apple device you set them up on, it syncs with iCloud.
- Navigate to Settings
- Click your Apple ID
- Select iCloud
- Click Hide My Email
How to Unlink Email Accounts from the Mail App
You must start by unlinking your online accounts from Mail through the following process.
Step 1: Open the Apple Menu and choose System Settings.
Step 2: Choose Internet Accounts in the sidebar.
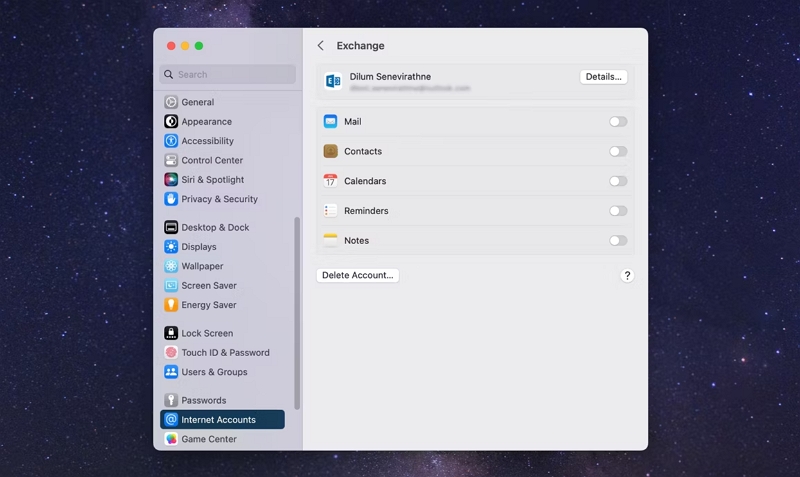
Step 3: Select the email account that syncs to Mail.
Step 4: Then turn off the switch next to Mail.
Once done, repeat the process for other email accounts that sync with Apple's Mail App.
How to Hide Mail App from the Mac Dock
Step 1: Control-click the Mail App on the Dock.
Step 2: Click Options and choose Remove from Dock.
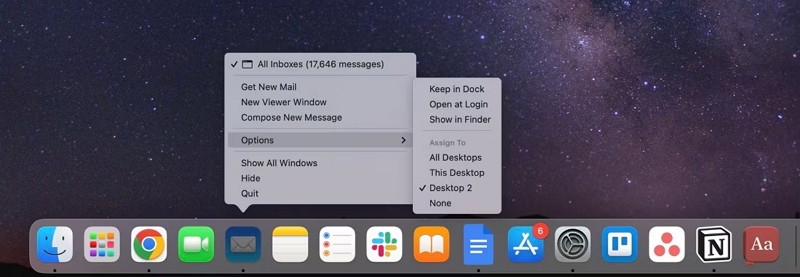
Step 3: Deactivate the Open at Login option if Mail automatically shows up at Mac startup.
Alternatively, you can hide the Mail App on the Launchpad by dragging and dropping the Mail icon into the Applications folder in Finder.
Pros:
- It does not require technical expertise
- Easy-to-follow steps
- Good for beginners
- Hiding does not delete the original app from its location
Cons:
- Reserves sufficient Mac storage space
- Customizing Dock items does not remove them from the system
Solution 2. Search Mail App on Mac and Move it to Trash
Deleting or uninstalling an application removes it permanently from Mac and makes sufficient storage space to use for other necessary items. Wonder how to delete Mail App from Mac? You can either use Launchpad to search the Mail App and move it to the Trash Bin in a few clicks.
How to Use Launchpad to Delete Mail App
If you have downloaded the Mail App from the App Store, you can easily use Launchpad to delete it in no time. Here's how.
Step 1: Open Launchpad directly from the Mac's Dock. Alternatively, click the Applications folder and choose Launchpad. Or you can pinch close with your thumb and three fingers on the trackpad to open Launchpad on the main screen.
Step 2: If the Mail App does not appear in Launchpad, type the name in the Search field (at the top of the Launchpad). Switch pages through the below dots or swipe left/right with two fingers on the trackpad.
Step 3: Tap and hold the Option key. Then click and hold the Mail App until the other apps jiggle.
Step 4: Click the Delete option next to the Mail App and select Delete to confirm the action. The app will delete instantly.
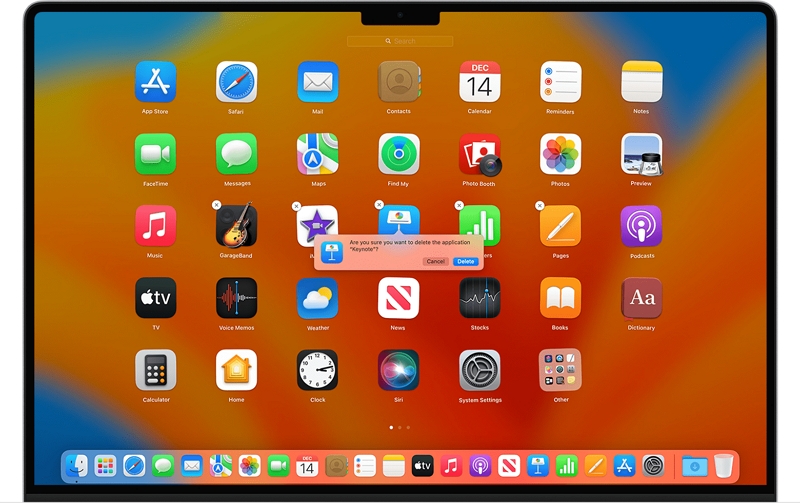
However, you must know that Launchpad deletes only the applications downloaded from the App Store. So to delete other applications, you must use Finder.
 Note:
Note:
- This method doesn't delete the Mail App, it just puts it in the trash. You can think of it as a way to hide your Mail App. According to our tests, not all system versions support dragging the Mail App into the trash. On many versions of the system, you can't drag the Mail App into the trash directly.
Hide the Mail App from popping up notifications that require updates or taking up your Mac storage space, and you won't trigger a system crash by uninstalling the built-in software. Hidden Mail App is the best choice for people who have never used Mail App.
Situation 2: Have Used it Before, but Don't Want to Use it Now
There can be times when you have used the Mail App but no longer want to continue using it. In such a case, you may encounter the query on how to remove the Mail App from Mac.
Since you have already used the Mail App and generated a lot of usage data, how to delete unnecessary mail data to save space and transfer the data you need, and let you switch to third-party Mail Apps more easily and quickly is what you should consider.
Solution 1: Delete Mail App by Remove Mail Account
Instead of Mac delete Mail App, you can remove the email accounts from the Mail App or keep the app but free the storage space associated with it.
Remove Email Accounts From the Mail App
Mac provides options to remove email accounts rather than removing the Mail App. This method ensures all of your messages will be deleted on Mac, but their copies will be stored on mail servers. Check the process to do so.
How to Remove Email Accounts in Mail App on Mac
Step 1: Open Settings from the Mail.
Step 2: Hover the cursor to Accounts.
Step 3: Click the email account you need to remove and click — (at the bottom left corner).
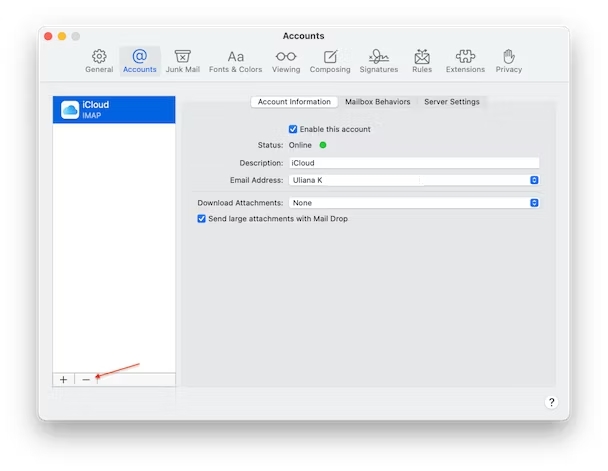
Pros:
- Saves from the trouble of deleting a pre-installed app
- Easy to follow and execute the process
- Do not receive new emails in the Mail
- It can be easily used by novices
Cons:
- Useless to keep the app if you no longer use it
- The app takes sufficient storage space on the system
Solution 2: Delete and clear Mail App using Finder.
You can use Finder to delete historical data in the Mail App to avoid taking up too much mac space. However, you can't actually delete the Mail App with Finder. If you want to completely delete the Mail App, please continue reading the solutions in Situation 3.
Delete Mail App History using Finder
Preparation:
First, in the "Mail" app on Mac, select one or more mailboxes and click "Mailbox" > "Export Mailbox".
Next, select a folder or create a new one and click Select.
Then, Mail exports the mailbox as a .mbox package.
Finally, you can save this folder on an external storage drive or somewhere you feel is safe. Now you can boldly delete Mail data with confidence.
Step 1: Close the Mail App completely. Then Open the Finder window and click Go > Go To Folder at the top of the screen.
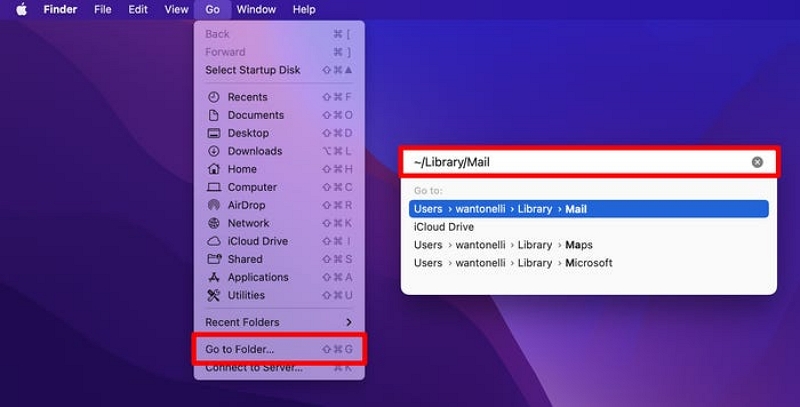
Step 2: In the pop-up window, enter ~/Library/Mail and press Return. This will navigate you to the folder with all the data about the Mail App.
Step 3: Find the folder named V, followed by a number. In current macOS, this is likely V8 or V9. Delete the folder by right-clicking it and selecting "Move to Trash".
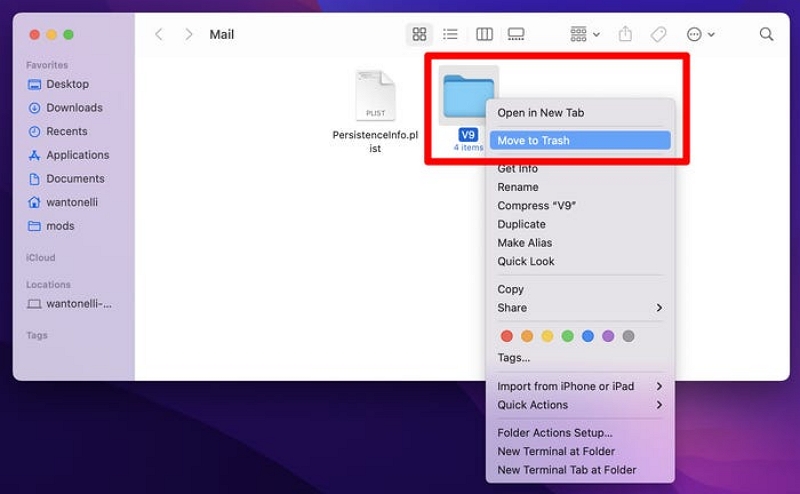
Step 4:Remember to empty the Trash after completing the above steps. You can also go to Apple menu > System Settings > General >Storage > All Volumes, to check whether the storage space currently occupied by Mail has been reduced..
Pros:
- All Mail-related data is safely deleted without any harm to the application or system.
- The operation process is simple and the Mail data can be successfully cleaned.
Cons:
- When you re-use the Mail App, many programs may need to wait to load.
- The Mail App still exists on the Mac and is often notified by the Apple Store that the software needs to be updated.
- The Mail App will still receive spam on its own and will need to repeat the cleaning step again to delete the data.
The above two solutions are not really to delete the Mail App, but through the above methods, you can make your Mail App no longer occupy so much storage space on your Mac computer. But it's worth noting that in addition to using the above methods to delete the Mail App and its historical data, you also need to pay attention to some other settings, otherwise the Mail App will continue to take up more storage space on your Mac.
Tips You Need to Know to Keep Mail but Save Storage Space
How to delete Mail App Mac may be challenging. But you can keep the Mail and still free up storage space on your Mac by doing a few additional things. Check how to clear Apple Mail storage through some easy ways.
a. Change Settings for Junk and Deleted Messages
Mac allows you to specify when the Mail App gets rid of the Messages you delete in the app or term them as junk in Settings. You can set it to remove these messages quickly, within a week, etc., to free up space. Check the process on how to delete Apple Mail storage by cleaning junk for more space.
Step 1: Go to Mail and click Settings.
Step 2: Choose Accounts and click on an account.
Step 3: Select Mailbox Behaviors.
Step 4: Hit on the menu beneath Erase junk messages and select an option.
Step 5: Repeat the process with the menu beneath Erase deleted messages.
b. Disable the Mail App
If you use a different email client and do not intend to use Mail, you need not learn how to delete Mail off Mac. Instead, you can remove accounts to stop them from retrieving messages from the server. Here's how.
Step 1: Choose the Apple Menu.
Step 2: Click System Settings.
Step 3: Select Internet accounts.
Step 4: Locate the currently used accounts in Mail and select them one at a time.
Step 5: Deselect Mail.
c. Prevent Mail from Downloading Attachments
Mail App downloads attachments when it retrieves a message from the server, and they get stored on your Mac by default. However, you can set Mail to leave the attachment on the server and then choose when to download it manually. Check how to delete mail downloads on Mac.
Step 1: Visit the Mail Settings and click Accounts.
Step 2: Select Account Information.
Step 3: Set Download Attachments to None.
Situation 3: Can't Stand its Existence and Want to Delete and Clear Mail App and Cache Completely
If you need more Mac storage space and want to completely delete the Mail App without leaving any related files or data. You can use more secure and efficient third-party software to uninstall it completely, or you can use the more risky method of manually deleting the Mail App.
Solution 1. Uninstall EMail App and Cache using Macube Cleaner
Macube Mac Cleaner is a reliable and trusted solution to find invisible applications and delete them instantly to speed up your Mac. Instead, you can locate any application and remove it entirely without hassle. In addition, the app can uninstall Microsoft Office on Mac and gets rid of malware in an effortless manner. Besides uninstalling applications, Macube Mac Cleaner can remove junk files, find and remove similar images and duplicates, manage extensions, shred files, and more.
Let’s see some of the notable highlights of Macube Mac Cleaner:
- Deletes applications completely with no traces behind
- Uninstalls the application with all the app files and app caches
- Speeds up your Mac OS to make it run faster and smoother
- It helps release more disk space with no leftovers
- Delivers a safe solution to delete the files and their leftovers
How to Delete Mail App on Mac Using Macube Mac Cleaner
Here's how to uninstall Mail App on Mac completely with Macube Mac Cleaner in just three steps.
Step 1: Download the Macube Mac Cleaner and scan
Install the Macube Mac Cleaner and move to Uninstaller on the program. Then select Scan.

Step 2: Preview the listed applications
Preview the results after scanning and select the unnecessary apps, including the Mail App.

Step 3: Uninstall Mail App on Mac
Uninstall Mac Mail App and trace files from your Mac.
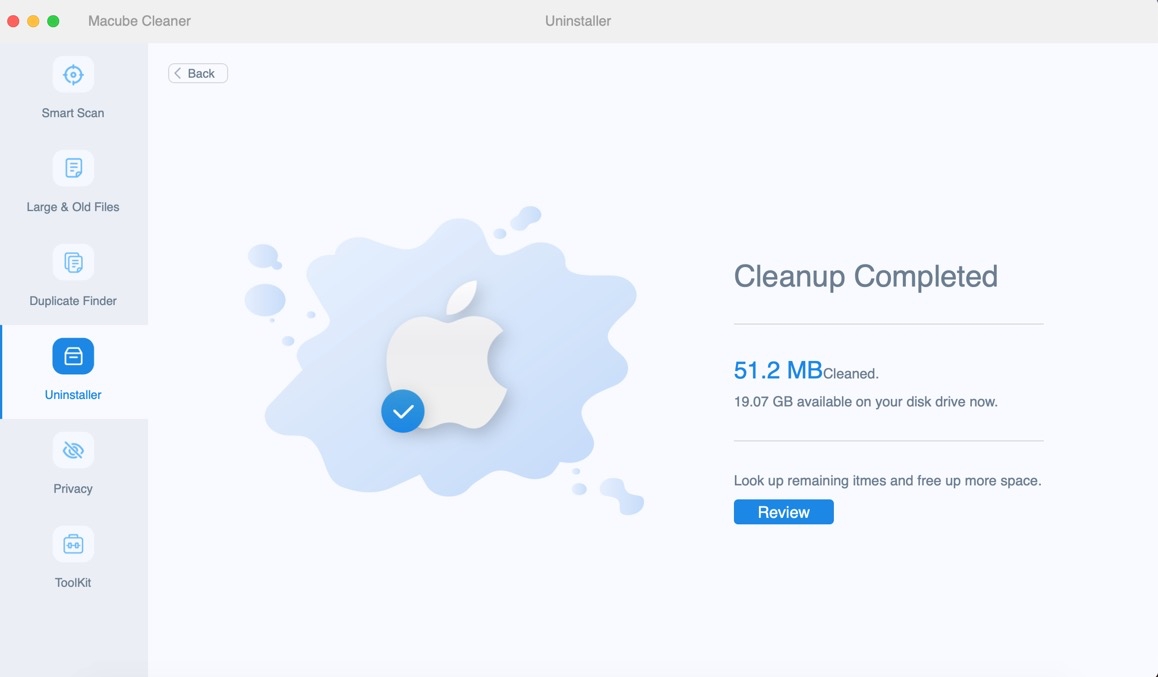
Pros:
- User-friendly interface
- Available in multiple languages
- Smart Scan System
- Integrated Uninstaller
Cons: Limitations in the non-activated version
Solution 2. Permanently Delete the Mail App on Your Mac manually
Mail is protected by System Integrity Protection (SIP) as it is a core Mac app. You can easily delete it by temporarily disabling SIP and using Terminal to remove Mail. Mac OS Recovery allows you to manage advanced Mac features. Instead, it has a Terminal Cons:ole to disable SIP. This method discusses the SIP Method and the removal of the Mail App on Mac via Terminal. Here's how to use it.
How to Enter Mac OS Recovery and Disable SIP
Step 1: Boot your Mac into MacOS Recovery.
Restart an Intel Mac in Recovery Mode
- Shut down your Mac
- Press the Power button and hold Cmd + R at the computer startup
- Wait patiently until the Apple logo appears, and then release the Command - R keys.
- Mac OS Utilities window shall open up
Restart a Mac with Apple Silicon in Recovery Mode
- Shut down the Mac
- Press down the Power key (Touch ID) and keep holding it until you see the startup options
- Select Options and click Continue on the Startup Options screen.
Step 2: Enter your Mac admin password (if prompted) and click Continue.
Step 3: Choose Utilities from the Applications folderand click Terminal from the menu bar.
Step 4: Type the command: "csrutil disable" and click the Return key.
 Note:
Note:
- If you have a Mac OS with Apple Silicon, type the command, type Y, and press the Return key to confirm. Also, enter your admin password.
Step 5: Quit the Terminal window.
Step 6: Reboot your Mac normally by clicking on the Apple logo and choosing Restart.
How to Uninstall the Mail App from Mac
Now with SIP disabled, it is time to remove Mail App from Mac, but before that, open Terminal again but in normal desktop mode. Check how to remove Mail App from Macbook with Terminal.
Step 1: Open Launchpad and choose Other. Select Terminal.
Step 2: Copy and paste the command: sudo rm -rf /Applications/Mail.app
Step 3: Click the Return key.
Step 4: Type in your Mac admin password.
Step 5: Subsequently, click the Return key again, and your Mail App will be deleted.
Now when you check your Mac's Applications folder, the Mail App will no longer be present. However, you must know once you uninstall Mac Mail and reinstall, it won't be possible. Instead, you must restart your Mac in recovery mode and choose to reinstall Mac OS. then back up your Mac before doing this, as all your data will be wiped out.
Pros:
- It does not require installing a third-party app
- Disabling SIP temporarily helps to install system extensions
- Allows developers to test codes
- Enables uninstalling protected Mac applications
Cons:
- A technical method that requires knowledge and experience with using Terminal
- Wrong command can wreak havoc on the system
Manually uninstalling the Mail App is complex and can cause irreversible damage to the system. You can use the third party software, Macube, to uninstall the Mail App more easily and safely. In addition, the cached data in the Mail App can also be deleted together, which is really the most appropriate way to completely delete the Mail App.
Frequently Asked Questions
Q. Can you delete the Mail App on Mac?
A. The Apple Mail App is protected by SIP, which prevents users from modifying the contents of system-related data. But by disabling SIP, you can delete the Apple Mail App hassle-free.
Q. Can I reduce Gmail memory usage?
A. Yes. You can follow these ways to free up storage space in your Gmail account.
Search and delete large messages
Empty the Trash and Spam folders
Delete old messages
Delete unnecessary messages
Q. How do I delete Mail App from my Mac?
A. There are multiple ways to delete the Mail App from Mac. Some of them include:
- Search the Mail App and move it to Bin
- Remove accounts and emails on the Mail App
- Delete the Mail App through the Terminal
- Use a robust Mac uninstaller like Macube Mac Cleaner
The Final Wrap
Mail App comes pre-installed with Mac systems, and it gets complicated to delete them permanently, making you wonder how to delete Mail App on Mac. We do not recommend deleting any built-in app unless necessary. Still, if you are in a situation to do so as the final option, we have shared multiple ways to assist you with the seamless process.
You can pick any method that best suits you according to your knowledge, technical expertise, and future use of the app. Additionally, the Pros: and Cons: of each technique help you compare them better. Still, if you rely on our advice for the perfect way on how to delete Mac Mail App, we recommend you to use Macube Mac Cleaner as the user-friendly app takes overall care of your Mac OS.

Macube Cleaner
Speed up and troubleshoot your Mac super easily with a Macube full-featured free trial!
Start Free Trial