When you find your Mac disk space is almost full or your Mac is running slow, you may want to free up storage on your Mac. Sometimes, by clicking "About This Mac > Storage" to check the Mac storage space, you might surprisingly find that a category in dark grey named "Other Storage" has occupied a substantial amount of space.
It's not uncommon that you want to delete the other storage but have no idea what on earth it is. In this article, we are going to unveil the "mysterious" other storage for you and introduce 11 ways to get rid of this storage from your Mac.
Part 1: What is the Other in Mac Storage?
When you check the storage on Mac, you can see the used Mac storage is divided into different categories: Apps, Documents, iOS Files, Movies, Audio, Photos, Backups, Other, etc. Most of the categories are very clear and easy to understand by their names. But what is Other on Mac storage? Simply put, Other Storage includes system files, caches, documents, and other data that doesn't fall into a specific category. The following are some examples of the data types that are classified in the other storage on Mac. You can click on the “Method n” to get the detailed cleaning steps.
Category |
Types |
Details and Formats |
Cleaning Difficulty |
Cleaning Risk |
Safe Solution |
Manual Solutions |
|---|---|---|---|---|---|---|
Cache Files |
Application cache |
Application Logs and Support Files |
Middle |
Middle |
Safe and Simple Way | Method 1 |
System cache |
system logs, user cache, temporary files, library files (e.g. screen saver), swap, voices, etc. |
High |
High |
Method 2 | ||
Browser cache |
browser cookies, browser history, browser caches |
Low |
Middle |
Method 3 | ||
Unwanted Files |
Downloads folder |
files, documents, videos, and photos download from the internet |
Low |
Low |
Method 4 | |
Unwanted document |
PDF, .psd, .doc, .epub, .txt, .xlsx, etc. |
Middle |
Middle |
Safe and Simple Way | Method 5 | |
old Archives and disk images |
.zip, .DMG, iso, VHD, etc. |
High |
Middle |
Method 6 | ||
Snapshots from Time Machine |
png, jpg |
Low |
Low |
Method 7 | ||
Unwanted large files |
PDF, .psd, .doc, mp4 |
High |
Middle |
Method 8 | ||
Old device backups |
Outdated iOS, iPadOS and macOS backups |
Middle |
Middle |
Method 9 | ||
App plug-ins and extensions |
Popular browsers |
On Safari, Firefox or Chrome |
Middle |
Middle |
Method 10 |
Quick check list:
- Cache files of browser, photos, system and apps.
- Documents such as PDF, DOC, PSD, etc.
- Archives and disk images, including zips, dmg, iso, tar etc.
- System files and temporary files, such as logs, preference files.
- Applications plugins and extensions.
- Files in your user library, such as screen saver.
- Virtual machine hard drive or other files that cannot recognized by Spotlight search.
After the above information, we know what types of files Other Storage contains. Let’s take a look at how much space they occupy on your Mac.
Check Your Mac Other Storage
The names of "Other Stores" are different in different systems. This may be one reason why searching for "Other Storage" on your Mac doesn't show the results you're looking for. If you don't know where to check Other Storage, this section the following table will quick answer your question.
macOS Version |
Name |
Location |
macOS Monterey or earlier |
Other |
Apple menu > About This Mac > Storage |
macOS Monterey or later |
System or System Data |
System Settings > General > Storage |
Now that you see that “Other Storage” are taking up a lot of storage space, where are they located on your Mac? Go ahead. We'll find them.
Step 1: Open Finder, select “Go” from the top menu, and navigate to a folder.
Step 2: Copy and paste the following path: ~/Library/Caches
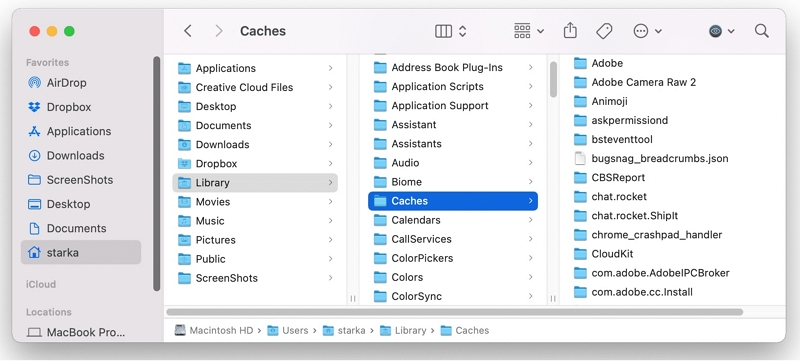
Therefore, we can see that files in the Other Storage contain many useful data. If we have to delete Other Storage on Mac, be sure to double check before cleaning it up. Now, keep scrolling down for methods on how to get rid of other storage on mac.
Part 2: A Safe & Simple Way to Delete Other Storage on Mac
As we mentioned above, the other storage actually contains the files that cannot be divided into other categories in the Mac storage, so the files stored in the other category are various.
Excluding the files that cannot be deleted, the files that are safe to remove usually include caches, application logs and support files, installation files, Time Machine backups, app plugins, and extensions, etc. Even though we know what they are, it's still time-consuming and hard to delete them for those who are not familiar to do so.
Therefore, before introducing the manual methods, we first recommend you use a professional Mac cleaner app to fulfill the task for you – Macube Cleaner. This software specializes in helping you quickly and easily locate and clear different types of junk files from your Mac and free up the storage space. With this program, the whole scanning and cleaning process, including cache files, system files, and large and old files, would be complete within seconds.
You don't have to worry about information leakage, because Macube Cleaner can also quickly clear cookies, search history, download history, etc. in one click, so as to protect your privacy security. Now have a look at how to get rid of other storage on Mac with Macube Cleaner:
Step 1. Download Macube Cleaner
Download and install Macube Cleaner on your Mac. The trial version of Macube is free to use for up to 7 days with no limited function.
Step 2. Choose Smart Scan to Find Files of Other Storage
As you launch Macube, you can see the main interface of the Smart Scan feature. This feature is to quickly find junk files from your Mac including system documents, application caches, and logs. Choose Smart Scan, and the program will automatically scan through your entire Mac.

Step 3. Preview and Delete the Unneeded Files
After scanning, you will be able to see the results. The junk files will be divided into various categories and listed in size. If you want to preview the files in detail, you can click the magnifying glass icon on the right side to check the location. Then, you can tick the files you don't need and hit Clean to delete them. Just wait for a few seconds for the cleanup to complete!

Besides the Smart Scan feature, the Large & Old Files feature is also very useful when you want to locate files in large size of the other storage.
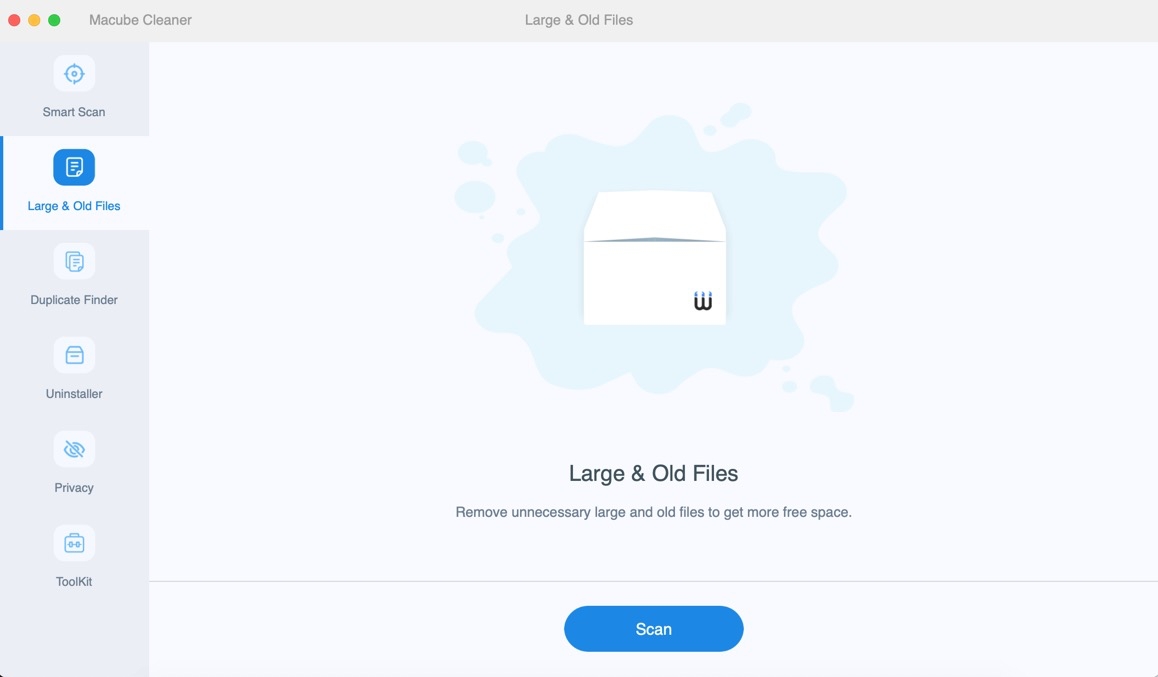
According to the research results of the data statistics, the median file size in the system is about 4K, and if the memory is greater than 4K, it can be called a large file. If you don't know how to find those large and old files that you have forgotten, you can use the Large&Old Files function in Macube Cleaner to scan files smartly and finally delete these files.
Not only can Macube cleaning up the files in the other storage, but it can also even do more for you like three-step uninstalling apps, customize file duplication and similarity to find and delete duplicates and similar files, and File Shredder function to completely delete files you don’t need. Get this free Mac cleaner to know more about it.
Part 3: How to Delete Other Storage on Mac Manually
In this part, we provide 10 methods to clear other storage on mac. Check the process carefully, and there's always one method that is suitable for you.
Method 1. Delete Cache Files
You can start with deleting cache files. If you do not clear cache files on a regular basis, it can take up a large amount of your disk space as Other Storage. To manually delete cache files on Mac:
Step 1. Open Finder, click Go > Go to Folder.
Step 2. Enter ~/Library/Caches and hit Go to go to Caches folder.
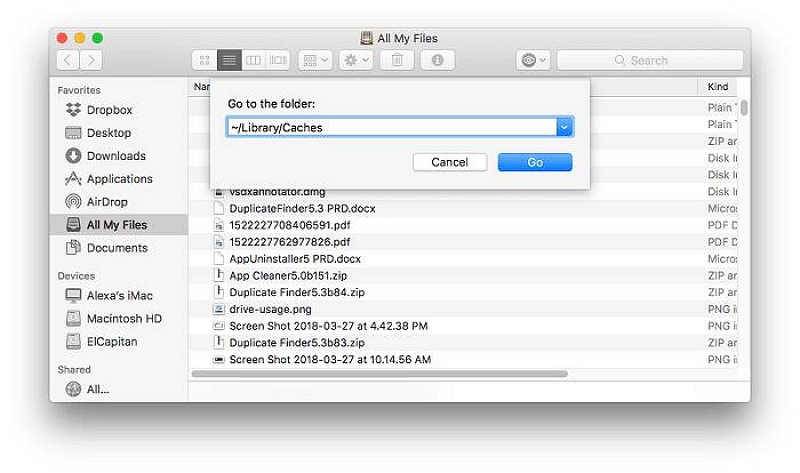
Step 3. Caches of different apps on your Mac is presented. Select the folder of an application and delete the cache files on it. You can start with the applications that you haven't used for a while as well as applications with large-size cache files.
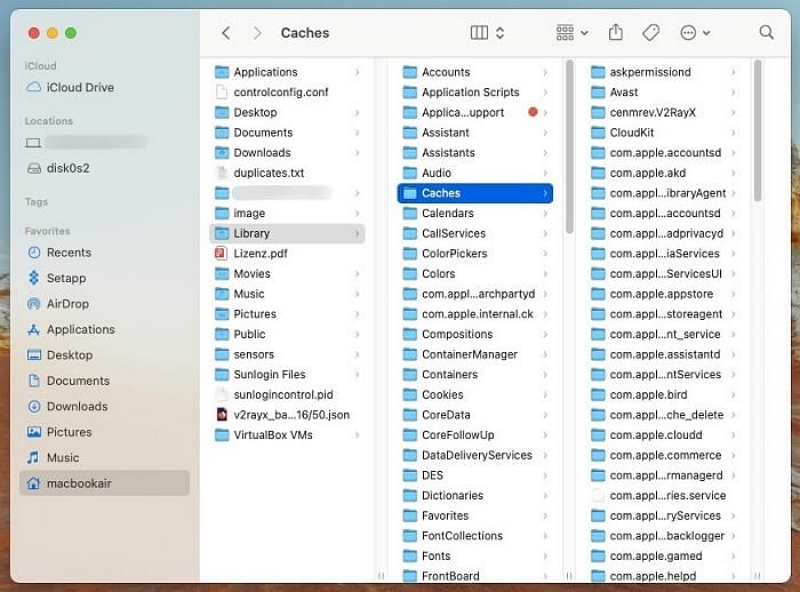
Step 4: Finally empty the Trash and restart your Mac.
 Expert Proposes
Expert Proposes
- The folders named "Caches", "Containers"(Third-party App cache) and "Application Support"(Built-in App cache) in the Library contain data that the device cannot recognize. This is the App cache in your "Others". You can boldly delete all "Caches" to clear unnecessary data. However, deleting "Containers" and "Application Support" at will will cause some App data to be lost or some Apps to not work properly. It is recommended to make a backup in advance. If you still want more storage space, files with temp, log, dmg names can be safely deleted or with the help of third-party software Macube.
Method 2. Clean up System Files in Other Space
As you continue to use your Mac, system files, such as logs could pile up in your Mac storage and become part of the other storage. To clean up other spaces of system files, you can open the Go to Folder window and go to this path: ~/Users/User/Library/Application Support/.
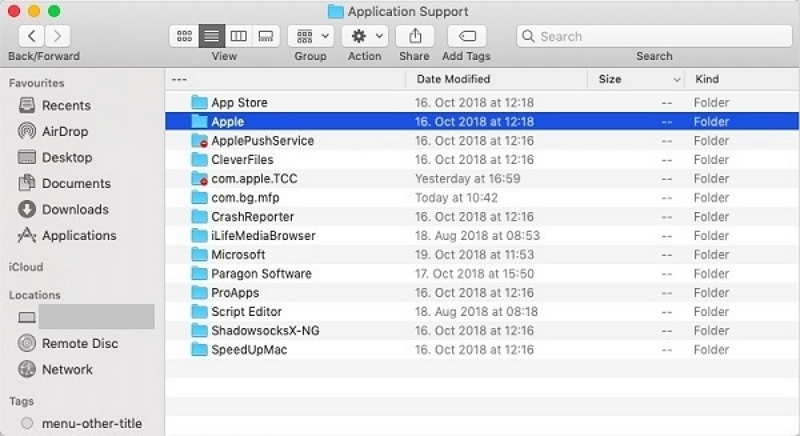
You may find many files that are unfamiliar to you, and you should not delete files that you don't know about. Otherwise, you could mistakenly delete important system files. If you are not sure, you can also use a Mac cleaner to help you.
Method 3. Clear Browser Cache in Other Storage Space
Other storage on your Mac includes browser cache, i.e. browser cookies, and browser history. In layman's terms, Browser cache stores a copy of the web pages you have visited. It makes pages you've read load faster when you open them again. If you're connected to a good network when you open the page in your browser, you don't need to keep your browser cache to speed up your surfing experience.
Clearing your browser cache will help web pages update correctly and can also significantly free up other storage space on your Mac. Next, you'll learn how to clean the cache in Safari, Firefox, and Google on your mac. The cleaning proceed as follows:
For Safari:
A: Clear Safari cache via Empty Cache
Step 1. In the menu bar, launch the Safari.
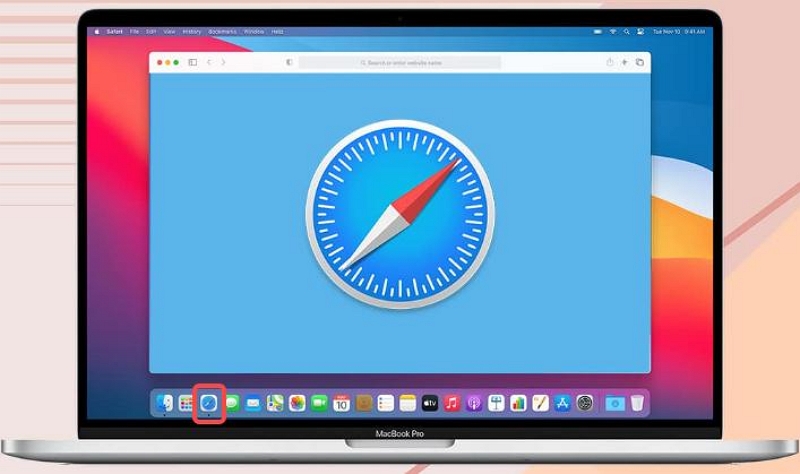
Step 2. Select Safari > click Preferences.
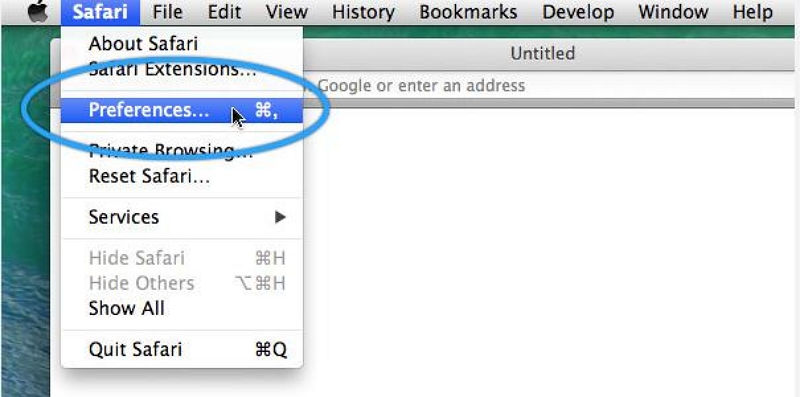
Step 3. Click the Advanced and locate and check the box next to Show Develop menu in the menu bar.
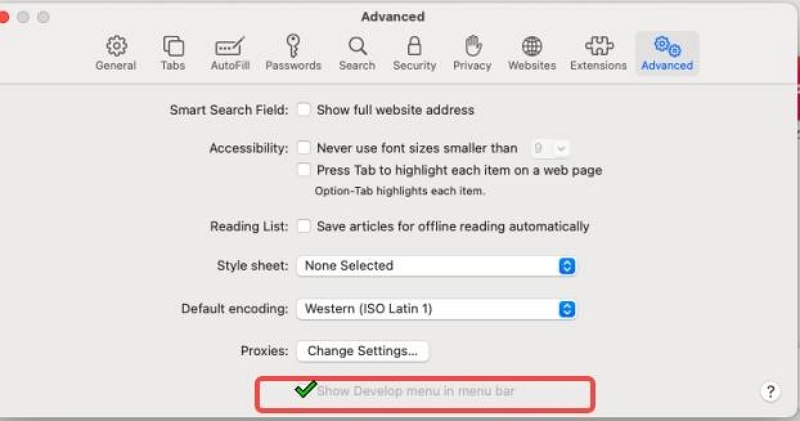
Step 4. Back to the menu bar, select Develop > Empty Caches.
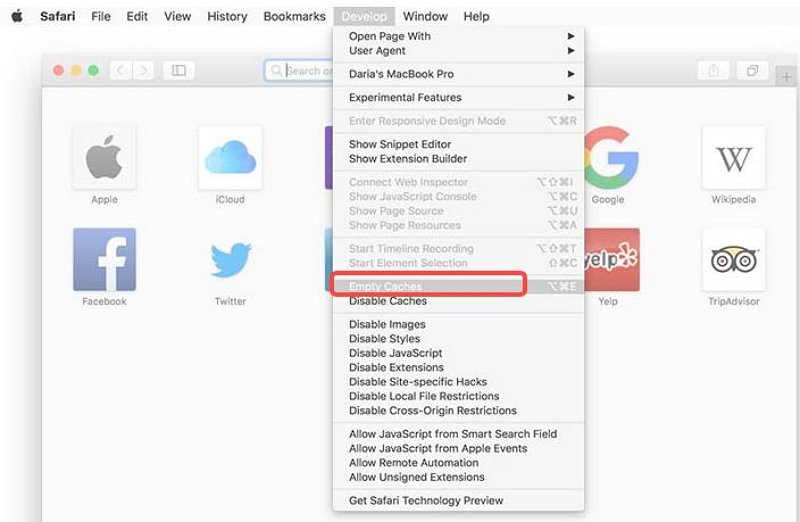
The next time you want to delete safari's cache, you can simply tap the empty cache.
B. Remove all Safari cache via Manage Website Data
Step 1. Launch Safari browser on Mac. Locate to Safari > Preferences.
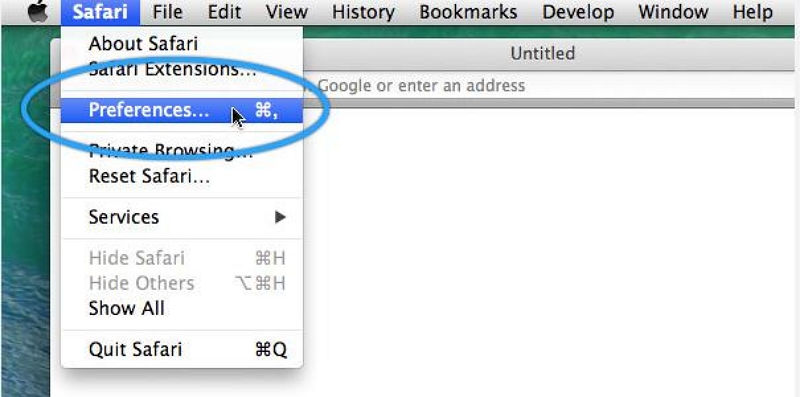
Step 2. Choose the Privacy and click Manage Website Data.
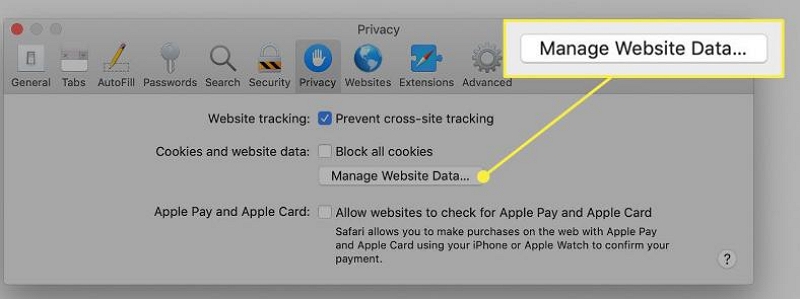
Step 3. Select the website you want to clean among the listed websites and click Remove. Or if you want to delete all website data from Safari, click Remove All.
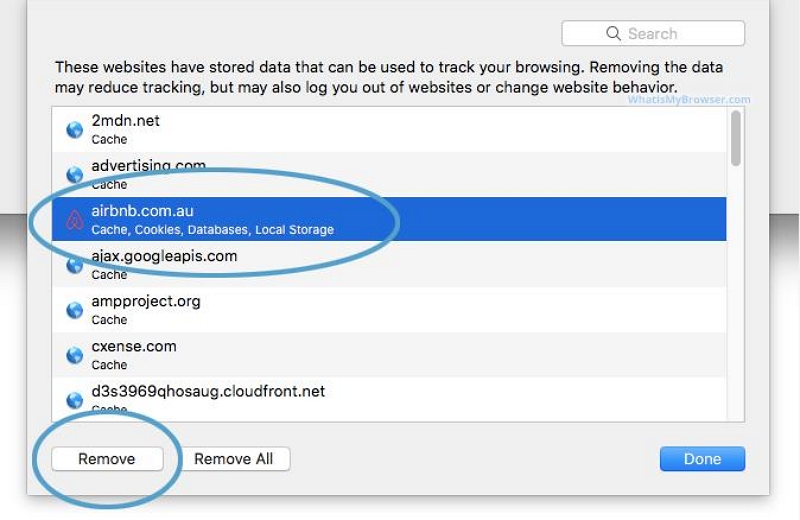
To learn more about clearing your cache in Safari, visit Apple Support.
For Firefox
Step 1. Open the Firefox, click the menu in the top right and choose Settings.
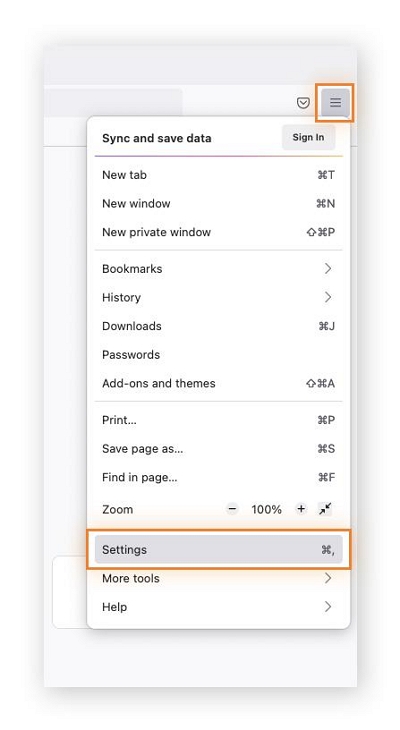
Step 2. Click Privacy & Security. And Scroll down to the Cookies & Site Data and click Clear. Now your Firefox browser cache is clear.
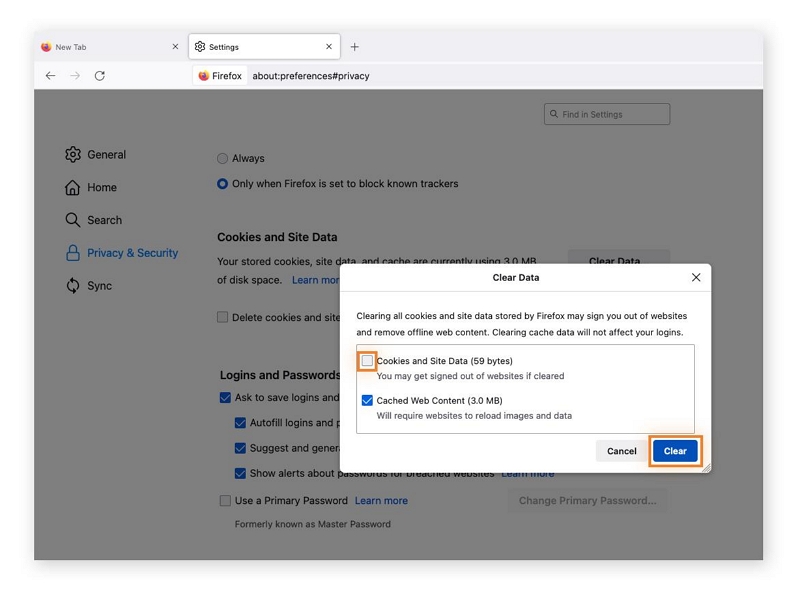
For Chrome
A. Clear Chrome cache via Basic option
Step 1. Click Chrome in the menu bar > Clear Browsing Data.
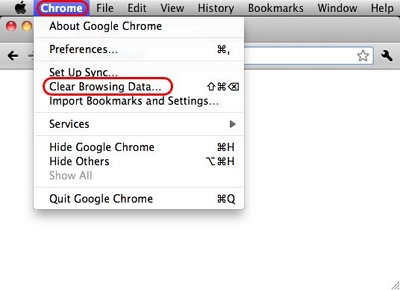
Step 2. In the Basic tab, choose the time range you need. Easily select which items you would like to clear and click Clear data.
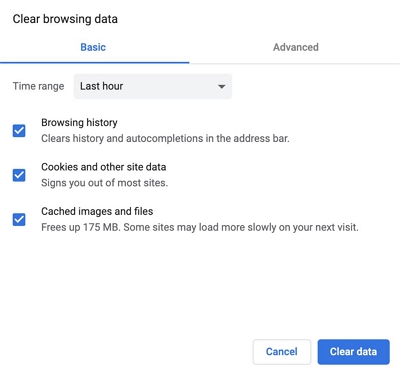
B. Remove Chrome cache via Advanced features
The advanced features clean more cached images and files and allow you to delete download history and login data. Steps as follows:
Step 1. Launch Chrome on Mac, then click the Customize button in the upper right corner of the window and select Settings from the menu that appears.
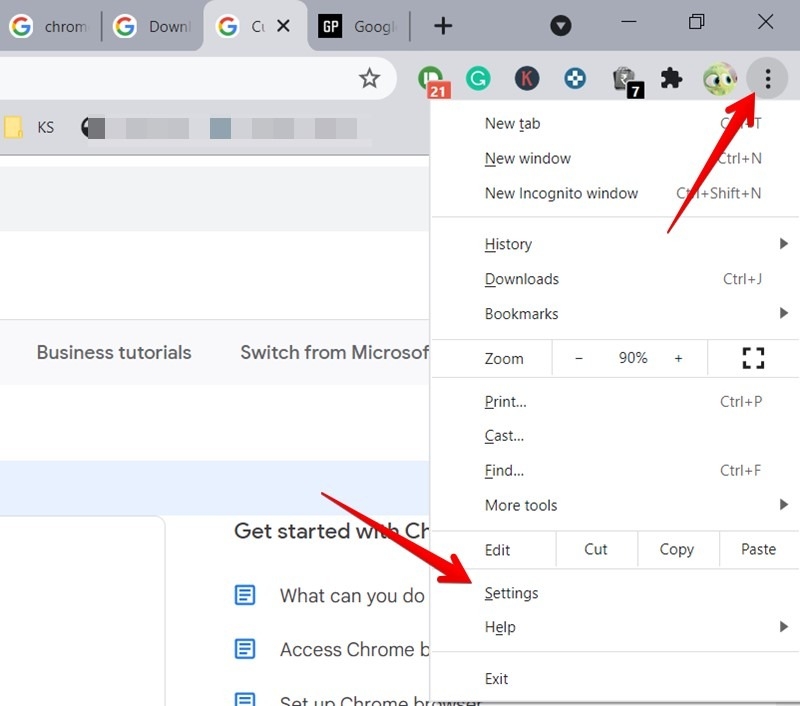
Step 2. Select Clear browsing data under Privacy & Security.
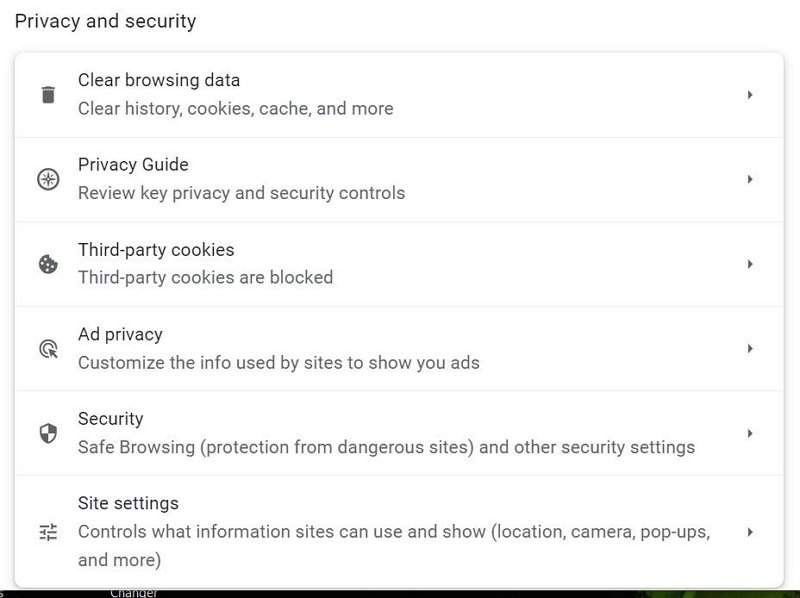
Step 3. Click Advanced in the options bar and Advanced also includes boxes for passwords, autofill data, website settings, and hosted application data. Check the cache types you want to clean, then use Time Range to select the Time range for which you want to clear the selected data, and finally click Clear.
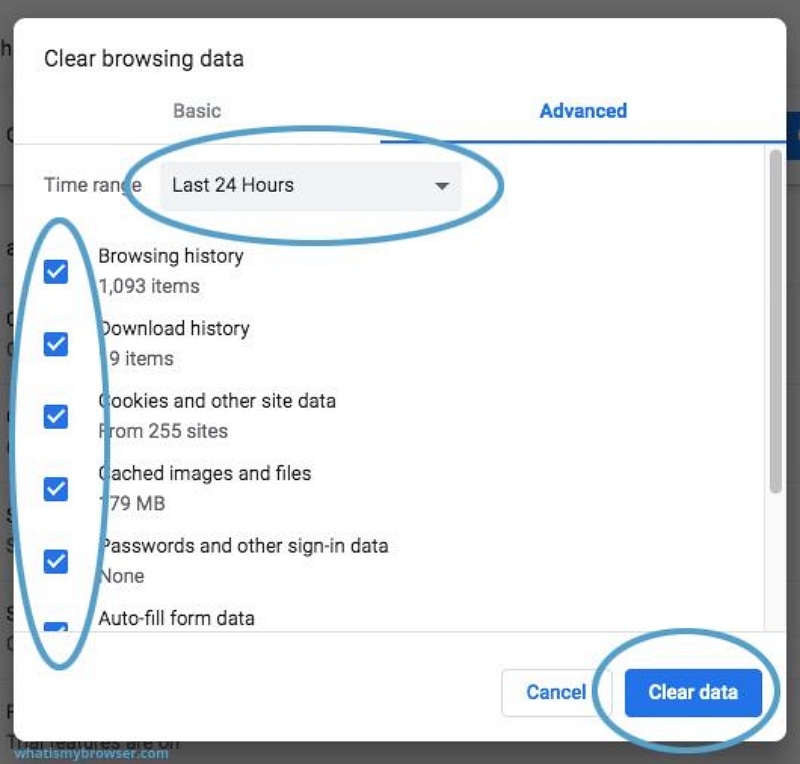
Method 4. Declutter Downloads Folder from Other Storage Space
Normally, all files you download on your computer are saved in this folder. From time to time, we need to check and clean this folder and delete downloaded files that we no longer need.
Step 1. Click Go > Downloads (Keyboard shortcut: ⌥⌘L).
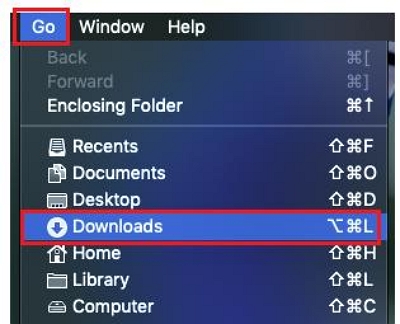
Step 2. Choose the downloads files or folders you no longer need, then move them to trash. Finally, make sure to empty the trash.
 Expert Proposes
Expert Proposes
- Deleting the Downloads folder on your Mac may result in the loss of all files and documents stored in that folder. If the downloaded file is required by a program installed on your computer, deleting the downloaded file may cause the program to not work properly. Therefore, it is important to double-check the contents of the folder before deleting it, so as not to lose important files.
Method 5: Get rid of Unwanted document from Other Storage Space
You may still have some files and documents saved on your Mac that you no longer need. For example, PDF, .psd, .doc, .epub, .txt, .xlsx, and other types of files saved while working or studying. The steps to find and delete these large, unwanted files from your other storage are also simple. Go ahead and do it!
Step 1. Navigate File on your desktop menu bar, then click Find (Or open it with a keyboard shortcut ⌘F).
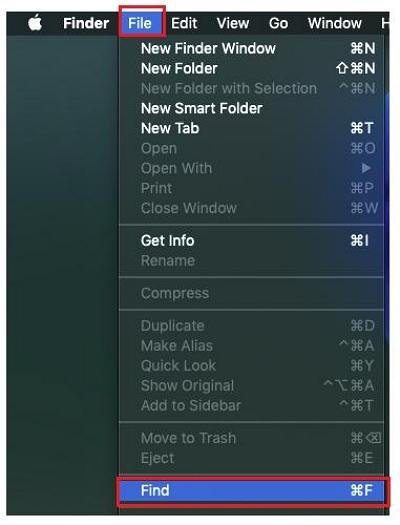
Step 2. Click This Mac > click the“+” sign to add a search attribute.
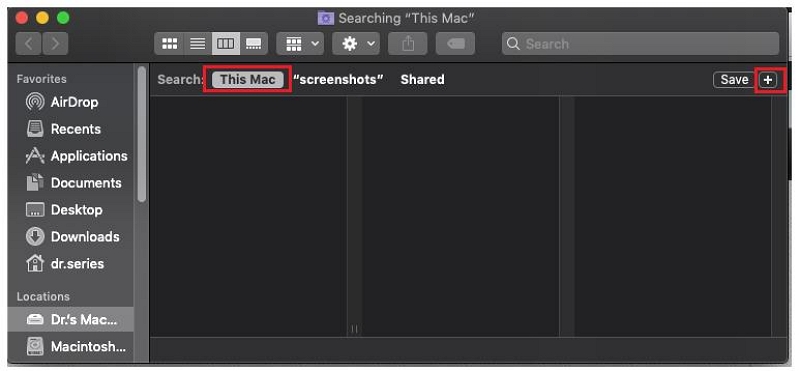
Step 3. In the first drop-down menu, select Other. From the Select a Search Attribute window, check the options for File Extension and File Size, then click OK.
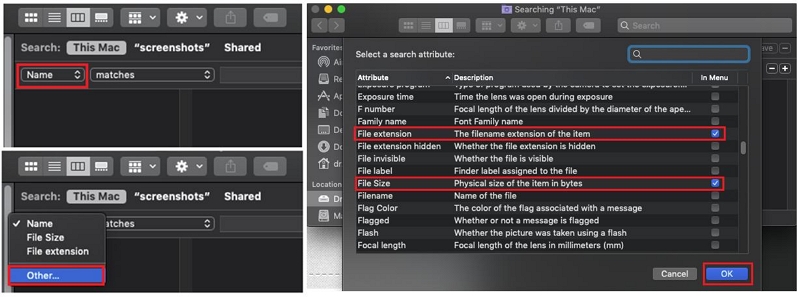
Step 4. Click the “+” sign again to add another search attribute. Choose File Size and File Extension. Enter different document file types like .pdf, .pages, etc., and specify the desired file sizes to search for large documents.
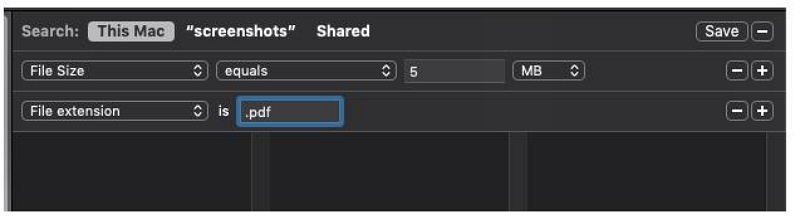
Step 5. Review the items displayed and then delete Unwanted document as needed.
Method 6. Remove Old Archives & Disk Images from Other Storage Space
Document archiving is the secure storage of information (both in digital and paper formats) that you no longer use regularly. This is important because it prevents data loss. Ensure that only the right people have access to the right documents.
A disk image is a compressed file that contains a copy of the entire contents of a computer's hard drive or other storage medium, such as an optical disk or solid-state drive. The disk image represents exactly the same content as the original storage device, including data and structural information.
Step 1. Click File on your desktop menu bar, then click Find.
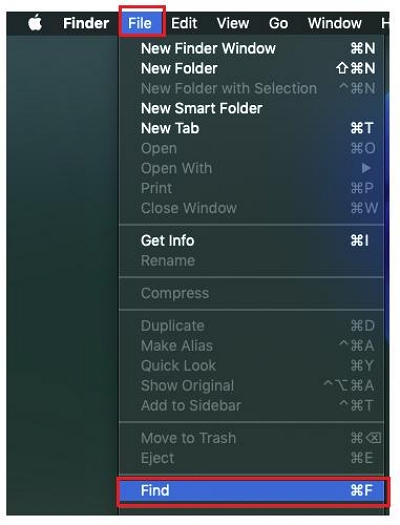
Step 2. Click This Mac to make sure that the scope of the search will be all directories in your mac, and then tap the “+” sign to add a search attribute.
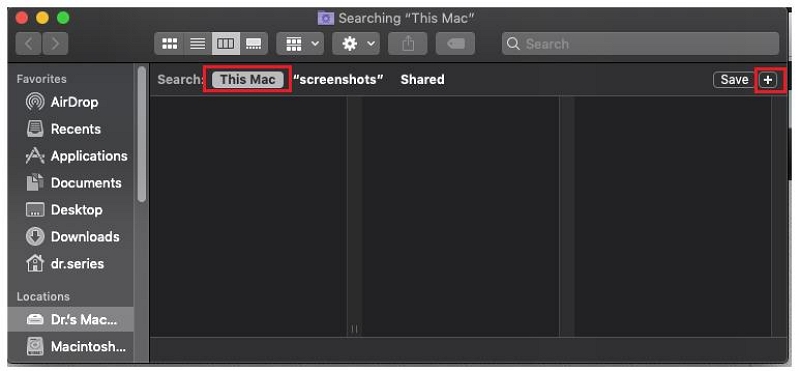
Step 3. Click the first drop-down window, then select the fourth box Others. From the Select a search attribute, check the option for File Extension and File size. Then click OK to specify the search file requirements.
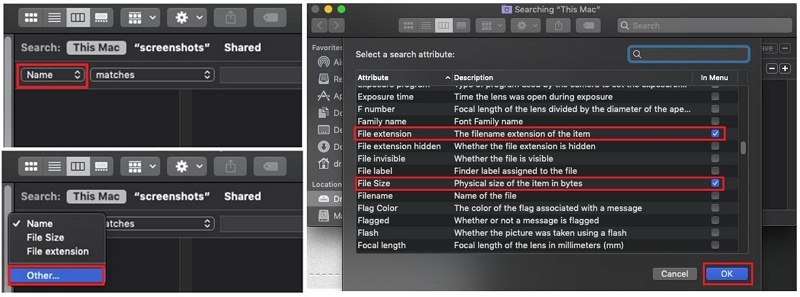
Step 4. Click the “+” sign again to add a search attribute. Enter .zip and .dmg file types that represent the archives and disk images.
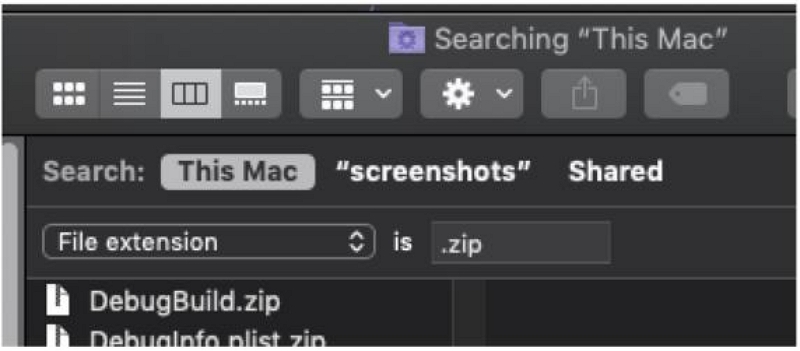
Step 5. Check the items shown, then delete them as needed.
Method 7. Delete Time Machine Snapshots from Other Storage Space
The usual explanation for how Time Machine snapshots work is that by continuously backing up changed files, Time Machine can create adjustable snapshots of files on your Mac from different times in the past on an external drive so that users can access and use them when needed.
Time Machine also creates local snapshots, which are stored on your Mac's main drive rather than an external drive. Typically, this locally stored backup not only contains hourly file change information for the past 24 hours on the main drive, it also retains a snapshot of the last successful Time Machine backup performed using the external backup drive. Therefore, if it is not cleaned up in time, it will occupy more and more memory.
Don't worry, here's how to use Terminal commands to clean a time machine snapshot.
Step 1. Access Terminal and enter the tmutil listlocalsnapshots / command. (*Pay attention to the space before the forward slash.) This command gives you with a list of the snapshots which are named something like this: com.apple.TimeMachine.2020-08-23-002010.local
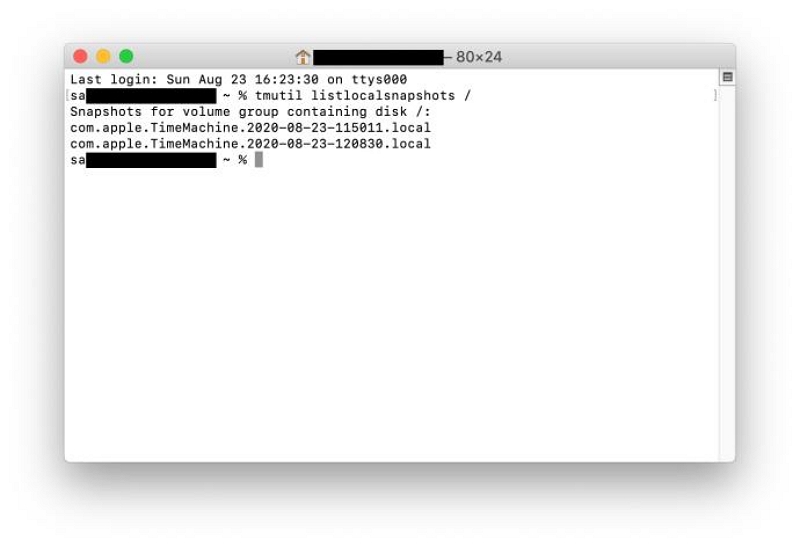
Step 2. To delete a particular snapshot, you need to use the sudo tmutil deletelocalsnapshots command and add the specific date. The typed result should look like this: tmutil deletelocalsnapshots 2020-08-23-002010.
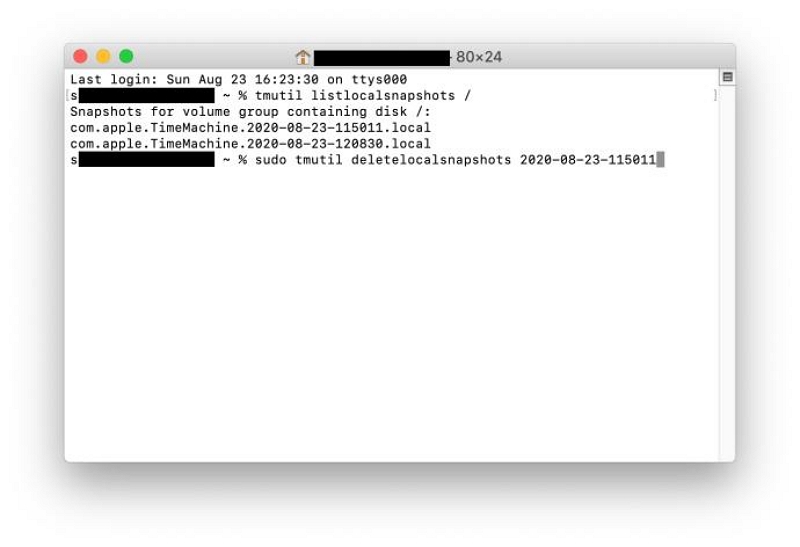
Step 3. When a “Delete local snapshot + (date)” message shows in the window, it means you should confirm the successful deletion. It is worth mentioning that you need to repeat the above steps every time you delete a snapshot.
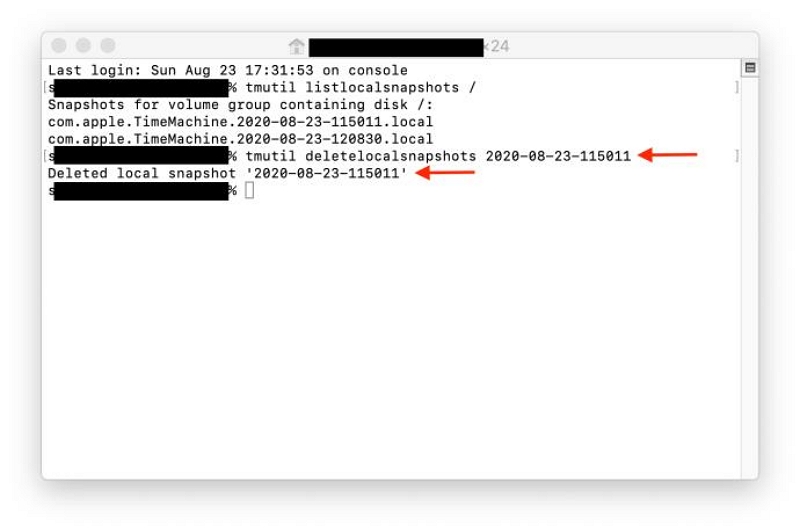
If you find the method of deleting Time Machine backups difficult, prone to mistakes, and afraid of causing hard drive damage, we recommend using a third-party application - Macube Cleaner software to simplify the entire process.
Method 8.Remove Large & Old Files from Other Storage Space
Apart from cache files and system files, the size of files downloaded from the Internet can pile up to a surprising amount, especially the installation files that you forget to remove after installing a program. The overall size becomes even more astonishing after you take images, e-books, and other casually downloaded files into account.
To find and remove large and old files from Other Storage space manually, check the steps below:
Step 1. From your desktop, press Command-F.
Step 2. Click This Mac.
Step 3. Click the first dropdown menu field and select Other.
Step 4. At the Search Attributes window, tick File Size and File Extension.
Step 5. Now you can input different document file types (for example, dmg.) and file sizes to find large documents.
Step 6. Review the items and then delete as you need.
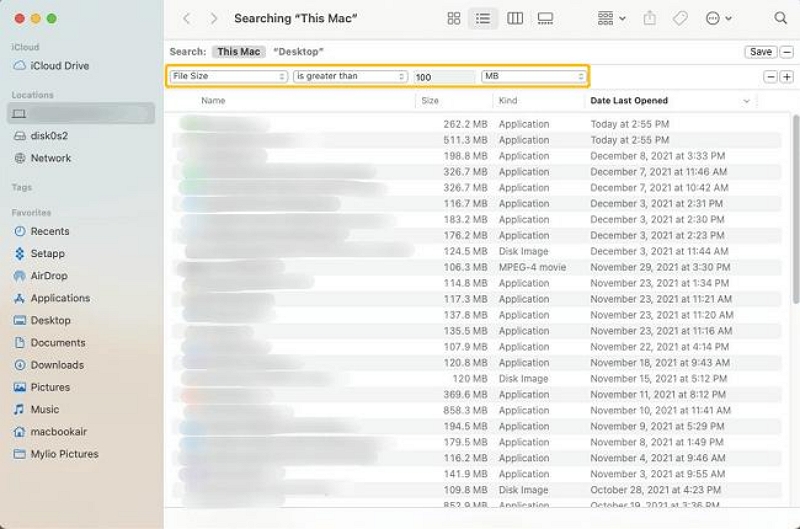
Method 9. Remove iTunes and Time Machine Backups
Backups are also often easy to neglect. If you have been using iTunes to back up your iPhone, or iPad, you may have old backups that are taking up several gigabytes of other storage. Similarly, there are also Time Machine snapshots that may clutter up your Mac without notice if you have chosen to "Back up automatically".
The easiest way to delete iTunes backups is to delete your iOS Files from About This Mac > Storage > Manage... (if you are using macOS Mojave and later). For the Time Machine snapshots, you can simply disable the feature, but if you want to grasp a more thorough idea, here are two articles for you to have a look:
Method 10. Delete Applications Plugins and Extensions
If you have extensions and plugins that you no longer need, it is a good idea to remove them to free up the other storage. You may find some of the plugins at ~/Library/Internet Plug-Ins (Check it twice before you know what they are and confirm to delete them). And here is how to remove extensions from browsers, for instance, Safari, Google Chrome, and Firefox.
Safari: Click Preferences > Extension. Select the extension you want to delete and click "Uninstall" to remove.
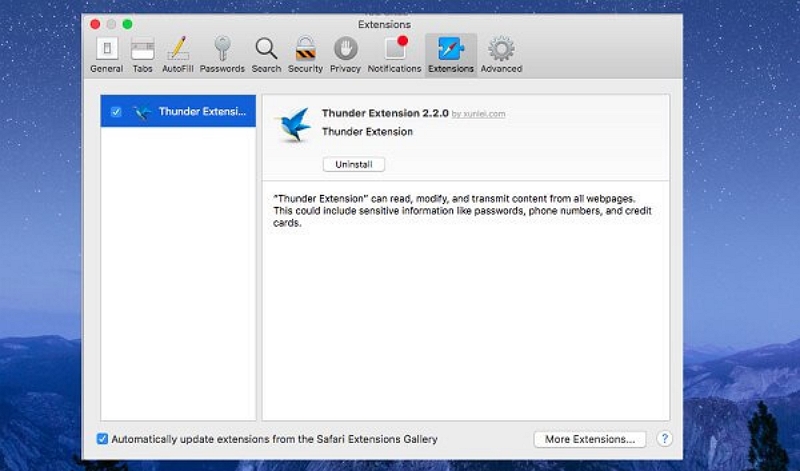
Google Chrome: Click the three-dot icon > More tools > Extensions and remove the extension you don't need.
Mozilla Firefox: Click on the burger menu, then click Add-ons, and remove the extensions and plugins.
Part 4: FAQs
Why is Mac Other storage so high?
The “Other” storage on Mac includes different types of files, such as cache, logs, plugins, and more. These files can build up over time and occupy a considerable amount of storage space. Furthermore, if you have many installed apps or large media files, they can also contribute to the overall size of the “Other” storage.
Is it safe to delete other storage on Mac?
Deleting the “Other” storage on Mac is generally considered safe, as it typically contains temporary files, caches, and system files that can be recreated as needed. However, it is crucial to exercise caution and avoid deleting any essential files or folders, as this could potentially impact the performance or functionality of your Mac.
How to access other storage on mac?
To access the “Other” storage on Mac, follow these steps:
1. Open Finder and click on “Go” in the menu bar.
2. Press and hold the “Option” key on your keyboard, then click on “Library” when it appears in the dropdown menu.
3. Alternatively, you can select “Go to Folder” from the same dropdown menu and enter “~/Library”.
4. This will open the Library window, where you will find various folders and files categorized as “Other”.
5. You can now navigate through these folders and files to determine what you want to delete or keep.
How often should I clean up the "Other" storage on my Mac?
The frequency of cleaning up the “Other” storage on your Mac depends on your usage and requirements. It is advisable to perform regular cleanups, particularly if you notice that the “Other” storage is consuming a significant amount of space on your device. Deleting unnecessary files, clearing caches, and removing unused apps on a regular basis can help free up space in the “Other” storage category. For daily computer users, we recommend performing a storage cleanup once a week.
Conclusion
In short, this article provides 11 methods on how to get rid of other storage on mac, namely deleting cache files, system files, large and old files, plugins and extensions, and backup files. While clearing other storage on mac manually is a painstaking task, Macube Cleaner, the professional Mac cleaner, is the best alternative to perform the cleanup for you.

Macube Cleaner
Speed up and troubleshoot your Mac super easily with a Macube full-featured free trial!
Start Free Trial