When browsing the internet, it's common to open different tabs. However, there may be instances where you want to delete your recently closed tabs to maintain privacy or declutter your browsing history.
In this comprehensive guide, we will explore various methods to delete recently closed tabs on popular browsers like Edge, Google Chrome, Safari, and Firefox. And introduce you to a simple trick to clear various browsing data, including recently closed tabs on Mac automatically. But before diving into that, let's quickly discuss some of the reasons why you should delete recently closed tabs.
Part 1: Why Should You Delete Recently Closed Tabs From Your Browser?
There are several reasons why you should delete recently closed tabs while browsing. Some of them includes:
- Privacy: Clearing your recently closed tabs ensures that no one with access to your computer can see the websites you've visited. This is especially important if you share your device with others or if you're using a public computer.
- Security: Removing your tab history helps protect your sensitive information, such as login credentials or personal data, from potential threats like malware or unauthorized access.
- Organization: Deleting recently closed tabs allows you to declutter your browsing history and maintain a more organized browser interface, making it easier to find and manage important pages.
Now that we understand the importance of deleting recently closed tabs, let's explore the specific methods for clearing this history on different browsers.
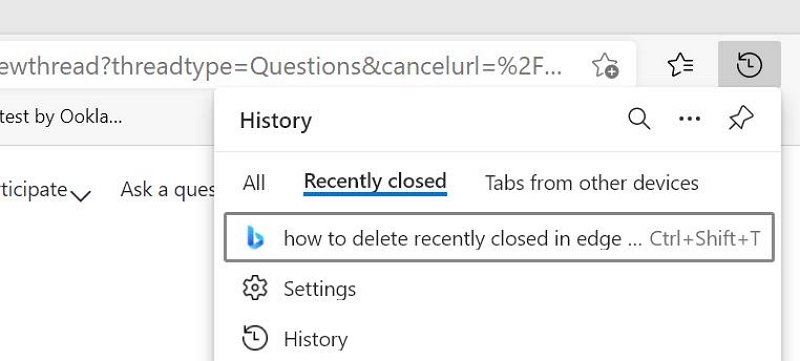
Part 2: A Simple Trick to Clear Various Browsing Data on Mac (Including Recently Closed Tabs)
If you're using a Mac and want to clear your browsing data, including recently closed tabs, we recommend using Macube Cleaner. It is professional Mac cleaning software that facilitates Mac storage and performance optimization using smart technology techniques.
Macube Cleaner relieves you of the hassle of accessing browsers to remove recently closed tabs. With just three simple steps, this tool assists you in cleaning up cache, downloaded files, browsing history, and other private data across multiple browsers simultaneously.
Also, Macube Cleaner supports many excellent features, including a junk cleaner, app uninstaller, and lots more that allows you to cleat various types of data, including iTunes, iMessage, photos, unwanted apps, and lots more.
Key Features:
- Automatically cleanhistory and recently closed tabs on any Mac browser, including Safari, Chrome, Edge and Firefox.
- Use intelligent algorithms to deeply scan the Mac hard drive, find hidden files, other unknown files, and promote Mac storage optimization.
- Eliminate sensitive information (accounts, passwords, and addresses.etc) from your browser history and make them inaccessible online and offline using “Privacy Protector”.
- Uninstall apps, delete duplicate contents, and clear large and old files you never knew about without stress.
Step 1:Start Macube Cleaner app. Since we are looking to clear browser data and close all recently tabs, we will use the “Privacy” feature to operate. Select it from the left pane and hit the “Scan” button.
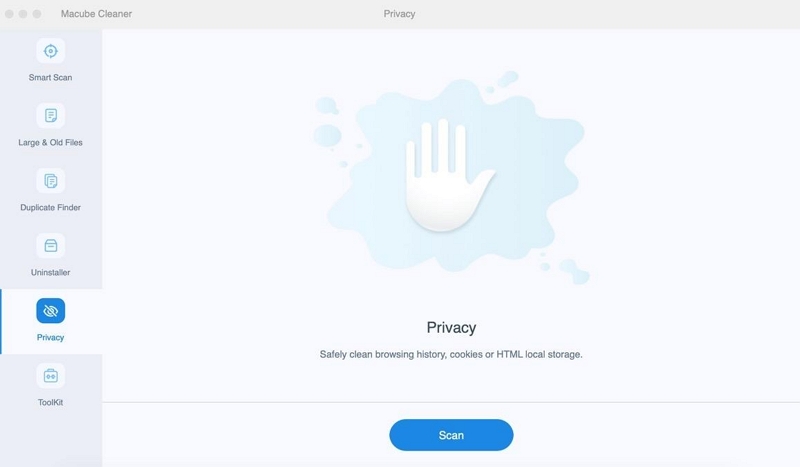
Step 2: After you hit “Scan” Macube Cleaner will use its “Smart Scanning” algorithm to perform a deep scan of your Mac browser's history.
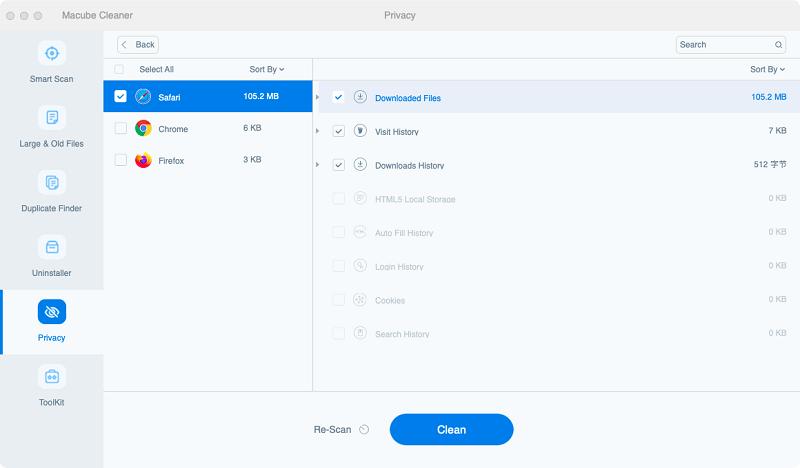
The detected browser and other relevant information will be displayed on your screen, as shown in the image.
Step 3: Select the browser you want to clear its browsing history and recently closed tabs. Then, tick the “Checkboxes” next to the type of browsing history you want to delete and click “Clean” to start creating browsing data and recently closed tabs. This will take only a few minutes to complete.
Part 3: How to Manually Delete Recently Closed Tabs on Microsoft Edge
To clear the "recently closed tabs" header completely from Microsoft Edge, you must first sync to your account in the Microsoft Edge browser. Then, when you delete the history, they are also deleted. Here are the steps:
Step 1: Open Microsoft Edge, click the menu in the top right corner, and select "Settings".
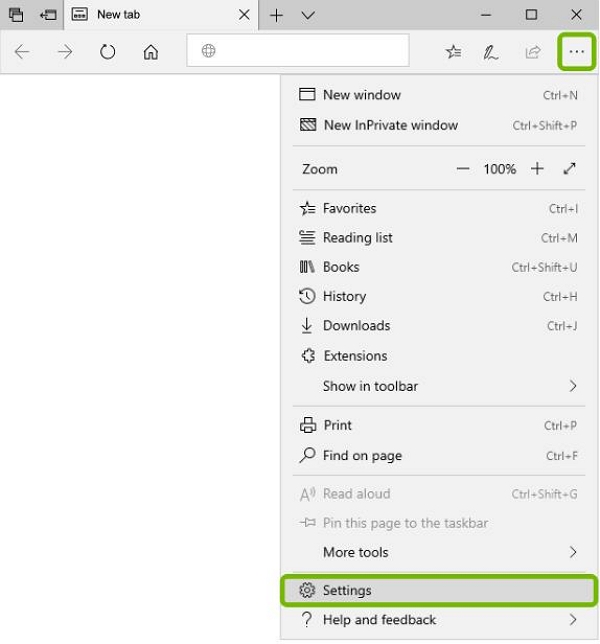
Step 2: Click the profile icon/image in the browser’s top bar.
Step 3: Click on "Manage profile settings", then select "Sync".
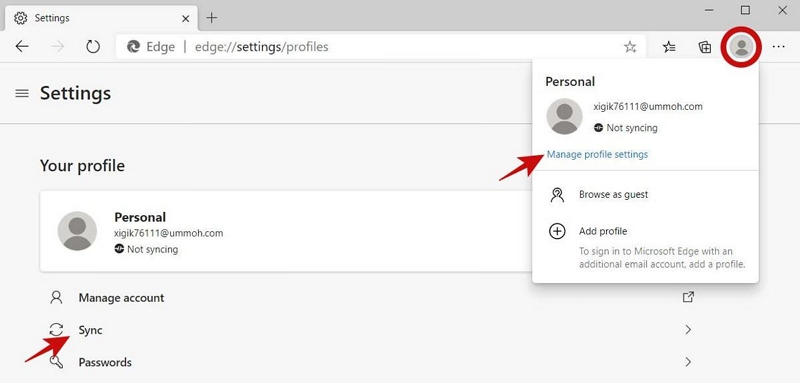
Step 4: On your profile page, click the "Turn on sync" button. Toggle on "History" and "Open tabs", then click "Confirm" to enable Sync.
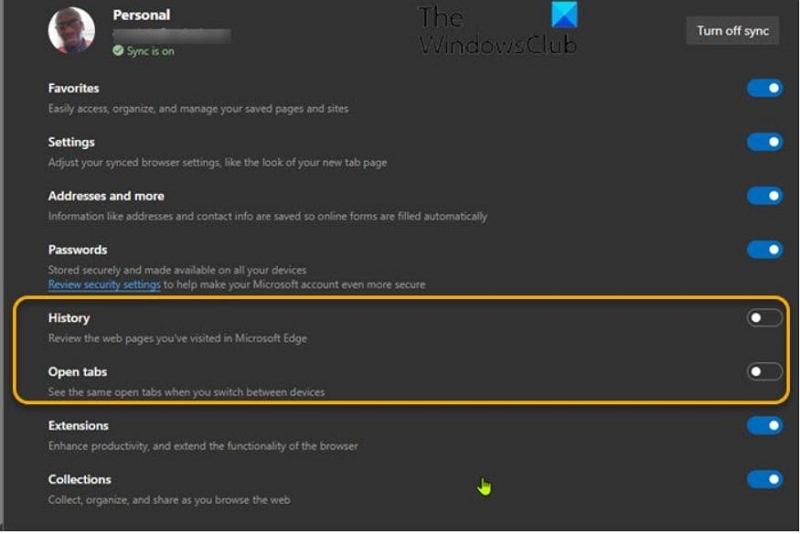
Step 5: Click the three dots, then select "Open History page" or go directly to this link: edge://history/recentlyClosed.
Step 6: On the left-hand pane, click "All."
Step 7: At the top of the listing, locate "Recently closed." Use the checkboxes, and hold the Shift button while clicking to select multiple items.
Step 8: Once you have selected all the items you want to remove, click the "Delete" button at the top of the page.
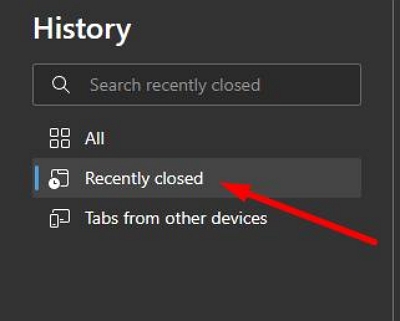
 Tips:
Tips:
- Recently closed tabs will hold the last 25 tabs you closed, and it's session-based. Therefore, if you close out 3 tabs and exit the browser, those tabs wouldn't be recoverable once you relaunch the browser again.
Part 4: How to Delete Recently Closed Tabs on Google Chrome
You can delete your recently closed history by clearing the last 24 hours' worth. Clearing recently closed tabs on Google Chrome is straightforward. We've outlined the procedures for both mobile devices and computers below.
For Computer
Method A. Access the Sessions Folder
For a quick way to delete recent tabs history in Google Chrome, you can directly access the Sessions folder on your computer. Here's how:
Step 1: Open File Explorer: Navigate to File Explorer on your Windows computer.
Step 2: Access Chrome User Data: Go to the following path: C:\Users\YourUserID\AppData\Local\Google\Chrome\User Data\Default
Step 3: Replace "YourUserID" with your actual user ID on the computer.
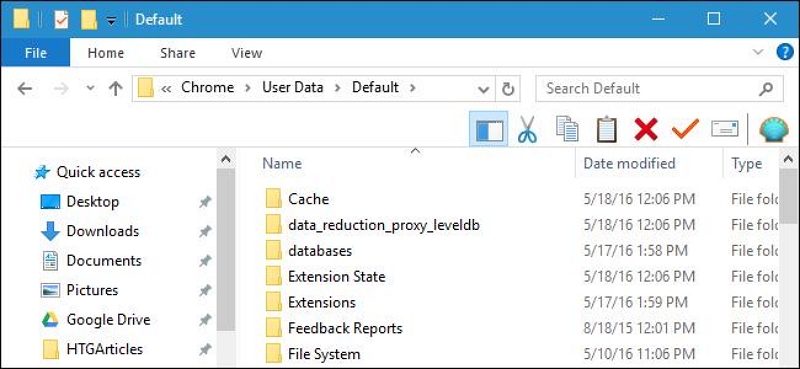
Step 4: Locate Sessions Folder: Within the Default folder, find the Sessions folder.
Step 5: Delete Contents: Open the Sessions folder and delete its contents. This action will clear your recent tabs history in Google Chrome.
By following these steps, you can quickly delete the recent tabs history data stored on your computer without accessing the browser interface.
Method B. Accessing the Browser Interface
If you are confused or unsure about this option above. You can also remove it manually from Google Chrome as follows:
Step 1: Start by opening up Google Chrome on your computer.
Step 2: In the top right corner of the browser, you'll see three vertical dots. Click on them, and a menu will appear. Scroll down this menu until you find "History" and click on it. This will show you all the websites you've visited in a new tab.

 Shortcut:
Shortcut:
- If you prefer keyboard shortcuts, on a PC you can press "Ctrl + H" or on a Mac, "Command + H" to quickly open your history.
Step 3: Once you're in your browsing history, look for the option that says "Clear browsing data." It's usually located towards the bottom left of the page. Click on it.
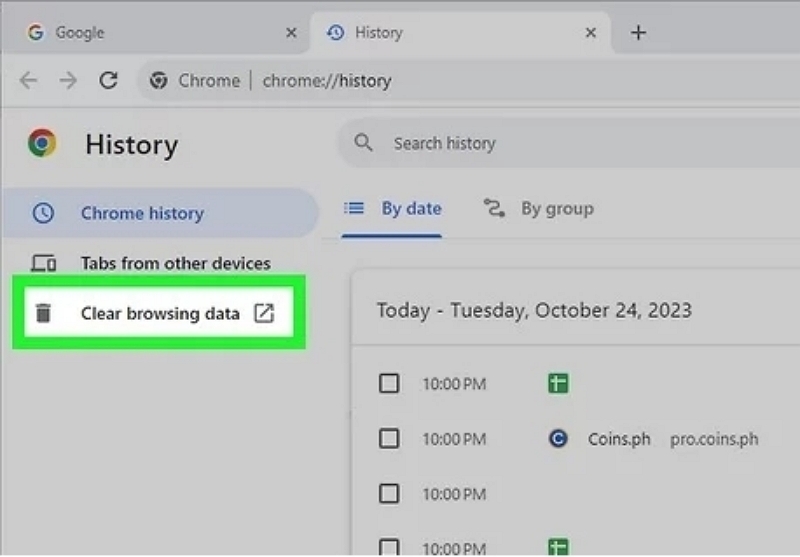
Step 4: A new window will pop up with options for clearing your data. At the top, you'll see a dropdown menu where you can select how far back you want to clear your history. You can choose from options like "Last Hour," "Last 24 Hours," "Last 7 days," "Last 4 weeks," or "All Time."
Step 5: Make sure that the option for "Browsing history" is checked. This ensures that your browsing history will be cleared.
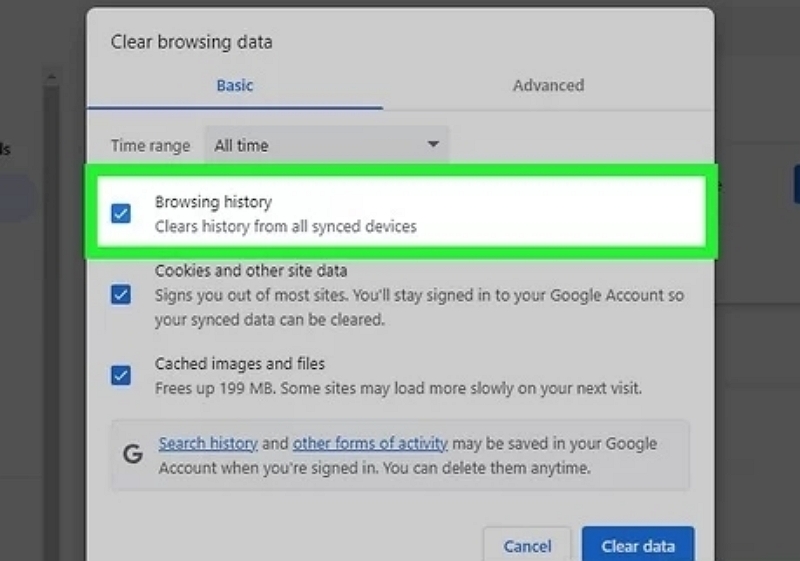
Step 6: Finally, click on the "Clear Data" button. It's usually a blue button located in the bottom right corner of the pop-up window. This will clear all of your browsing history for the time frame you selected, including any recently closed tabs.
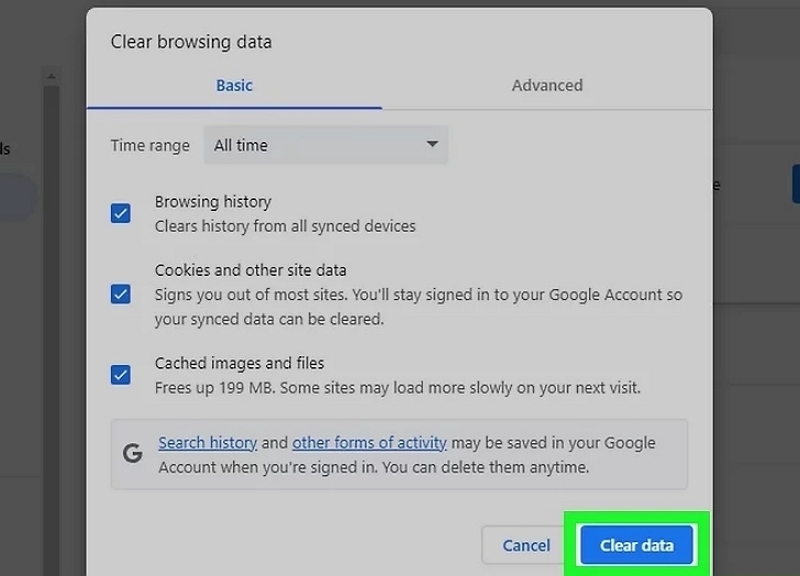
For Android & iPhone
For Android users, you can use the following steps to delete recently closed tabs on Google Chrome:
Step 1: Launch the Google Chrome app on your device. Tap on the three-dot vertical icon located at the top-right corner of the screen.
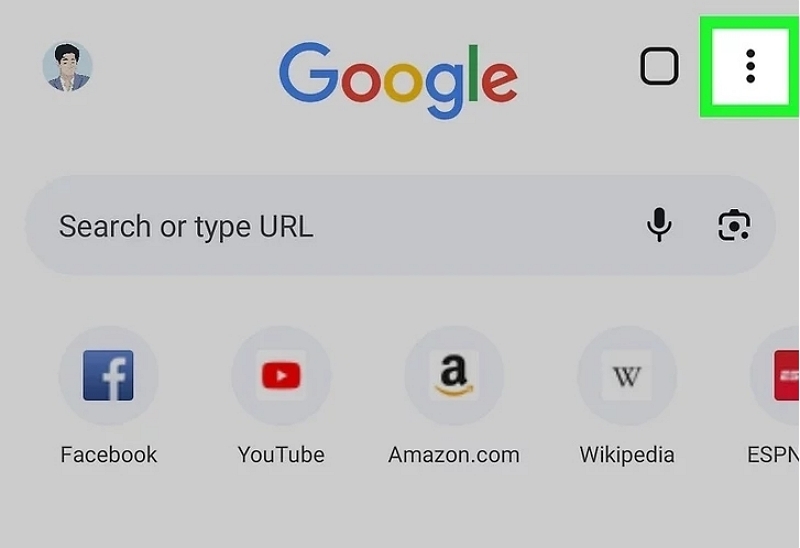
Step 2: In the menu that appears, select "History." You'll see a list of your recent browsing history.
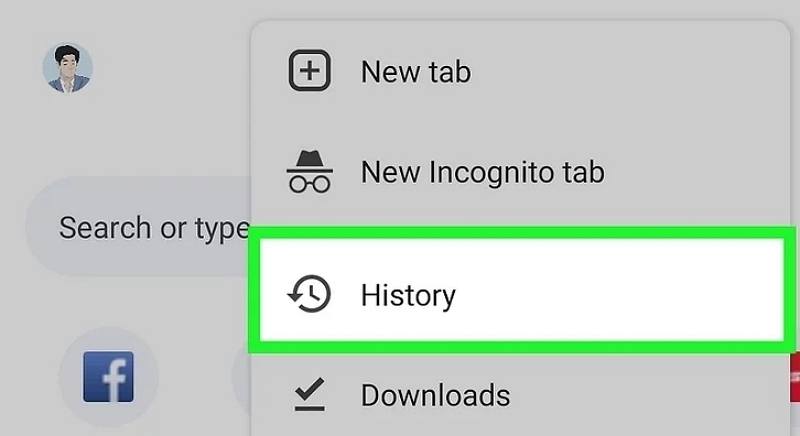
Step 3: Look for the option labeled "Clear Browsing Data" and tap on it. On Android, it's typically at the top of your browsing history, while on iPhone and iPad, it's usually at the bottom.
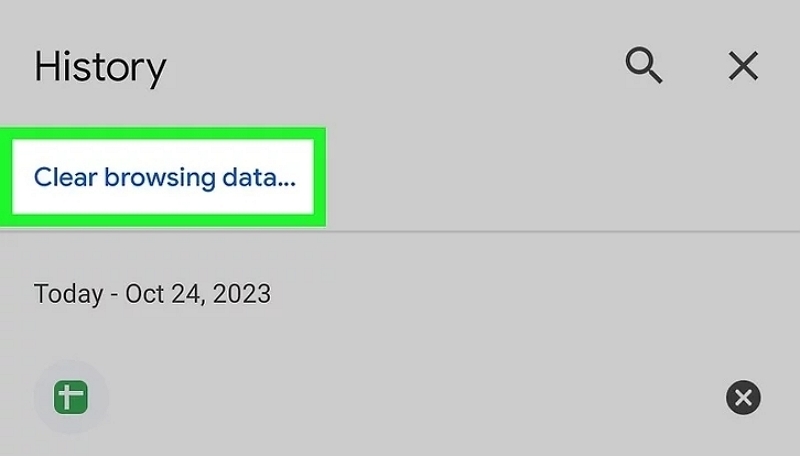
Step 4: Make sure that the checkbox next to "Browsing history" is selected. This ensures that your browsing history will be cleared.
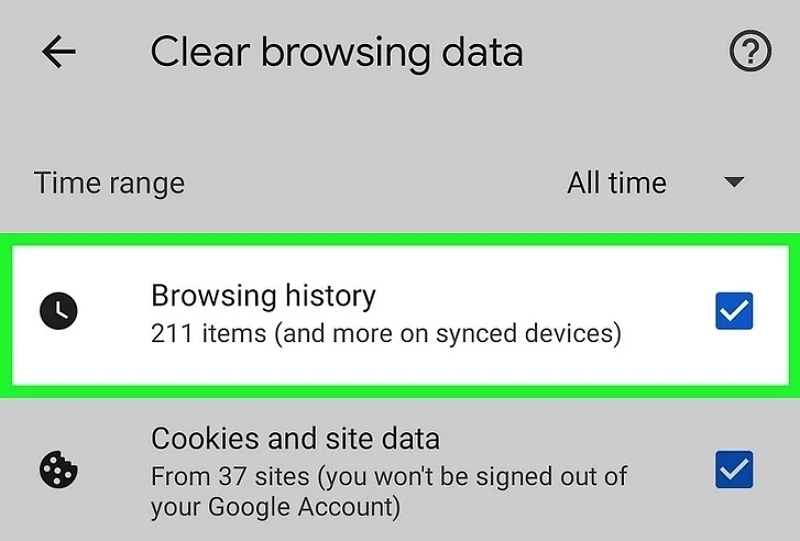
Step 5: Use the drop-down menu at the top of the page to select how far back you want to clear your history. Options include "Last Hour," "Last 24 Hours," "Last 7 Days," "Last 4 Weeks," or "All Time."
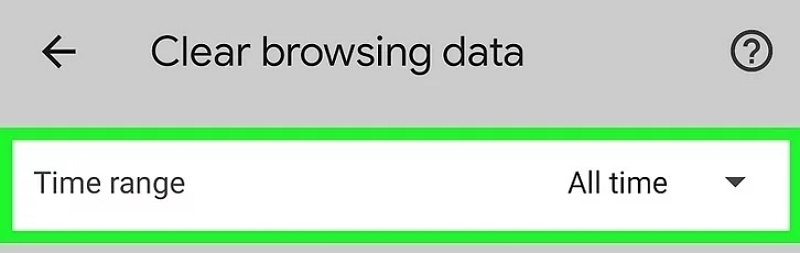
Step 6: Finally, tap on the button labeled "Clear Data" or "Clear Browsing Data."
On Android, it's typically a blue button in the lower-right corner, while on iPhone and iPad, it's indicated in red text "Done" at the bottom of the screen.
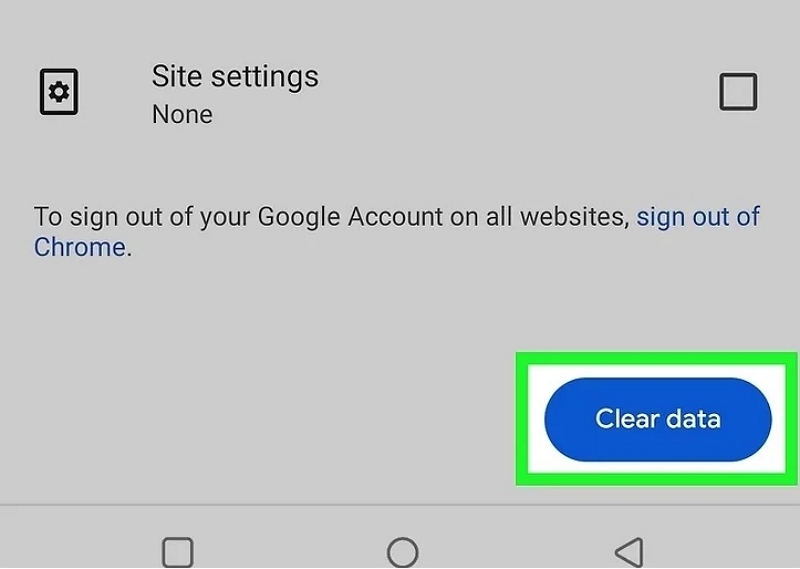
Part 5: How to Delete Recently Closed Tabs on Safari
Are you looking to delete recently closed tabs on Safari browser? We got you covered. We've outlined the steps to get the job done on Mac or iPhone below:
For Mac
Method A: Wipe recently closed tabs from Safari's history
Step 1: Open Safari and click on “Clear History and Website Data ...” tab from the “Safari”.
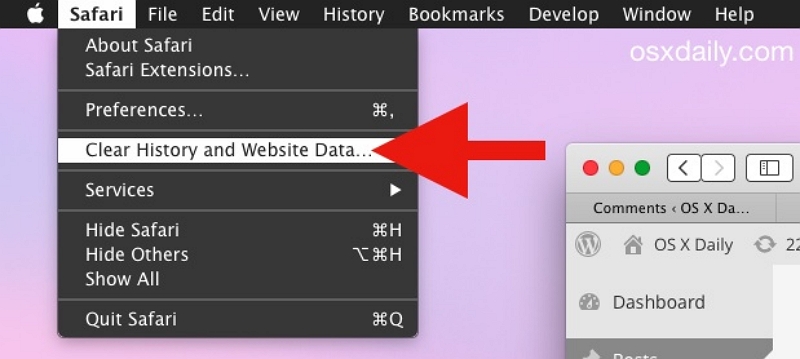
Step 2: Select the “Time Range” from the pop-up window. Then, click “Clear History” to finish.
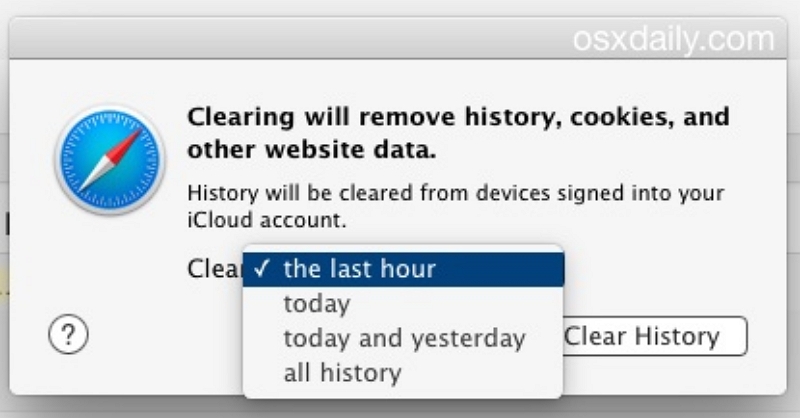
Method B. Removes recently closed tabs from the custom tab group.
If you already have a custom option set, you can try it out by skipping to Step 3.
Step 1: Click the Display sidebar icon or the down arrow next to the Show Sidebar icon and select "New Tab Group."
Step 2: Open tabs will automatically be included in the new group. You can also manually add tabs by clicking the "+" icon in the bottom left corner.
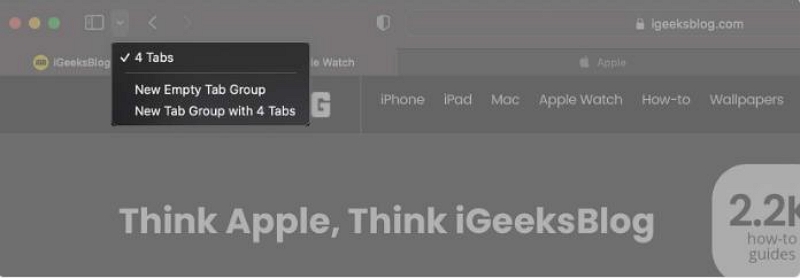
Step 3: Navigate to your TAB group and click "Edit" to ensure Recently Closed Tabs are enabled. Then, close the Custom Start Page dialog by clicking the "X" in the upper left corner.
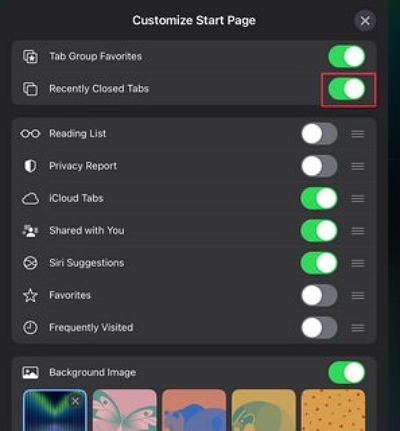
Step 4: After closing a TAB, it will appear in both the "Recently Closed Tabs" section of the start page and when you long press the "+" button next to the address bar.
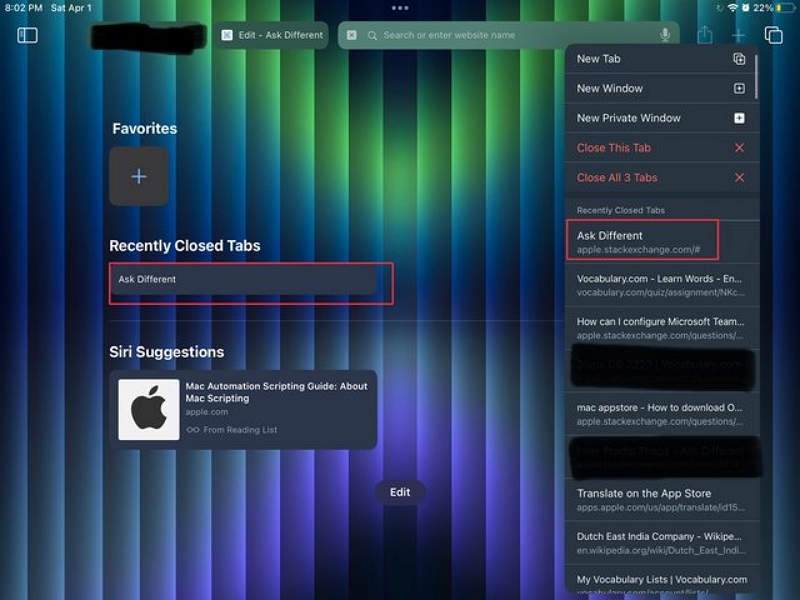
Step 5: Click "Clear All" to remove the Recently Closed Tabs section from the start page and clear the list. Note that this action will also remove elements in the recently closed TAB section accessed by long-pressing the "+" button.

For iPhone/iPad
Step 1: Open the Safari browser on your iPhone/iPad. At the bottom-left corner of the screen, tap and hold down the "Tabs" icon. This action will bring up a menu list.
Step 2: Select the option labeled "Close All Tabs." This will close all open tabs in Safari.
Step 3: After closing all tabs, you'll see the "Clear All" option at the top-right corner of the screen. Tap on it to confirm and clear all the closed tabs.
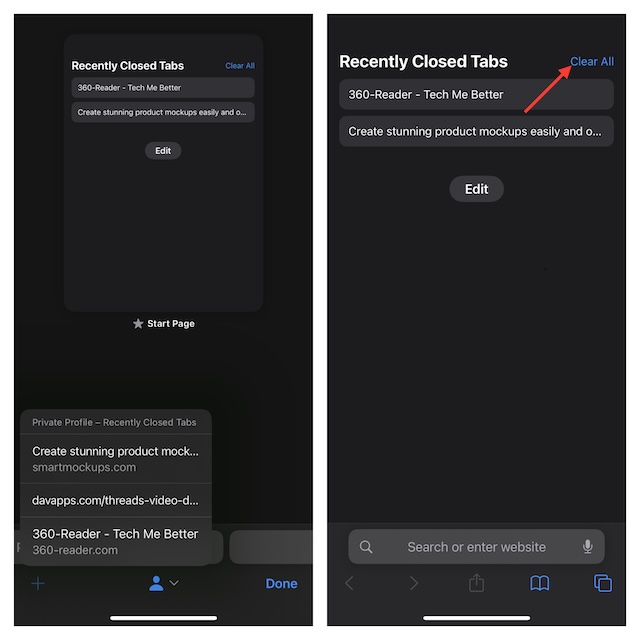
How to Stop Recently Closed Safari Tabs from Showing on the Start Page on iOS and iPadOS?
1. Open Safari: Launch Safari on your iOS device.
2. Access Tabs: Tap the tabs icon at the bottom-right corner.
3. Edit Tabs: Tap "Edit."
4. Disable Recently Closed Tabs: Toggle off "Recently Closed Tabs."
5. Exit Edit Mode: Tap "X" to exit.
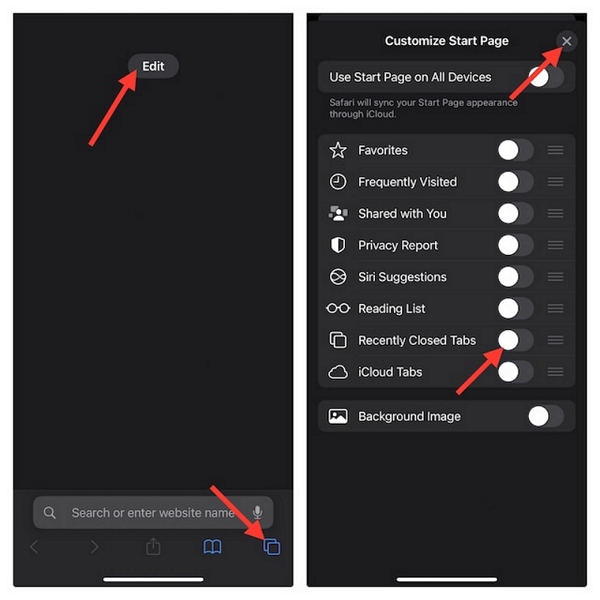
Part 6: How to Delete Recently Closed Tabs on Firefox
You can also clear your recently closed tabs on Firefox. Here is how to do it:
Step 1: Open Firefox on your computer and type the following command in the address bar: about:config.
- You should get a “Warning Message” in the pop-up that appears next. Click on the “I’ll be careful, I promise” button to proceed.
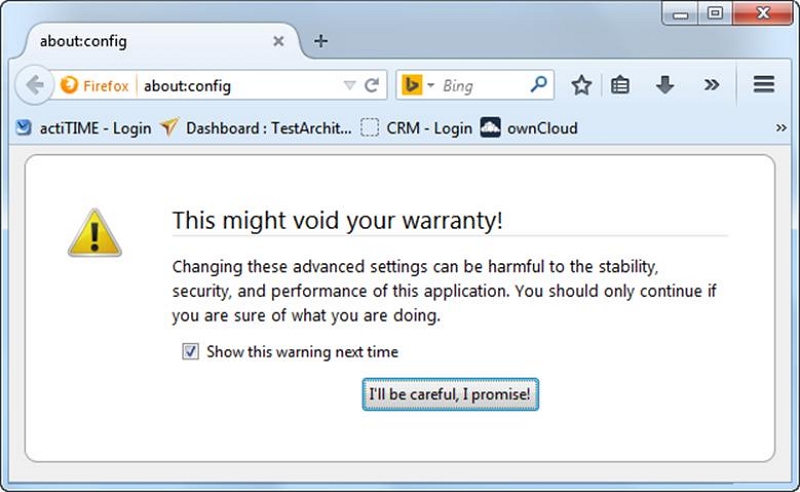
Step 2: Next, type “browser.sessionstore.max_tabs_undo” in the “Filter” text box

Step 3: Click the “Pencil” icon and set the value for browser.sessionstore.max_tabs_undo to 0 and click OK to confirm the changes
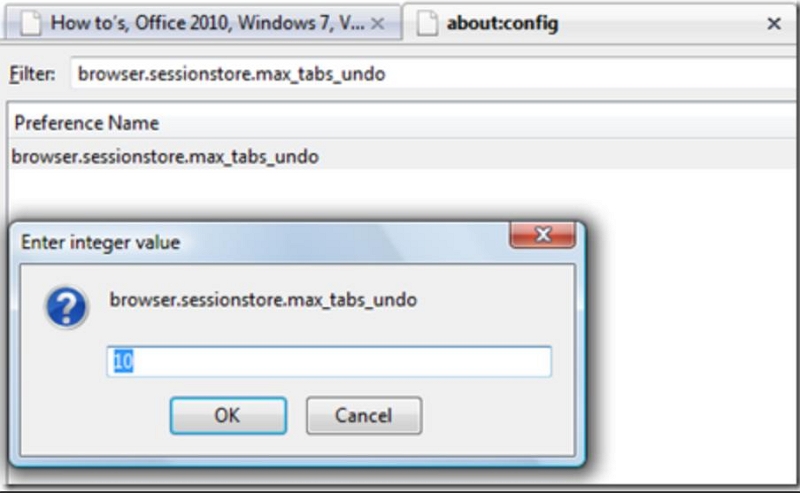
Step 4: To confirm whether the settings have taken effect, click the “Hamburger Menu" at the top-right corner and select “History”. The “Recently Closed tabs” section should be disabled as shown below.
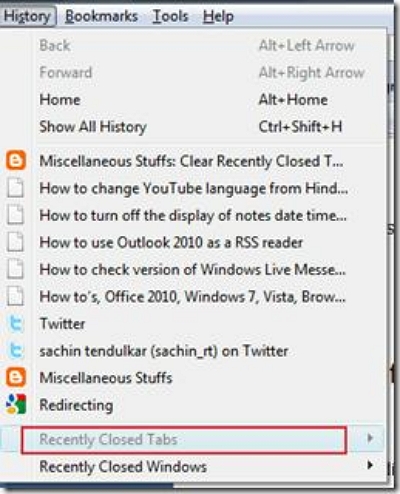
Conclusion
Now that you're equipped with these techniques, you can confidently manage your recently closed tabs and enjoy a cleaner and more secure browsing experience. We also learned about the importance of clearing your tab history and discovered a simple trick to clear various browsing data on Mac using Macube Cleaner.

Macube Cleaner
Speed up and troubleshoot your Mac super easily with a Macube full-featured free trial!
Start Free Trial