Let's face it, the best way to safeguard your valuable mail and mail attachments on Mac is to create a backup regularly. But how do you backup mail on Mac without any complications?
Today, many folks suffer constant losses of important emails on Mac due to accidental deletion, unexpected data disasters, and lots more. So, if you're in a similar situation, read this guide to discover the most effective ways to backup Mail on Mac
Part 1: Why Backup/Export Mac Mail Data
Backing up your Mac mail can be useful for various reasons. This includes:

Data Loss Prevention:
Data loss due to accidental deletion, hard drive failures, system format, system crash, and lots more can lead to loss of data on Mac. However, having backups of your mail data ensures you can recover your important emails and attachments if such incidents occur, preventing data loss.
Security:
In the event of a malware or ransomware attack, your Mac Mail data could become compromised or encrypted. With backups, you can restore your email data to a clean state before the attack, ensuring the safety and integrity of your information.
Migration and Upgrades:
If you’re looking to simplify the transition from Apple Mail to another mail service or from Mac to another system, you need to back up your Mac mail. It’ll enable you to easily transfer your emails, contacts, and settings to the new system or platform.
Long-Term Access:
Over time, you may need to reference or retrieve old emails or attachments for legal, historical, or archival purposes. Backing up Mac Mail data ensures that you can access this information even if it's no longer available in your active email client.
Part 2: Helpful Ways To Backup Mac Mail
There are different approaches you can use to back up your Mac mail. In this section, we’ve discussed two proven methods that are easy to execute. You don’t necessarily need to be tech-savvy.
Method 1: Backup Mail Macbook Using Time Machine
The first method we will recommend to create Mac mail backup involves using Time Machine. As we all know, Time Machine is Mac native backup tool that allows you to back up your entire system's data, including mail clients and data. But the only problem is it can’t backup only Mac mail data, it also includes other system data. So, ensure you have enough storage space on your hard drive before performing the backup operation with Time Machine.
Step 1: First, connect the “Hard Drive” that you wish to use for your Mail backup.
Step 2: Click the “Apple Menu” icon at the top-left corner and select “System Preferences”.
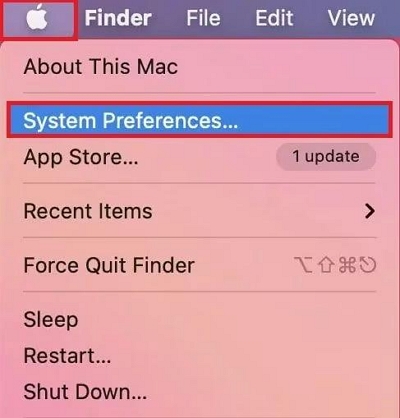
Step 3: Locate and click on “Time Machine” icon. Then click on it and turn it on.
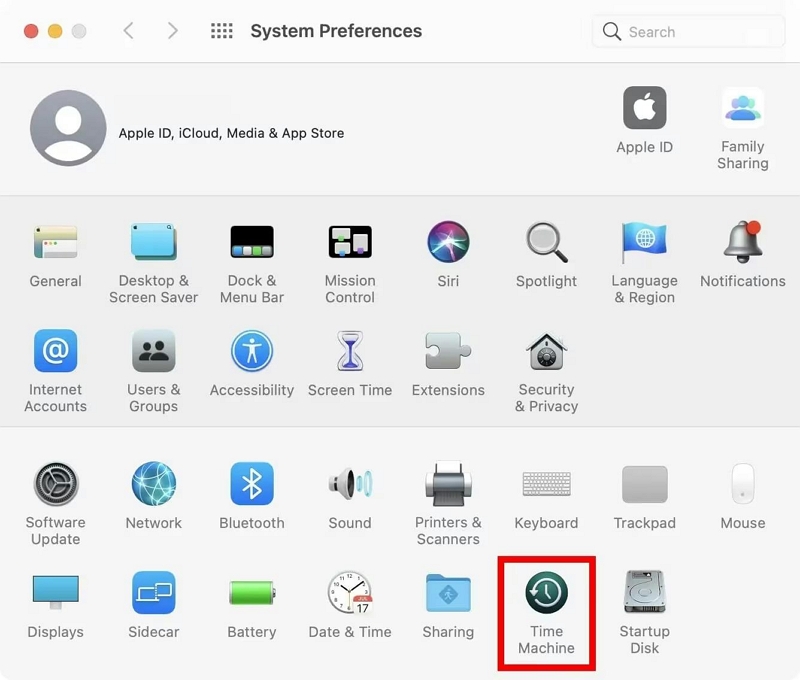
Step 4: Click on “Select Backup Disk” option. Then, select the “Externa Hard Drive” that you connected to your Mac earlier and click on “Options” to select the email client and data that you wish to backup.
Step 5: After you complete the above, Time Machine begins the backup process. You just have to be patient.
Method 2: Backup Mail Mac Using Export Mailbox Feature
If you’re looking to backup your Mac mail without including other system data, don’t panic. The built-in email client on your Mac supports an “Export Mailbox” feature that allows you to create a backup of your mail data within a few clicks.
The following procedure explains how to use “Export Mailbox” feature to backup mail on Mac.
Step 1: Open the built-in “Mail” app on your Mac.
Step 2: Click on “Mailbox” from the top-left side of the Menu Bar” and select “Export Mail” from the drop-down.
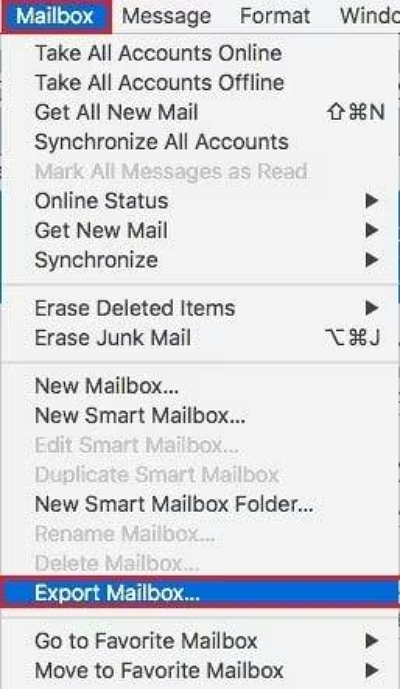
Step 3: Select the path where you want to “Save” the mail backup and name it according to your preference. Then, click “Save” to enable the “Mail” app to create a backup file in the format of an “MBOX” file.
Part 3: Safest Way To Export Mac Mail
One of the safest ways to export Mac Mail on a Mac is through the Mail app. To begin, open the Mail app on your Mac and select the mailbox or mailboxes that you want to export. Next, go to the “Mailbox” menu at the top of the screen and choose the “Export Mailbox” option.
A window will appear where you can choose the destination for the exported mailbox. You can either select an existing folder or create a new folder for the exported mailbox. Once you have chosen the folder, click on the “Choose” button to proceed.
The Mail app will then export the selected mailboxes as .mbox packages. It’s worth noting that if you have previously exported a mailbox, the Mail app will not overwrite the existing .mbox file. Instead, it will create a new .mbox file with a different name, such as “My Mailbox 2.mbox”. This ensures that your previous exports are preserved and not accidentally overwritten.
By following these steps in the Mail app, you can safely export your Mac Mail and have them conveniently saved them.
Bonus: Tips To Efficiently Backup Email on Mac
Creating backups of your Mac mail is a way to ensure the safety and security of your data during unfortunate situations. However, there are tips you can always employ to enjoy smooth mail backups on Mac computer. Some of them are as follows:
Organizing Email Folders and Labels:
- Create Folders and Subfolders: To keep your emails organized, create folders and subfolders for different categories, such as work, personal, or specific projects. Right-click on your mailbox and select "New Mailbox" to create folders. You can drag and drop emails into these folders for easy access.
- Regular Inbox Cleanup: Regularly go through your inbox and archive or delete unnecessary emails. This will help keep your inbox clutter-free and make it easier to find important emails. Use the Archive button to move emails out of your inbox but still keep them accessible.
Easily Manage and Remove Downloaded Mail Attachments:
Managing your email downloads and attachments is a great way to ensure your mail is clutter free, and Macube Cleaner is one of the best tools to help you achieve that.
With Macube Cleaner, you can easily manage and remove downloaded mail attachments and other unnecessary files on your Mac within a few clicks. Thankfully, the tool offers a Smart Scan feature that helps you identify and remove large and duplicate files, mail attachments like photos, videos, PDFs, ZIP files, etc.
Additionally, it offers optimization tools that enables you to uninstall unwanted apps and their leftovers from your Mac, clean up unnecessary files and make them unrecoverable, delete large and old files, and lots more.
Here us how to use Macube Cleaner:
Step 1: Open Macube Cleaner and select Smart Scan from the left bar. Then, click Smart Scan.
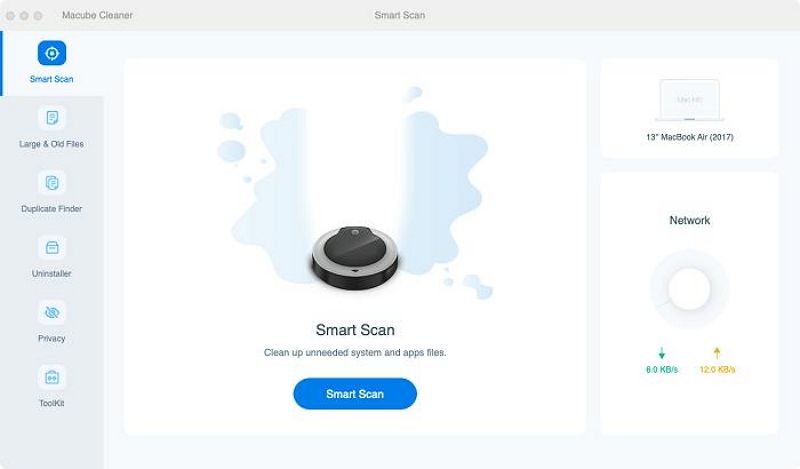
Step 2: Click on Email Attachment. Then, select the email attachments you wish to delete.
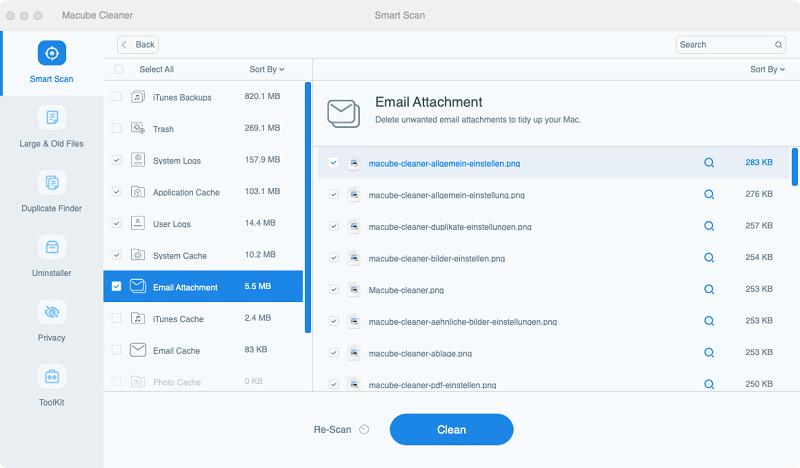
Step 3: Finally, click the “Clean” button to delete all selected email attachments. This process usually takes a few seconds to finish.
Maintaining Backup Frequency:
It's essential to maintain regular backups of your Mac Mail data to prevent data loss. You can either use Time Machine, the “Expore Mailbox”, or Third-Party backup tools to create and schedule backups of your email data.
Conclusion
Creating a backup of your mail on Mac is an excellent way to protect your important messages and save disk space.
In the article above, we've discussed the reasons to backup Mail on Mac and illustrated the steps to operate without requiring any software or advanced knowledge.
We also covered some helpful tips, including regular inbox cleaning and email folder and labels organization. These tips will help you ensure a seamless mail backup process.
Hot Articles

Macube Cleaner
Speed up and troubleshoot your Mac super easily with a Macube full-featured free trial!
Start Free Trial