Adobe Creative Cloud is a widely acclaimed suite of creative software applications used by many professionals and enthusiasts alike. However, when it comes to removing the software and its associated apps from a Mac, you might find the process a bit daunting. If you're in a similar situation, worry less. This article has covered different methods to completely uninstall Adobe Creative Cloud, its apps and leftover files from your Mac. It does not matter whether you're looking to operate manually or employ the help of advanced software. Stick with us to find out more.
Part 1: What is Adobe Creative Cloud?
Adobe Creative Cloud is a suite of applications and services offered by Adobe Inc. It provides users with access to a wide range of software used for graphic design, video editing, web development, photography, and more. With Creative Cloud you can get access to popular applications like Photoshop, Illustrator, InDesign, Premiere Pro, and many others. And it allows you to easily install, update, and manage your software subscriptions through the cloud.
Part 2: How to Completely Uninstall Adobe Creative Cloud with Additional Apps on Mac In One Click
If you want to remove Adobe Creative Cloud, all its associated apps, and leftover files in one go, using a reliable third-party uninstaller is the best option. One such tool is Macube Cleaner, a feature-packed utility with a user-friendly interface that functions as a junk cleaner, malware remover, and system optimizer for Mac. Here's how you can use Macube Cleaner to uninstall Adobe Creative Cloud and its apps on Mac:
Step 1: Download and install Macube Cleaner on your Mac.
Step 2: Launch the installed all and select the Uninstaller feature. Then, click the Scan button.

Step 3: After the scanning process is complete, a list of all apps on your Mac will be displayed on your screen. Preview the apps and select the Adobe Creative Cloud as the app you want to uninstall. After that, click the relevant checkboxes for Adobe Creative Cloud associated files to proceed.

Step 4: Hit the Clean button to initiate the uninstallation and remove Adobe Creative Cloud and its files from your Mac system.

By following these simple steps, you can completely uninstall Adobe Creative Cloud and its apps from your Mac using Macube Cleaner.
Part 3: How to Uninstall Adobe Creative Cloud and Leftover Apps on Mac Manually
Uninstalling Adobe Creative Cloud and leftover apps on mac is easy, but not as straightforward as using advanced software. This method requires you to perform the process of deleting Adobe Creative Cloud and its leftover apps one after the other. You can follow these step-by-step instructions to learn how this works;
Step 1: Quit Adobe Creative Cloud and Associated Apps
Before uninstalling Adobe Creative Cloud, make sure to close all Adobe-related apps running on your Mac. To do this, go to: Applications folder > Utilities > Activity Monitor. Then search for any problem cess related to Adobe Creative Cloud folder and select them to quit all the apps within creative cloud.
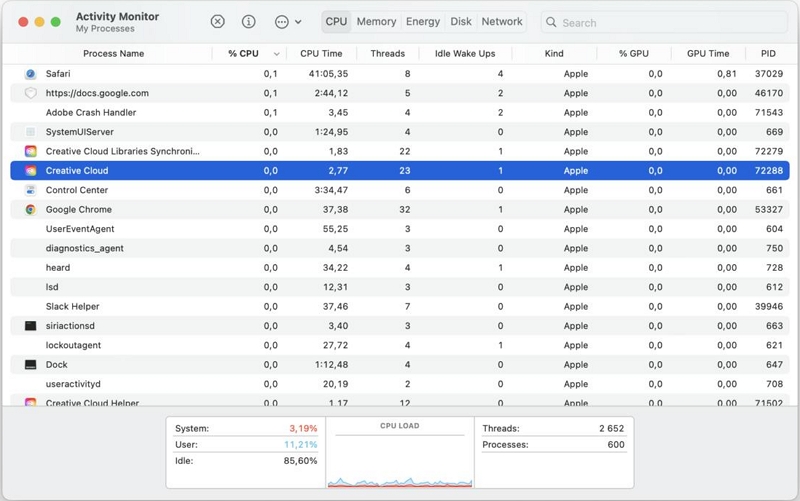
Step 2: Remove Adobe Creative Cloud Apps:
To execute this, Open the Adobe Creative Cloud app and navigate to the Apps tab. Here, you will find a list of apps installed on your Mac. Click the ellipsis (...) icon next to each app you want to uninstall and select Uninstall. Follow the on-screen instructions to complete the uninstallation process.
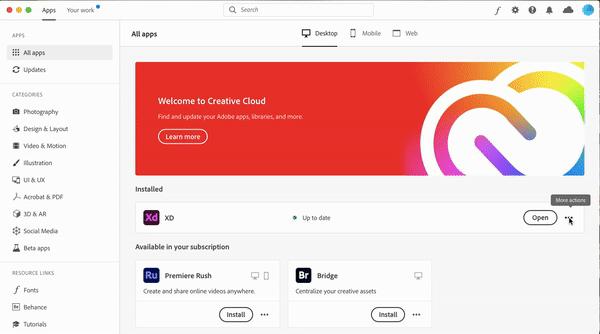
Step 3: Uninstall Adobe Creative Cloud Desktop
- After you've finished uninstalling the Adobe Creative Cloud apps, the next thing is to uninstall the Adobe Creative Cloud desktop app itself.
- Go to the Applications folder and locate the Adobe Creative Cloud folder. Open it and run the Creative Cloud Uninstaller.
- Enter your administrative password when prompted and click Uninstall to initiate the uninstallation process. Once completed, click Close to finish.
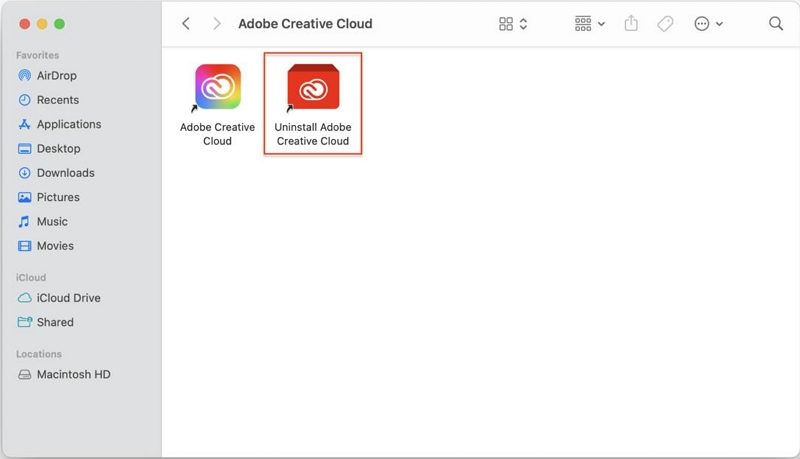
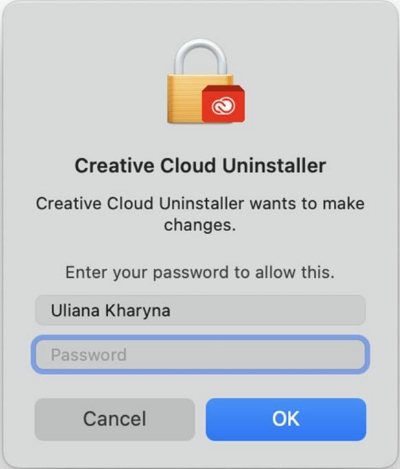
Step 4: Delete Leftover Files
To ensure a complete uninstallation, you need to manually delete leftover files associated with Adobe Creative Cloud. These files can be found in various directories on your Mac, including the following:
- ~/Library/Application Support
- ~/Library/Preferences
- /Library/LaunchAgents
- /Library/LaunchDaemons
- /Library/PrivilegedHelperTools
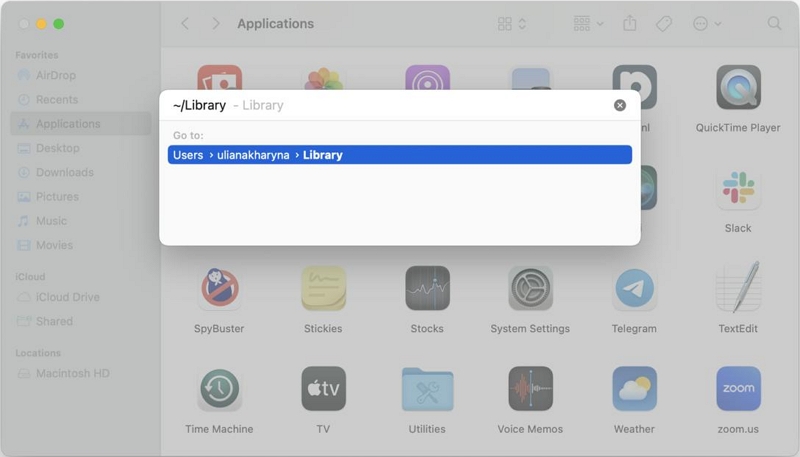
Open Finder, click on the Go menu, select Go to Folder, and enter each directory path mentioned above. Search for any files or folders related to Adobe Creative Cloud and delete them.
Step 5: Empty Trash
Finally, empty your Trash to permanently remove them from your Mac. By following these manual uninstallation steps, you can effectively remove Adobe Creative Cloud and its associated apps from your Mac. However, be cautious while deleting files and ensure that you do not remove any vital system files.
Part 4: FAQs
Q: Why can't I delete Adobe Apps on Mac?
A: There could be several reasons why you are unable to delete Adobe apps on your Mac. One common reason is that the apps may still be running in the background. Make sure to quit all Adobe-related processes before attempting to uninstall the apps. Additionally, some apps may require administrative privileges to be uninstalled, so ensure that you have the necessary permissions.
Q: What's the best way to completely uninstall Adobe on Mac?
A: The best way to completely uninstall Adobe Creative Cloud and its apps on Mac is to use a trusted third-party uninstaller like Macube Cleaner. It ensures that all related files and preferences are removed, providing a thorough uninstallation process.
Q: How to uninstall old Adobe versions on Mac?
A: To uninstall old Adobe versions on Mac, follow the same steps mentioned earlier. Quit all Adobe-related apps, uninstall them using the Adobe Creative Cloud app or manually, and delete any leftover files.
Conclusion
Uninstalling Adobe Creative Cloud and its apps from your Mac can be done efficiently using either a third-party uninstaller like Macube Cleaner or by following manual uninstallation steps. Both methods ensure a complete removal of Adobe Creative Cloud, its associated apps, and leftover files from your system. All you just need to do is to choose the method that suits your requirements. Though we recommend using Macube Cleaner for a straightforward uninstallation process.

Macube Cleaner
Speed up and troubleshoot your Mac super easily with a Macube full-featured free trial!
Start Free Trial