Is your Mac running slowly or unable to download new files and software because your storage is full? Various large files might be taking up valuable space, affecting your Mac's performance. If you want to quickly clean up these big files and optimize your Mac, this comprehensive guide is here to help. Read on to discover the best solutions for finding and deleting large files, ensuring your Mac runs smoothly and efficiently.
Part 1: What kind of file on Mac is a large file?
Before the official cleaning, we can learn exactly what kind of files will be considered large files. On Macs, large files are usually those that take up a lot of storage space. Examples of large files include:
1. Video: Movies and TV shows in high-definition can be very large, sometimes several gigabytes (GB) each.
2. Applications: Some programs, especially games and professional software like Photoshop, can be big and take up a lot of space.
3. Disk image and installer: Files used to install software, often with a .dmg extension, can be quite large.
4. Photos and audio files: High-quality photos and uncompressed music files can take up a lot of space.
5. Back up files: Old backups of your system or important data can use up a lot of storage.
6. Document files: Large PDFS (10 MB or more.), presentations, and other documents can also take up a lot of storage space.

Part 2: Methods for Locating and Deleting Large Files on Mac
You can use Finder, System Prederence, About this Mac, or Terminal to help you find and delete large files on your Mac. Follow the guide step by step.
Method 1: Locate and delete large and old files using Finder
Step 1: Open Finder and press  -F. In the drop-down menu on the left, select "File Size."
-F. In the drop-down menu on the left, select "File Size."
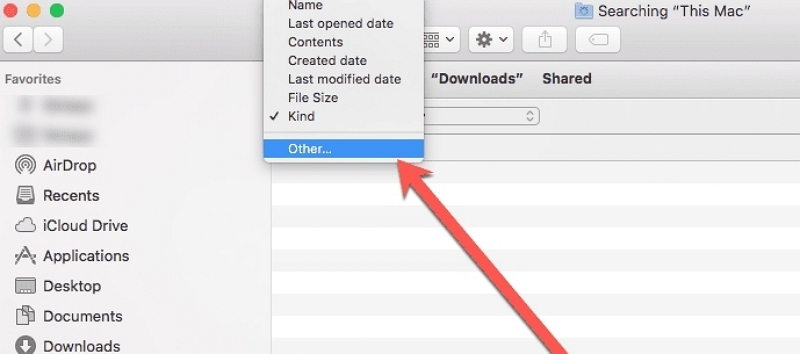
Step 2. Scroll through the list until you find "File size." Then click OK.
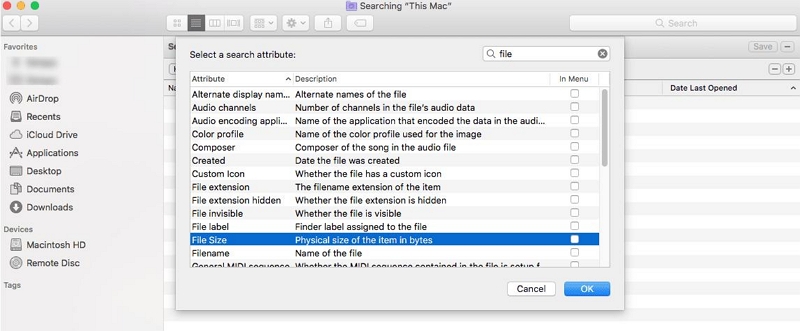
Step 3. With file size as your sorting option, navigate to the next menu and select the "greater than" option. Enter a file size value, such as 10 MB, to minimize clutter in the display.
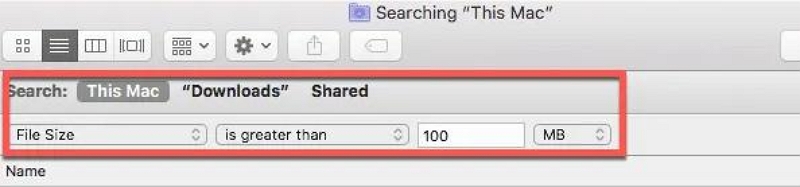
Step 4. Expand the search window to display the Size column, then click on Size to sort from Highest to Lowest. Review and delete large old files from Finder by right-clicking and selecting "Move to bin" or dragging them to the Trash icon in your Dock.
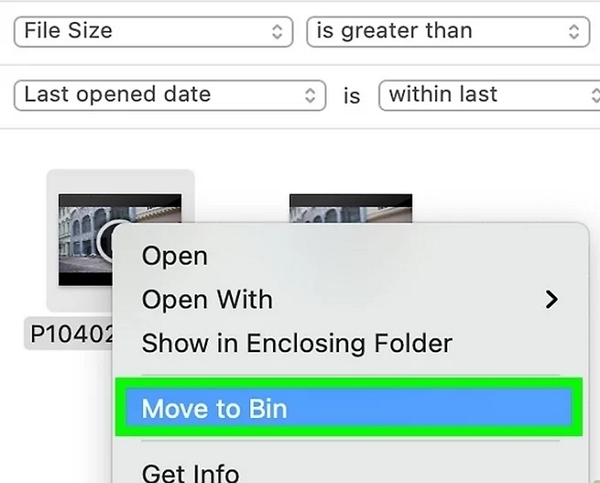
Step 5. Right-click on the Trash icon in your Dock and select "Empty Trash" to permanently remove the deleted files.
- Due to Finder's manual nature, there is a risk of accidentally deleting important files while sorting through large and old files in Finder.
Method 2: Utilizing System Preferences to Locate and Delete Large Files (macOS Ventura and higher).
Step 1: Begin by clicking on the Apple menu, located at the top-left corner of the menu bar. From the drop-down menu, select "System Preferences" to access the settings.
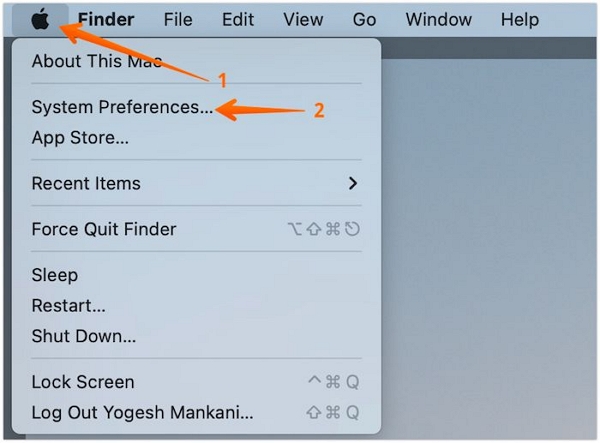
Step 2. Within System Preferences, click on "General" distinguished by a gear icon against a gray background. Navigate to the "Storage" option, displayed on the right side. Here, you'll find categorized files along with their respective storage usage.
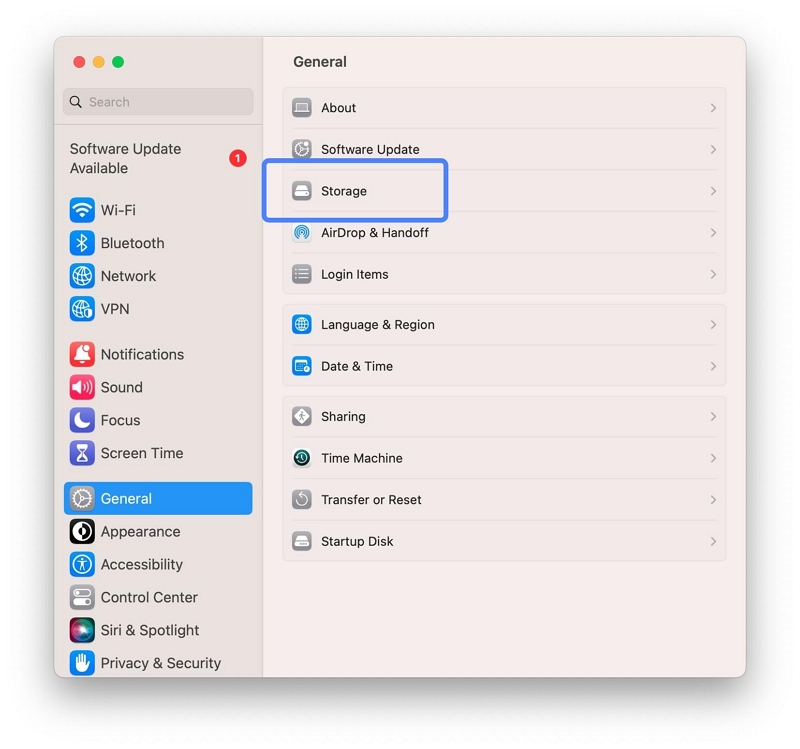
Step 3. Select "Documents" to view a list of your Mac's document files. Click on the "Large Files" tab to identify the largest files on your Mac.
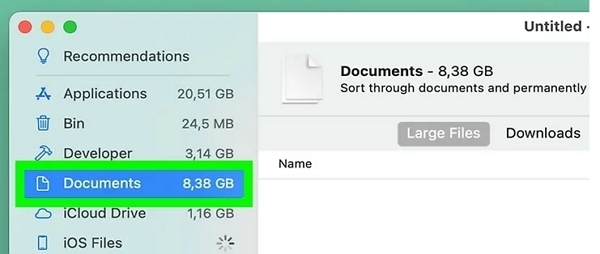
Step 4. You can organize them by size by clicking on the "Size" header above the list of documents.
Step 5. To delete a document, simply select it and click "Delete."
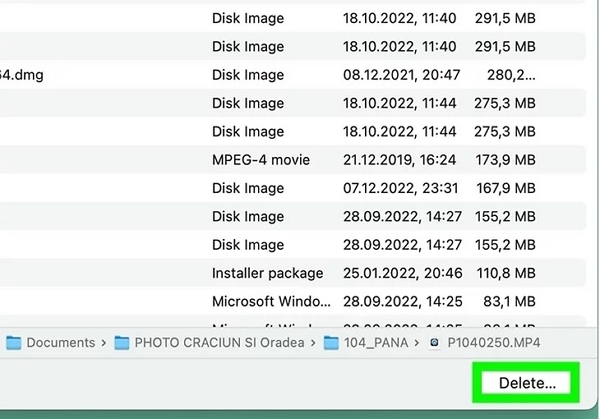
- Unlike specialized tools, System Preferences does not offer sorting options based on file age or last accessed date, hindering efficient identification of old files.
Method 3: Using "About This Mac" to Find and Remove Large Files (macOS Monterey and earlier versions).
Step 1: Begin by clicking on the Apple menu. Next, click on "About This Mac" from the dropdown menu.
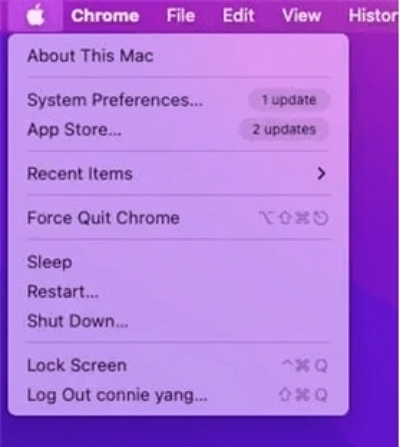
Step 2. Within the window that appears, navigate to the "Storage" tab. Here, you'll find a summary of your Mac's storage usage.
Step 3. Select the "Manage" button located in the Storage tab. This action will open a new window displaying categories of files on your Mac in the sidebar.
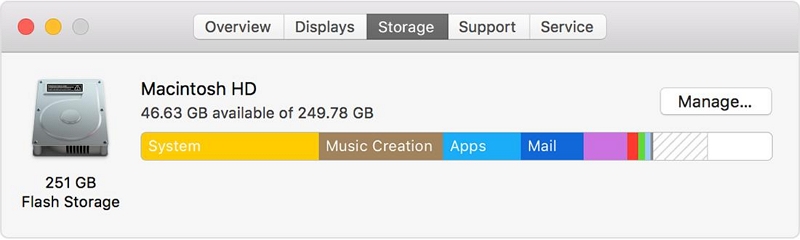
Step 4. Within the Manage window, click on "Documents" to access a comprehensive list of all your device's documents. To organize them by size, simply click on the "Size" header at the top of the list.
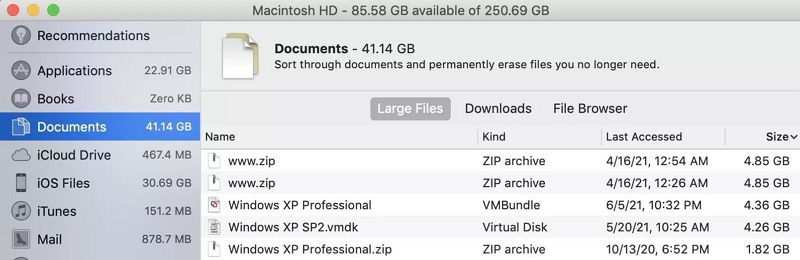
Step 5. To delete a document, select it from the list and then click the "Delete" button.
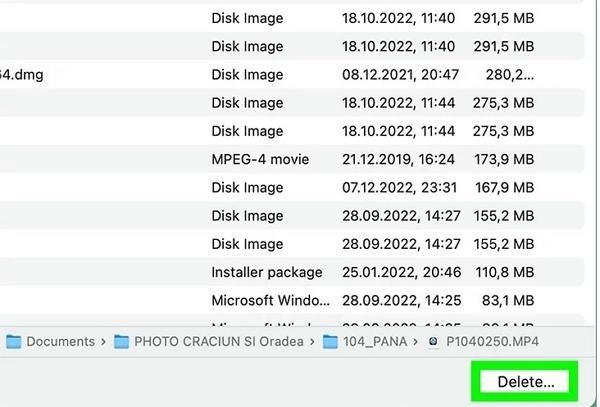
- While "About This Mac" provides an overview of storage usage, it does not offer automated cleanup features, requiring manual deletion of identified large or old files.
Method 4: Employing Terminal to Identify and Delete Large Files.
Here's a guide on utilizing Terminal to locate and delete large files:
Step 1. Navigate to Applications > Utilities in Finder and open Terminal.
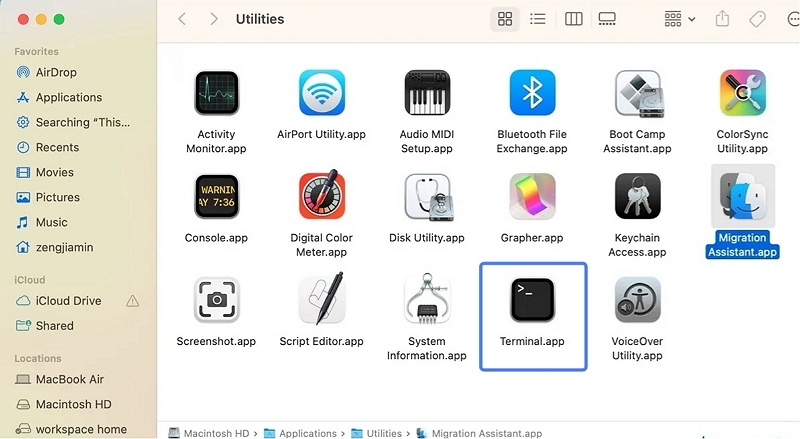
Step 2. Employ the Find command to search for large files in your desired directory with a specific file size: find / -type f -size +(your file size)

Note: Using this command, you can also limit the search and set the size filter. Your command will then look like this: find ~/-size +30M -size +100M. This command will find all files that are larger than 30MB but smaller than 100MB.
Step 3. Review the generated list and pinpoint files for deletion.

Step 4. Utilize the rm command to remove large files from your chosen directory: rm /path/to/large/file
Step 5. Repeat this process as necessary to eliminate all unnecessary large files.
- Incorrect commands or file deletions in Terminal can potentially lead to system instability or data loss if not executed carefully.
Part 3: Macube: Your Mac's Personal Space Commander!
If you find it cumbersome to find large files manually, then the way to do it once and for all is to use the smart Mac cleaning expert -Macube Cleaner.
Macube utilizes cutting-edge scan and deletion technology to swiftly identify and eliminate various types of clutter on your Mac. It efficiently scans for junk files, large files, and duplicates, while also aiding in the removal of stubborn malware. Additionally, Macube ensures enhanced online privacy by permanently clearing browser cache data.
Key Features:
- Effortless Storage Management: Macube simplifies the process of freeing up hidden storage space on your Mac with just one click.
- Quick and Easy File Preview: From videos to iTunes music, Macube swiftly scans and previews files before deletion, ensuring you don't accidentally remove important content.
- Customizable Duplicate Detection: Tailor Macube's settings to your preferences for identifying similar photos and duplicate files, streamlining your search for file copies.
- Universal Compatibility: Whether your Mac is brand new or previously owned, Macube seamlessly integrates with all Mac systems, ensuring optimal performance across the board.
A scheme to find and delete large files using Macube.
Step 1. Open Macube Cleaner and navigate to Large & Old Files, then click Scan.

Step 2. Review the scan results and select unwanted files for deletion. Use the "Sort By" feature to quickly locate target files or check detailed information such as path, name, and size if unsure.
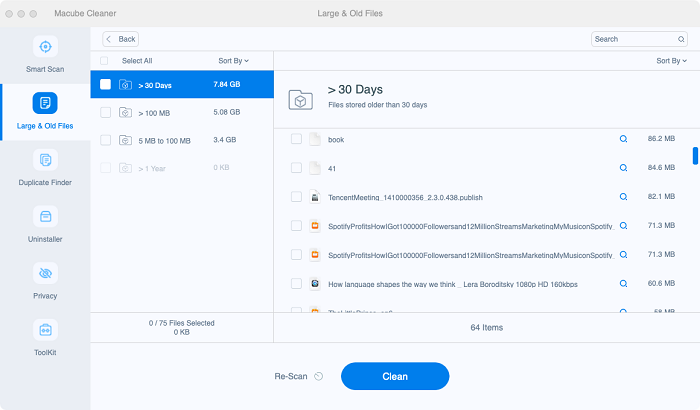
Step 3. Click Clean to remove the selected large files.
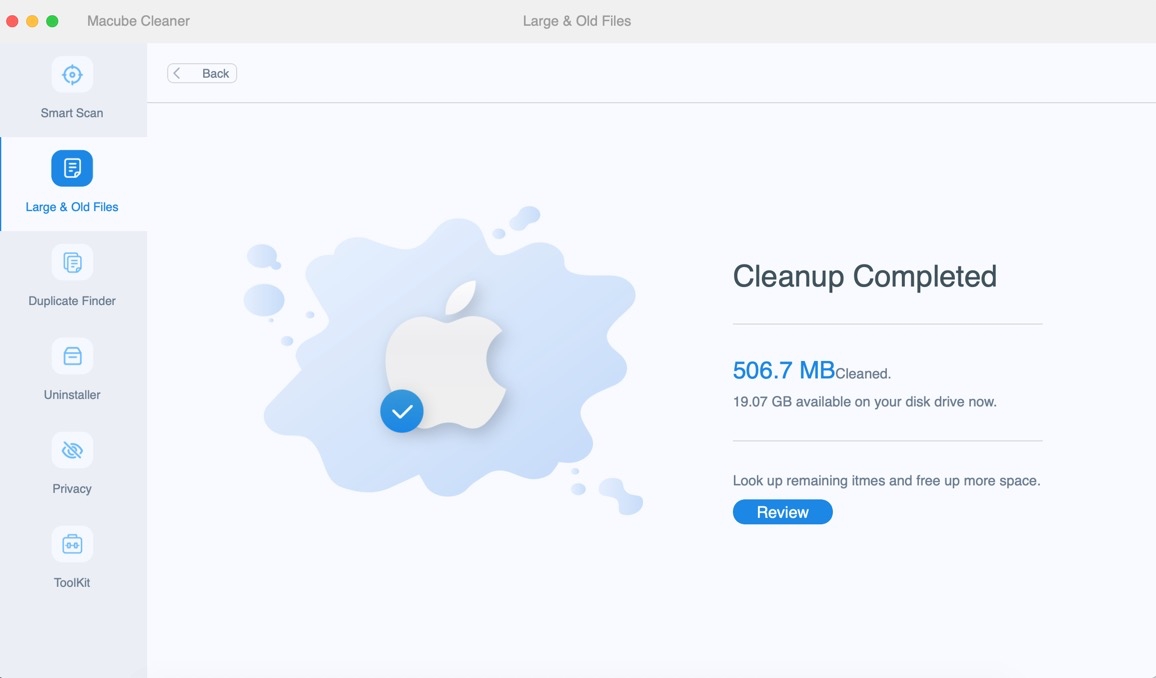
 Tips:
Tips:
- Utilize the Large & Old Files feature to efficiently locate and delete large files by size (5-100MB or larger than 100MB), date (30 days to 1 year or older), and type.
In addition, Macube has more useful features waiting for you to explore, come and give it a try.
After deleting large files, consider restarting your Mac. This helps the system refresh and reallocate freed-up space efficiently.
FAQs
Q1: What should I do if I accidentally delete a large file on Mac and want to recover it?
If you mistakenly delete a large file on your Mac, don't panic. Here's what you can do to recover it:
1. Check the Trash: Navigate to the Trash folder and see if the deleted file is there. If it is, simply select it and click "Put Back" to restore it to its original location.
2. Use Time Machine: If you have Time Machine set up, connect your backup drive and launch the Time Machine app. From there, navigate to a date before you deleted the file and select it for restoration.
3. Utilize Data Recovery Software: If the file isn't in the Trash or Time Machine backup, consider using data recovery software like Disk Drill or Recuva. These programs can help scan your Mac and recover deleted files.
4. Seek Support from Third-party Apps: If none of the previous methods succeed, consider downloading Eassiy Data Recovery for additional assistance.
Remember, the sooner you act, the higher the chances of successful file recovery. So, take action promptly after realizing the file has been deleted.
Q2: Are there any precautions I should take before deleting large files on my Mac?
Sure! Here are some important precautions to consider before deleting large files on your Mac:
1. Backup Your Data: Before deleting any large files, make sure to back up your important data. This ensures you have a copy in case anything goes wrong. You can use Time Machine, an external hard drive, or cloud storage for backup.
2. Check for Dependencies: Some large files, like application or system files, may be connected to other files or programs. Deleting them without understanding their dependencies can cause problems. Research and understand any potential dependencies before deleting large files.
If you're unsure about deleting certain large files, it's always wise to seek advice from a tech-savvy friend or professional to avoid potential issues.
Conclusion:
By adhering to the outlined steps for locating and removing large files, and leveraging suitable tools, you can proficiently handle large files on your Mac while safeguarding the integrity and functionality of your system. For further insights into enhancing Mac performance, explore the Macube website for additional articles that are sure to provide valuable assistance.

Macube Cleaner
Speed up and troubleshoot your Mac super easily with a Macube full-featured free trial!
Start Free Trial