Die Apple Mail App kann manchmal ärgerlich sein und Sie zum Nachdenken bringen: Kann ich die Mail App auf meinem Mac löschen? Wenn Sie Mail für Mac nicht verwenden, ist es sinnvoll, sich davon zu befreien, um wertvollen Speicherplatz freizugeben. Aber ist es möglich, die Mail App auf dem Mac zu löschen? Leider! Der Prozess ist nicht einfach und umständlich durchzuführen.
Bevor Sie jedoch die Mail App löschen, müssen Sie über Ihre Situation nachdenken und ob Sie sie wirklich löschen möchten. Wenn ja, ist dieser Beitrag für Sie gedacht, um schnelle Möglichkeiten aufzuzeigen, wie Sie die Mail App auf dem Mac löschen können. Dieser Artikel wird die besten Lösungen und Tipps zum Löschen der Mail App auf dem Mac erörtern, mit den Vor- und Nachteilen aller Methoden, um diejenige auszuwählen, die am besten Ihren Bedürfnissen entspricht. Bleiben Sie dran, um tiefere Einblicke in alle Prozesse zu gewinnen.
Wenn es ein Problem mit der Mail App auf Ihrem Mac gibt, Sie sich jedoch noch nicht entschieden haben, ob Sie die Standard-Mail App von Ihrem Mac-Computer löschen möchten, können Sie zuerst Ihre Mail App neu indizieren.
Mail App neu indizieren
Eine überlastete Mail App kann zu mehreren Problemen führen. Aber das Neuaufbauen Ihrer Mailboxen kann klug sein. Sie können die Mac Mail neu indizieren, wenn die Mail App nicht reagiert, kaum funktioniert oder sich nicht öffnet. Hier erfahren Sie, wie Sie manuell Mail auf dem Mac neu indizieren, um alle Probleme mit den Postfächern zu lösen.
So indizieren Sie E-Mails in Mail auf dem Mac
Schritt 1: Beenden Sie Apple Mail, wenn die App läuft.
Schritt 2: Öffnen Sie den Finder und wählen Sie "Gehe" in der oberen Finder-Menüleiste.
Schritt 3: Geben Sie ~/Library/Mail/ ein und wählen Sie Return.
Schritt 4: Wählen Sie den V10-Ordner (abhängig von der Mac OS-Version) und wählen Sie "Mail Data".
Schritt 5: Suchen und löschen Sie die Dateien, die mit "Envelope Index" beginnen (z. B. Envelope Index/Envelope Index-wal/Envelope Index-shm).
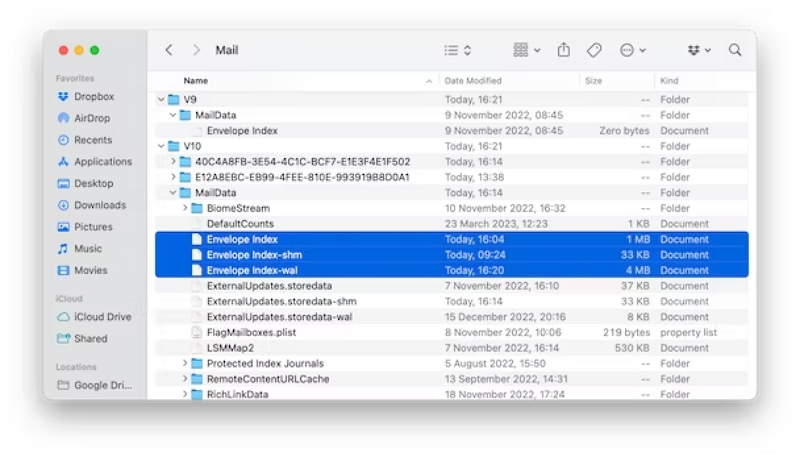
Schritt 6: Kopieren Sie alle Envelope-Dateien auf den Desktop, bevor Sie sie löschen.
Schritt 7: Öffnen Sie Apple Mail. Beim nächsten Mal erstellt es vollständig neue Envelope Index-Dateien. Seien Sie geduldig, da der Prozess bei vielen Nachrichten, die Mail durchgehen muss, zeitaufwendig sein kann.
Wenn Sie immer noch einige Kunden haben, die Sie über die Mail App kontaktieren möchten, und Sie sich leisten können, die Mail App neu zu erstellen, auch wenn die fehlenden E-Mails oder verunglückten Nachrichten, die Sie jetzt finden, in Zukunft wieder auftreten können. Dann ist das Neuaufbauen der Mail App Ihre beste Wahl, denn nach dem Neuaufbau der Mail App können Sie Ihr aktuelles Problem beheben, und die E-Mails werden automatisch vom Mailserver zurück auf Ihren Mac heruntergeladen, ohne verloren zu gehen.
Wenn das Neuaufbau der Mail Mac Ihre Frage nicht zufriedenstellend löst, bleiben Sie dran, um die besten Lösungen zum Löschen des Apple Mac Mail-Speichers zu überprüfen und Ihre Mail App effizient zu verwalten.
Situation 1: Nie Mail App verwendet und eine alternative Anwendung von Drittanbietern verwenden
Wenn Sie die Mail App nie registriert oder verwendet haben, hat die Mail App nur geringen Einfluss auf den Mac-Speicher. Sie können die Mail App aus dem Blickfeld ausblenden.
Um Mail auf dem Mac zu deaktivieren oder auszublenden, müssen Sie Ihre E-Mail-Konten von der Synchronisierung mit der App abmelden und diese aus dem Dock und dem Launchpad entfernen. Alternativ können Sie, wenn Sie eine E-Mail-App von Drittanbietern für Mac installiert haben, auch Ihre E-Mail-Einstellungen konfigurieren und diese als Standard festlegen.
So wird die Notwendigkeit, zu wissen, wie man die Apple Mail von Mac löscht, standardmäßig gelöst. Hier sind 2 Möglichkeiten, um E-Mail-Apps vom Mac-Dock zu trennen und zu verbergen, die Mail-App auf dem Mac zu suchen und in den Papierkorb zu verschieben. Schauen wir uns beide Methoden an.
Lösung 1: Verstecken der Mail-App aus dem Mac-Dock
Sie können die Mail-App aus dem Dock des Macs ausblenden. Aber bevor Sie das tun, gibt es einen Weg, um versteckte E-Mails zu finden? Sie können die temporären E-Mail-Adressen, die von Hide My Email erstellt wurden, suchen, egal ob Sie sie mit Anmelden mit Apple oder der eigenständigen iCloud+-Funktion eingerichtet haben. Unabhängig vom Apple-Gerät, auf dem Sie sie eingerichtet haben, synchronisiert es sich mit iCloud.
- Navigieren Sie zu Einstellungen
- Klicken Sie auf Ihre Apple-ID
- Wählen Sie iCloud
- Klicken Sie auf Hide My Email
- Wie man E-Mail-Konten von der Mail-App trennt
Sie müssen damit beginnen, indem Sie Ihre Online-Konten von Mail trennen.
Befolgen Sie dazu den folgenden Prozess.
Schritt 1: Öffnen Sie das Apple-Menü und wählen Sie Systemeinstellungen.
Schritt 2: Wählen Sie Internetkonten in der Seitenleiste.
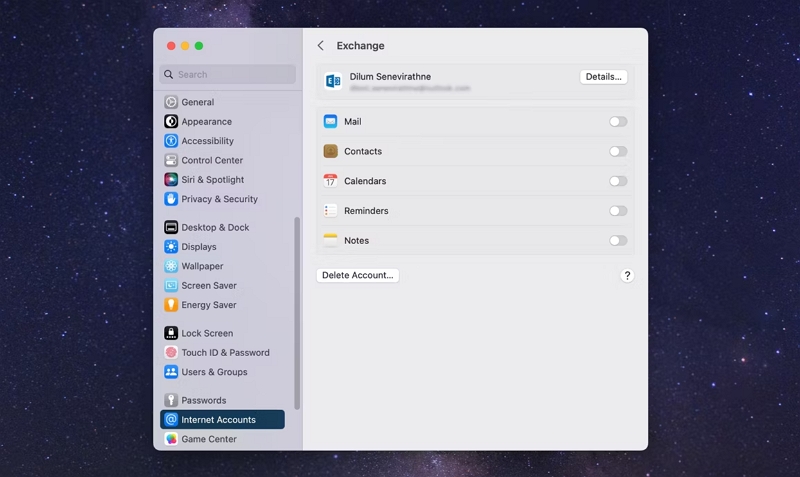
Schritt 3: Wählen Sie das E-Mail-Konto aus, das mit Mail synchronisiert.
Schritt 4: Schalten Sie dann den Schalter neben Mail aus.
Wenn Sie fertig sind, wiederholen Sie den Vorgang für andere E-Mail-Konten, die mit der Mail-App von Apple synchronisieren.
So verstecken Sie die Mail-App im Mac-Dock
Schritt 1: Klicken Sie bei gedrückter Strg-Taste auf die Mail-App im Dock.
Schritt 2: Klicken Sie auf „Optionen“ und wählen Sie „ Aus Dock entfernen“.
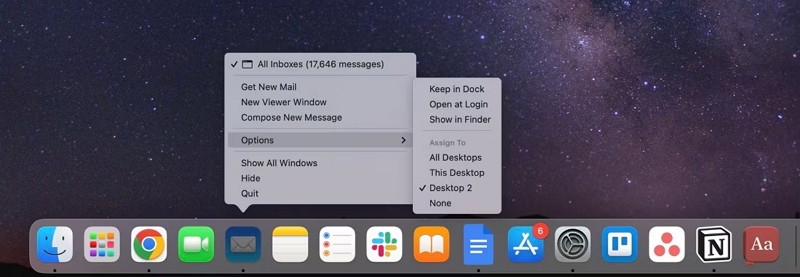
Schritt 3: Deaktivieren Sie die Option „Beim Anmelden öffnen“ , wenn Mail beim Mac-Start automatisch angezeigt wird.
Alternativ können Sie die Mail-App auf dem Launchpad ausblenden, indem Sie das Mail- Symbol per Drag & Drop in den Anwendungsordner im Finder ziehen.
Vorteile:
- Es ist kein technisches Fachwissen erforderlich
- Leicht verständliche Schritte
- Gut für Anfänger
- Durch das Ausblenden wird die ursprüngliche App nicht von ihrem Speicherort gelöscht
Nachteile:
- Reserviert ausreichend Mac-Speicherplatz
- Durch das Anpassen von Dock-Elementen werden diese nicht aus dem System entfernt
Lösung 2. Durchsuchen Sie die Mail-App auf dem Mac und verschieben Sie sie in den Papierkorb
Durch das Löschen oder Deinstallieren einer Anwendung wird diese dauerhaft vom Mac entfernt und es entsteht ausreichend Speicherplatz für andere notwendige Elemente. Sie fragen sich, wie Sie die Mail-App vom Mac löschen können? Sie können entweder Launchpad verwenden, um die Mail-App zu durchsuchen und sie mit wenigen Klicks in den Papierkorb zu verschieben.
So verwenden Sie Launchpad, um die Mail-App zu löschen
Wenn Sie die Mail-App aus dem App Store heruntergeladen haben, können Sie sie leicht über Launchpad in kürzester Zeit löschen. Hier ist, wie es geht.
Schritt 1: Öffnen Sie Launchpad direkt vom Dock des Macs. Alternativ klicken Sie auf den Ordner "Anwendungen" und wählen Sie Launchpad. Oder Sie können Launchpad auch auf dem Hauptbildschirm durch Zusammendrücken mit Ihrem Daumen und drei Fingern auf dem Trackpad öffnen.
Schritt 2: Wenn die Mail-App nicht in Launchpad erscheint, geben Sie den Namen im Suchfeld (oben im Launchpad) ein. Blättern Sie durch die unten angezeigten Punkte oder wischen Sie mit zwei Fingern auf dem Trackpad nach links/rechts.
Schritt 3: Drücken und halten Sie die Optionstaste. Klicken Sie dann und halten Sie die Mail-App, bis die anderen Apps wackeln.
Schritt 4: Klicken Sie auf die Option "Löschen" neben der Mail-App und wählen Sie "Löschen", um die Aktion zu bestätigen. Die App wird sofort gelöscht.
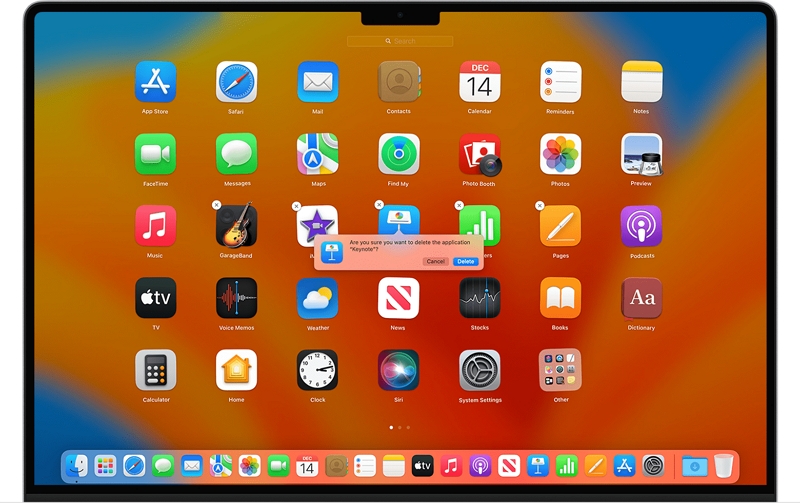
Sie müssen jedoch wissen, dass Launchpad nur die Anwendungen löscht, die aus dem App Store heruntergeladen wurden. Um andere Anwendungen zu löschen, müssen Sie Finder verwenden.
 Notiz:
Notiz:
- Bei dieser Methode wird die Mail-App nicht gelöscht, sondern lediglich in den Papierkorb verschoben. Sie können es sich als eine Möglichkeit vorstellen, Ihre Mail-App zu verbergen. Laut unseren Tests unterstützen nicht alle Systemversionen das Ziehen der Mail-App in den Papierkorb. Bei vielen Versionen des Systems können Sie die Mail-App nicht direkt in den Papierkorb ziehen.
Verstecken Sie die Mail-App vor Popup-Benachrichtigungen, die Aktualisierungen erfordern oder Ihren Mac-Speicherplatz beanspruchen, und Sie werden keinen Systemabsturz auslösen, wenn Sie die integrierte Software deinstallieren. Hidden Mail App ist die beste Wahl für Leute, die die Mail App noch nie verwendet haben.
Situation 2: Sie haben es schon einmal verwendet, möchten es aber jetzt nicht verwenden
Es kann vorkommen, dass Sie die Mail-App verwendet haben, sie aber nicht mehr weiter verwenden möchten. In einem solchen Fall werden Sie möglicherweise gefragt, wie Sie die Mail-App vom Mac entfernen können.
Da Sie die Mail-App bereits verwendet und viele Nutzungsdaten generiert haben, sollten Sie wissen, wie Sie unnötige E-Mail-Daten löschen, um Platz zu sparen und die benötigten Daten zu übertragen, damit Sie einfacher und schneller zu Mail-Apps von Drittanbietern wechseln können halten.
Lösung 1: Mail-App löschen, indem Sie das Mail-Konto entfernen
Anstatt die Mail-App auf dem Mac zu löschen, können Sie die E-Mail-Konten aus der Mail-App entfernen oder die App behalten, aber den damit verbundenen Speicherplatz freigeben.
Entfernen Sie E-Mail-Konten aus der Mail-App
Der Mac bietet Optionen zum Entfernen von E-Mail-Konten, anstatt die Mail-App zu entfernen. Diese Methode stellt sicher, dass alle Ihre Nachrichten auf dem Mac gelöscht werden, ihre Kopien jedoch auf Mailservern gespeichert werden. Überprüfen Sie dazu den Prozess.
So entfernen Sie E-Mail-Konten in der Mail-App auf dem Mac
Schritt 1: Öffnen Sie die Einstellungen in der Mail.
Schritt 2: Bewegen Sie den Cursor auf Konten.
Schritt 3: Klicken Sie auf das E-Mail-Konto, das Sie entfernen möchten, und klicken Sie auf – (in der unteren linken Ecke).
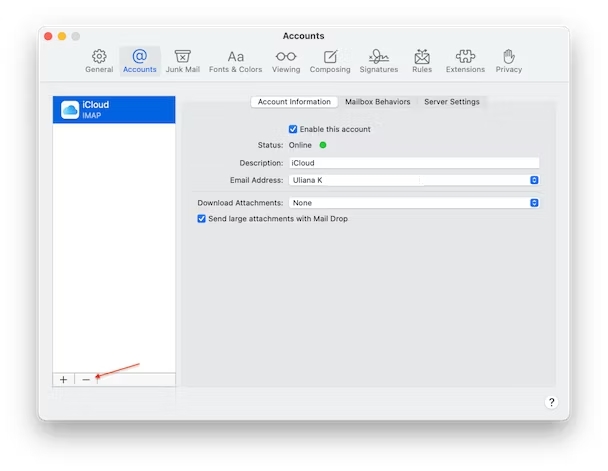
Vorteile:
- Erspart Ihnen die Mühe, eine vorinstallierte App zu löschen
- Der Prozess ist einfach zu verfolgen und auszuführen
- Erhalten Sie keine neuen E-Mails per E-Mail
- Es kann auch von Anfängern problemlos verwendet werden
Nachteile:
- Es ist sinnlos, die App zu behalten, wenn Sie sie nicht mehr verwenden
- Die App benötigt ausreichend Speicherplatz auf dem System
Lösung 2: Löschen und löschen Sie die Mail-App mit dem Finder.
Sie können den Finder verwenden, um historische Daten in der Mail-App zu löschen, um zu vermeiden, dass zu viel Mac-Speicherplatz beansprucht wird. Sie können die Mail-App jedoch nicht mit dem Finder löschen. Wenn Sie die Mail-App vollständig löschen möchten, lesen Sie bitte die Lösungen in Situation 3 weiter.
Löschen Sie den Mail-App-Verlauf mit dem Finder
Vorbereitung:
Wählen Sie zunächst in der „Mail“-App auf dem Mac ein oder mehrere Postfächer aus und klicken Sie auf „Postfach“ > „Postfach exportieren“.
Wählen Sie als Nächstes einen Ordner aus oder erstellen Sie einen neuen und klicken Sie auf „Auswählen“.
Anschließend exportiert Mail das Postfach als .mbox-Paket.
Schließlich können Sie diesen Ordner auf einem externen Speicherlaufwerk oder an einem sicheren Ort speichern. Jetzt können Sie E-Mail-Daten bedenkenlos löschen.
Schritt 1: Schließen Sie die Mail-App vollständig. Öffnen Sie dann das Finder-Fenster und klicken Sie oben auf dem Bildschirm auf „Gehe zu“ > „Gehe zu Ordner“.
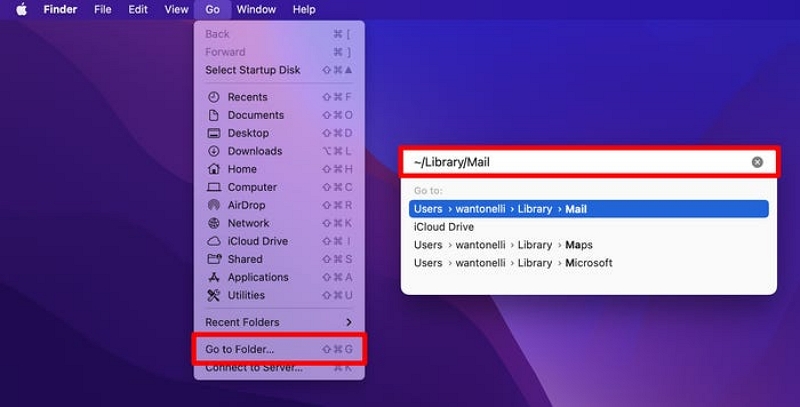
Schritt 2: Geben Sie im Popup-Fenster ~/Library/Mail ein und drücken Sie die Eingabetaste. Dadurch gelangen Sie zum Ordner mit allen Daten zur Mail-App.
Schritt 3: Suchen Sie den Ordner mit dem Namen V, gefolgt von einer Nummer. Im aktuellen macOS ist dies wahrscheinlich V8 oder V9. Löschen Sie den Ordner, indem Sie mit der rechten Maustaste darauf klicken und „In den Papierkorb verschieben“ auswählen.
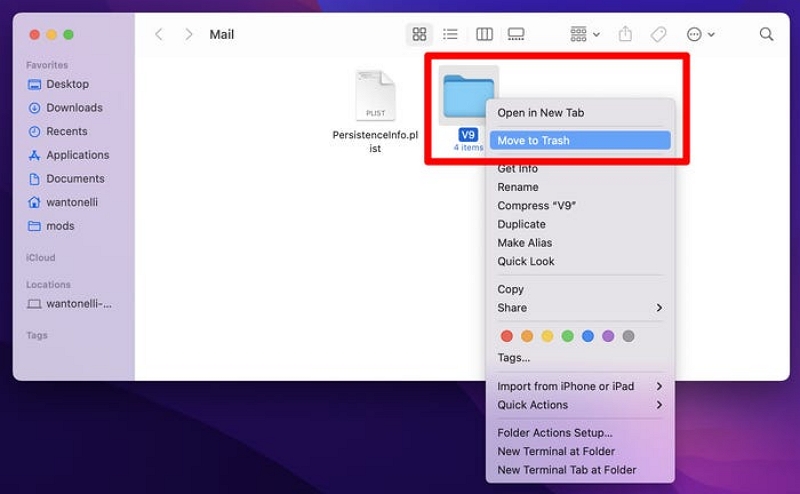
Schritt 4: Denken Sie daran, den Papierkorb zu leeren, nachdem Sie die oben genannten Schritte ausgeführt haben. Sie können auch zum Apple-Menü > Systemeinstellungen > Allgemein > Speicher > Alle Volumes gehen, um zu überprüfen, ob der aktuell von Mail belegte Speicherplatz reduziert wurde.
Vorteile:
- Alle E-Mail-bezogenen Daten werden sicher gelöscht, ohne dass die Anwendung oder das System Schaden nimmt.
- Der Vorgang ist einfach und die E-Mail-Daten können erfolgreich bereinigt werden.
Nachteile:
- Wenn Sie die Mail-App erneut verwenden, müssen viele Programme möglicherweise warten, bis sie geladen sind.
- Die Mail-App existiert weiterhin auf dem Mac und wird häufig vom Apple Store benachrichtigt, dass die Software aktualisiert werden muss.
- Die Mail-App empfängt weiterhin selbst Spam und muss den Reinigungsschritt erneut wiederholen, um die Daten zu löschen.
Die beiden oben genannten Lösungen dienen nicht wirklich dazu, die Mail-App zu löschen, aber mit den oben genannten Methoden können Sie dafür sorgen, dass Ihre Mail-App nicht mehr so viel Speicherplatz auf Ihrem Mac-Computer belegt. Beachten Sie jedoch, dass Sie neben den oben genannten Methoden zum Löschen der Mail-App und ihrer historischen Daten auch einige andere Einstellungen beachten müssen, da die Mail-App sonst weiterhin mehr Speicherplatz auf Ihrem Mac beansprucht.
Tipps, die Sie wissen müssen, um Post aufzubewahren und gleichzeitig Speicherplatz zu sparen
Das Löschen der Mail-App auf dem Mac kann eine Herausforderung sein. Sie können die E-Mail jedoch behalten und dennoch Speicherplatz auf Ihrem Mac freigeben, indem Sie ein paar zusätzliche Dinge tun. Erfahren Sie, wie Sie den Apple Mail-Speicher auf einfache Weise löschen können.
A. Ändern Sie die Einstellungen für Junk- und gelöschte Nachrichten
Auf dem Mac können Sie festlegen, wann die Mail-App die Nachrichten, die Sie in der App löschen, entfernen oder sie in den Einstellungen als Junk bezeichnen. Sie können festlegen, dass diese Nachrichten schnell, beispielsweise innerhalb einer Woche usw., entfernt werden, um Speicherplatz freizugeben. Sehen Sie sich den Vorgang zum Löschen des Apple Mail-Speichers an, indem Sie den Junk-Speicher bereinigen, um mehr Speicherplatz zu schaffen.
Schritt 1: Gehen Sie zu Mail und klicken Sie auf Einstellungen.
Schritt 2: Wählen Sie „Konten“ und klicken Sie auf ein Konto.
Schritt 3: Wählen Sie Postfachverhalten aus.
Schritt 4: Klicken Sie auf das Menü unter „Junk-Nachrichten löschen“ und wählen Sie eine Option aus.
Schritt 5: Wiederholen Sie den Vorgang mit dem Menü unter „Gelöschte Nachrichten löschen“.
B. Deaktivieren Sie die Mail-App
Wenn Sie einen anderen E-Mail-Client verwenden und Mail nicht verwenden möchten, müssen Sie nicht lernen, wie Sie Mail vom Mac löschen. Stattdessen können Sie Konten entfernen, um zu verhindern, dass sie Nachrichten vom Server abrufen. Hier ist wie.
Schritt 1: Wählen Sie das Apple-Menü.
Schritt 2: Klicken Sie auf Systemeinstellungen.
Schritt 3: Wählen Sie Internetkonten aus.
Schritt 4: Suchen Sie die aktuell verwendeten Konten in Mail und wählen Sie sie einzeln aus.
Schritt 5: Deaktivieren Sie „Mail“.
C. Verhindern Sie, dass E-Mails Anhänge herunterladen
Die Mail-App lädt Anhänge herunter, wenn sie eine Nachricht vom Server abruft, und sie werden standardmäßig auf Ihrem Mac gespeichert. Sie können Mail jedoch so einstellen, dass der Anhang auf dem Server belassen wird, und dann manuell auswählen, wann der Anhang heruntergeladen werden soll. Erfahren Sie, wie Sie E-Mail-Downloads auf dem Mac löschen.
Schritt 1: Besuchen Sie die E-Mail-Einstellungen und klicken Sie auf Konten.
Schritt 2: Wählen Sie Kontoinformationen aus.
Schritt 3: Legen Sie „Anhänge herunterladen“ auf „Keine“ fest.
Situation 3: Kann seine Existenz nicht ertragen und möchte die Mail-App und den Cache vollständig löschen und leeren
Wenn Sie mehr Mac-Speicherplatz benötigen und die Mail-App vollständig löschen möchten, ohne dass zugehörige Dateien oder Daten zurückbleiben. Sie können eine sicherere und effizientere Software von Drittanbietern verwenden, um die Mail-App vollständig zu deinstallieren, oder Sie können die riskantere Methode verwenden, die Mail-App manuell zu löschen.
Lösung 1. Deinstallieren Sie die E-Mail-App und den Cache mit Macube Cleaner
Macube Mac Cleaner ist eine zuverlässige und vertrauenswürdige Lösung, um unsichtbare Anwendungen zu finden und sie sofort zu löschen, um Ihren Mac zu beschleunigen. Stattdessen können Sie jede Anwendung finden und völlig problemlos entfernen. Darüber hinaus kann die App Microsoft Office auf dem Mac deinstallieren und Malware mühelos entfernen. Neben der Deinstallation von Anwendungen kann Macube Mac Cleaner Junk-Dateien entfernen, ähnliche Bilder und Duplikate finden und entfernen, Erweiterungen verwalten, Dateien vernichten und vieles mehr.
Kostenfreier Download Kostenfreier Download
Sehen wir uns einige der bemerkenswerten Highlights von Macube Mac Cleaner an:
- Löscht Anwendungen vollständig und hinterlässt keine Spuren
- Deinstalliert die Anwendung mit allen App-Dateien und App-Caches
- Beschleunigt Ihr Mac OS, damit es schneller und flüssiger läuft
- Es hilft dabei, mehr Speicherplatz freizugeben, ohne dass Reste übrig bleiben
- Bietet eine sichere Lösung zum Löschen der Dateien und ihrer Reste
So löschen Sie die Mail-App auf dem Mac mit Macube Mac Cleaner
Hier erfahren Sie, wie Sie Mail App auf dem Mac mit Macube Mac Cleaner in nur drei Schritten vollständig deinstallieren.
Schritt 1: Laden Sie den Macube Mac Cleaner herunter und scannen Sie ihn
Installieren Sie den Macube Mac Cleaner und wechseln Sie im Programm zum Deinstallationsprogramm. Wählen Sie dann Scannen.
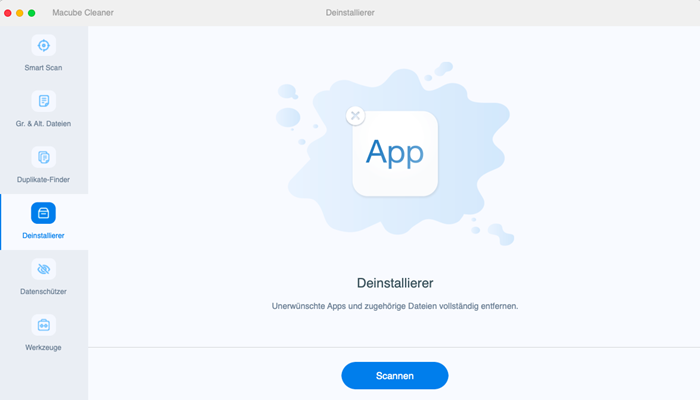
Schritt 2: Vorschau der aufgelisteten Anwendungen
Sehen Sie sich nach dem Scannen eine Vorschau der Ergebnisse an und wählen Sie die unnötigen Apps aus, einschließlich der Mail-App.
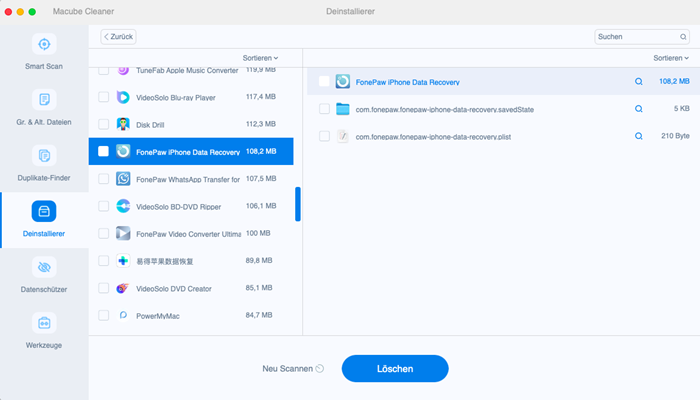
Schritt 3: Mail-App auf dem Mac deinstallieren
Deinstallieren Sie die Mac Mail App und verfolgen Sie Dateien von Ihrem Mac.
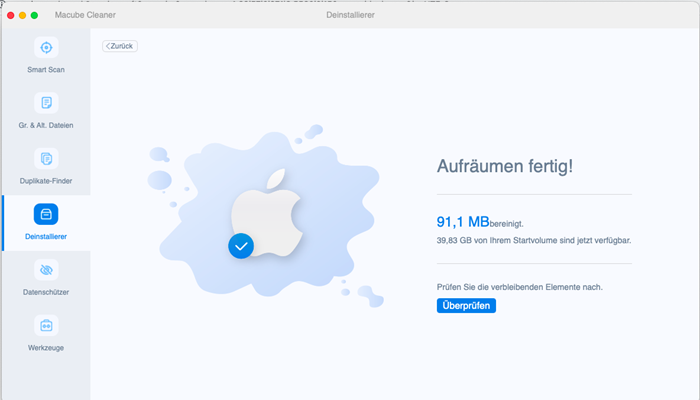
Vorteile:
- Benutzerfreundliches Bedienfeld
- Verfügbar in mehreren Sprachen
- Intelligentes Scansystem
- Integriertes Deinstallationsprogramm
Nachteile: Einschränkungen in der nicht aktivierten Version
Lösung 2. Löschen Sie die Mail-App dauerhaft manuell auf Ihrem Mac
Mail ist durch System Integrity Protection (SIP) geschützt, da es sich um eine zentrale Mac-App handelt. Sie können es einfach löschen, indem Sie SIP vorübergehend deaktivieren und das Terminal zum Entfernen von Mail verwenden. Mit Mac OS Recovery können Sie erweiterte Mac-Funktionen verwalten. Stattdessen verfügt es über eine Terminal-Nachricht zum Deaktivieren von SIP. In dieser Methode werden die SIP-Methode und das Entfernen der Mail-App auf dem Mac über das Terminal erläutert. Hier erfahren Sie, wie Sie es verwenden.
So rufen Sie die Mac OS-Wiederherstellung auf und deaktivieren SIP
Schritt 1: Starten Sie Ihren Mac in MacOS Recovery.
Starten Sie einen Intel Mac im Wiederherstellungsmodus neu
- Fahren Sie Ihren Mac herunter
- Drücken Sie beim Hochfahren des Computers die Ein-/Aus-Taste und halten Sie Cmd + R gedrückt
- Warten Sie geduldig, bis das Apple-Logo erscheint, und lassen Sie dann die Tasten „Befehl – R“ los .
- Das Fenster „Mac OS-Dienstprogramme“ wird geöffnet
Starten Sie einen Mac mit Apple Silicon im Wiederherstellungsmodus neu
- Fahren Sie den Mac herunter
- Drücken Sie die Ein-/Aus- Taste (Touch ID) und halten Sie sie gedrückt, bis die Startoptionen angezeigt werden
- Wählen Sie „Optionen“ und klicken Sie im Bildschirm „Startoptionen“ auf „Weiter“ .
Schritt 2: Geben Sie Ihr Mac-Administratorkennwort ein (falls Sie dazu aufgefordert werden) und klicken Sie auf „Weiter“ .
Schritt 3: Wählen Sie im Ordner „Programme“ die Option „Dienstprogramme“ und klicken Sie in der Menüleiste auf „Terminal“ .
Schritt 4: Geben Sie den Befehl „ csrutil deaktivieren “ ein und klicken Sie auf die Eingabetaste .
 Notiz:
Notiz:
- Wenn Sie ein Mac OS mit Apple Silicon haben, geben Sie den Befehl ein, geben Sie Y ein und drücken Sie zur Bestätigung die Eingabetaste . Geben Sie außerdem Ihr Admin-Passwort ein.
Schritt 5: Verlassen Sie das Terminalfenster.
Schritt 6: Starten Sie Ihren Mac normal neu, indem Sie auf das Apple-Logo klicken und „Neustart“ wählen.
So deinstallieren Sie die Mail-App vom Mac
Da SIP nun deaktiviert ist, ist es an der Zeit, die Mail-App vom Mac zu entfernen. Öffnen Sie vorher jedoch erneut Terminal, jedoch im normalen Desktop-Modus. Erfahren Sie, wie Sie die Mail-App mit Terminal vom MacBook entfernen.
Schritt 1: Öffnen Sie Launchpad und wählen Sie „Andere“. Wählen Sie Terminal aus.
Schritt 2: Kopieren Sie den Befehl und fügen Sie ihn ein: sudo rm -rf /Applications/Mail.app
Schritt 3: Klicken Sie auf die Eingabetaste .
Schritt 4: Geben Sie Ihr Mac-Administratorkennwort ein.
Schritt 5: Klicken Sie anschließend erneut auf die Eingabetaste und Ihre Mail-App wird gelöscht.
Wenn Sie jetzt den Anwendungsordner Ihres Mac überprüfen, ist die Mail-App nicht mehr vorhanden. Sie müssen jedoch wissen, dass dies nicht mehr möglich ist, sobald Sie Mac Mail deinstalliert und neu installiert haben. Stattdessen müssen Sie Ihren Mac im Wiederherstellungsmodus neu starten und sich für die Neuinstallation von Mac OS entscheiden. Sichern Sie dann Ihren Mac, bevor Sie dies tun, da alle Ihre Daten gelöscht werden.
Vorteile:
- Es ist keine Installation einer Drittanbieter-App erforderlich
- Das vorübergehende Deaktivieren von SIP hilft bei der Installation von Systemerweiterungen
- Ermöglicht Entwicklern das Testen von Codes
- Ermöglicht die Deinstallation geschützter Mac-Anwendungen
Nachteile:
- Eine technische Methode, die Kenntnisse und Erfahrung im Umgang mit Terminal erfordert
- Ein falscher Befehl kann verheerende Auswirkungen auf das System haben
- Die manuelle Deinstallation der Mail-App ist aufwendig und kann zu irreversiblen Schäden am System führen. Sie können die Drittanbietersoftware Macube verwenden, um die Mail-App einfacher und sicherer zu deinstallieren. Darüber hinaus können die zwischengespeicherten Daten in der Mail-App auch gemeinsam gelöscht werden, was wirklich die beste Möglichkeit ist, die Mail-App vollständig zu löschen.
Häufig gestellte Fragen
F. Können Sie die Mail-App auf dem Mac löschen?
A. Die Apple Mail App ist durch SIP geschützt, was verhindert, dass Benutzer den Inhalt systembezogener Daten ändern. Durch die Deaktivierung von SIP können Sie die Apple Mail App jedoch problemlos löschen.
F. Kann ich die Speichernutzung von Gmail reduzieren?
A. Ja. Sie können diesen Methoden folgen, um Speicherplatz in Ihrem Gmail-Konto freizugeben.
Suchen und löschen Sie große Nachrichten
Leeren Sie die Ordner „Papierkorb“ und „Spam“.
Alte Nachrichten löschen
Löschen Sie unnötige Nachrichten
F. Wie lösche ich die Mail-App von meinem Mac?
A. Es gibt mehrere Möglichkeiten, die Mail-App vom Mac zu löschen. Einige davon sind:
- Durchsuchen Sie die Mail-App und verschieben Sie sie in den Papierkorb
- Entfernen Sie Konten und E-Mails in der Mail-App
- Löschen Sie die Mail-App über das Terminal
- Verwenden Sie ein robustes Mac-Deinstallationsprogramm wie Macube Mac Cleaner
Der letzte Wrap
Mail App ist auf Mac-Systemen vorinstalliert und es wird kompliziert, sie dauerhaft zu löschen, sodass Sie sich fragen, wie Sie Mail App auf dem Mac löschen können. Wir empfehlen, keine integrierten Apps zu löschen, es sei denn, dies ist erforderlich. Sollten Sie dennoch in der Lage sein, dies als letzte Option zu tun, haben wir mehrere Möglichkeiten vorgestellt, Sie bei dem reibungslosen Prozess zu unterstützen.
Sie können jede Methode auswählen, die je nach Ihren Kenntnissen, Ihrem technischen Fachwissen und Ihrer zukünftigen Nutzung der App am besten zu Ihnen passt. Darüber hinaus helfen Ihnen die Vor- und Nachteile jeder Technik dabei, sie besser zu vergleichen. Wenn Sie sich jedoch auf unsere Tipps zum perfekten Löschen der Mac Mail App verlassen, empfehlen wir Ihnen die Verwendung von Macube Mac Cleaner, da die benutzerfreundliche App Ihr Mac OS umfassend pflegt.
