Der von Apple Inc. hergestellte und lizenzierte Mac ist mit über 100 Millionen Benutzern weltweit das zweitbeliebteste Betriebssystem der Welt. iMac, Macbook, Macbook Pro, Macbook Air usw. gehören zu den beliebtesten Geräten, die Apple verkauft, und es werden täglich mehr. Dies liegt an der Vielseitigkeit des Mac für alle Arten von Benutzern, vom normalen Benutzer bis zum fortgeschrittenen Benutzer, der mit detaillierten System- und Hardwarekonfigurationen arbeiten möchte. Sie können dies mit dem Mac-Terminal tun. Terminal ist eine Befehlszeilenschnittstelle (CLI), die Benutzern den Zugriff auf interne Funktionen Ihres MacOS und MacOS X ermöglicht, die normalen Benutzern nicht zur Verfügung stehen. Funktionen wie Ping, DNS-Flush oder Verzeichniswechsel sind mit Terminal möglich. Daher wurde Terminal insbesondere für Systemingenieure und fortgeschrittene Mac-Benutzer zu einem festen Bestandteil. Obwohl das Terminal ein sehr wichtiges Tool ist, sollten Personen, die auf das Terminal zugreifen, über verschiedene Möglichkeiten zur regelmäßigen Räumung des Terminals Bescheid wissen, um seine Privatsphäre, Sicherheit und seinen optimierten Zustand aufrechtzuerhalten.
Wenn Sie ein Anfänger oder Langzeitnutzer von Terminal sind, ist dieser Artikel genau das Richtige für Sie. Hier werfen wir einen Blick auf den Terminal-Verlauf und wie man ihn in Bash und Zsh löscht. Wir besprechen auch eine intelligente Möglichkeit, Ihr Terminal und die Gesamtleistung Ihres Mac-Geräts zu verwalten.
Teil 1: Terminalverlauf: Was Sie wissen müssen
Wenn Sie ein Anfänger sind oder sich einfach nur für die Verlaufsfunktion von Terminal interessieren, möchten Sie vielleicht wissen, worum es geht. Das Mac-Terminal verwendet entweder die Bash- oder Zsh-Shell, die eine Schnittstelle bietet, über die Sie Ihre Befehlszeilen eingeben können. Alle diese Befehle werden in einem Verlaufsfenster gespeichert. Sie können dies aufrufen, indem Sie Folgendes eingeben:
% history
Daraufhin wird eine Liste aller Befehle angezeigt, die Sie während Ihres Zugriffs auf das Terminal eingegeben haben.
Der Terminal-Verlauf ist also eine gespeicherte Aufzeichnung aller Befehle, die Sie in das Terminal eingegeben haben. Bash- oder Zsh-Shells speichern diesen Datensatz nach jeder Sitzung. Dies ist sehr praktisch, da Sie überprüfen können, welche Befehle Sie eingegeben haben, um welchen Vorgang auszuführen. Wenn Sie einen bestimmten Befehl häufig und wiederholt ausführen, können Sie Ihren Verlauf durchgehen und ihn aufrufen. Das spart Ihnen viel Zeit, da Sie mit wenigen Tastendrücken darauf zugreifen und sie ausführen können.
Obwohl die Möglichkeit, den Terminal-Verlauf anzuzeigen und darauf zuzugreifen, sehr nützlich ist, kann es Situationen geben, in denen Sie den Terminal-Verlauf löschen sollten. Zum Beispiel:
- Wenn Ihr Gerät von mehr als einer Person (einschließlich Ihnen selbst) verwendet wird, möchten Sie möglicherweise nicht, dass andere Benutzer Ihre zuvor eingegebenen Befehle im Terminal sehen können
- Wenn Sie Terminal verwenden, um vertrauliche Informationen wie API-Schlüssel, Passwörter, Dateispeicherorte usw. einzugeben, müssen Sie unbedingt den Terminal-Verlauf löschen, damit andere Benutzer oder potenzielle Malware nicht darauf zugreifen können.
- Wenn Sie über einen umfangreichen Terminal-Verlauf verfügen, kann es schwierig werden, sich jedes Mal durch den gesamten Verlauf zu kämpfen. In diesem Fall möchten Sie möglicherweise ganz von vorn beginnen, um Ihre Arbeitsumgebung zu optimieren.
Teil 2: Terminalverlauf löschen: Schritt-für-Schritt-Anleitung
Da wir nun alle Gründe sehen, warum das Löschen des Terminal-Verlaufs wichtig ist, gehen wir verschiedene Möglichkeiten durch, wie wir den Verlauf im Terminal löschen können, indem wir ein paar Codezeilen eingeben.
Methode 1: Terminalverlauf auf dem Mac über die Befehlszeile löschen
Der einfachste Weg, den Terminal-Verlauf auf dem Mac zu löschen, ist die Verwendung der integrierten Befehle. Folgen Sie einfach diesen Schritten:
Schritt 1: Geben Sie in Ihrem Terminal-Arbeitsbereich
history -c
Alternativ können Sie eingeben history -p
-p ist der Befehl „purge“ und kann daher eine Alternative zum Löschbefehl -c sein.
Schritt 2: Sie können auch Folgendes eingeben
rm ~ / .bash_history
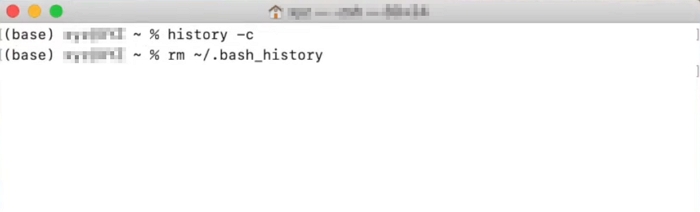
Dies gilt für die Bash-Schnittstelle und entfernt Verzeichniseinträge für den Bash-Shell-Verlauf. Dadurch werden alle vergangenen Sitzungsdaten entfernt.
Schritt 3: Schließen Sie das Terminal und starten Sie es erneut.
Art „% History“ und Sie werden sehen, dass der Verlauf gelöscht wurde.
Teil 3: Verwendung von Terminal-Shell-Varianten
Wenn Sie regelmäßig Open-Source-Terminal-Shell-Varianten verwenden, sind Sie wahrscheinlich auch mit Zsh vertraut. Z Shell oder Zsh ist eine beliebte Alternative zu Bash, da es anpassbarer als Bash ist. Die MacOS-Terminalschnittstelle wird ebenfalls auf Zsh umgestellt. Daher ist es wahrscheinlich, dass Ihr Terminal die Zsh-Shell verwendet, wenn Sie eine neuere Version von MacOS verwenden.
Hier sind die Schritte zum Löschen des Verlaufs in der Z-Shell.
Methode 2: Löschen des Zsh-Shell-Verlaufs
Schritt 1: Öffnen Sie Ihre Zsh-Terminas und geben Sie einen der folgenden Befehle ein:
echo ‘ ‘ > ~/.zsh_history
rm > ~/.zsh_history
Dadurch wird die ZSH-Verlaufsdatei geöffnet und ein Leerzeichen in der Datei gedruckt.
Der zweite Befehl entfernt Verzeichniszeiger. Laden Sie anschließend die Zsh-Konfiguration neu, indem Sie Folgendes eingeben:
source ~/.zshrc
Schritt 2: Terminal schließen und neu starten.
Teil 4: Verhindern Sie zukünftiges Geschichtschaos
Da wir uns nun verschiedene Möglichkeiten angeschaut haben, wie wir das Chaos im Mac-Terminal beseitigen und den Terminal-Prozess optimieren können, ist es wichtig, die Terminal-Einstellungen so zu konfigurieren, dass wir weiteres Chaos bei der Arbeit mit dem Terminal verhindern können.
Methode 3: Anpassen des Terminalverlaufsverhaltens
Schritt 1: Terminal starten
Schritt 2: Geben Sie den folgenden Befehl ein, um Profile für Bash bzw. Zsh zu öffnen:
nano ~ / .bash_profile oder nano ~/.zsh_profile
Schritt 3: Wenn der Editor geöffnet wird, geben Sie Folgendes ein
export HISTCONTROL=ignoredups
export HISTFILESIZE=100
export HISTSIZE=50
Diese Befehle führen jeweils Folgendes aus:
- Ignoriert alle einmal eingegebenen Befehle, sodass das Terminal keine doppelten Befehle speichert.
- Begrenzt die Größe der Verlaufsdatei auf 100 Zeilen.
- Beschränkt die Verlaufsdatei auf das Speichern von nur 50 Befehlen.
Schritt 4: Wenn Sie fertig sind, drücken Sie Strg + O um das Dokument zu speichern. Wenn Sie zum Überschreiben aufgefordert werden, drücken Sie „Ja“ und dann Strg + X, um es zu schließen.
Beenden Sie das Terminal und starten Sie es neu.
Teil 5: Fehlerbehebung und häufige Fehler
Terminal arbeitet sehr effizient. Es kann jedoch vorkommen, dass Ihre Befehle nicht ausgeführt werden und Sie Ihren Verlauf nicht ordnungsgemäß löschen können. Achten Sie in diesen Fällen auf die folgenden Situationen:
Richtige Rechtschreibung:
Der erste und wichtigste Schritt besteht darin, Ihre Syntax zu überprüfen. Das Mac-Terminal unterscheidet zwischen Groß- und Kleinschreibung, d. h. Groß- und Kleinschreibung in der Syntax. Achten Sie auch auf die richtigen Abstände, Punkte und andere Satzzeichen
Befehlspfad:
Eine PATH-Variable ist der Ort, an dem Terminal nach diesem bestimmten Befehl sucht, bevor es ihn ausführt. Aus vielen Gründen kann es sein, dass sich der Standardpfad geändert hat und das Terminal diesen Befehl nicht finden kann.
Art echo $PFAD um die aktuelle PATH-Variable Ihrer Funktion anzuzeigen.
Wenn es nicht das Übliche ist, öffnen Sie Ihr Bash- oder Zsh-Profil, indem Sie
Nano ~/.bash_profile oder Nano ~ /. Bashrc
Für Zsh geben Sie nano ~/.zsh_profile oder nano ~/.zshrc ein
Da Sie sich nun in der Profildatei befinden, exportieren Sie den Standardpfad in die Datei und speichern Sie:
Art export PATH=/usr/local/bin:/usr/bin:/bin:/usr/sbin:/sbin
Dann drücken Sie Strg + O., um Ihre Änderungen zu speichern. Wenn Sie zum Überschreiben aufgefordert werden, drücken Sie „Ja“ und dann Strg + X, um es zu schließen. Jetzt sollten Sie auf Ihren „clear“-Befehl zugreifen können.
Terminal-Shell:
Überprüfen Sie, ob Ihr Terminal die Bash- oder Zsh-Schnittstelle ausführt.
MacOS-Version:
Verschiedene MacOS-Versionen verwenden leicht unterschiedliche Befehlsvarianten.
Vollständiger Festplattenzugriff:
Stellen Sie sicher, dass das Terminal Zugriff auf Ihren Speicher hat, indem Sie unter Systemeinstellungen > Sicherheit & Datenschutz > Vollständiger Festplattenzugriff.
Teil 6: Wie lösche ich ganz einfach Verlaufsdaten auf dem Mac?
Wenn Sie nach einer einfacheren und einfacheren Möglichkeit suchen, den Terminalverlauf auf Ihren Mac-Geräten zu löschen, Macube ist das richtige Tool für Sie. Macube ist eine der besten Drittanbieter-Software für MacOS und MacOS X. Seine leistungsstarken Algorithmen und vielfältigen Funktionalitäten machen es bei über 200.000 Benutzern weltweit beliebt.
Diese Software verfügt über alle Funktionen, um den Speicherplatz und die Leistungseffizienz Ihres Mac zu optimieren. Es kann veraltete Dateien sowie große und doppelte Dateien im MacOS-Systemverzeichnis genau identifizieren und diese auf einmal bereinigen. Es kann auch Cache-Dateien und andere temporäre Daten löschen, die während der Verwendung von Spielen, Software und anderen Anwendungen erstellt werden.
Wenn Sie Wert auf Datenschutz und Sicherheit legen, können Sie damit Ihren Browserverlauf und den privaten Browserverlauf effizient löschen. Macube ist eine All-in-One-Software, die Ihnen den mühsamen Kauf mehrerer Software erspart. Wenn Sie ein Mac-Terminal zur Ausführung von Systemfunktionen verwenden, kann Macube Ihre bevorzugte Software für die MacOS-Optimierung werden.
Kostenfreier Download Kostenfreier Download
Merkmale:
- Acht verschiedene Anwendungen für eine Vielzahl von Funktionen, einschließlich Müllbeseitigung.
- Verwalten und regulieren Sie Mac-Software und -Erweiterungen.
- Optimieren Sie die Speicherplatzverwaltung, indem Sie alte, große, redundante und beschädigte Dateien und Anwendungen finden und löschen.
- Identifizieren und löschen Sie Cookies, Cache, Junk, Protokolle, Downloads, Browserverlauf und temporäre Dateien, die von Anwendungen wie Terminal erstellt wurden.
- Schützt die Privatsphäre Ihres Mac, indem Sie Apps und Dateien verwalten, ohne Ihrem Mac zu schaden.
- Der Erweiterungsmanager hilft bei der Verwaltung unnötiger Erweiterungen, die Ihren Browser und Mac verlangsamen.
Schritte zum Löschen von Verlaufsdaten auf einem Mac mit Macube:
Schritt 1: Scannen Sie Ihren Mac
Starten Sie Macube auf Ihrem Mac und gelangen Sie zur Datenschutzmöglichkeit . Wählen Sie im Programm „ Scannen “. Dadurch kann Macube die Cookies und Historien des Mac-Browsers finden.

Schritt 2: Vorschau der gescannten Daten
Zeigen Sie eine Vorschau der Scanergebnisse an, nachdem Macube den Scanvorgang abgeschlossen hat. Anschließend müssen Sie die Cookies und Verlaufsdateien auswählen, die Sie löschen möchten.

Schritt 3: Mac-Verlaufsdaten bereinigen
Klicken Sie abschließend auf die Schaltfläche „Bereinigen“, um Cookies und Verlaufsdaten vom Mac zu löschen und Ihre Privatsphäre zu schützen.

Fazit:
Sie können eine Reihe von Aufgaben erledigen, indem Sie einfach ein paar Befehlszeilen in Terminal schreiben, was Ihre Produktivität und Systemleistung erheblich steigern kann. Mit der Zeit akkumuliert der Verlauf jedoch Ihren Arbeitsfortschritt, der am Ende als große Datei gespeichert werden kann, die den Speicherplatz Ihres Geräts beansprucht und auch Ihre Privatsphäre gefährdet. Daher müssen alle Benutzer wissen, wie sie ihren Terminalverlauf professionell und effizient löschen und verwalten können. Das Mac-Terminal verfügt über integrierte Funktionen, die dies für alle Arten von Shells ermöglichen. Sie können Ihr MacOS weiter optimieren, indem Sie die temporären Dateien und Protokolle über Macube entfernen. Macube ist eine All-in-One-Lösung für Mac-Benutzer weltweit, die von Benutzern und Technikexperten gleichermaßen geschätzt wird. Es kann Ihren MacOS-RAM optimieren, Ihren Speicher erweitern und das Potenzial all Ihrer Spiele, Software und Anwendungen maximieren.
