Wie entfernt man Software auf dem Mac? Auf einem neuen MacBook/iMac laden meisten Nutzer eine große Menge Programme herunter. Doch manche davon verwenden wir später nur selten. Bestimmt belegen diese also Gigabyte Speicherplatz, was später Ihr Mac langsamer machen können. Wenn Sie ein MacBook mit kleinem Volumen z.B. 128GB haben, taucht die Meldung Startvolume fast voll wohl häufig auf.
Regelmäßig unbenutzte Mac Programme zu reinigen kann Platz schnell freigeben. Also sehen wir uns mal an, wie man Mac Apps deinstallieren kann. Es funktioniert auch fürs Problem einige Programm lässt sich nicht löschen oder die Deinstallation von kniffligen Apps wie MS Office, Adobe Photoshop usw.
1. Mehrere Mac Programme deinstallieren mit-1-Klick
Wenn Sie auf das Problem Mac Programm lässt sich nicht löschen treffen oder wollen einfach mehrere Mac Programme deinstallieren mit einem Klick, können Sie einen professionellen sowie leistungsstarken Mac Cleaner wie Macube Cleaner versuchen.
Gratis downloaden Gratis downloaden
Dieser Mac Cleaner bietet eine mächtige „Deinstallierer“-Funktion zum Programm vollständig deinstallieren für Mac. Es scannt jedes Programm in wenigen Sekunden auf Ihrem Mac und zeigt dann alle Apps und die dazugehörigen Dateien und derer Speicherbelegung. Danach können Sie auf den „Löschen“-Button klicken und sie entfernen komplett und schnell. Dieses Programm unterstützt auch Malware auf Ihrem Mac zu finden sowie löschen.
Mehrere Mac Apps deinstallieren auf einmal – So geht´s
Nur mit 3 einfachen Schritten können Sie solche unnötigen Apps auf MacBook deinstallieren:
Schritt 1. Installieren Sie Macube Cleaner auf dem iMac, MacBook Pro/Air und führen Sie es. Wählen links die Funktion „Deinstallierer“ aus und klicken anschließend auf „Scannen“. Es scannt nach allen Programme auf dem macOS.
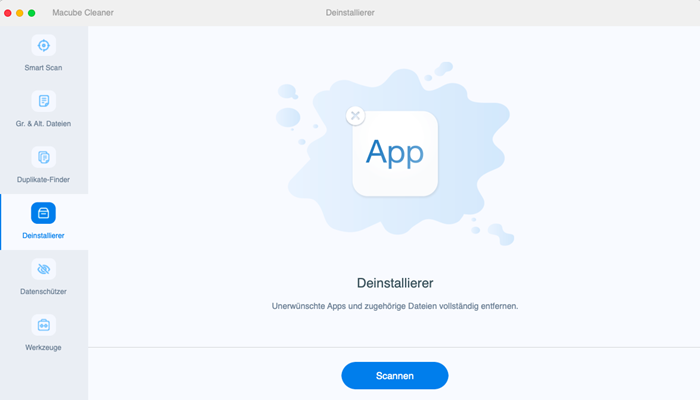
Schritt 2. Wenn der Ladebalken erreicht 100%, als Ergebnis werden all die Apps aufgelistet mit derer Größe. Klicken auf eine App und bekommen Sie die Vorschau alle davon enthaltenen Dateien. Wählen Sie die zum Entfernen und klicken auf den „Löschen“-Button.
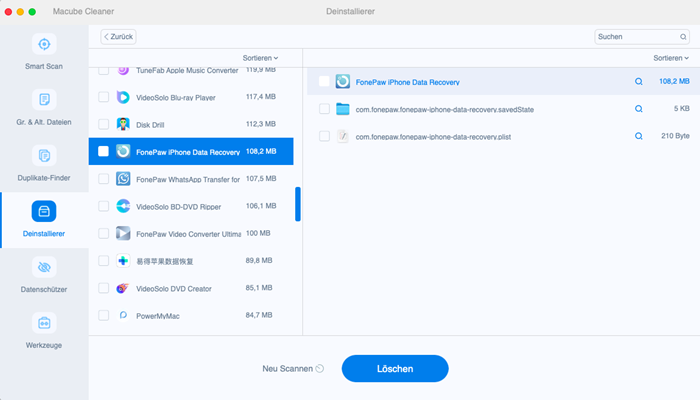
Schritt 3. Vor der Deinstallation und dem Dateilöschung erhalten Sie eine Bestätigungsmeldung. Klicken auf „Bestätigen“ und so wird das Programm komplett von Ihrem Mac entfernt.
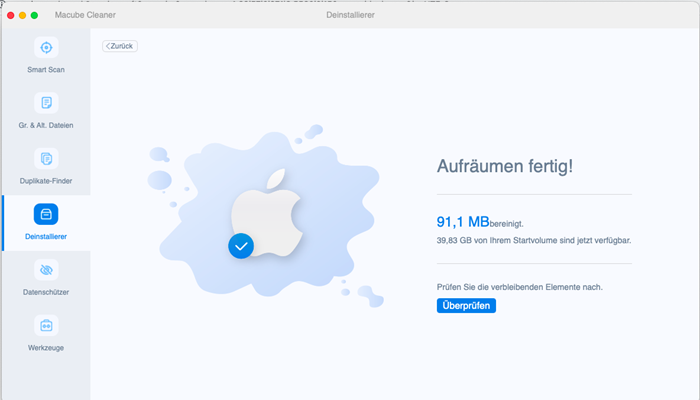
Mit Macube Cleaner können Sie sowohl die nicht mehr nötige Programme als auch die vom Programm erzeugende Dateien auf einmal vollständig und sicher löschen! Wenn Sie eine komplette Deinstallation oder mehr Zeit zum Apps Löschen sparen wollen, verpassen Sie diese Weise nicht!
Gratis downloaden Gratis downloaden
2. Mac Programm deinstallieren mit Finder [zeitaufwendig]
Tatsachlich bietet Apple eine integrierte Funktion im Finder für Mac Programm Deinstallieren. Als die Dateiverwaltung auf Ihrem Mac können Sie mit Finder Mac Dateien finden und organisieren. Wenn Sie nur ein unnötiges Programm, das nicht aus dem Mac App Store heruntergeladen ist, auf Ihrem Mac entfernen wollen, können Sie diese Weise verwenden. Sonst ist die manuelle Deinstallation Ihrer Apps sehr zeitaufwendig. Sehen Sie die Schritte:
Gehen Sie zu „Finder“ > „Programme“;
Scrollen Sie nach unter, bis Sie das nicht mehr zu verwendende Programm finden. Rechtsklicken Sie auf die App und wählen „In den Papierkorb legen“, um es zu löschen;
Gehen Sie jetzt zum Papierkorb im Dock und entleeren Sie es, um die Apps komplett zu deinstallieren.
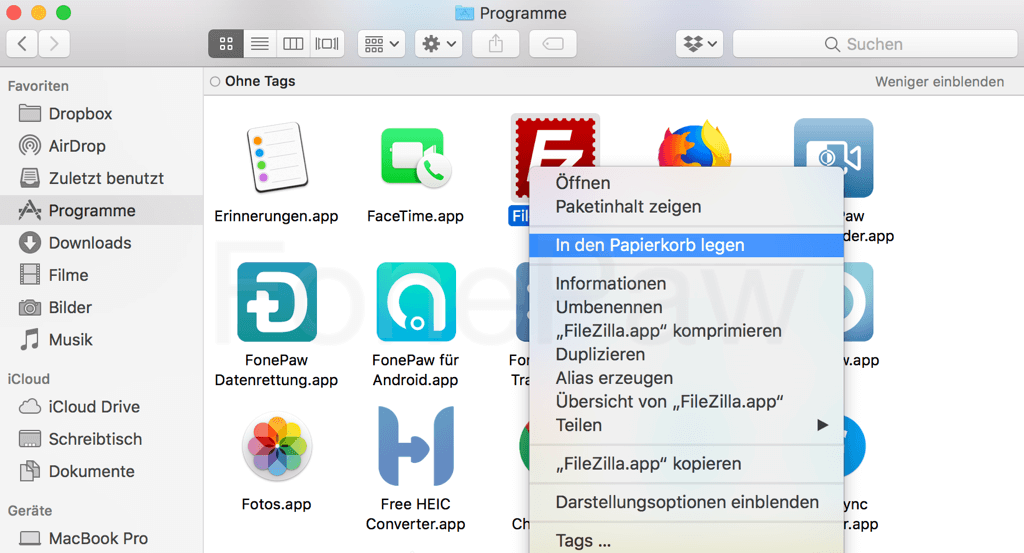
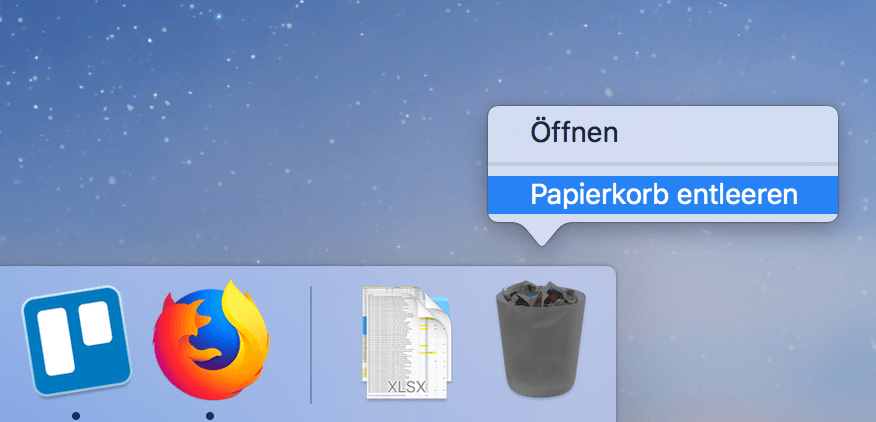
Nur für den Fall: Mac Papierkorb lässt sich nicht leeren - So zu lösen
 Hinweis:
Hinweis:1. Sie müssen vor das laufende Programm vor dem Deinstallieren zuerst beenden. Ansonst kann es nicht in den Papierkorb legen.
2. Mit Finder können Sie nur das Programm vom Mac deinstallieren, während die erstellten Daten wie Cache, Logs usw. auch auf Mac beibehalten.
3. Manchmal funktioniert diese Methode nicht wie z.B. wenn es sich um Malware handelt. Allerdings kann diese Probleme mit Macube Cleaner leicht lösen und Ihr Mac komplett bereinigen.
Gratis downloaden Gratis downloaden
3. Macbook Programme deinstallieren vom Launchpad
Wissen Sie, dass Sie auch die von App Store installierte Programme direkt im Dock deinstallieren können? Diese Methode ist schnell und einfach, und es ist nicht erforderlich, den Papierkorb nach der Deinstallation zu entleeren. (Nur für Mac OS X 10.7 oder höher verfügbar)
Öffnen Sie Launchpad im Dock;
Finden Sie das zu deinstallierende Programm heraus und dann drücken Sie die ALT-Taste oder lang drücken Sie darauf irgendeine App bis sie sich zittern.
In der oberen rechten Ecke der App erscheint ein kleines „X“-Symbol;
Klicken Sie darauf > Löschen.

 Hinweis:
Hinweis:1.Nach dem Löschen mit dieser Methode können Sie die deinstallierte Anwendung nicht wiederherstellen.
2.Diese Methode unterstützt nur das vom App Store heruntergeladene Programm zu löschen, aber die von Programm erzeugende Dateien bleien weiter auf Ihrem Mac.
Wenn Sie andere Programme auf eine schnelle und sichere Weise deinstallieren möchten, können Sie einen Mac Uninstaller testen!
Gratis downloaden Gratis downloaden
4. Apps löschen auf Mac mit einem Terminal-Befehl
Manche integrierten Programme wie Safari kann man nicht direkt in Finder löschen. Um solche Apps zu löschen, können Sie per Terminal-Befehl zwangsweise auf Ihrem Mac entfernen. Aber diese Weise ist offensichtlich riskant, daher sollten Sie vor dem Deinstallieren sorgfältig nachdenken.
Hier gibt es 2 Situationen:
1. Wenn Sie nicht wissen, wo wird das Programm gespeichert, können Sie mit dem folgenden Befehl es finden:
Führen Sie Terminal auf Ihrem Mac aus und geben Sie ein Befehl ein:
find / -iname "Anwendung" >> ~/Datei.txt
Nach dem Ausführen dieses Befehls zeigt Terminal alle Programme auf Ihrem Mac, Sie können der Speicherordner jedes Programms erkennen. Kopieren Sie die Pfade und öffnen Sie Finder.
Fügen Sie die Pfade ein und auf „Gehe zu“ klicken, jetzt können Sie zu dem entsprechenden Ordner gehen und das Programm deinstallieren.
2. Wenn Sie eine interne App vom Mac entfernen möchten wie Kalender, geben Sie diesen Befehl ein:
rm -rf /Applications/(Apps Name)
Z.B können Sie die Kalender-App auf Ihrem Mac mit dem Befehl „sudo rm -rf /Applications/Kalender.app” löschen.
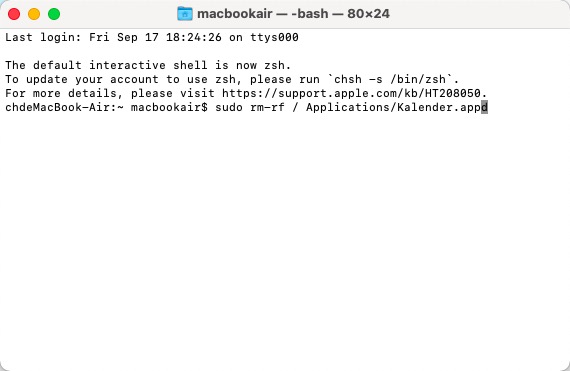
 Achtung!!
Achtung!!Sie sollten diese Methode mit Vorsicht anwenden, da ein falscher Befehl zu Problemen auf Ihrem Computer führen kann. Jedoch mit Macuber Cleaner wird das Apps-Löschen auf Mac mehr sicherer und einfacher.
5. Mac os Programme deinstallieren mit eingebauter Funktion
Möglicherweise finden Sie, dass manche Programme eine integrierte Funktion für Deinstallieren besitzen. In der Regel handelt es sich um Apps von Adobe und Microsoft. Um solche Apps zu entfernen, können Sie die Deinstallationsfunktion verwenden:
Führen Sie „Finder“ aus und zu „Programme“ gehen.
Wenn die unnötigen Programme innerhalb des Ordners „Programme“ stehen, besteht das entsprechende Deinstallationsprogramm in einem separaten Ordner. Der Name des Ordners lautet meistens „[Ihre App] Uninstaller“ oder „Uninstall [Ihre App]“.
Klicken Sie auf den Ordner und führen das Deinstallationsprogramm nach der Anleitung. Dann können Sie räumen Ihr Mac auf!
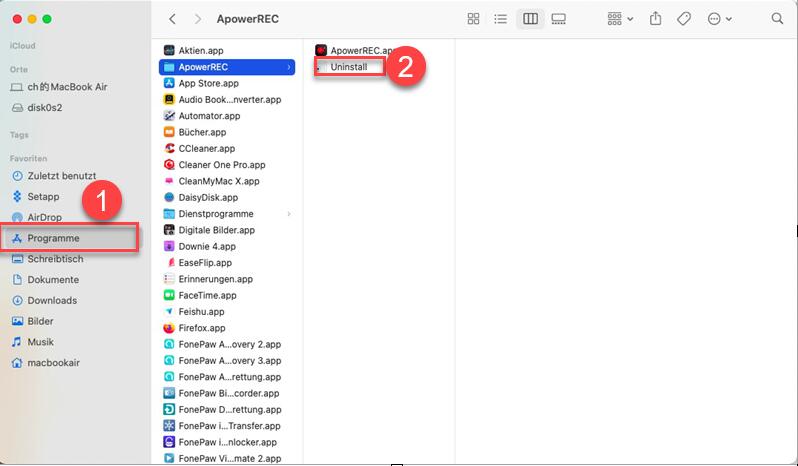
6. MacBook Apps löschen vom Dock
Natürlich können Sie Mac Programme löschen aus dem Dock, wenn Sie die unnötigen Programme im Dock behalten. Nur mit einem Ziehen des Symbols können Sie es in den Papierkorb entfernen:
1. Klicken Sie auf das Programm, die Sie löschen möchten.
2. Ziehen Sie es aus dem Dock und direkt zu Papierkorb bis Sie „Aus dem Dock entfernen“ sehen.
3. Dann lassen Sie das Mausdrück los, um das Anwendungssymbol zu löschen.
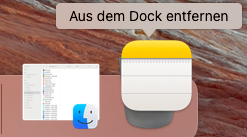
Sie können auch mit der rechen Maustaste auf das Programm klicken und wählen „Optionen“ > „Aus dem Dock entfernen“.
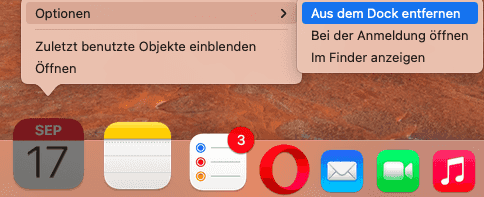
 Hinweis:
Hinweis:Sie können die geöffnete Programme nicht aus dem Dock entfernen. Und diese Methode kann nur das Programm aus Ihrem Mac-Dock entleeren, tatsachlich bleiben es auch im Mac. Falls Sie Mac Programme vollständlich deinstallieren möchten, probieren Sie Macube Cleaner aus!
Gratis downloaden Gratis downloaden
7. Restdateien leeren nach dem Programme Löschen auf Mac
Wenn Sie die Mac Programme ohne ein Drittanbieter deinstallieren, löschen Sie im Allgemeinen nur die Programme, und die von Programm erzeugende Dateien wie Cache, Logs, Container, Framework, usw. auch im Mac bleiben. Deshalb müssen Sie die Programmreste entfernen nach der manuellen Deinstallation.
Öffnen Sie Finder und zu „Gehen zum Ordner“ gehen. Fügen Sie solche Pfade ein und Sie können die hinterlassenen Dateien von der deinstallierten App finden und löschen:
Um vom Programm erzeugenden Dateien zu löschen:
~/Library/Application Support/ProgrammnameUm Programme Cache aufzuräumen:
~/Library/Caches/Um die beim Verwenden definierte Einstellungsdateien zu löschen:
~/Library/Preferences/Um die Support-Dateien für Programme zu entleeren:
~/Library/Application Support/Um die alte Absturzberichte eines Programms zu entfernen:
~/Library/Application Support/CrashReporter/Um die gespeicherte Programmzustände zu leeren:
~/Library/Saved Application State/
Nach dem Sie zu einem Pfad in dem Suchfeld gehen, sollten Sie dann manuell die zu löschende Dateien finden. Das kann jedoch viele Zeit dauern. Wenn Sie vorige Mac Programm deinstallieren, aber die Programmereste nicht gründlich überprüfen und löschen, kann es mehr schwieriger sein, um die entsprechenden Dateien komplett zu finden.
Tipp zum Zwange-Löschen der App, die nicht deinstalliert wird kann
Wie schon erwähnen kann ein laufendes Programm nicht direkt auf Mac deinstalliert werden. Wenn Sie es schon beenden, jedoch eine Meldung zeigt, dass Sie das Programm noch nicht deinstallieren kann, können Sie diesen Tipp zum Zwange-Löshecn ersuchen:
1. Gehen Sie zu „Über diesen Mac“ > „Festplatten“ und klicken Sie auf das „Verwalten…“ Option.
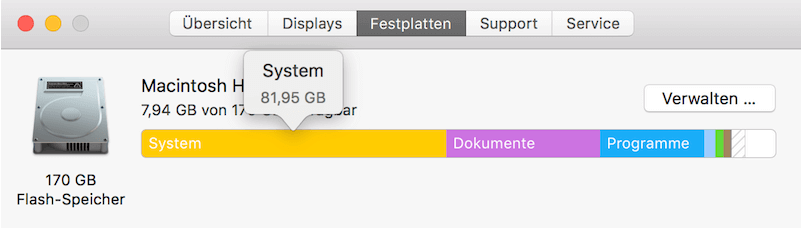
2. Navigieren Sie dann zu „Programme“, um das Programm auf Ihrem Mac zu finden. Markieren Sie das Programm und dann drücken Sie „Löschen“ unten rechts.
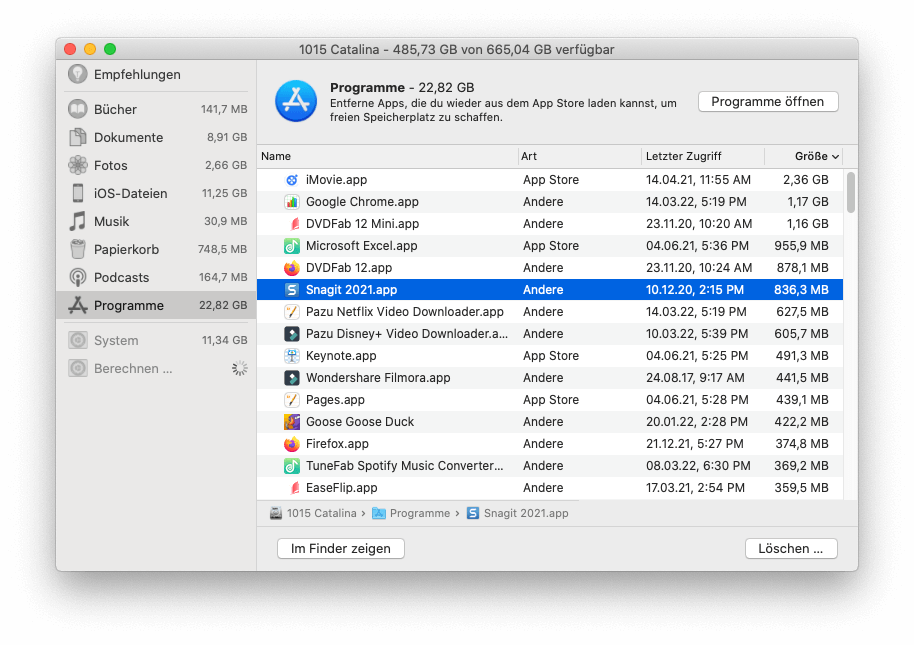
Fazit
Wenn Sie haben auch viele unbenutzten Programme auf dem Mac, dann versuchen mal mit den oberen Methoden sie zu deinstallieren. Nach meiner Meinung ist der Verwendung mit Macube Cleaner die beste Weise, da es kann nicht nur in weniger Sekunden alle Mac Programme, die Sie nicht mehr verwenden, komplett deinstallieren, sondern auch die von solchen Programmen erzeugenden Dateien gleichzeitig löschen, was andere Weisen nicht können. Zudem können Sie mit diesem Programm Malware auf Ihrem Mac suchen und vollständig löschen, während Sie es verwenden, um Apps auf Ihrem Mac scannen!
