„Meine Festplatte ist voll und ich weiß nicht warum, wie kann ich meine Mac Festplatte aufräumen?“ Viele Mac-Nutzer leiden unter solche Frage und unerwartet finden, mehr als 100 GB Speicherplatz für “Sonstige” zur Verfügung auf Mac gestellt haben, was sicherlich auf den ersten Blick seltsam wirkt.
Was ist „Sonstige“ bei der Speicherplatzbelegung? Wie kann man solche Sonstige Dateien löschen? Diese folgende Anleitung zeigt Ihnen, wie das geht.
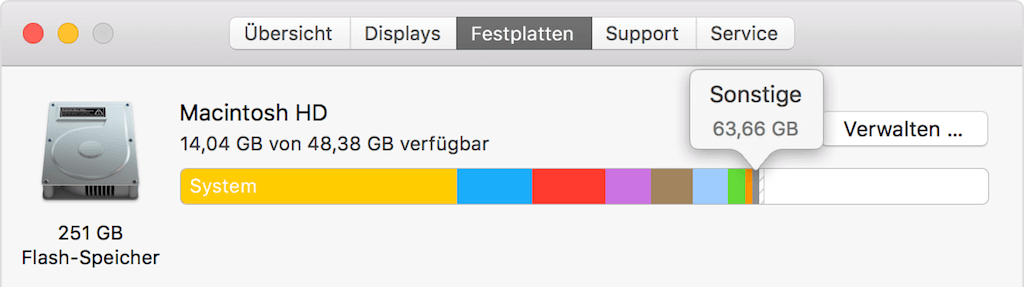
Was ist „Sonstige“ Dateien auf Mac?
Wenn Sie Ihren Speicherplatz auf dem Mac überprüfen, wird Ihnen unerwartet „Sonstige“ auffallen: Aber was ist es? Im Folgenden finden Sie einige Beispiele für die Datentypen, die in „Sonstige“ abgelegt werden.
- Cache-Dateien von Browser, Fotos, System und Apps.
- Dokumente wie PDF, DOC, PSD, etc.
- Archive und Disk-Images, einschließlich Zips, dmg, iso, tar usw.
- Systemdateien und temporäre Dateien, wie z.B. Protokolle oder Einstellungsdateien.
- Add-ons und Erweiterungen.
- Dateien aus Ihrer Benutzerbibliothek, z.B. Bildschirmschoner.
- Laufwerke von virtuellen Maschinen, Windows Boot Camp-Partitionen oder andere Dateien, die von der Spotlight-Suche nicht erkannt werden.
Aber Solche „Sonstige“ Dateien sind nicht gänzlich nutzlos. Hier sind viele nützliche Dateien abgelegt. Es muss also vorsichtig vorgegangen werden, wenn “Sonstige” auf dem Mac gelöscht werden soll.
Sehen Sie nach unten und erfahren, wie Sie einer professionellen und leistungsstarken Mac Cleaner Macube Cleaner verwenden, damit Sie die unnötige Sonstige Dateien problemlos mit einem Klick finden und dann sie automatisch löschen!
MacBook Speicher Sonstige automatisch löschen – 6 Ttricks
Da manche Sonstige Dateien sind nützlich, können Sie sie nicht direkt alle Dateien löschen. Auf diesem Fall ist ein professionelles Reinigung-Tool wie Macube Cleaner sehr hilfreich! Es ist in der Lage, Ihnen zu zeigen, welche Dateien diesen Speicherplatz belegen und Die Sonstiges groß oder klein ist. Alle Funktionen von diesem Mac Cleaner sind ganz praktisch, mit denen Sie alle Sonstige-Typen auf Mac einfach und schnell finden und mit einem Klick bereinigen können.
Gratis downloaden Gratis downloaden
Sehen Sie bitte weiter, wie es funktioniert!
1. Mac Cache leeren & Mac Systemdaten bereinigen
Cache können beschleunigen Abläufe und Aufgaben auf Ihrem Mac beschleunigen. Jedoch wird es nicht funktioniert, falls es zu viele Cache haben. Oder sogar verlangsamen die Geschindigkeit Ihres Mac. Um diese Situation zu vermeiden, können Sie die unnötigen Cache entleeren auf Ihrem Mac.
1. Installieren Sie Macube Cleaner auf Ihrem Mac und klicken Sie auf „Scannen“ in „Smart Scan“.
2. In einige Sekunden zeigt das Programm alle unnötigen Dateien auf Mac wie den System Cache, App Cache, die System Logs, usw. und wieviel Speicherplatz von diesen Dateien belegt wird.
3. Makeiren Sie nach Bedarf die unnötige Macbook Others Storage und drücken Sie die „Löschen“-Taste,um dadurch Speicherplatz freizugeben.
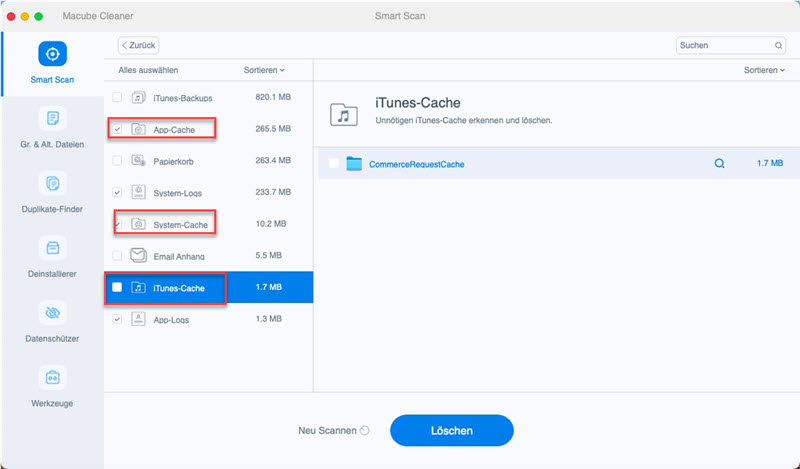
2. Große und alte Dateien prüfen und löschen
Ebenfalls sind Dateien mit der Endung pdf, psd, zip, dmg oder iso vorhanden. Aber solche Sonstige Dateien sind sehr groß. Wie können Sie sie auf einmal finden und löschen? Die Funktion „Gr. & Alt. Dateien“ von Macube hilft Ihnen, diese großen Datenmengen herauszufinden.
1. Navigieren Sie zu „Gr. & Alt. Dateien“ und dann klicken auf „Scannen“. Nun werden Ihnen die Dateien nach Größe und Erstellungsdatum sortiert gezeigt. ( Sie können die Dateigröße nach Bedarf anpassen, um mehr unnötige Other Dateien zu finden).
2. Es ist auch möglich, in der Suchleiste ein Schlüsselwort einzugeben um Dateien wie beispielsweise dmg, pdf, zip, iso, etc. zu finden.
3. Wählen Sie nun die zu löschenden Dateien einfach aus und klicken Sie auf „Löschen“.
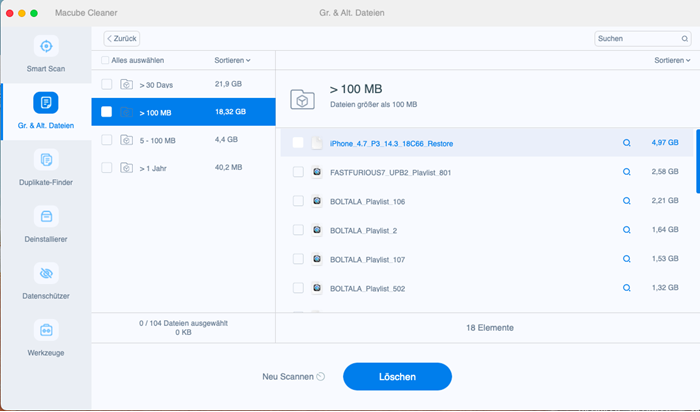
3. Wie löscht man Downloads & Browserverlauf?
Heruntergeladene Dateien und der Browserverlauf können wahre Speicherfresser sein, sofern diese lange Zeit nicht gelöscht wurden.
1. Wählen Sie „Datenschützer“ und dann klicken auf „Scannen“.
2. Nach dem Scan wird Ihnen angezeigt, wieviel Speicherplatz von den unterschiedlichen Browsern belegt wird.
3. Sie können nun heruntergeladene Dateien, Cookies und den Suchverlauf zum Bereinigen auswählen.
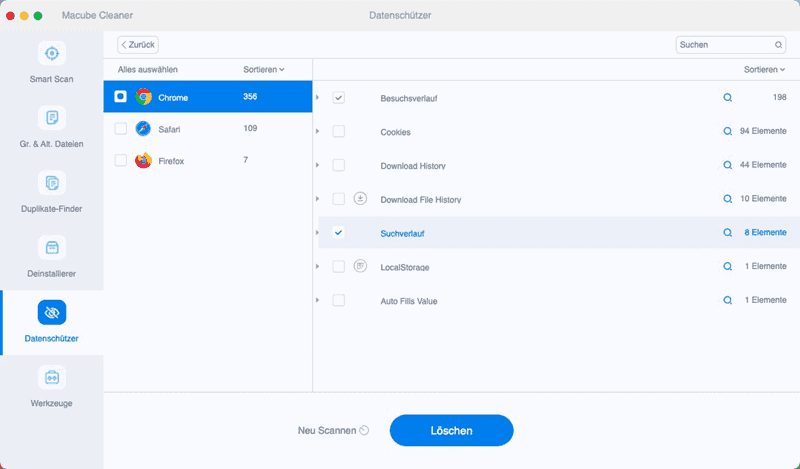
Macube Cleaner kann auch iTunes-Backups, iOS-Upgrade-Dateien, E-Mails und Anhänge, Fotocache, App-Cache, Einstellungsfiles und viele andere Dateien entfernen. Laden Sie einfach die kostenlose Version herunter, um es auszuprobieren. Der Bereich „Sonstige“ belegt nach der Nutzung von Macube Cleaner deutlich weniger Speicherplatz.
Gratis downloaden Gratis downloaden
4. iTunes Backups entfernen
Sollten Sie iTunes zur Sicherung Ihres iPhone oder iPad verwenden, dann verfügen Sie möglicherweise über alte Backups, die mehrere Gigabyte an Speicherplatz belegen. Um mehr Speicher zu freigeben, können Sie die unnötige iTune Backups entfernen.
1. Installieren und öffnen Sie Macube Cleaner und starten Sie einen Smart Scan.
2. Nach dem Scan werden iTunes Datenmüll von drei Kategorien klar angezeigt. Wählen Sie iTunes Backups aus und klicken auf Löschen.
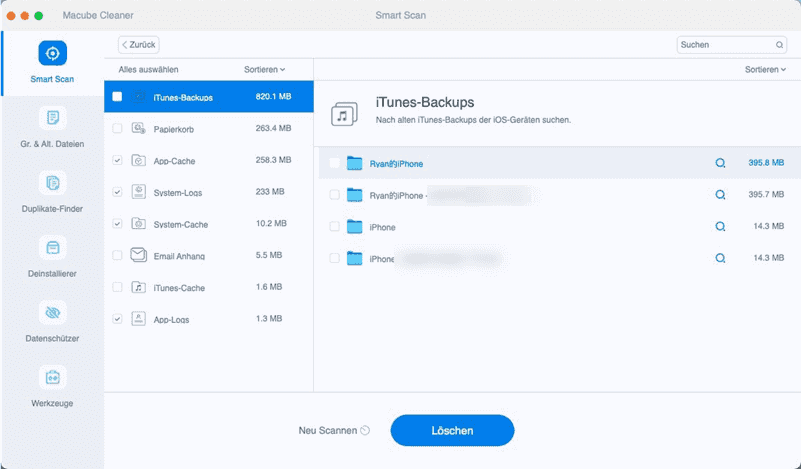
5. Festplatte bereinigen durch Deinstallieren der Apps
Wenn es zu viele Speicher Sonstige auf MacBook belegt, können Sie solche Speicher nach dem Deinstallieren der selten oder nicht mehr zu verwendenden Programmen aufräumen!
1. Gehen Sie zu der Uninstaller nach der Installation von Macube Cleaner.
Gratis downloaden Gratis downloaden
2. Markieren Sie die unnötige Apps und die von App erstellte Dateien und klicken Sie auf „Löschen“.
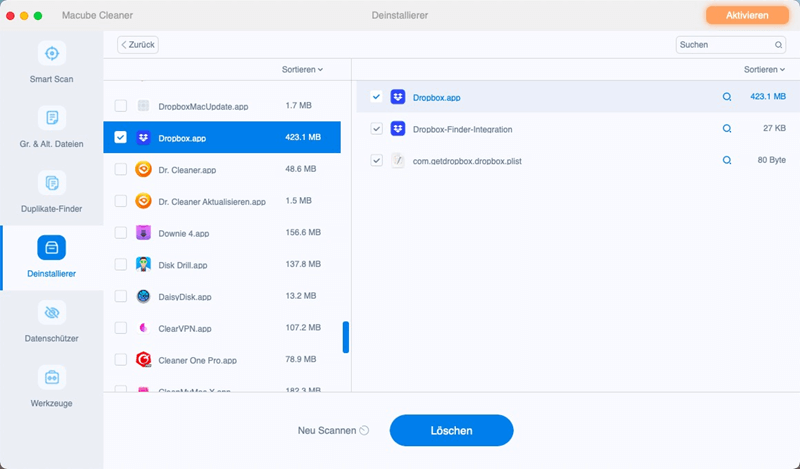
6. Duplikate Sonstige löschen
.Manche Sonstige Dateien gehören zu Duplikaten, solche Sonstige fressen auch mehr Speicher von der „Sonstige“ in der Festplatte. Es ist schwer, mit einem Klick „Alle doppelte Other-Dateien“ herauszufinden, aber mit dem leistungsstarken und intelligenten Macube Cleaner können Sie sie einfach und komplett zu überprüfen.
1. Wählen Sie Duplikate-Finder aus und klicken Sie nach dem Idenfizieren eines Ordners auf „Scannen“.
2. Nach dem Programm alle Duplikate angezeigt hat, können Sie solche Sonstige Dateien makieren und „Löschen“.
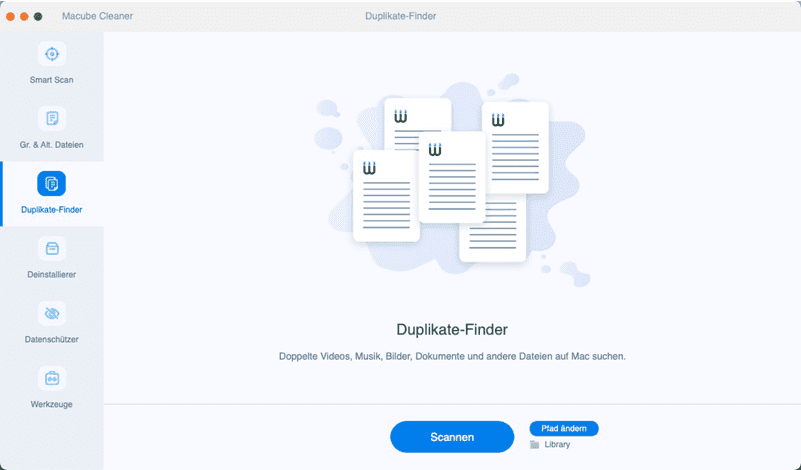
Nach dem Verwenden mit Macube Cleaner können Sie alle unnötige Dateien auf leichte und schnelle Weise finden und Mac Speicher Sonstige vollständig freizumachen. Dieser Mac Cleaner ist so benutzerfreundlich, dass es bietet eine kostenlose Testversion für alle Mac Benutzer. Wenn Sie Ihr Mac mit einem Klick komplett aufräumen möchten, probieren Sie es nach dem Downloaden aus!
Gratis downloaden Gratis downloaden
MacBook Sonstige Speicher manuell löschen - 8 Tricks
Neben der einfache automatische Weise obens können Sie natürlich auch den Speicherberiech „Mac Storage Other“ ohne Drittanbieter-Software auf dem Mac manuell freigeben. MacOS Sierra hat Festplatte Verwaltungstools eingeführt, die dem Nutzer dabei helfen sollen, den Speicher auf dem Mac zu bereinigen. Mit dieser Funktion können Sie auch mehr über die Struktur des Mac Festplatte erfahren, so dass Sie Ihre Mac Festplatte verwalten und optimieren.
Um Mac Festplattenbelegung anzuzeigen, können Sie die folgende Schritte probieren:
1. Öffnen Sie das Apple-Menü in der oberen linken Ecke.
2. Gehen Sie zu „Über diesen Mac“ > Festplatten.
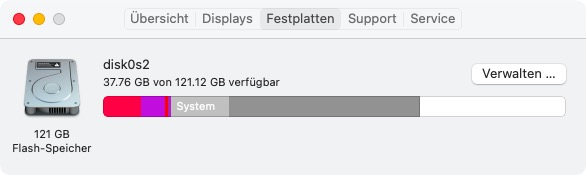
Dies betrifft auch den Speichern von Fotos und Dateien in der iCloud, dem Entfernen von iTunes Filmen und TV-Programmen, dem automatischen Leeren von Papierkorb sowie dem Durchsuchen von Dokumenten zum Löschen. Sollte keines der optimierten Speicherwerkzeuge Ihnen dabei helfen, den „Sonstigen“ Speicherbereich zu löschen, so können Sie die folgenden Schritte ausführen, um dies manuell zu tun.
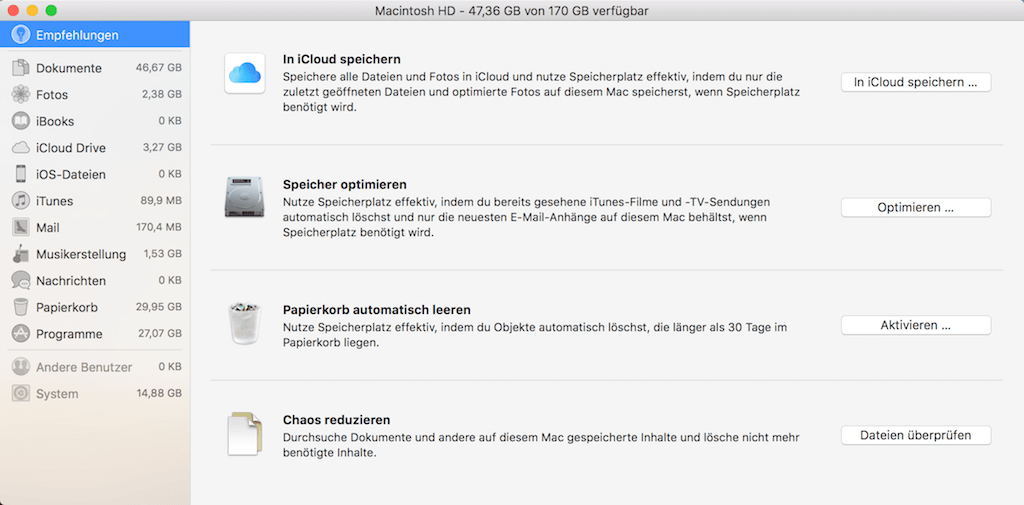
7. Mac Speicher Sonstige Dateien manuell finden und löschen
Das Betriebssystem speichert alle Dateien für Mac-Benutzer in dem Library-Ordner im entsprechenden Benutzerverzeichnis. Und solche Dateien standardmäßig versteckt im Finder. Jedoch enthält Mac viele nicht erkennbare Dateien, die in "Sonstige" gespeichert werden. Diese Dateien werden im Allgemeinen als Cache-Dateien betrachtet. Um Mac Sonstige Dateien zu finden, können Sie zu Library gehen.
1. Öffnen Sie oben im Menü den Finder und klicken Sie auf Gehe zu:
2. Geben Sie "~/Library/Caches" in das Pop-up-Fenster ein und klicken Sie dann auf Öffnen.
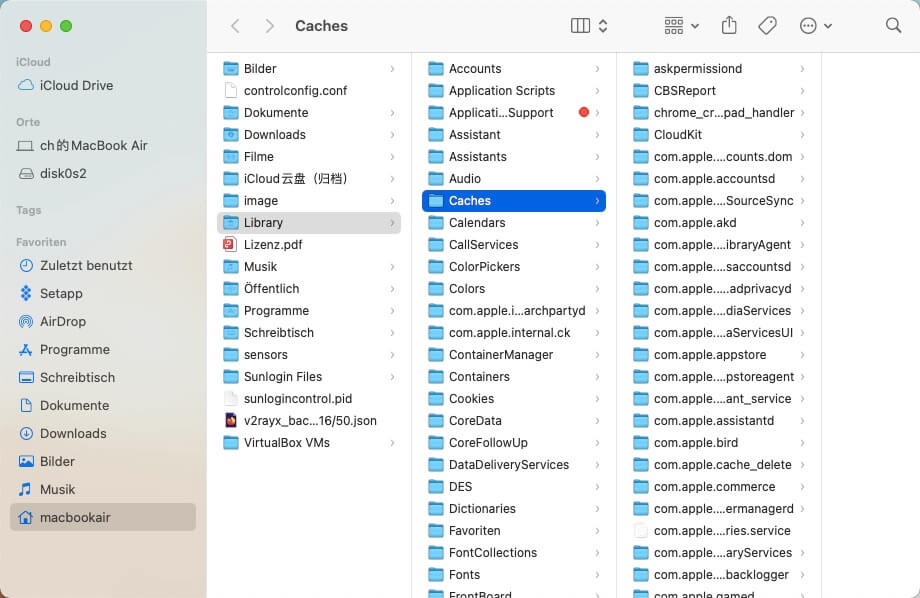
3. Ihnen werden unterschiedliche Caches auf Ihrem Mac angezeigt. Wählen Sie den Ordner einer Anwendung aus und löschen Sie die darin enthaltenen Cache Dateien. Sie sollten mit den Anwendungen beginnen, die sie seit einiger Zeit nicht mehr benutzt haben oder mit Cache Dateien, die sehr groß sind.
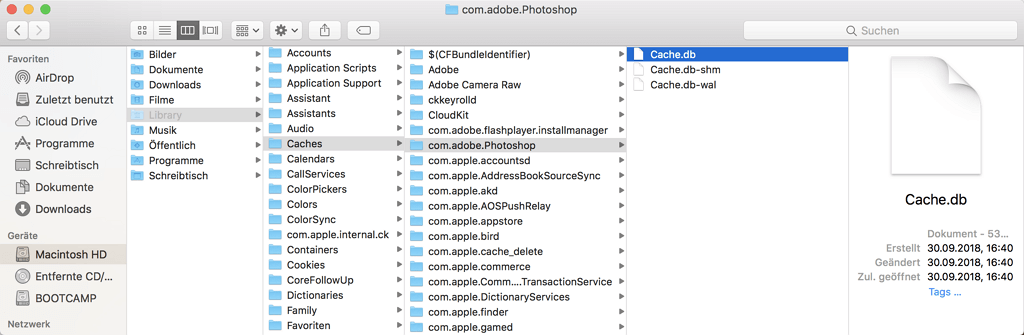
 Achtung!!
Achtung!! Nicht alle Zwischenspeicher sind löschbar! Daher sollten Sie jeder Ordner manuell überprüfen, bevor Sie diese Dateien entleeren. Sollten Sie Macube Cleaner auf Ihrem Mac haben, können Sie die löschbare Cache-Dateien intelligent aus dem Speicher scannen und ganz einfach danach entfernen, ohne die ganzen Ordner nacheinander durchgehen zu müssen.
Gratis downloaden Gratis downloaden
8. Mac Systemdateien bereinigen
Im Mac sammeln sich Systemdateien wie beispielsweise Protokolle und Logdateien. Diese werden ebenfalls in „Sonstige“ gespeichert. Um diese zu bereinigen, können Sie „Gehe zum Ordner“ benutzen und folgenden Pfad eingeben: ~/Library/Application Support.
Sie werden eine Menge Dateien finden, die Ihnen unbekannt sein werden und Sie sollten keine Dateien löschen, bei denen Sie sich nicht sicher sind. Andernfalls kann es sein, dass Sie eine wichtige Systemdatei erwischen. Sollten Sie sich nicht sicher sein, dann verwenden Sie Macube Cleaner, um die Systemdateien zu bereinigen.
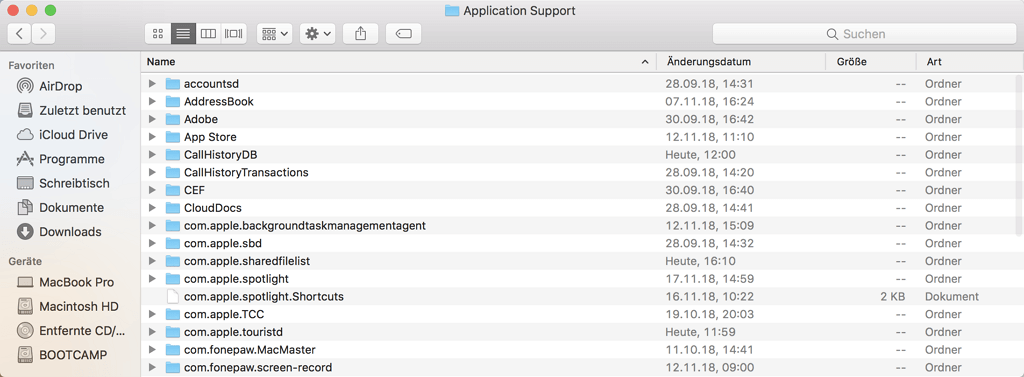
9. Erweiterungen und Add-ons löschen
Sollten Sie Erweiterungen und Add-ons auf dem Mac haben, die Sie nicht mehr benötigen, so wäre es eine gute Idee, diese zu entfernen um mehr Speicherplatz freizugeben. Hier zeigen wir Ihnen, wie Sie Erweiterungen aus Safari, Google Chrome oder Firefox entfernt.
Safari: Klicken Sie auf Einstellungen > Erweiterung. Wählen Sie die Erweiterung, die Sie löschen möchten, und klicken Sie zum Entfernen auf “Deinstallieren”.
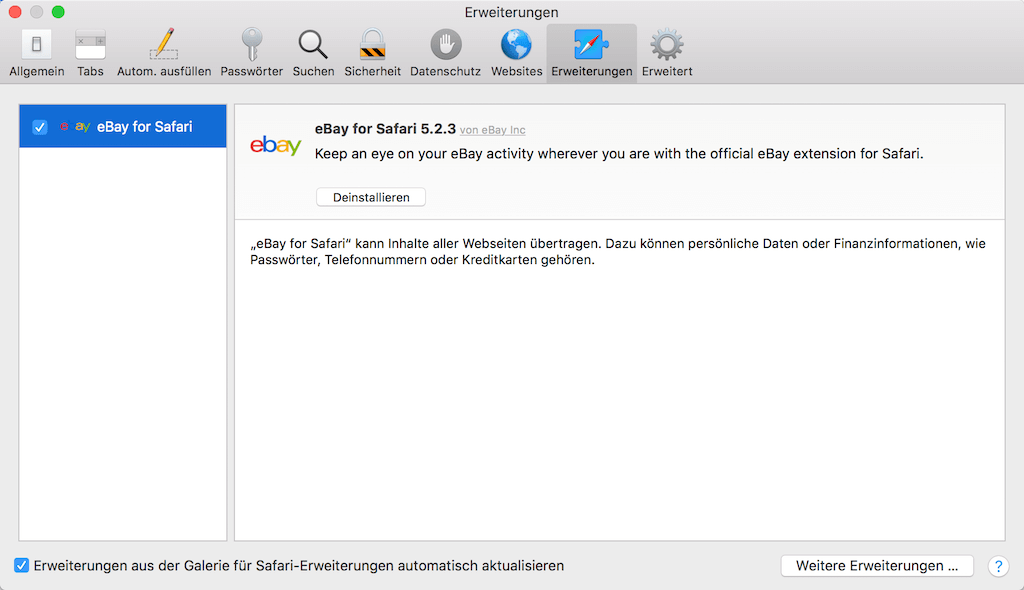
Google Chrome: Klicken Sie auf das Dreipunktsymbol > Weitere Tools > Erweiterungen und entfernen Sie die nicht mehr benötigte Erweiterung.
Mozilla Firefox: Klicken Sie auf das Menü Extras > Add-ons, und entfernen Sie die Erweiterungen und Plugins.
10. Heruntergeladenen Dateien im Downloads aufräumen
Dateien im Downloads-Ordner sind Speicherfresser. Heruntergeladene Dateien werden vielleicht nicht benötigt oder wurden bereits installiert. Die Dateien befinden sich allerdings immer noch im Downloads-Ordner. Das muss nicht so bleiben.
Öffnen Sie den Finder. Wenn Sie den Ordner Downloads nicht sehen können. Klicken Sie auf Gehe zu > Downloads, um diesen zu öffnen.
Sie können sich die heruntergeladenen Dateien nach Größe anzeigen lassen und die nicht benötigten Dateien löschen.
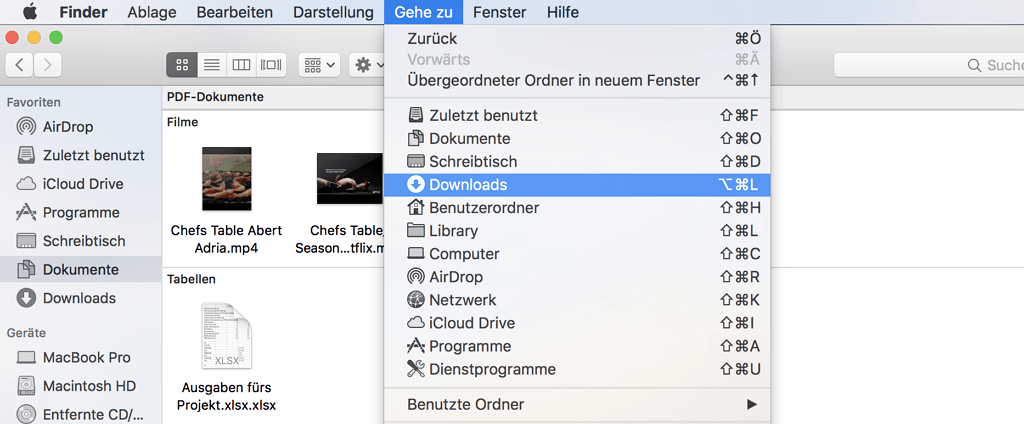
11. Image und Archive finden und löschen
Normalerweise sind Image und Archive Dateien, die Sie aus einem bestimmten Grund aufbewahren. Jedoch speichern Sie wahrscheinlich manchmal einige nutzlose .zip- und .dmg-Dateien auf Ihrem Mac und Sie sollten diese auf jeden Fall löschen, sonst werden der Mac-Speicher immer weniger.
Sie können diese Dateien mit der Spotlight-Suche finden:
1. Öffnen Sie Finder und dann fügen Sie DMG/ZIP in das Suchfeld ein.
2. Wählen Sie Dieser Mac aus und sortieren Sie die Ergebnisse nach Größe.
3. Der Finder zeigt Ihnen alle Dateien des von Ihnen angegebenen Formats sortiert nach Größe an. Sie können diejenigen, die Sie nicht benötigen, entfernen.
 Schnellster Weg!
Schnellster Weg!Die manuelle Methode zu finden und sortieren solche überlässigen Sonstiges ist zeitaufwendig, aber wenn Sie Macube Cleaner testen, können Sie Zeit sparen und das Suchen und Löschen automatisch und mehr einfacher zu machen!
Gratis downloaden Gratis downloaden
12. Unnötigen Dateien prüfen und entleeren
Es ist normal, auf Ihrem Mac erschiedene Dateien in Sonstige-Speicher zu speichern. Falls Sie diese Dateien nicht benötigt wollen, können Sie auch entfernen.
1. Öffnen Sie Finder und dann wählen Sie in der Menüleiste „Gehe zu“ > „Gehe zum Ordner …“.
2. Geben Sie ein: /System/Library/Screen Savers/ und drücken Sie die Eingabetaste.
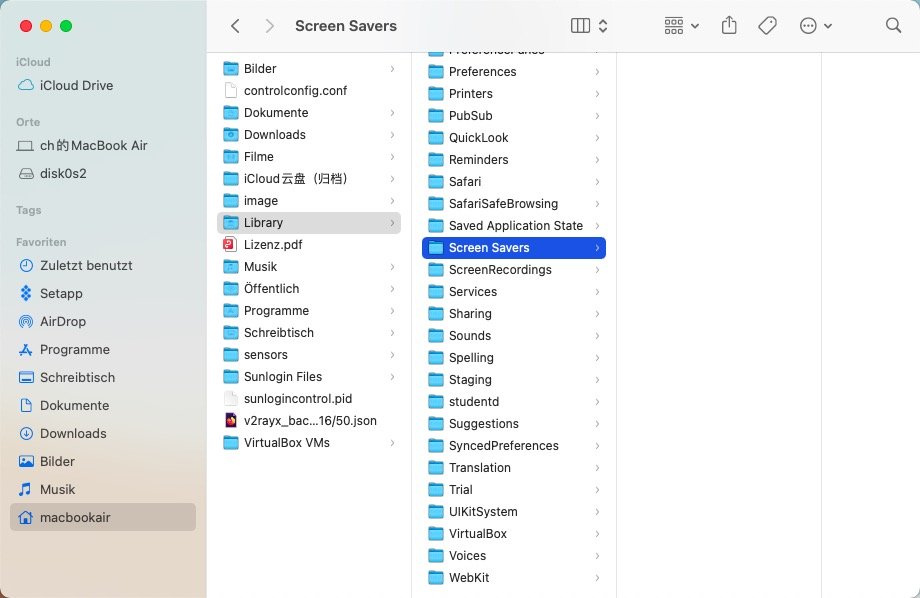
Falls es Dateien gibt, können Sie auch löschen.
13. Dokumente von Sonstige entfernen
Wissen Sie, dass auch wenn Dokumente viele Speicherplatz benötigen? Einige .pages- und .csv-Dateien benötigen viel Speicherplatz. Ganz zu schweigen von Dokumenten mit Bildern oder größeren PPT.
Sie können solche nicht benötigte Dokumente von Sonstige entfernen.
Drücken Sie Cmd + F und dann wählen Sie Diesen Mac aus.
Wählen Sie hier Dokument und prüfen.
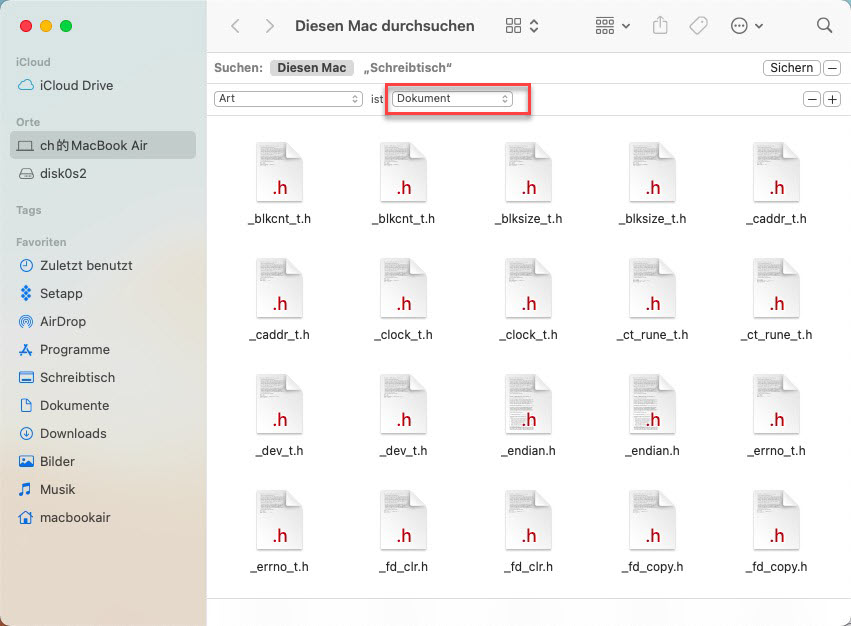
Dann können Sie alle Dokument auf Ihrem Mac anzeigen und löschen.
14. Anwendungsprotokolle und Supportdateien entfernen
Wenn Sie ein Programm auf dem Mac verwenden, erstellt und speichert dieses Programm viele Dateien, von denen die Meisten Anwendungsprotokolle und Supportdateien sind. Auch wenn Sie später dieses Programm deinstallieren, bleiben viele Dateien auf dem Mac. Solche Dateien nehmen viele Speicher. Deshalb können Sie diese Dateien löschen.
- Öffnen Sie Finder und drücken Sie Befehl-Umschalt-G. Dann gehen Sie zu
~/Library/Application Support
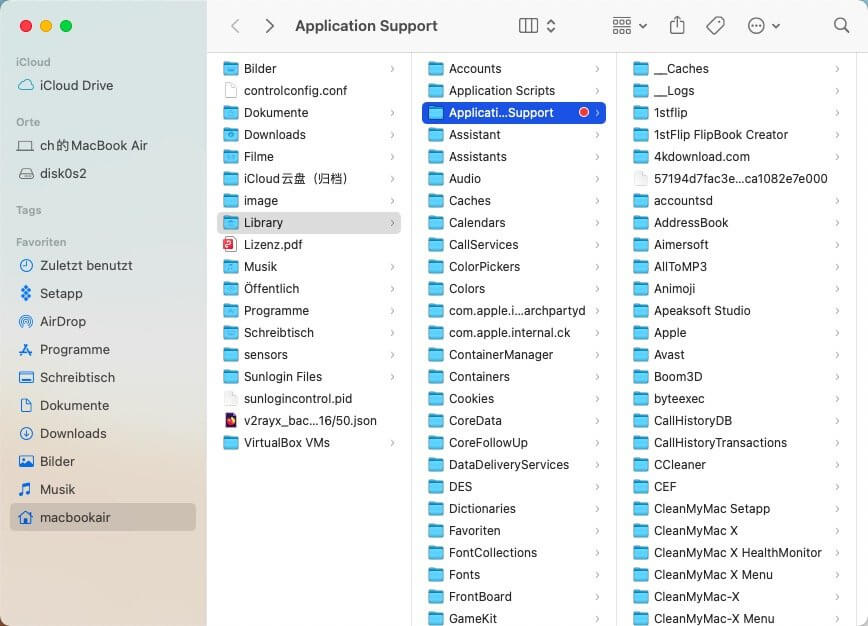
Suchen Sie nach den Ordnern, die gleichen Namen mit den gelöschten Programmen haben.
Sie können solche Ordner in den Papierkorb verschieben.
- Gehen Sie zu
~/Library/Logsoder~/Library/Containers, um Mac-Logs oder Supportdateien mit gleichen Schritten zu entleeren.
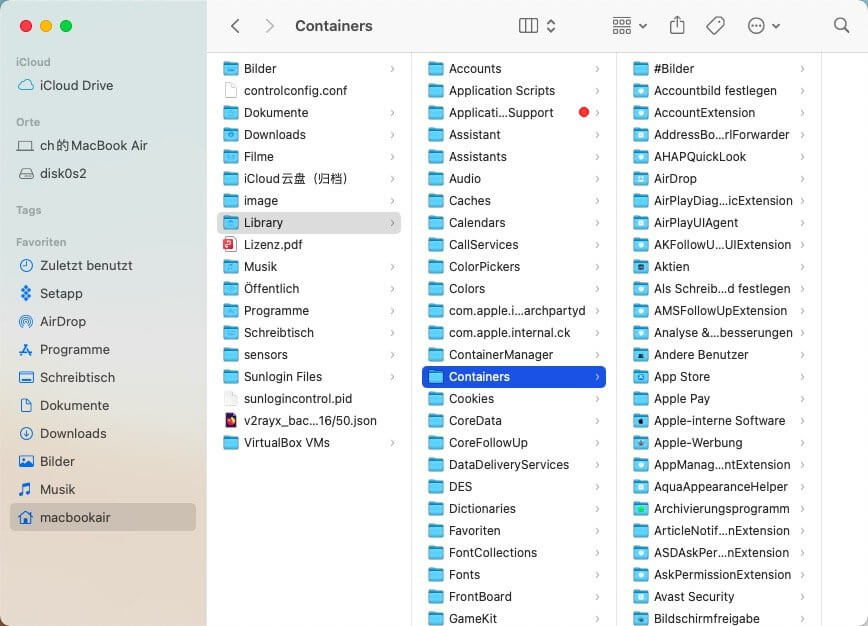
Extra Tipps zum Mac-Speicher-Verwalten
Hier sind einige praktische Tipps zur Mac Speicher Verwaltung. Wir hoffen, diese Tipps hilfreich für Sie sind.
Wie viele Sonstige-Speicher reduzieren kann nach dem Löschen?
Es hängt davon ab, wie viele Sonstige Dateien Sie gelöscht haben. Nachdem Sie Ihren Mac mit Macube Cleaner gescannt haben, wissen Sie, wie viel Speicher jedes Dokument auf Ihrem Mac belegt. Je mehr Sonstige Dateien Sie löschen, desto mehr Sonstige Speicher geben Sie frei.
Wie vermeidet man „Mac-Speicher-Sonstiges“ voll zu werden
Wie oben erwähnt, „sonstige“-Dateien sind Durcheinander-Dateien, die sich anhäufen bei der Alltagsnutzung unseres Macs. Abgesehen davon, dass man mit einen Mac Cleaner oder manuell die zu beseitigen wenn Meldung wie „Startvolumen fast voll“ aufgetaucht, eine bessere Lösung, wenn Sie gut daran gewöhnen können, den Speicher auf Ihrem Mac-Computer effektiv zu verwalten.
Malware verhindern indem Sie einen Antivirus zu installieren. Einige Malware könnte ohne Meldung nutzlose bzw. sonstige Dateien erzeugen. Um sie zu beseitigen ist Antivirus wie Avast ein gutes Hilfsmittel.
Die momentan unnötige Dateien als Backup archivieren. Sie haben Dokumente letztes Jobs oder in der Uni noch auf dem MacBook gespeichert? Zeit, mal sie zu archivieren indem Sie ein Backup zu machen z.B. auf eine externe Festplatte.
Fotos auf dem Mac besser verwalten. Heruntergeladene Bilder, Fotos, die Sie mit Ihrem iPhone genommen, iCloud-Fotos, all können mit Ihrem Mac synchronisieren werden und immer wieder Auto-Sync kann zu Duplikate führen. Sie können 3 praktische Tricks zu verwenden um Mac Fotos zu verwalten.
Mac defragmentieren. Nicht wie bei Windows verfügt keine direkte Defrag-Funktion unter macOS. Doch man kann das manuell schaffen indem Sie die Tipps in diesem Beitrag folgen.
Fazit
Wenn Ihre Mac Festplatte voll mit „Sonstige“ belegt, die beste Art und Weise um den Speicher zu befreien ist sie mit einer Cleaner-Software wie Macube Cleaner zu löschen. Mithilfe von Macube Cleaner können Sie Sonstige Dateien auf Ihrem Mac mühelos finden und dann schnell löschen. Sehr einfach und praktisch.
Gratis downloaden Gratis downloaden
Sie können auch die Arbeit manuell durchführen, doch sollten Sie aufpassen, damit Sie keine wichtige Dateien versehentlich entfernen.
Um die Anhäufung der Sonstige-Dateien zu vermeiden, müssen Sie sich angewöhnen, regelmäßig Sonstige Dateien zu finden und dann zu löschen. Mit Macube Cleaner sparen Sie viel Zeit und Mühe. Probieren Sie es aus!
