Beim Surfen im Internet ist es üblich, verschiedene Registerkarten zu öffnen. Es kann jedoch vorkommen, dass Sie Ihre kürzlich geschlossenen Tabs löschen möchten, um die Privatsphäre zu wahren oder Ihren Browserverlauf aufzuräumen.
In dieser umfassenden Anleitung werden wir verschiedene Methoden zum Löschen kürzlich geschlossener Tabs in gängigen Browsern wie Google Chrome, Safari und Firefox untersuchen. Und stellen Ihnen einen einfachen Trick vor, mit dem Sie verschiedene Browserdaten, einschließlich kürzlich geschlossener Tabs auf dem Mac, automatisch löschen können. Aber bevor wir näher darauf eingehen, wollen wir kurz einige Gründe besprechen, warum Sie kürzlich geschlossene Tabs löschen sollten.
Teil 1: Warum sollten Sie kürzlich geschlossene Tabs aus Ihrem Browser löschen?
Es gibt mehrere Gründe, warum Sie beim Surfen kürzlich geschlossene Tabs löschen sollten. Einige davon umfassen;
- Datenschutz: Durch das Löschen Ihrer kürzlich geschlossenen Tabs wird sichergestellt, dass niemand mit Zugriff auf Ihren Computer die von Ihnen besuchten Websites sehen kann. Dies ist besonders wichtig, wenn Sie Ihr Gerät mit anderen teilen oder einen öffentlichen Computer verwenden.
- Sicherheit: Durch das Entfernen Ihres Tab-Verlaufs können Sie Ihre vertraulichen Informationen wie Anmeldeinformationen oder persönliche Daten vor potenziellen Bedrohungen wie Malware oder unbefugtem Zugriff schützen.
- Organisation: Durch das Löschen kürzlich geschlossener Tabs können Sie Ihren Browserverlauf übersichtlicher gestalten und eine übersichtlichere Browseroberfläche beibehalten, sodass Sie wichtige Seiten leichter finden und verwalten können.
Nachdem wir nun verstanden haben, wie wichtig es ist, kürzlich geschlossene Tabs zu löschen, wollen wir uns die spezifischen Methoden zum Löschen dieses Verlaufs in verschiedenen Browsern ansehen.
Teil 2: Ein einfacher Trick zum Löschen verschiedener Browserdaten auf dem Mac (einschließlich kürzlich geschlossener Tabs)
Wenn Sie einen Mac verwenden und Ihre Browserdaten, einschließlich kürzlich geschlossener Tabs, löschen möchten, empfehlen wir die Verwendung Macube Cleaner. Es handelt sich um eine professionelle Mac-Reinigungssoftware, die mithilfe intelligenter Technologietechniken die Speicher- und Leistungsoptimierung des Mac erleichtert.
Macube Cleaner erspart Ihnen den Stress, Ihre Browser aufzurufen, um kürzlich geschlossene Tabs zu löschen. Sie müssen nur ein paar Schritte ausführen und das Tool hilft Ihnen, die Arbeit mit wenigen Klicks automatisch zu erledigen.
Außerdem unterstützt Macube Cleaner viele hervorragende Funktionen, darunter einen Junk-Cleaner, ein App-Deinstallationsprogramm und vieles mehr, mit dem Sie verschiedene Arten von Daten löschen können, darunter iTunes, iMessage, Fotos, unerwünschte Apps und vieles mehr.
Hauptmerkmale
- Bereinigen Sie automatisch den Verlauf und die zuletzt geschlossenen Tabs in jedem Mac-Browser, einschließlich Safari, Chrome und Firefox.
- Verwenden Sie intelligente Algorithmen, um die Mac-Festplatte gründlich zu scannen, versteckte Dateien und andere unbekannte Dateien zu finden und die Mac-Speicheroptimierung zu fördern.
- Entfernen Sie vertrauliche Informationen (Konten, Passwörter und Adressen usw.) aus Ihrem Browserverlauf und machen Sie sie mit „Privacy Protector“ online und offline unzugänglich.
- Deinstallieren Sie Apps, löschen Sie doppelte Inhalte und löschen Sie große und alte Dateien, von denen Sie noch nie etwas wussten, ohne Stress.
Schritt 1: Starten Sie die Macube Cleaner-App, indem Sie auf das entsprechende Symbol klicken.
- Da wir Browserdaten löschen und alle kürzlich geöffneten Tabs schließen möchten, verwenden wir für den Betrieb die Funktion „Datenschutz“. Wählen Sie es im linken Bereich aus und klicken Sie auf die Schaltfläche „Scannen“.
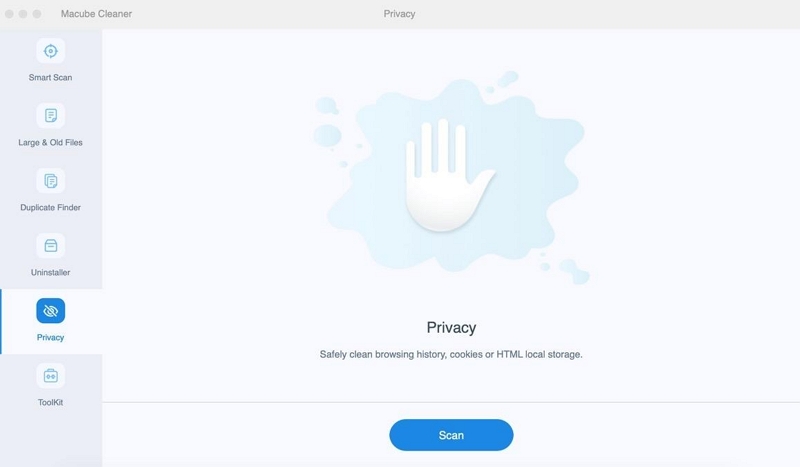
Schritt 2: Sobald Sie auf „Scannen“ klicken, führt Macube Cleaner mithilfe seines „Smart Scanning“-Algorithmus einen umfassenden Scan des Verlaufs Ihres Mac-Browsers durch.
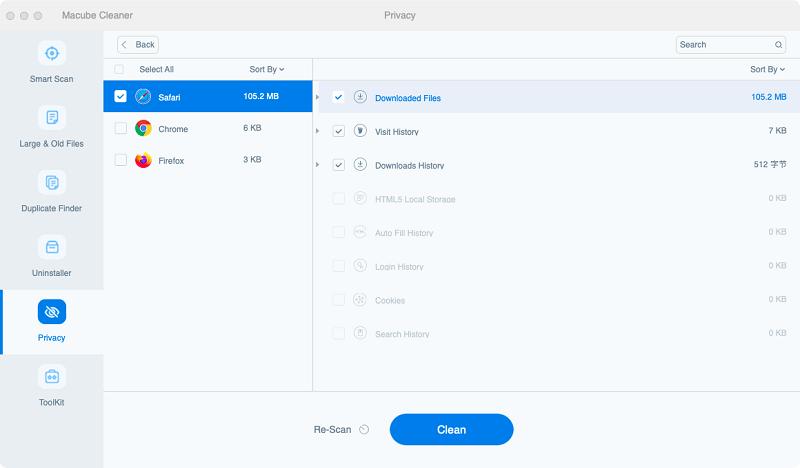
- Nach Abschluss des Scanvorgangs werden die erkannten Browser und andere relevante Informationen auf Ihrem Bildschirm angezeigt (siehe Abbildung oben).
Schritt 3: Wählen Sie den Browser aus, dessen Browserverlauf und zuletzt geschlossene Tabs gelöscht werden sollen. Aktivieren Sie dann die „Kontrollkästchen“ neben der Art des Browserverlaufs, den Sie löschen möchten, und klicken Sie auf „Bereinigen“, um mit der Erstellung von Browserdaten und kürzlich geschlossenen Tabs zu beginnen. Dies dauert nur wenige Minuten.
Teil 3: So löschen Sie kürzlich geschlossene Tabs in Google Chrome
Das Löschen kürzlich geschlossener Tabs in Google Chrome ist ziemlich einfach. Nachfolgend haben wir die Verfahren für den Betrieb auf mobilen Geräten und Computern besprochen.
Für Computer
Um kürzlich geschlossene Tabs auf Ihrem Mac- oder Windows-Computer zu löschen, müssen Sie Google Chrome auf Ihrem Computer nur zweimal schließen. Die Schritte sind wie folgt:
Schritt 1: Öffnen Sie Google Chrome und klicken Sie oben rechts auf das „Vertikale Drei-Punkte-Symbol“.
Schritt 2: Scrollen Sie in der „Menüliste“ nach unten und klicken Sie auf „Beenden“.
Schritt 3: Wiederholen Sie „Schritt 1“ und „Schritt 2“.
Schritt 4: Um zu bestätigen, ob die Einstellungen wirksam wurden. Öffnen Sie Chrome, klicken Sie oben rechts auf das „vertikale Drei-Punkte-Symbol“ und wählen Sie „Verlauf“. Die Registerkarte „Zuletzt geschlossen“ sollte leer sein.
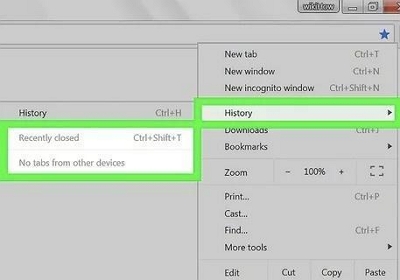
Für Android
Für Android-Benutzer können Sie die folgenden Schritte ausführen, um kürzlich geschlossene Tabs in Google Chrome zu löschen;
Schritt 1: Öffnen Sie Google Chrome und tippen Sie oben rechts auf das vertikale Symbol „Drei Punkte“.
Schritt 2: Wählen Sie „Zuletzt verwendete Tabs“.
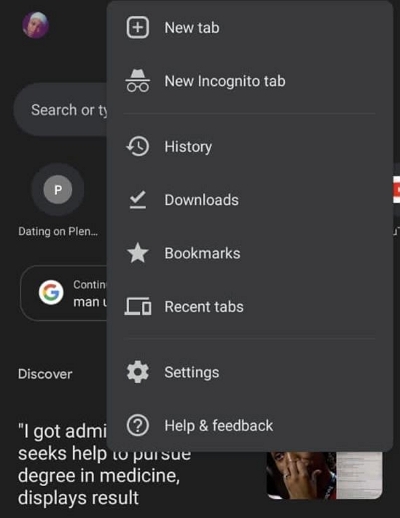
Schritt 3: Halten Sie einen beliebigen Bereich auf dem Bildschirm gedrückt. Tippen Sie dann auf „Alle entfernen“, um alle kürzlich geschlossenen Tabs zu löschen.
Für iPhone
Wenn Sie ein iPhone verwenden, erfahren Sie hier, wie Sie Ihre kürzlich geschlossenen Tabs in Google Chrome löschen.
Schritt 1: Öffnen Sie „Google Chrome“ und tippen Sie unten rechts auf das vertikale Symbol „Drei Punkte“.
Schritt 2: Wählen Sie „Letzte Tabs“
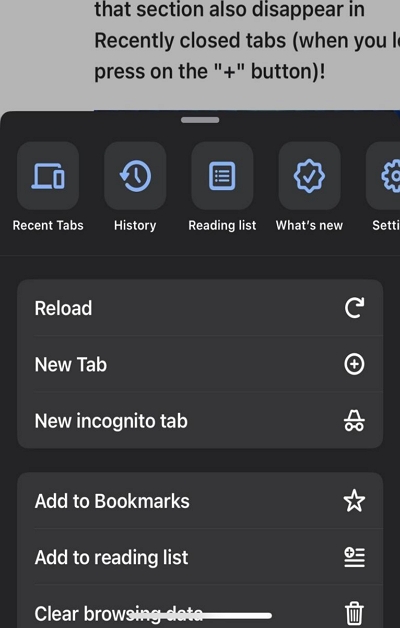
Schritt 3: Scrollen Sie nach unten und tippen Sie auf „Vollständigen Verlauf anzeigen“.
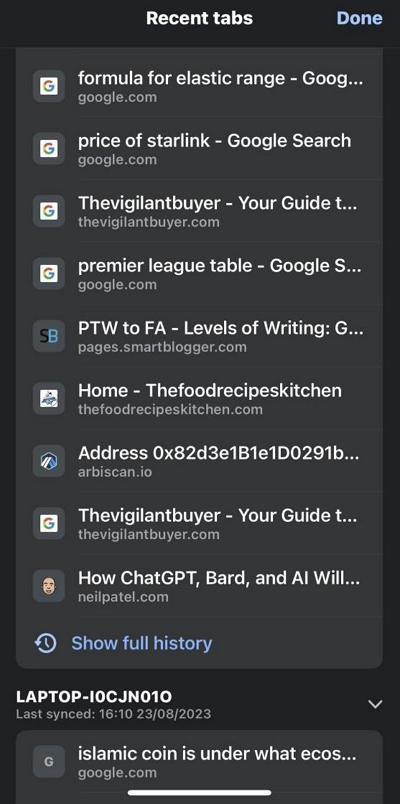
Schritt 4: Tippen Sie unten rechts auf „Bearbeiten“.
Schritt 5: Wählen Sie die „Zuletzt geschlossenen Tabs“ aus, die Sie löschen möchten. Tippen Sie dann zum Abschluss auf „Löschen“.
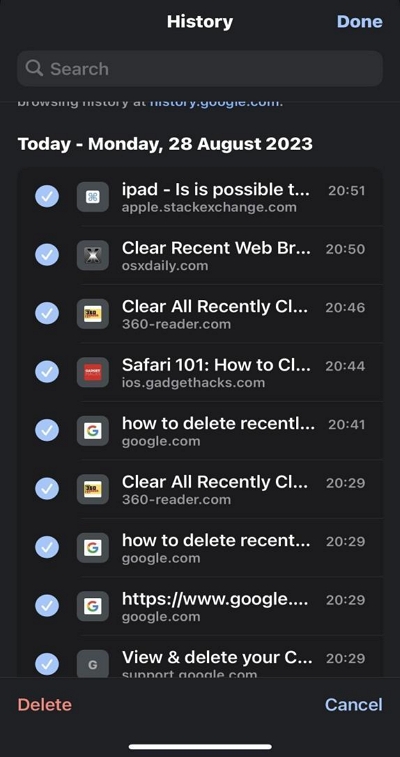
Teil 4: So löschen Sie kürzlich geschlossene Tabs in Safari
Möchten Sie kürzlich geschlossene Tabs im Safari-Browser löschen? Wir sind für Sie da. Nachfolgend haben wir die Schritte beschrieben, mit denen Sie die Arbeit auf dem Mac oder iPhone erledigen können.
Für Mac
Schritt 1: Öffnen Sie Safari und klicken Sie in der Menüleiste auf die Registerkarte „Verlauf“.
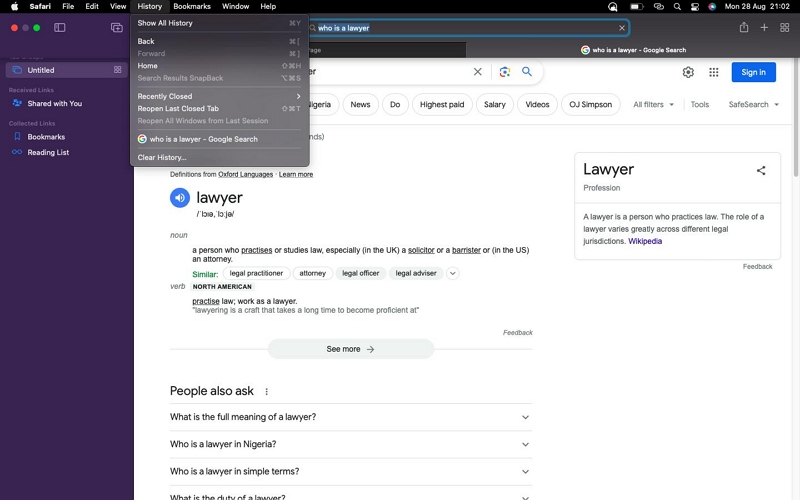
Schritt 2: Klicken Sie auf „Verlauf löschen“.
Schritt 3: Wählen Sie im Popup-Fenster den „Zeitbereich“ aus. Klicken Sie dann zum Abschluss auf „Verlauf löschen“.
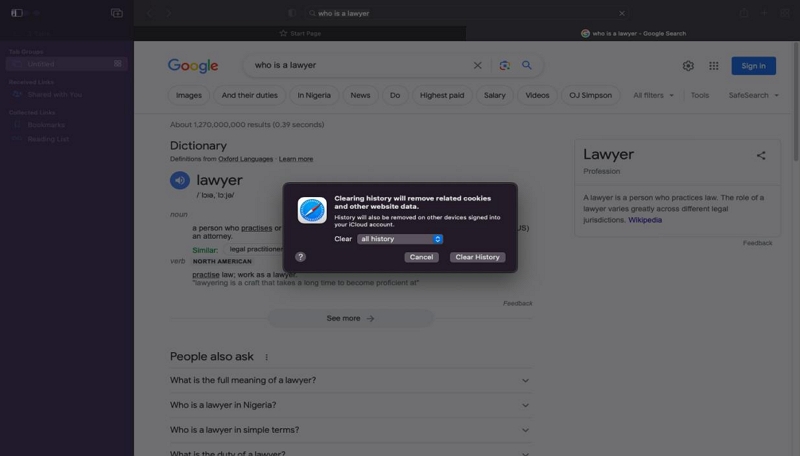
Für iPhone / iPad
Schritt 1: Öffnen Sie den Safari-Browser auf Ihrem iPhone/iPad und halten Sie das „Tabs“-Symbol unten links gedrückt.
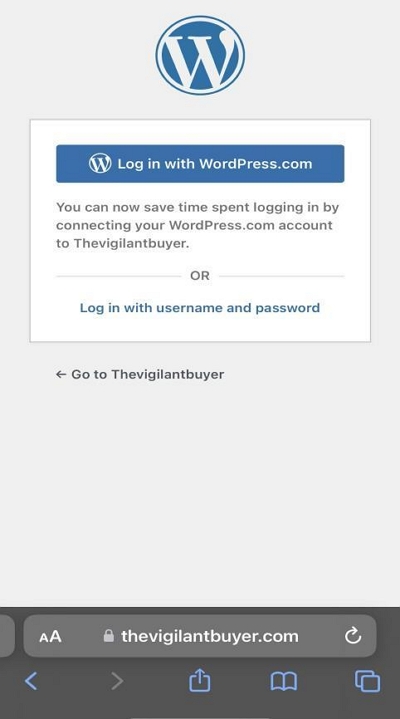
Schritt 2: Wählen Sie „Alle Tabs schließen“ aus der „Menüliste“.
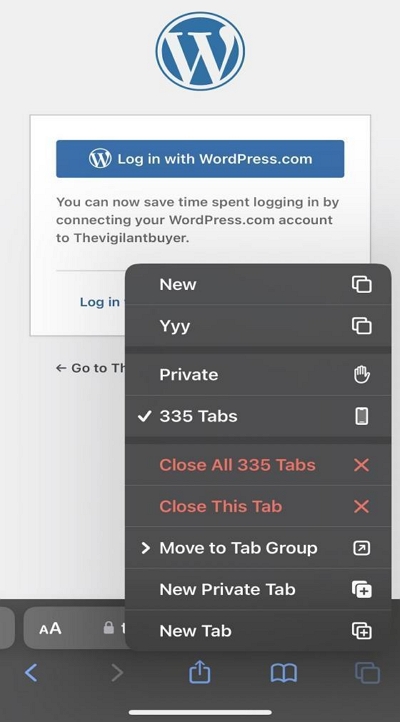
Schritt 3: Tippen Sie auf „Alle Tabs schließen“, wenn Sie gefragt werden, ob Sie den Vorgang wirklich fortsetzen möchten.
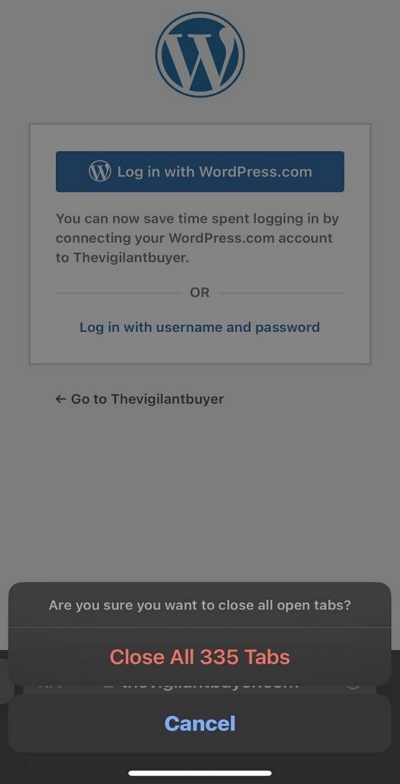
Teil 5: So löschen Sie kürzlich geschlossene Tabs in Firefox
Sie können auch Ihre kürzlich geschlossenen Tabs in Firefox löschen. Hier erfahren Sie, wie es geht.
Schritt 1: Öffnen Sie Firefox auf Ihrem Computer und geben Sie den folgenden Befehl in die Adressleiste ein: about:config.
- Im nächsten Pop-up-Fenster sollte eine „Warnmeldung“ angezeigt werden. Klicken Sie auf die Schaltfläche „Ich werde vorsichtig sein, versprochen“, um fortzufahren.
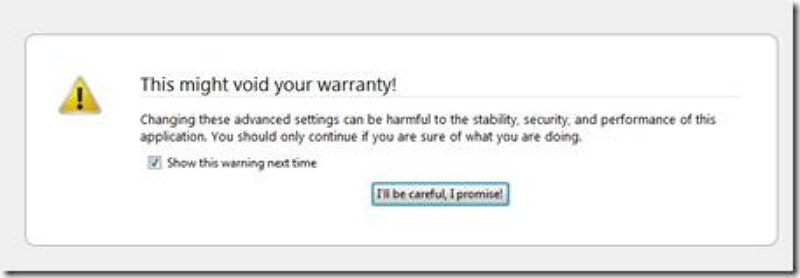
Schritt 2: Geben Sie als Nächstes „browser.sessionstore.max_tabs_undo“ in das Textfeld „Filter“ ein
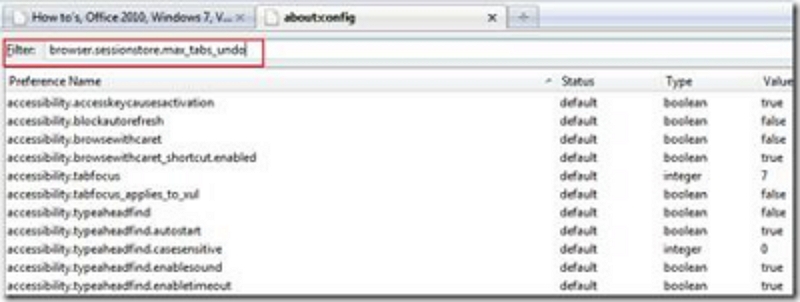
Schritt 3: Klicken Sie auf das „Bleistift“-Symbol und setzen Sie den Wert für browser.sessionstore.max_tabs_undo auf 0 und klicken Sie auf OK, um die Änderungen zu bestätigen
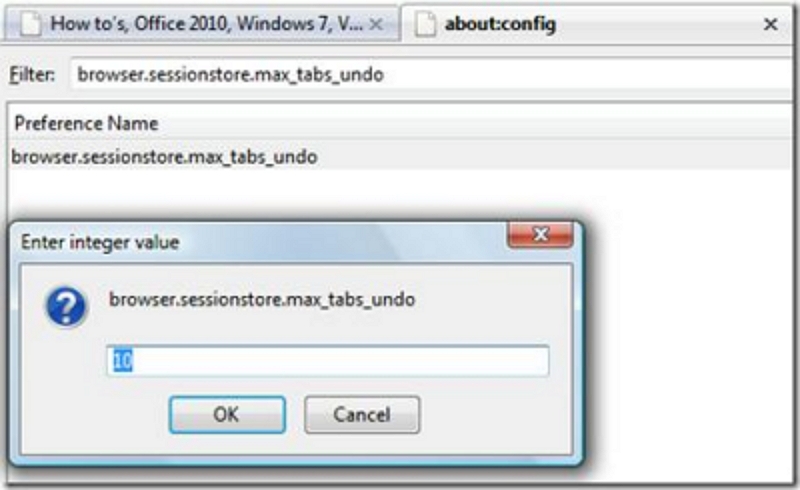
Schritt 4: Um zu bestätigen, ob die Einstellungen wirksam wurden, klicken Sie oben rechts auf das „Hamburger-Menü“ und wählen Sie „Verlauf“. Der Abschnitt „Zuletzt geschlossene Tabs“ sollte wie unten gezeigt deaktiviert sein.
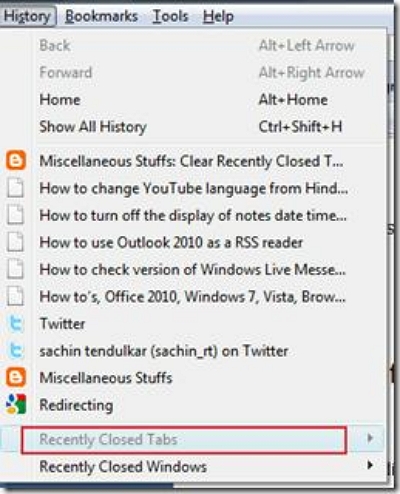
Teil 6: Wie man kürzlich geschlossene Registerkarten manuell in Microsoft Edge löscht
Um den Abschnitt "kürzlich geschlossene Registerkarten" vollständig aus Microsoft Edge zu löschen, müssen Sie zunächst Ihr Konto im Microsoft Edge-Browser synchronisieren. Wenn Sie dann den Verlauf löschen, werden sie ebenfalls gelöscht. Hier sind die Schritte:
Schritt 1: Öffnen Sie Microsoft Edge, klicken Sie auf das Menü in der oberen rechten Ecke und wählen Sie "Einstellungen".
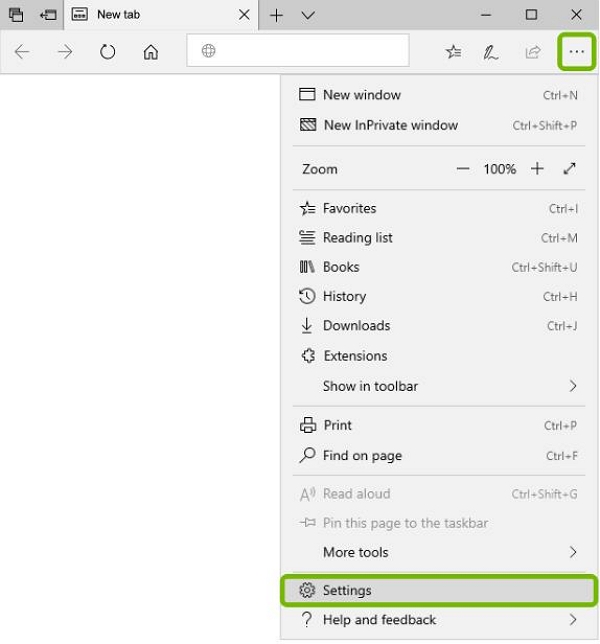
Schritt 2: Klicken Sie auf das Profilsymbol/Bild in der oberen Leiste des Browsers.
Schritt 3: Klicken Sie auf "Profil-Einstellungen verwalten", dann wählen Sie "Synchronisierung".
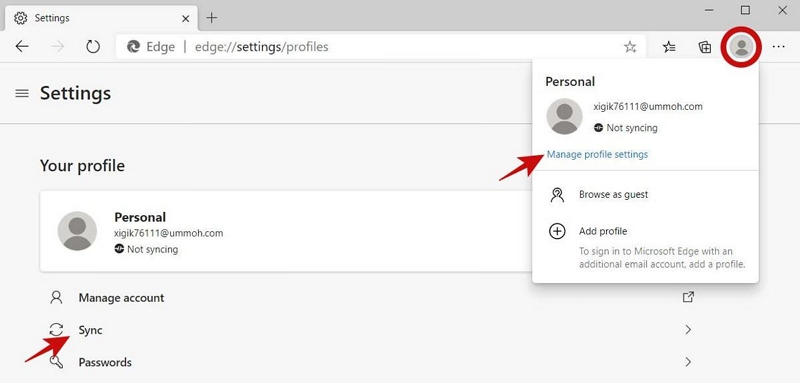
Schritt 4: Auf Ihrer Profilseite klicken Sie auf die Schaltfläche "Synchronisierung aktivieren". Aktivieren Sie "Verlauf" und "Offene Registerkarten" und klicken Sie dann auf "Bestätigen", um die Synchronisierung zu aktivieren.
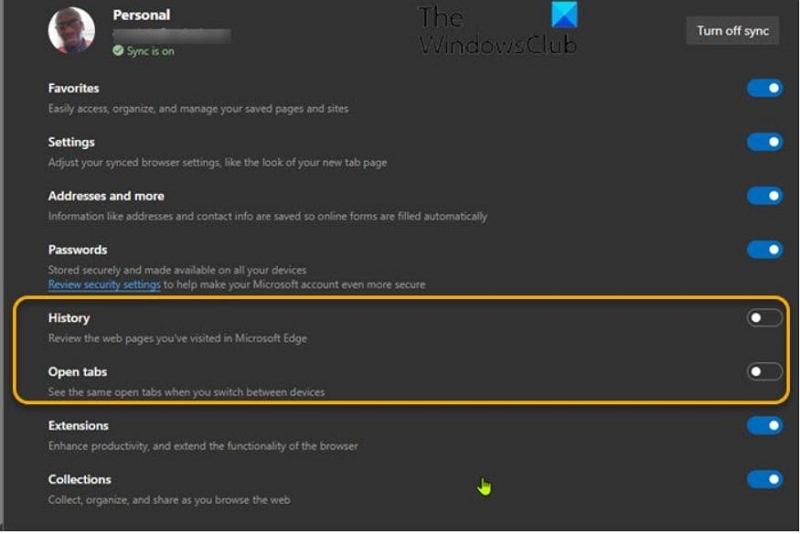
Schritt 5: Klicken Sie auf die drei Punkte und wählen Sie dann "Verlaufseite öffnen" oder gehen Sie direkt zu diesem Link: edge://history/recentlyClosed.
Schritt 6: Klicken Sie im linken Bereich auf "Alle".
Schritt 7: Oben in der Liste finden Sie "Kürzlich geschlossen". Verwenden Sie die Kontrollkästchen und halten Sie die Umschalttaste gedrückt, während Sie mehrere Elemente auswählen.
Schritt 8: Sobald Sie alle Elemente ausgewählt haben, die Sie entfernen möchten, klicken Sie auf die Schaltfläche "Löschen" oben auf der Seite.
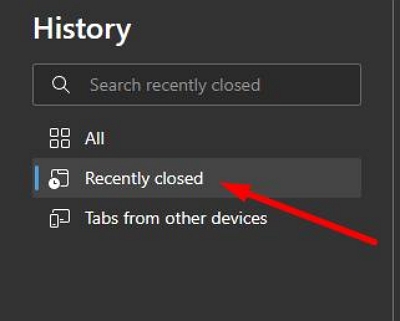
Tipps: Kürzlich geschlossene Registerkarten speichern die letzten 25 Registerkarten, die Sie geschlossen haben, und sie sind sitzungsabhängig. Daher sind die Registerkarten, die Sie geschlossen haben, nicht wiederherstellbar, wenn Sie 3 Registerkarten schließen und den Browser dann schließen.
Teil 7. Wie man das Dropdown-Menü "Kürzlich geschlossene Registerkarte" in Chrome deaktiviert
In neueren Versionen von Chrome finden Sie möglicherweise einen nach unten zeigenden Pfeil auf der linken Seite der Minimieren-Schaltfläche. Wenn auf den Pfeil geklickt wird, wird ein Menü über das Öffnen oder kürzlich geschlossene Registerkarten angezeigt. Wenn Sie von dieser Option gestört sind, können Sie sie mithilfe des von Online-Benutzern geteilten und genehmigten Tricks deaktivieren.
Schritt 1: Öffnen Sie in Chrome "chrome://flags/".
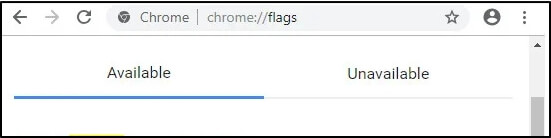
Schritt 2: Suchen Sie nach "Chrome Refresh 2023" und klicken Sie auf das Kästchen neben der Option. Wählen Sie dann "Deaktivieren".
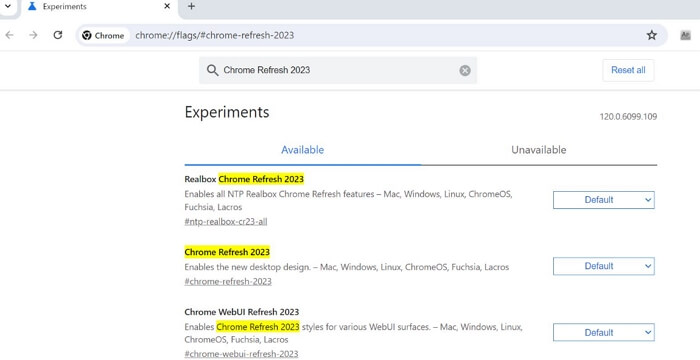
Schritt 3: Starten Sie Chrome neu, damit Ihre Änderung wirksam wird.
Teil 8. Wie man "Zuletzt geschlossen" im Rechtsklick-Menü deaktiviert
Wenn Sie mit der rechten Maustaste auf das Chrome-Symbol in Ihrer Windows-Taskleiste klicken, sehen Sie eine Liste von Websites zu "Zuletzt geschlossen", Aufgaben oder Meistbesuchten. Um Ihre Privatsphäre zu schützen, möchten Sie möglicherweise "Zuletzt geschlossen" oder "Meistbesuchte" aus dem Kontextmenü ausblenden. Glücklicherweise ist es möglich, dies zu tun, und hier ist, wie es geht.
Schritt 1: Geben Sie im Startmenü "Einstellungen" ein und klicken Sie dann darauf.
Schritt 2: Wählen Sie in dem sich öffnenden Fenster "Personalisierung" aus.
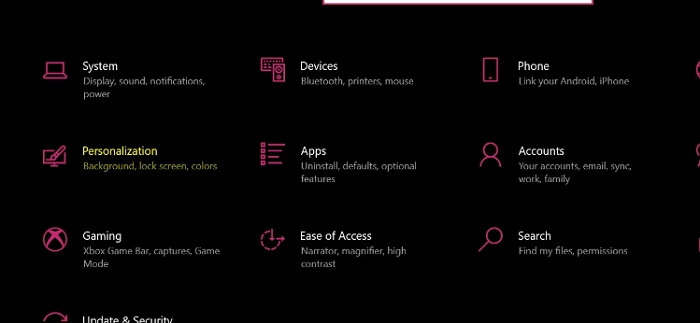
Schritt 3: Wechseln Sie im Seitenbereich zum Tab "Start" und deaktivieren Sie die Option "Zuletzt geöffnete Elemente in Sprunglisten auf Start oder der Taskleiste anzeigen". Auf diese Weise werden "Zuletzt geschlossen"-Einträge aller Apps ausgeblendet.
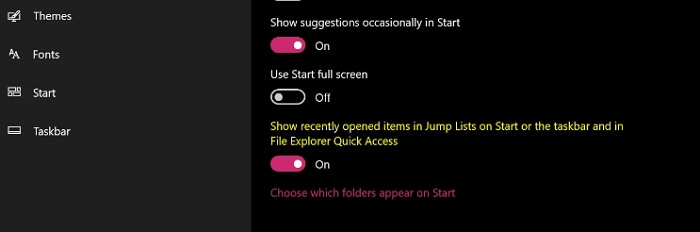
Schlussfolgerung
Da Sie nun mit diesen Techniken ausgestattet sind, können Sie Ihre kürzlich geschlossenen Tabs sicher verwalten und ein saubereres und sichereres Surferlebnis genießen. Wir haben auch erfahren, wie wichtig es ist, den Tab-Verlauf zu löschen, und haben einen einfachen Trick entdeckt, um mit Macube Cleaner verschiedene Browserdaten auf dem Mac zu löschen.
