Когда вы задаетесь вопросом, можно ли удалить Apple ID с iPhone, вы можете столкнуться со следующими обстоятельствами:
- Вы собираетесь заменить старый Apple ID на новый.
- Вы приобрели новый iPhone и хотите вернуть старое устройство Apple или перепродать его другому пользователю.
- Вам больше не нужно использовать устройство iPhone.
Поэтому, чтобы защитить ваши данные, однажды сохраненные под Apple ID, удаление их с iPhone, чтобы прекратить доступ к сервисам Apple, является важной задачей. Если вы все еще не знаете, как удалить Apple ID с iPhone, прокрутите сообщение вниз и прочитайте в кратчайшие сроки! В этом посте представлены 3 решения, которые помогут вам легко удалить Apple ID с iPhone.
Часть 1: Удалите свой Apple ID с iPhone [нужен пароль и потеря данных]
Наверняка Apple предусмотрела соответствующие функции, позволяющие удалить Apple ID с iPhone без помощи сторонних программ. Теперь посмотрите, какие требования необходимы для того, чтобы они работали, и как они будут работать, чтобы помочь.
Решение 1. Удалите Apple ID с iPhone, выйдя из него.
Предположим, вы собираетесь удалить свой личный Apple ID со своего iPhone. В этой ситуации работа будет намного проще, независимо от того, помните вы пароль или нет. Вот процедуры для вас:
- Используйте свой iPhone, чтобы перейти к Настройки.
- Кран Ваше имя и прокрутите страницу вниз для подтверждения Выход.
- Введите пароль, чтобы завершить удаление Apple ID.
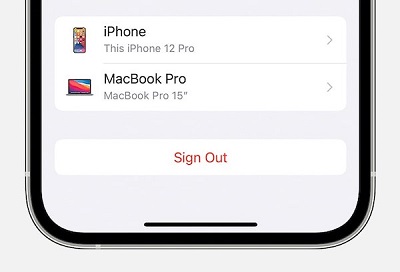
 Примечание:
Примечание:
- Если Найди мой айфон функция на вашем iPhone выключенный, даже если вы забыли свой пароль Apple ID, вы все равно можете выйти из Apple ID, поскольку пароль не требуется, если FMI не включен. В противном случае вам может потребоваться удалите свой Apple ID с iPhone с помощью стороннего инструмента.
Решение 2. Удалите Apple ID с iPhone, удалив устройство из учетной записи.
Ситуация будет иной, если вы вошли в Apple ID на другом устройстве, но хотите только отключить старое устройство iPhone с этим Apple ID. При этом вы можете выполнить отключение на другом устройстве с идентификатором, вошедшим в систему, или удаленно в iCloud, используя свой компьютер (без iPhone под рукой), следуя приведенным ниже инструкциям:
 Внимание:
Внимание:
- Чтобы войти в iCloud, вам необходимо ввести пароль вашего Apple ID.
Используйте другой iPhone
- Открыть Настройки на устройстве и нажмите Ваше имя.
- Прокрутите страницу вниз, чтобы просмотреть все устройства, связанные с Apple ID.
- Выберите устройство iPhone и подтвердите. Удалить из аккаунта чтобы отменить связь с Apple ID.
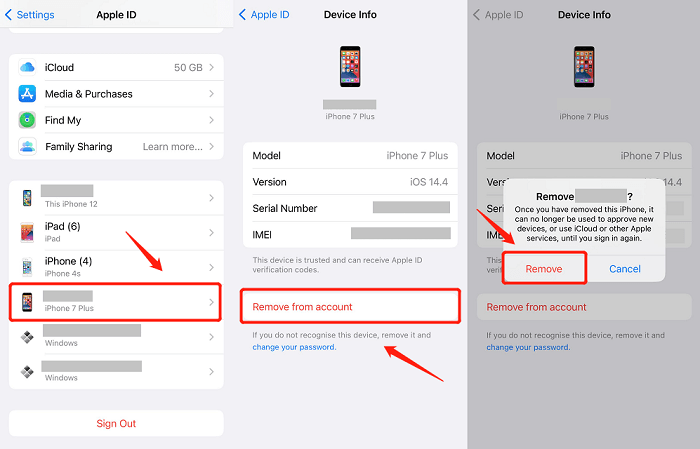
Используйте iCloud
- Пожалуйста откройте appleid.apple.com в браузере и войдите в систему, используя свой Apple ID.
- После входа выберите Устройства для предварительного просмотра всех устройств, связанных с учетной записью.
- Выберите устройство iPhone, которое хотите удалить из списка, затем подтвердите. Удалить из аккаунта чтобы отменить связь с Apple ID.
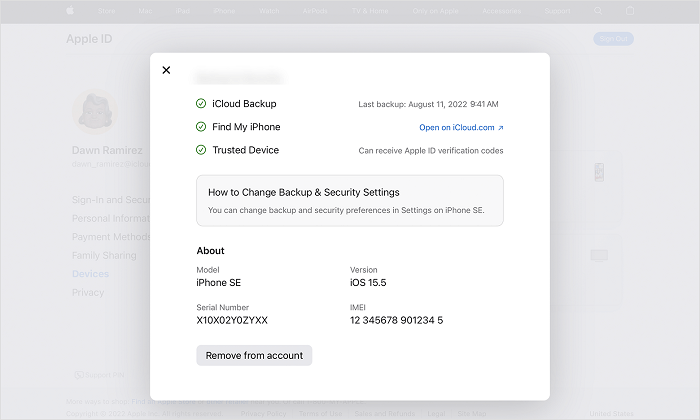
Решение 3. Удалите учетную запись Apple ID через веб-сайт Apple.
Если вам больше не нужен Apple ID, оставив его там, вы, вероятно, захотите удалить учетную запись навсегда. Ниже представлены процедуры, которые покажут вам правильный способ легко и навсегда деактивировать Apple ID:
- Сначала зайдите в Privacy.apple.com и войдите в систему, используя Apple ID, который хотите удалить.
- Прокрутите вниз, чтобы выбрать Удалить свой аккаунт модуль и выберите причину его деактивации.
- Кран Продолжать для подтверждения удаления. Тогда ваш Apple ID будет безвозвратно удален в кратчайшие сроки.
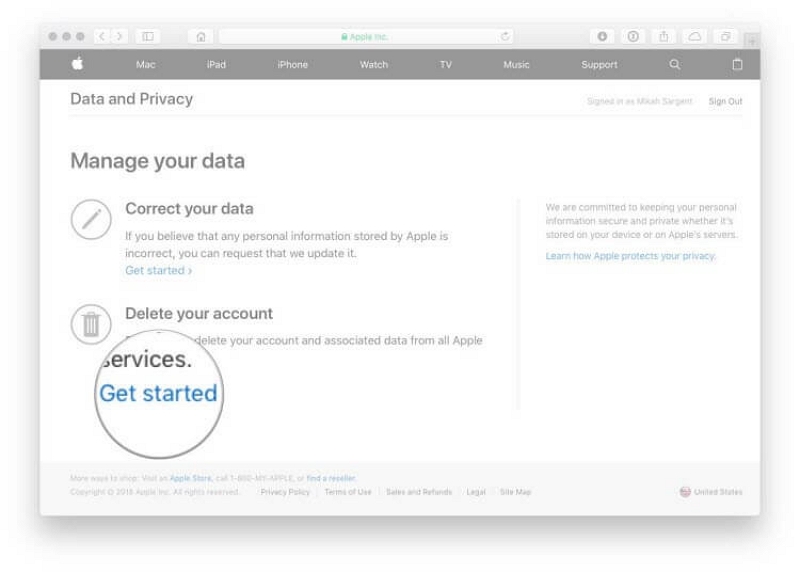
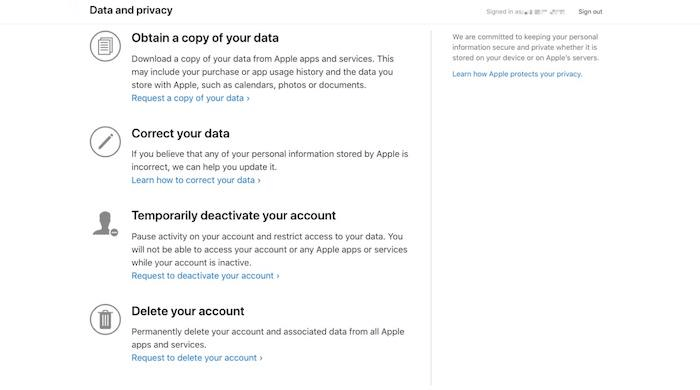
Решение 4. Удалите Apple ID с iPhone в настройках.
Сброс настроек Apple — один из удобных способов удаления Apple ID, однако вся ваша информация также будет сброшена. Вот как это сделать:
- На iPhone выберите «Настройки» > «Основные» > «Сброс» > «Удалить все содержимое и настройки».
- Затем снова перейдите в «Настройки» > «Основные» > «Сброс» > «Сбросить все настройки».
- После завершения процесса сброса iPhone запустится с экрана «Привет». Следуйте инструкциям на экране, чтобы настроить iPhone, пока не дойдете до экрана «Приложения и данные».
- Если вы продаете или отдаете свой iPhone, выберите «Настроить как новый iPhone» и следуйте инструкциям, чтобы настроить iPhone как новое устройство.
- Также требуется загрузка прошивки. Следуйте четким инструкциям, чтобы завершить удаление Apple ID с iPhone. Обратите внимание, что данные вашего iPhone будут удалены после удаления Apple ID.
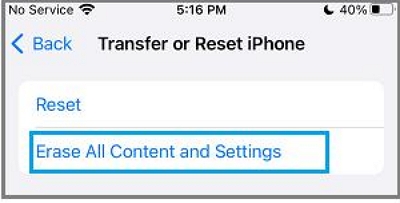
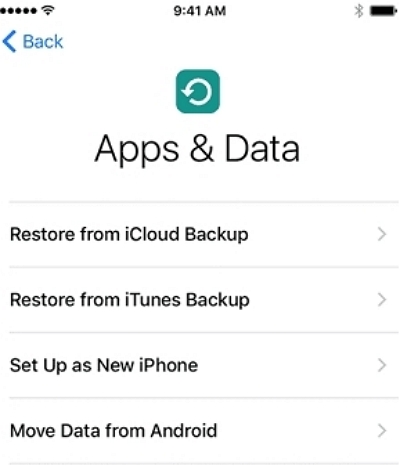
 Примечание:
Примечание:
Часть 2. Удаление чужого Apple ID с iPhone без пароля [пароль не требуется и данные не теряются]
Если вы собираетесь удалить Apple ID с iPhone, не зная паролей, потребуется сторонняя программа с профессиональной функцией удаления Apple ID. Для этой цели Passvers iPhone Unlocker — надежный вариант, который вы можете рассмотреть.
Разблокировка iPhone Passvers обеспечивает выдающуюся производительность для снятия различных типов блокировок на устройствах iPhone, включая блокировки экрана iPhone, Apple / iCloud ID, пароли экранного времени и блокировку активации iCloud без необходимости использования оригинальных паролей. Это позволяет решить проблемы, вызванные неожиданной блокировкой iPhone, без потери данных.
Скачать Бесплатно Скачать Бесплатно Скачать Бесплатно Скачать Бесплатно
Простой метод манипуляции также объясняет популярность Passvers iPhone Unlocker. Ниже вы ознакомитесь с инструкциями, чтобы узнать, как Passvers iPhone Unlocker помогает легко удалить Apple ID с iPhone.
Шаг 1. Подключите iPhone к компьютеру.
Сначала откройте Passvers iPhone Unlocker и подключите устройство iPhone к компьютеру с помощью USB-кабеля. Пожалуйста подтвердите Доверять для успешного установления соединения.
Шаг 2. Выберите «Удалить Apple ID».
На главной ленте Passvers iPhone Unlocker выберите Удалить Apple ID и коснитесь Начинать чтобы продолжить сканирование устройства.
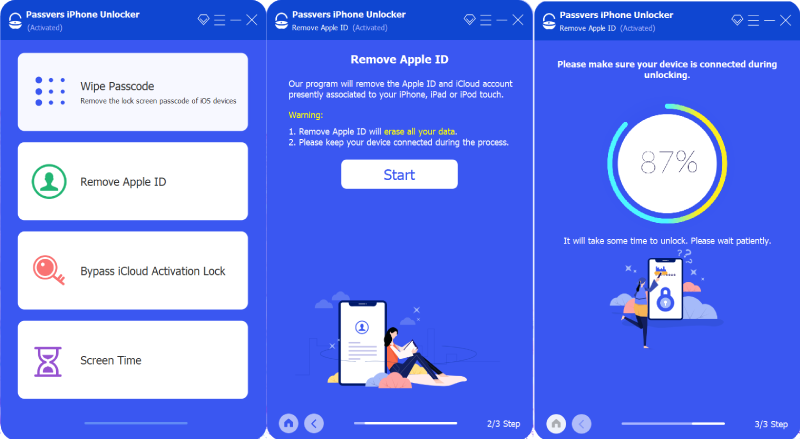
Шаг 3. Удалить Apple ID из ID
Как только программа завершит сканирование, немедленно приступайте к удалению Apple ID.
В зависимости от различных ситуаций следуйте приведенным ниже инструкциям, чтобы успешно завершить удаление Apple ID:
1. Для всех устройств iOS
Пожалуйста, подтвердите Найди мой айфон функция на вашем устройстве отключена. В этом случае Passvers iPhone Unlocker может помочь вам удалить Apple ID всего за несколько секунд. И данные вашего устройства останутся нетронутыми и не будут удалены.
2. Для iOS 11.4 или новее (iOS 16 в комплекте)
Для устройств iPhone под управлением iOS 11.4 или более поздней версии вам необходимо подтвердить Двухфакторная аутентификация и введите 0000 чтобы продолжить удаление Apple ID.
 Внимание:
Внимание:
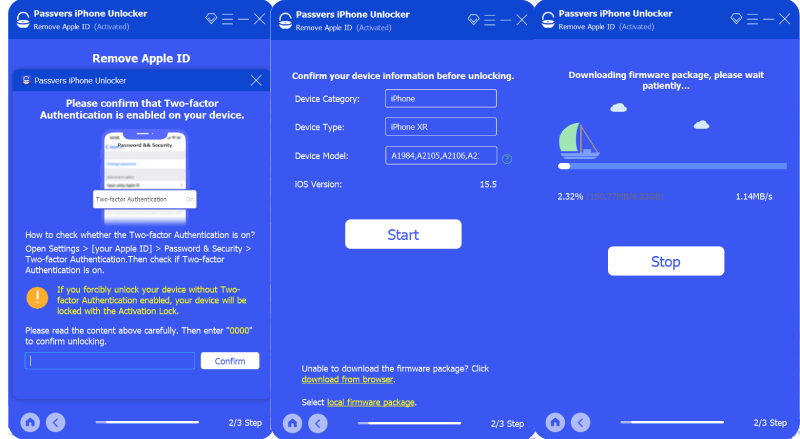
3. Для систем iOS до iOS 11.4.
Просто завершите удаление Apple ID, перейдя к Настройки >> Общие >> Сброс подтвердить Сбросить все настройки. Опять же, ваши данные не стираются и не обновляются до последней версии системы, Passvers просто удаляет ваш Apple ID.
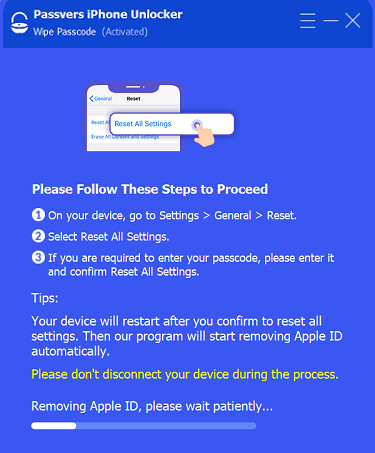
Скачать Бесплатно Скачать Бесплатно Скачать Бесплатно Скачать Бесплатно
Часть 3. Часто задаваемые вопросы об удалении Apple ID с iPhone
Прежде чем закончить публикацию, давайте ознакомимся с дополнительными часто задаваемыми вопросами, чтобы разрешить ваши затруднения при обработке удаления Apple ID.
Если я удалю Apple ID со своего iPhone, будут ли удалены мои данные?
Как правило, удаление Apple ID с iPhone не повлияет на данные, хранящиеся на вашем устройстве. Но если вы включили функцию синхронизации iCloud, данные, связанные с Apple ID, будут удалены после выхода из учетной записи. Только когда вы снова войдете в Apple ID, данные и файлы вернутся.
Могу ли я удалить Apple ID с моего iPhone путем сброса настроек до заводских настроек?
Если вы выбрали удаление всего содержимого и настроек на iPhone, ваше устройство автоматически выйдет из системы Apple ID во время очистки устройства. Однако после завершения сброса и необходимости повторно активировать устройство вам все равно потребуется войти в систему, используя Apple ID, который вы использовали ранее. Таким образом, вы не можете полностью удалить Apple ID с помощью этого метода.
Заключение
В общем, здесь представлены оптимальные способы, которые помогут вам удалить Apple ID с iPhone с учетом обстоятельств, с которыми вы на самом деле столкнулись. Надеюсь, вы сможете избавиться от Apple ID с помощью этого полезного поста. Еще раз спасибо за вашу поддержку!

Очиститель Macube
Ускорьте работу вашего Mac и устраните неполадки с легкостью с помощью Macube полнофункциональная бесплатная пробная версия!
Начать бесплатную пробную версию