Оперативная память является важным компонентом компьютера для обеспечения производительности устройства. Если на вашем Mac меньше оперативной памяти, у вас могут возникнуть различные проблемы, из-за которых Mac не работает должным образом.
Пришло время освободить оперативную память на Mac прямо сейчас! Если вы все еще не знаете, что делать, чтобы очистить оперативную память, этот пост вам поможет. Далее вы получите несколько полезных руководств, которые помогут вам легко освободить оперативную память. Давайте посмотрим!
Люди также читают:
Как очистить системное хранилище на Mac
Как освободить место на Mac (8 простых способов)
Часть 1. Что такое оперативная память?
Прежде чем начать, давайте сначала разберемся, что такое оперативная память и ее важность для вашего Mac.
ОЗУ означает Оперативная память. Компьютер разделил бы такую часть для хранения временных файлов, создаваемых во время ежедневной работы. Он позволяет компьютеру переносить файлы между компьютером и системным диском, обеспечивая правильную работу компьютера. Обычно объем оперативной памяти измеряется в ГБ. Большинство компьютеров Mac имеют 8 ГБ или 16 ГБ оперативной памяти. По сравнению с жестким диском объем оперативной памяти намного меньше.
Оперативная память против жесткого диска
Хорошо, когда мы также говорим о жестком диске, какая между ними разница?
Жесткий диск — это место, где вы будете хранить все свои документы и файлы, и его можно разделить на отдельные диски. Однако ОЗУ нельзя выбрать для сохранения какого-либо документа, приложения или файла, поскольку это встроенный диск для передачи и размещения системных файлов для нормальной работы компьютера. ОЗУ считается рабочей областью компьютера, и она напрямую переносит файлы, с которыми ему необходимо работать, с диска компьютера в рабочую область для работы. Другими словами, если у вашего компьютера много оперативной памяти, он может обрабатывать больше задач одновременно.
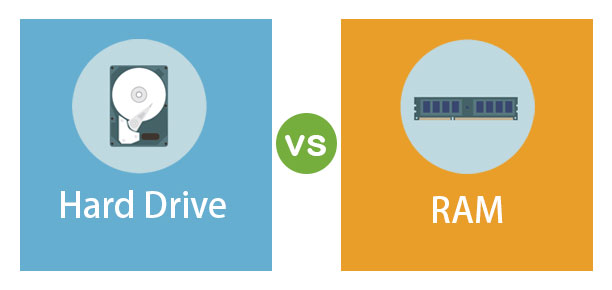
Как проверить использование оперативной памяти на Mac
Проверить объем памяти Mac просто, но вы, возможно, не знакомы с этим. Собственно, чтобы проверить использование оперативной памяти на Mac, вам нужно зайти в Приложения для входа Монитор активности в строке поиска для доступа. Вы также можете нажать F4, чтобы быстро поместить курсор в строку поиска для ввода. Затем появится окно, показывающее нехватку памяти вашего Mac. Вот что означают разные воспоминания:
Память приложения: пространство, используемое для работы приложений
Проводная память: зарезервировано приложениями, не может быть освобождено
Сжатый: неактивен, может использоваться другими приложениями
Используемый обмен: используется macOS для работы
Кэшированные файлы: действительно может использоваться для сохранения данных кэша
Однако вместо проверки цифр для вас было бы более важно измерить доступность вашей оперативной памяти, проверив цветопередачу в Memory Pressure. Когда он показывает желтый или даже красный цвет, это означает, что вам действительно нужно освободить оперативную память, чтобы снова вернуть Mac к нормальной производительности.
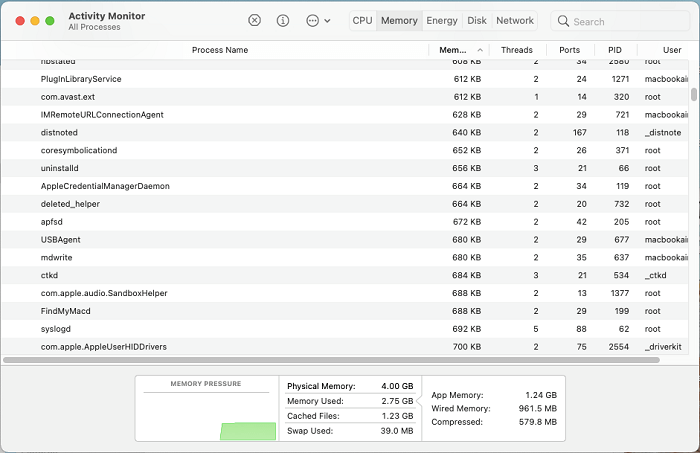
Что произойдет, если на вашем Mac недостаточно памяти
Когда вашему Mac не хватает оперативной памяти, он может столкнуться с такими проблемами:
Не работает должным образом, но могут возникнуть проблемы с запуском
Продолжайте крутить пляжный мяч весь день
Получите сообщение «Вашей системе не хватает памяти приложения».
Производительность не синхронизируется, но тормозит при вводе текста
Приложения не отвечают или постоянно зависают
Загрузка таких вещей, как веб-страница, занимает больше времени.
Что касается памяти жесткого диска, пользователи могут изменить ее на большую, чтобы получить больше места для хранения. Но ОЗУ другое. Было бы довольно сложно заменить оперативную память вашего Mac на более емкую. В этом случае освобождение было бы самым простым решением проблемы неправильной работы Mac из-за нехватки оперативной памяти, теперь давайте перейдем к следующей части.
Как освободить оперативную память на Mac
Чтобы освободить оперативную память на Mac, существует множество способов. Так что не думайте, что это сложная работа, и никогда не приступайте к ней. Просто следуя приведенным ниже инструкциям, вы можете легко очистить оперативную память, чтобы ваш Mac снова мог свободно работать, сэкономив при этом бюджет на покупку нового!
Долгосрочное решение — используйте универсальное приложение для очистки Mac
Если вам сложно начать освобождать оперативную память на Mac, вы можете положиться на Macube ( Макуб ), великолепное программное обеспечение для очистки Mac, позволяющее освободить оперативную память всего одним щелчком мыши. Просто открыв приложение и используя Интеллектуальное сканирование В режиме сканирования Macube будет отображать весь системный мусор, включая системные журналы, пользовательские журналы, кеши приложений и системные кеши, которые будут накапливаться в оперативной памяти. Отметьте их все и нажмите Чистый, ваша оперативная память может быть освобождена сразу! Macube можно использовать регулярно и ежедневно, чтобы освободить оперативную память одним щелчком мыши.
![]()
Мгновенные методы освобождения оперативной памяти
Если ваша оперативная память внезапно заполнилась и вы хотите освободить ее мгновенно, без сторонней помощи, вам подойдут следующие временные методы.
1. Перезагрузите свой Mac
Когда Mac выключается, все файлы из оперативной памяти удаляются, поскольку компьютеру не нужно работать. Вот почему люди говорят, что «перезагрузка компьютера может решить многие проблемы». Поэтому, когда вам нужно освободить оперативную память на Mac, нажмите Apple > Выключить для перезапуска это будет самый быстрый способ. Если ваш Mac не отвечает, нажмите и удерживайте кнопку питания, и вы сможете немедленно принудительно выключить его.
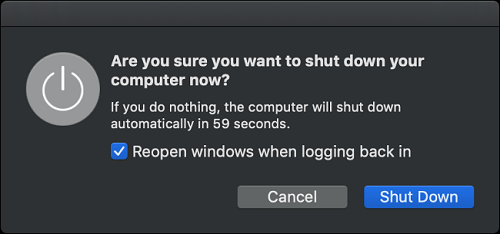
2. Закройте приложения в фоновом режиме.
Приложения, работающие в фоновом режиме, будут занимать оперативную память, поскольку вашему Mac приходится обеспечивать работу приложений, постоянно передавая файлы, чтобы они работали. Поэтому, чтобы освободить оперативную память, есть другой способ — закрыть приложения, с которыми вам не нужно работать, но продолжать работать в фоновом режиме. Это может помочь в некоторой степени освободить оперативную память.
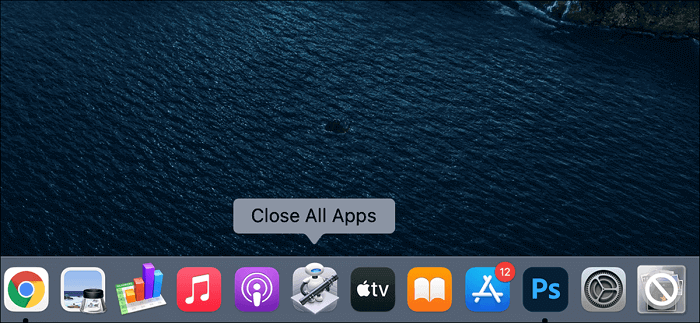
3. Закройте открытые окна.
Аналогично, слишком много окон, открытых на Mac, могут занимать оперативную память и замедлять работу вашего Mac. В Искатель, вам просто нужно зайти Окно > Объединить все окна изменить несколько окон на вкладки и закрыть те, с которыми вам не нужно работать. В веб-браузерах вы также можете закрывать вкладки, чтобы освободить оперативную память.

4. Завершите процесс в мониторе активности.
Как мы знаем, вы можете проверить, какие процессы запущены на Mac, отслеживая их в Мониторе активности. Здесь вы также можете просмотреть работающие процессы и закрыть те, которые вам не нужны, чтобы освободить оперативную память. Чтобы завершить запущенный процесс в Мониторе активности, выберите его и нажмите кнопку "я" в меню, то вы найдете значок Покидать или Принудительное завершение кнопка выхода из процесса.
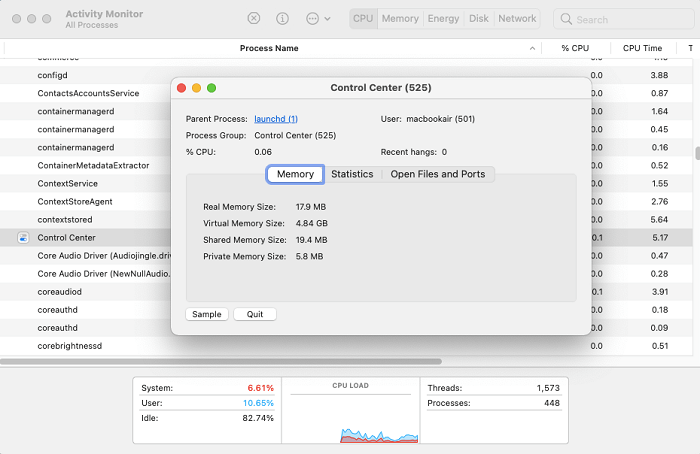
Я полагаю, что благодаря этому посту вы научились освобождать оперативную память, когда ваш Mac работает медленно. Мониторинг объема оперативной памяти будет быстрым способом снова заставить ваш Mac работать быстрее. Таким образом, вы можете быть уверены, что ваши работы можно будет эффективно обрабатывать и на Mac!

Очиститель Macube
Ускорьте работу вашего Mac и устраните неполадки с легкостью с помощью Macube полнофункциональная бесплатная пробная версия!
Начать бесплатную пробную версию
