Накопленные резервные копии на вашем Mac займут довольно много места, что приведет к снижению скорости работы компьютера. Поэтому рекомендуется регулярно удалять устаревшие или ненужные резервные копии, чтобы повысить производительность вашего Mac. Далее в этом посте вы узнаете, как удалить распространенные резервные копии на Mac, от резервных копий iPhone / iPad до резервных копий Time Machine. Теперь давайте прокрутим и продолжим читать пост.
Люди также читают:
Как удалить резервные копии iPhone / iPad на Mac
Если вы не знаете, с чего начать, когда хотите удалить резервные копии iPhone / iPad на Mac, вы можете просмотреть эти предоставленные методы и выбрать любой из них в соответствии с вашими потребностями. У нас есть 3 простых способа легкого удаления резервных копий iOS/iPadOS на Mac.
Способ 1. Удаление резервных копий iOS через управление хранилищем
Чтобы лучше контролировать состояние хранилища Mac, Apple представила функцию «Управление хранилищем» для устройств Mac с системой macOS Mojave. Люди могут легко проверить хранилище Mac и управлять им с помощью четкой схемы. Вот как вы можете очистить резервные копии iOS с Mac с помощью этой замечательной функции:
Шаг 1. Нажмите на значок Apple в строке меню и перейдите к Об этом Mac >> Память.
Шаг 2. Кран Управлять... для открытия окна «Управление хранилищем».
Шаг 3. Откройте «Файлы iOS», и вы увидите все перечисленные резервные копии iOS.
Шаг 4. Щелкните правой кнопкой мыши резервные копии, которые хотите удалить.
Шаг 5. Подтверждать Удалить резервную копию чтобы удалить резервные копии iOS с вашего Mac.
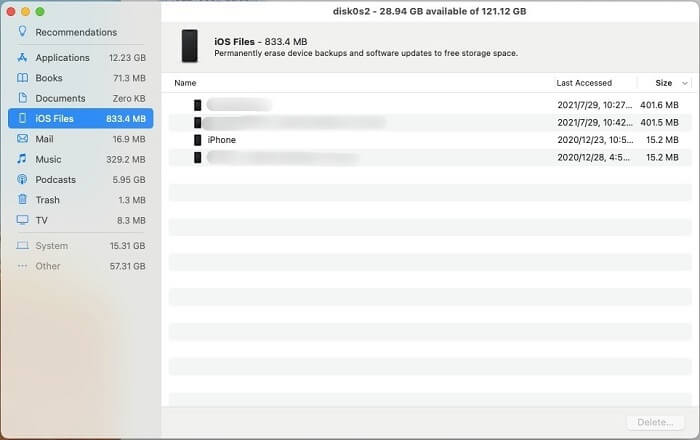
Способ 2. Используйте Finder для удаления резервных копий iOS/iPadOS
На устройствах Mac, начиная с macOS Catalina, люди могут управлять резервными копиями iOS из iTunes, поскольку функция синхронизации теперь сбрасывается с помощью приложения Finder.
Чтобы удалить резервные копии iOS/iPadOS через приложение Finder, вам необходимо:
Шаг 1. Подключите iPhone или iPad к Mac.
Шаг 2. Запуск Искатель и нажмите на свое устройство в левой строке меню.
Шаг 3. Кран Управление резервными копиями..., то собранные резервные копии будут перечислены во всплывающем окне.
Шаг 4. Выберите резервную копию iPhone/iPad, которую хотите удалить, и подтвердите действие. Удалить резервную копию.
Шаг 5. Кран Удалить во всплывающем окне и удалите выбранную резервную копию с вашего Mac.
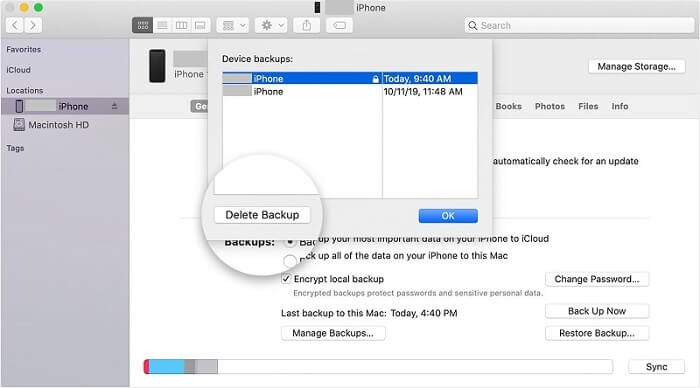
Способ 3. Удаление резервных копий из библиотеки Mac
Если на ваших компьютерах Mac не используется версия системы macOS Mojave, вы можете воспользоваться приложением Finder для поиска и удаления резервных копий iPhone/iPad вручную. Все они будут храниться в подпапке папки «Библиотека». Таким образом, вы можете быстро получить к нему доступ, набрав ~/Библиотека/Поддержка приложений/MobileSync/Резервное копирование/ в строке поиска Finder.
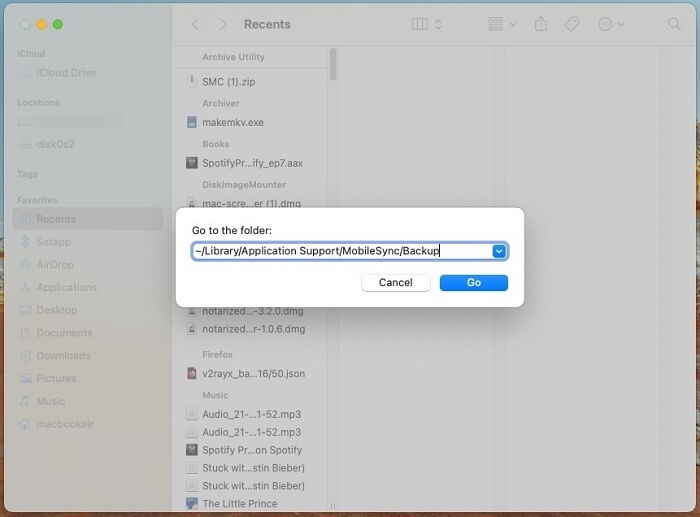
После перехода в папку вы сможете найти здесь все перечисленные резервные копии iOS. Непосредственно выберите ту, которую хотите переместить (недостатком этого метода является то, что имена резервных копий нечитабельны, поэтому вам будет сложно определить, какие из них являются старыми резервными копиями) и щелкните правой кнопкой мыши, чтобы выбрать Переместить в корзину. В дальнейшем вам просто нужно зайти в Мусор манипулировать, чтобы Очистить корзину в один клик.
Как удалить все резервные копии на Mac в один клик
Что ж, вместо того, чтобы удалять резервные копии iOS/iPadOS вручную, использование стороннего приложения, такого как надежный Macube, позволяет найти файлы и удалить их без большого количества процедур.
Macube ( Макуб ) станет вашим идеальным помощником для удаления всех видов резервных копий на Mac с великолепными функциями. Это обеспечивает:
-
Всего один клик, чтобы отсканировать все устаревшие ненужные файлы, включая резервные копии iPhone/iPad на Mac.
-
Быстрое сканирование и очистка для обнаружения и удаления мусора.
Удобный пользовательский интерфейс, позволяющий каждому пользователю легко работать с приложением.
Небольшой размер, который можно установить на Mac, не занимая много места.
Безопасная среда без добавления рекламы и необходимости установки дополнительных расширений.
Скачать Бесплатно Скачать Бесплатно
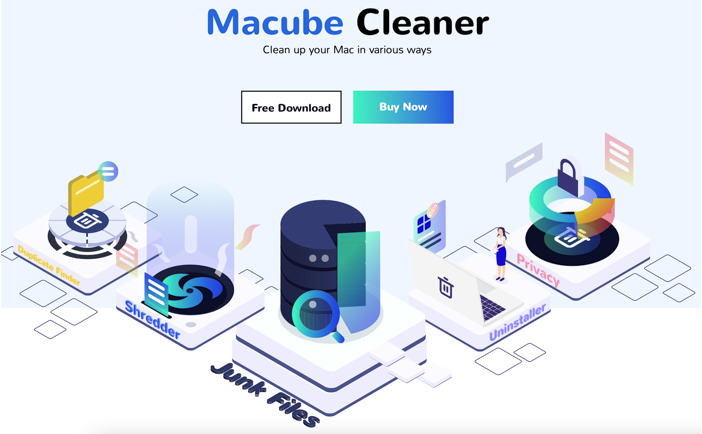
Следующие шаги покажут вам, как очистить резервные копии с помощью Macube.
Шаг 1. После установки приложения Macube запустите его и войдите в основной канал.
Шаг 2. в Интеллектуальное сканирование режим, непосредственно нажмите на Сканировать и Macube начнет сканирование Mac для поиска резервных копий.
Шаг 3. Впоследствии, когда все ненужные файлы на Mac будут перечислены, прокрутите список, чтобы найти целевые резервные копии.
Шаг 4. Выберите резервные копии, которые необходимо удалить, и нажмите значок Чистый кнопка. Через некоторое время Macube навсегда удалит их с вашего Mac.
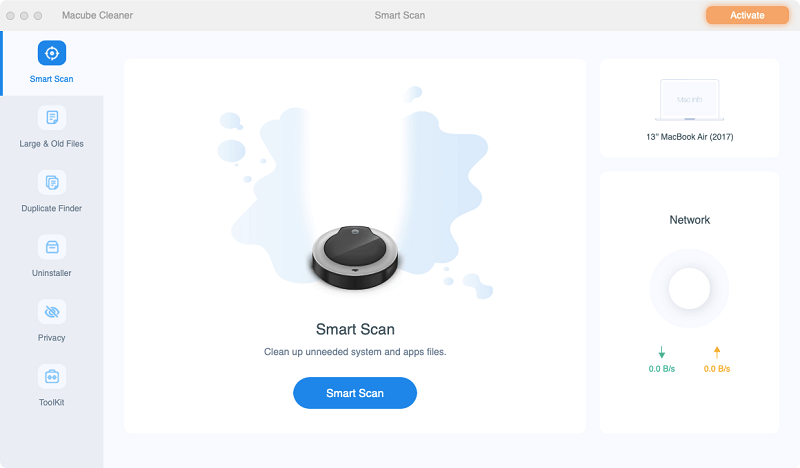
Помимо резервного копирования, Macube также облегчает процесс очистки других типов файлов, таких как системные ненужные файлы, временные файлы, большие и старые файлы, дублированные элементы и т. д. Вам не нужны сложные процедуры, чтобы привести в порядок ваш Mac с установленным Macube.
Скачать Бесплатно Скачать Бесплатно
Как удалить резервные копии Time Machine на Mac
Резервные копии Time Machine — еще одно популярное резервное копирование на Mac. В этой части мы покажем вам, как удалить резервные копии Time Machine вручную.
Что такое приложение Time Machine?
Time Machine используется для резервного копирования данных на рабочем столе. Это приложение будет автоматически создавать дополнительные резервные копии, в конечном итоге неосознанно занимая память Mac. Хотя приложение оснащено методом автоматического удаления, позволяющим удалять старые резервные копии всякий раз, когда заканчивается хранилище Mac.
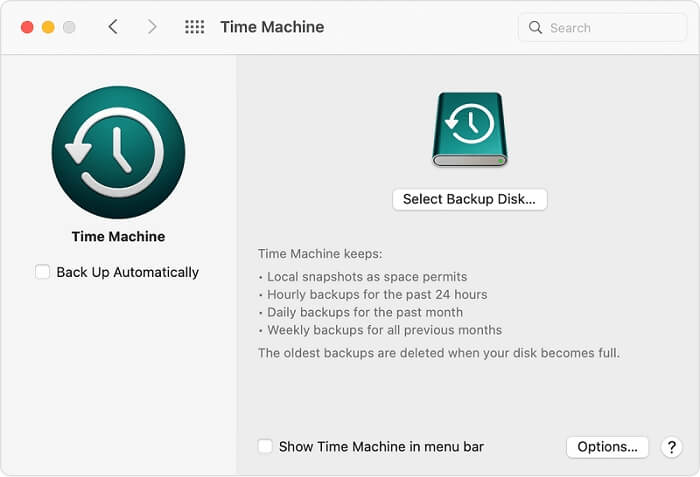
Поэтому необходимо регулярно очищать резервные копии, созданные приложением Time Machine, прежде чем устаревшие резервные копии займут все место на Mac. Вам расскажут, как сделать это вручную.
Как удалить резервные копии Time Machine
Удаление резервных копий в Time Machine будет самым быстрым и безопасным способом. Но вам потребуется использовать внешний жесткий диск. Здесь показано, как:
Шаг 1. Подключите жесткий диск к Mac.
Шаг 2. Запуск Машина времени.
Шаг 3. В полной мере используйте временную шкалу справа, чтобы обратиться к данным резервной копии и найти старую резервную копию.
Шаг 4. Выберите резервную копию и нажмите кнопку многоточие кнопка в Finder. Вы можете выбрать Удалить резервную копию немедленно.
Шаг 5. Подтвердите удаление. Вам потребуется ввести пароль вашего Mac.
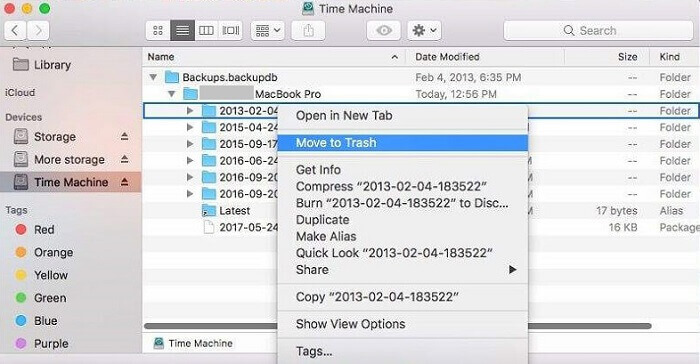
Вопросы и ответы
Где хранятся резервные копии iPhone на Mac?
Если на вашем iPhone имеется резервная копия iTunes, вы можете найти резервную копию iPhone в ~/Библиотека/Поддержка приложений/MobileSync/Резервное копирование/. Чтобы найти резервную копию iTunes, просто сначала подключите iPhone к Mac с помощью сертифицированного USB-кабеля. Затем откройте Finder и нажмите «Перейти» > «Перейти к папке» на верхней панели. Наконец, введите указанный выше путь и нажмите Return, чтобы получить к нему доступ.
Как удалить резервную копию iPhone на ПК?
- Запустите iTunes на своем ПК с Windows.
- Выберите «Файл» > «Настройки» в верхнем меню.
- Переключитесь на «Устройства» в окне «Общие».
- Выберите ненужную резервную копию и нажмите «Удалить резервную копию».
Заключение
Это все, что касается данного руководства. Чтобы эффективно управлять хранилищем Mac, настоятельно рекомендуется регулярно очищать устаревшие резервные копии, чтобы освободить место на диске Mac. Надеюсь, этот пост может помочь!

Очиститель Macube
Ускорьте работу вашего Mac и устраните неполадки с легкостью с помощью Macube полнофункциональная бесплатная пробная версия!
Начать бесплатную пробную версию