You may run into the following circumstances when you wonder if you can remove Apple ID from iPhone, for instance:
- You are going to replace the old Apple ID with a new one.
- You have purchased a new iPhone and wish to return the old device to Apple or resell it to the other user.
- You no longer need to use the iPhone device.
Therefore, to safeguard your data once saved under the Apple ID, removing it from iPhone to stop accessing Apple service anymore is an essential job. If you still feel aimless about how to remove Apple ID from iPhone, scroll down the post and read in no time! In the post, 3 solutions are provided to guide you removing Apple ID from iPhone in easy manipulation.
Part 1:Remove Your Apple ID from iPhone [Need password & data loss]
For sure, Apple has provided corresponding features, allowing you to remove Apple ID from iPhone without third-party programs' assistance. Now, please see what the requirements are to make them work, and how they will function to help.
Solution 1:Remove Apple ID from iPhone by Signing Out of It
Let's assume that you are going to remove your personal Apple ID from your own iPhone. Under this situation, the job would go much more straightforward no matter you remember the password or not. Here's the procedures for you:
- Use your iPhone to go to Settings.
- Tap your name and scroll down the page to confirm Sign Out.
- Enter the password to complete the Apple ID removal.
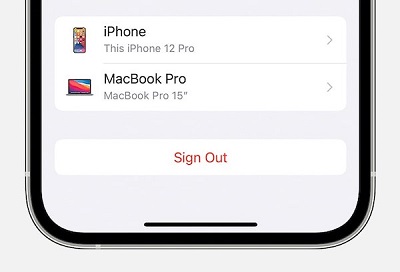
 Note:
Note:
- If the Find My iPhone feature on your iPhone is off, even if you forgot your Apple ID password, you could still sign out the Apple ID, since the password is not required when FMI isn't turned on. Otherwise, you may need to remove your Apple ID from iPhone with a third-party tool.
Solution 2: Delete Apple ID from iPhone by Removing Device from Account
Situation would be different if you have signed in the Apple ID on another device, but only wish to unlink the old iPhone device with this Apple ID. In terms of this, you can process the disconnection on another device with the ID signed in, or remotely on iCloud utilizing your computer (without iPhone in hand) by following the guidance below:
 Attention:
Attention:
- To log in to iCloud, you need to enter the password of your Apple ID.
Use Another iPhone
- Open Settings on the device and tap your name.
- Scroll down the page to preview all the devices that have linked to the Apple ID.
- Select the iPhone device and confirm Remove from Account to unlink with the Apple ID.
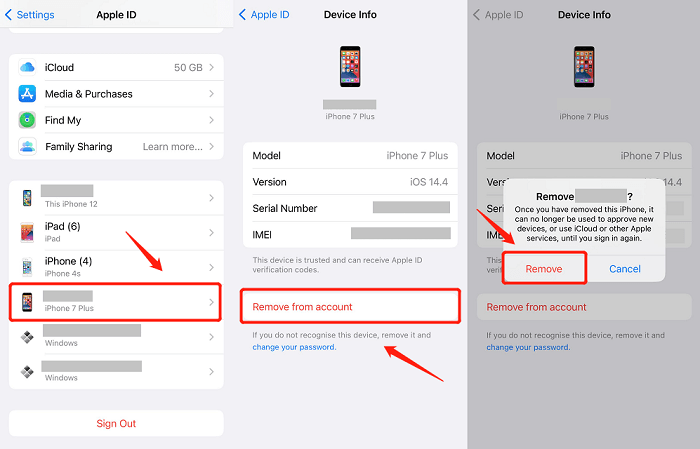
Use iCloud
- Please open appleid.apple.com in browser and log in utilizing your Apple ID.
- After the login, select Devices to preview all the devices linked with the account.
- Select the iPhone device you wish to remove from list, then confirm Remove from account to unlink it with the Apple ID.
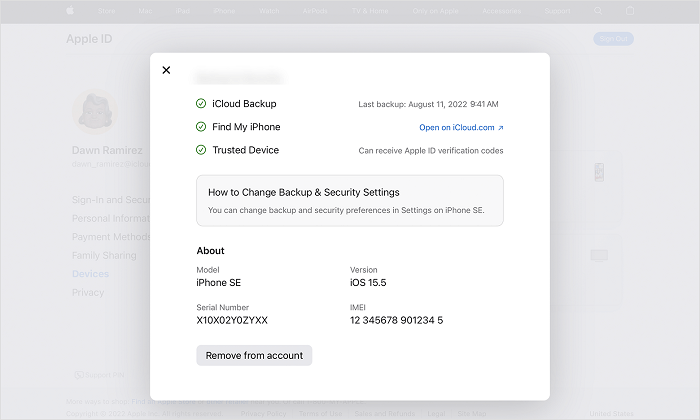
Solution 3: Delete an Apple ID Account via Apple Website
When you no longer need an Apple ID, replacing leaving it there, you probably wish to delete the account permanently. In the following, the procedures are provided to show you the correct way to deactivate the Apple ID forever easily:
- First, go to privacy.apple.com and log in utilizing the Apple ID you wish to delete.
- Scroll down to select Delete your account module and select a reason for deactivating it.
- Tap Continue to confirm the deletion. Then your Apple ID will be permanently deleted in no time.
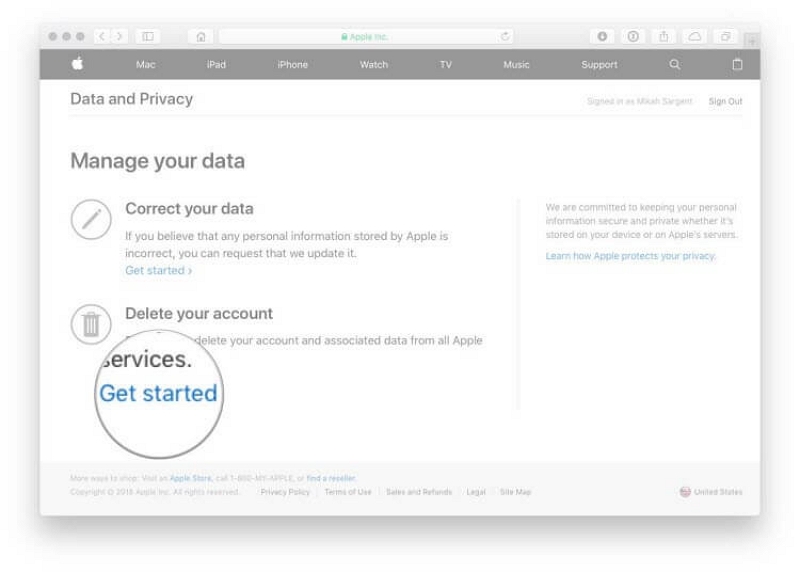
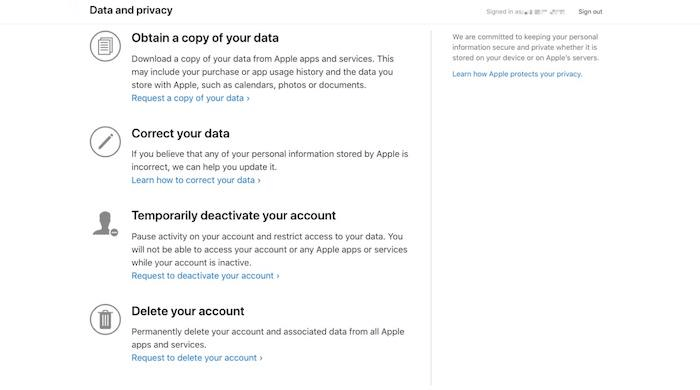
Solution 4: Remove Apple ID from iPhone in Settings
Resetting Apple settings is one of the convenient ways to remove your Apple ID, but all your information will also be reset. Here's how to do it:
- On iPhone, select Settings > General > Reset > Erase All Content and Settings.
- Then go to Settings > General > Reset > Reset All Settings again.
- After the reset process is complete, the iPhone will start with a "Hello" screen. Follow the on-screen instructions to set up your iPhone until you reach the Apps and Data screen.
- If you're selling or giving away your iPhone, select Set up as new iPhone and follow the instructions to set up your iPhone as a new device.
- Firmware download is required, too. Please follow the clear instruction to complete the Apple ID removal from iPhone. Note that your iPhone will be erased after removing Apple ID.
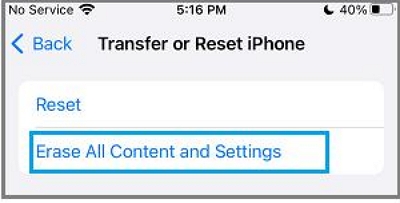
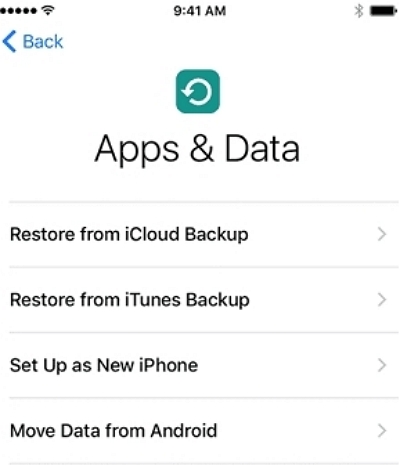
 Note:
Note:
Part 2: Remove Someone Else's Apple ID from iPhone Without Password [No Need password & No data loss]
If you are going to remove Apple ID from iPhone without knowing the passwords, a third-party program with professional Apple ID removal function is required. For this purpose, Passvers iPhone Unlocker is a reliable option you can consider.
Passvers iPhone Unlocker delivers outstanding performance to remove different sorts of locks on iPhone devices, including iPhone screen locks, Apple / iCloud ID, screen time passcodes, and iCloud activation lock without original passwords required. This brings beneficial to settle down the issues caused by iPhone locks unexpectedly and without any data loss.
Free Download Free Download Free Download Free Download
The simple manipulation method also attributes to the popularity of Passvers iPhone Unlocker, too. In the following, please walk through the guidance to learn about how Passvers iPhone Unlocker helps to remove Apple ID from iPhone in easy procedures.
Step 1. Connect iPhone to Computer
First, open Passvers iPhone Unlocker and connect your iPhone device to computer with a USB cable. Please confirm Trust to build up the connection successfully.
Step 2. Select to Remove Apple ID
On the main feed of Passvers iPhone Unlocker, please select Remove Apple ID and tap Start to proceed with the device scanning.
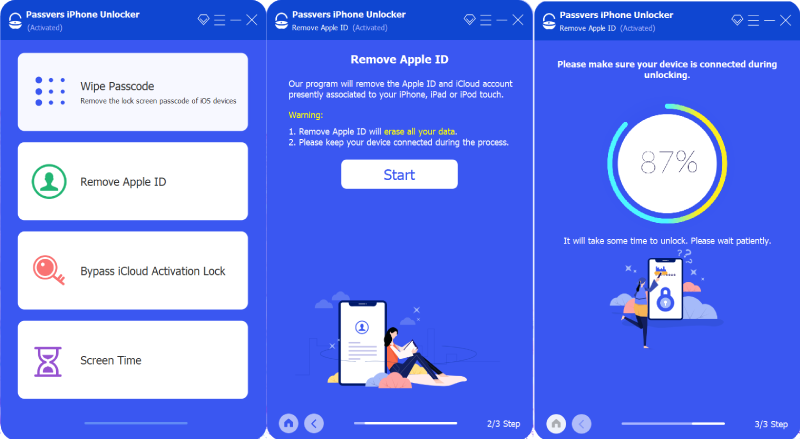
Step 3. Remove Apple ID from ID
Once the program completes the scanning, subsequently, proceed with the Apple ID removal in no time.
Based on different situations, please follow the guidance below to complete removing Apple ID successfully:
1. For All iOS Devices
Please confirm the Find My iPhone feature on your device is toggled off. Under this circumstance, Passvers iPhone Unlocker can help remove Apple ID within just a few seconds for you. And your device's data is still intact and won't be erased.
2. For iOS 11.4 or Later (iOS 16 Included)
For iPhone devices that are running iOS 11.4 or later, you ought to confirm the Two-factor Authentication and enter 0000 to continue removing Apple ID.
 Attention:
Attention:
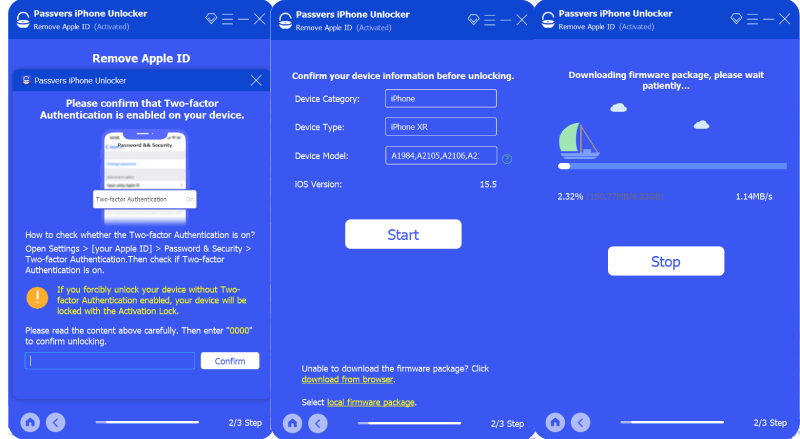
3. For iOS Systems Before iOS 11.4
Simply complete the Apple ID removal by turning to Settings >> General >> Reset to confirm Reset All Settings. Again, your data is not erased or updated to the latest system, Passvers simply removes your Apple ID.
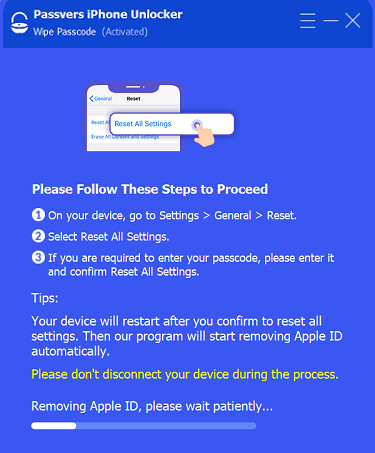
Free Download Free Download Free Download Free Download
Part 3: FAQs About Removing Apple ID from iPhone
Before ending the post, let's access more FAQs to resolve more of your confusions on processing the Apple ID removal.
If I remove Apple ID from my iPhone, will my data be erased?
Generally, removing Apple ID from iPhone won't affect the data stored on your device. But if you have enabled the iCloud synchronization feature, the data related with the Apple ID will be removed once the account is signed out. Only when you log in the Apple ID again, the data and files will be back.
Can I remove Apple ID from my iPhone by factory reset?
If you have selected to erase all contents and settings on iPhone, your device will automatically log out the Apple ID while processing the device erasing. However, once the reset is over and you need to re-activate the device, you are still required to sign in utilizing the Apple ID you have used before. Therefore, you can't actually remove the Apple ID completely with this method.
Conclusion
All in all, there have been optimal ways provided here to help you remove Apple ID from iPhone in terms of the circumstances you are actually facing. Hope you can get rid of the Apple ID with this helpful post. Thanks again for your support!

Macube Cleaner
Speed up and troubleshoot your Mac super easily with a Macube full-featured free trial!
Start Free Trial