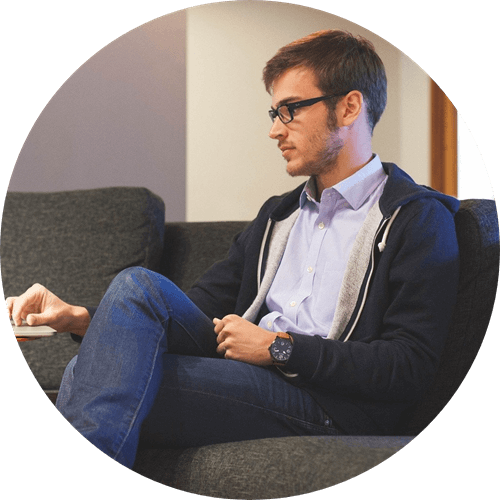Sumario: ¿Safari no funciona o se cierra inesperadamente en tu Mac? Esta publicación te ayudará. Tan solo sigue la guía paso a paso y aprenderás cómo solucionar cuando Safari falla o se cierra solo.
Algunas personas se han quejado de que luego de actualizar su MacBook Air a macOS Mojave, el navegador Safari se cierra solo cada vez que se lo abre. ¿Tienes alguna idea de por que Safari no funciona correctamente? ¿Cómo reparar Safari en el Mac?
Artículos relacionados:
Restablecer el navegador Safari en Mac (2 Maneras) (opens new window)
Cómo desinstalar Google Chrome completamente en Mac (opens new window)
Contenido
- ¿Por qué Safari se cierra solo o no responde?
- Solución 1. Borrar los datos de navegación
- Solución 2. Deshabilitar los complementos
- Solución 3. Deshabilitar o desinstalar el escaneador de virus
- Solución 4. Eliminar los archivos de preferencias de Safari
- Solución 5. Desinstalar Flash Player en el Mac
- Solución 6. Actualizar el Mac
¿Por qué Safari se cierra solo o no responde?
Existen muchas razones por las que Safari no responde o se cierra inesperadamente en iMac, MacBook Pro, MacBook Air.
Estas abriendo muchas pestañas a la vez en Safari
Existen muchas aplicaciones ejecutándose de forma simultánea en tu MacBook, especialmente cuando el MacBook tiene poco espacio de almacenamiento
El sitio que estás visitando tiene animaciones flash pesadas, videos, complementos u otros elementos que supe cargan a Safari
Safari tiene cachés, cookies o descargas viejas o dañados
Una extensión o complemento en Safari está causando el problema
Existe un Bug en Safari. Por ejemplo, en Enero 2016, Safari en iOS y Mac OS X dejo de funcionar de forma inesperada debido a un fallo causado por las sugerencias de Safari en Apple.
Para solucionar el fallo de Safari en macOS Mojave, Sierra, OS X El Capitan, Yosemite y más, puedes intentar los siguientes métodos.
Solución 1. Borrar los datos de navegación
Borrar viejos y dañados historiales de navegación (caché, cookies, etc.) podría ayudar a Safari a dejar de no responder. Ya que no puedes abrir el navegador en este momento, puedes borrar los datos de navegación sin abrir Safari con Macube Cleaner (opens new window), el cual puede borrar los datos de navegación, caché del sistema y más en tu Mac.
Paso 1. Instala Macube en tu iMac, MacBook y ejecútalo.
Paso 2. Selecciona "Smart Scan" y presiona Escanear. Cuando el escaneo finalice, escoge caché de aplicaciones, y encuentra el cache de Safari. Luego haz clic en eliminar para deshacerte del cache del navegador.
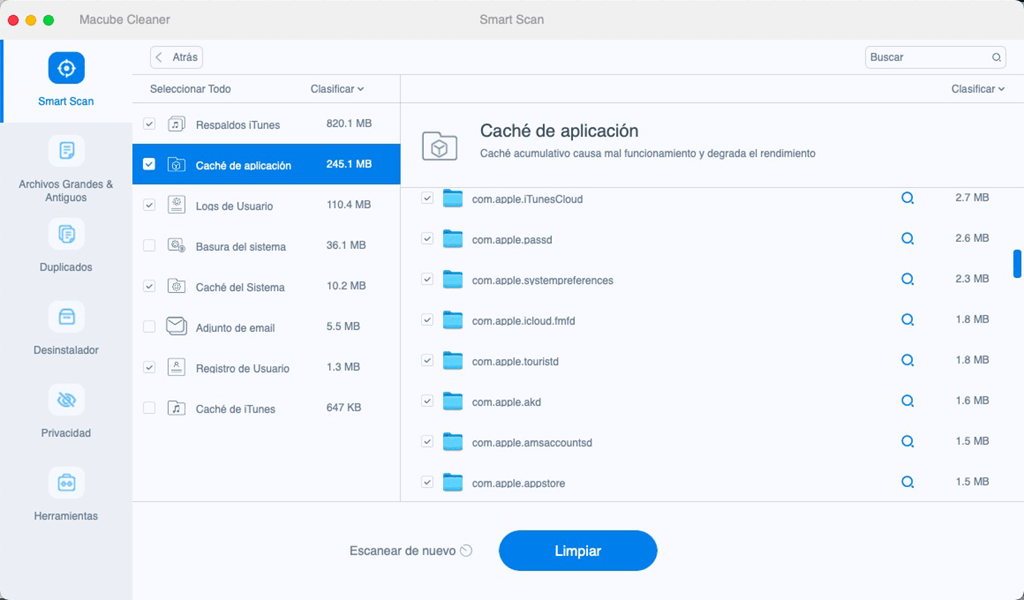
- Escoge Privacidad> Analizar > Safari. Luego haz clic en Limpiar para eliminar cookies, historial de internet, historial de descargas de Safari en tu Mac.
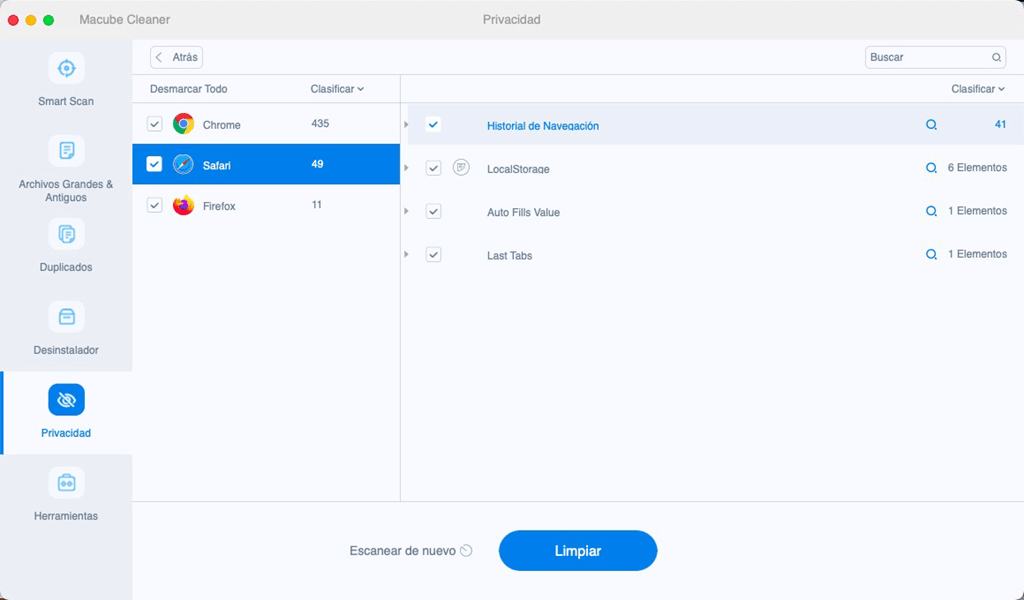
Ahora podrás abrir Safari y ver nuevamente si todavía se cierre solo o no responde.
Truco: Si Safari u otra aplicación continua fallando debido al poco espacio de almacenamiento en tu Mac, también puedes usar Macube para limpiar el Mac y liberar espacio de almacenamiento.
Solución 2. Deshabilitar los complementos
Si haz instalado complementos en Safari, podría ser una de esos complementos la que este causando el fallo en Safari.
En Safari, escoge Safari > Preferencias > Extensiones.
Configura todas los complementos para deshabilitarlas y revisa si Safari falla inesperadamente otra vez.
Si no falla, puedes localizar el complemento problemático habilitando las demás uno por uno.
Cuando encuentres el responsable del fallo, desinstálala.
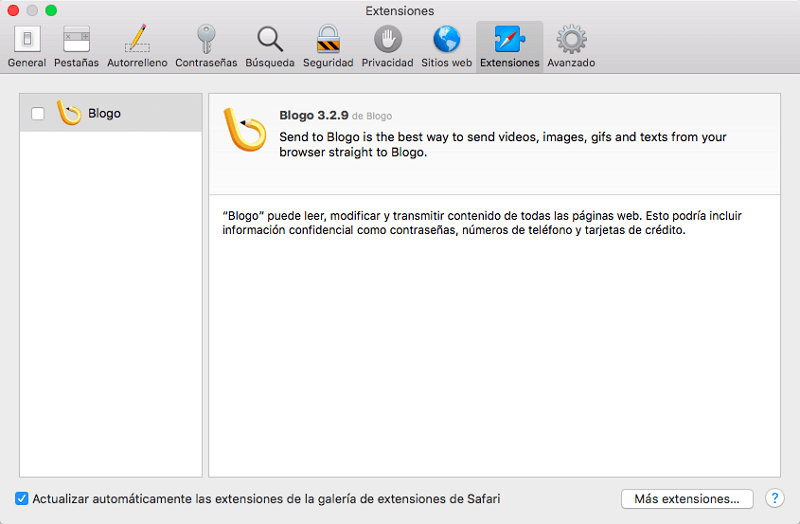
Solución 3. Deshabilitar o desinstalar el escaneador de virus
Los escaneadores de virus usualmente se esfuerzan demasiado por mantener limpio a Safari. Si pasa algo malo con el escaneador de virus, esto podría hacer que Safari dejase de funcionar.
- Deshabilita los escaneadores de virus en tu Mac.
- Si Safari deja de falla luego de esto, desinstala el programa y cambiarlo por otro escaneador de virus.
Solución 4. Eliminar los archivos de preferencias de Safari
Algunos usuarios se encontraron con que Safari vuelve a funcionar con normalidad luego de eliminar el archivo de preferencias.
Haz clic en la pestaña Ir y presiona el botón de opciones hasta que veas Ir a la carpeta.
Ingresa la ruta ~/Library/Safari/ y presiona Ir.
Elimina todos los archivos en esta carpeta.
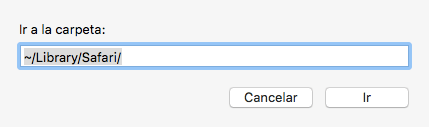
Solución 5. Desinstalar Flash Player en el Mac
Flash Player nos permite ver videos y reproducir otro tipo de contenidos interactivos en la web. Pero ya que ahora muchos sitios web han cambiado a HTML5 u otra tecnología, la mayoría de sitios web trabaja bien sin usar Flash. Así que, no hay ningún problema con desinstalar Flash Player en el Mac.
- Sigue los tutoriales en Adobe sobre cómo desinstalar Flash Player en tu MacOS / OS X.
Solución 6. Actualizar el Mac
Si el problema de Safari es causado por un fallo o no puedes lograr que el navegador funcione correctamente luego de haber intentado todos los pasos antes mencionados, tu último recurso será actualizar el software. Ya que Safari está incluido en MacOS, no existe forma alguna de actualizar Safari por separado.
Para actualizar Safari, necesitas instalar la versión más reciente de MacOS en tu iMac, MacBook.
Si no existe una actualización disponible, tendrás que cambiar de navegador a Google Chrome o Firefox por un tiempo, mientras esperas a que salga la nueva versión de Mac.
El navegador Safari en tu Mac debería dejar de cerrarse inesperadamente y funcionar con normalidad. Para evitar este problema en el futuro, deberías limpiar el navegador Safari con Macube Cleaner cada cierto tiempo para mantener los datos actualizados.