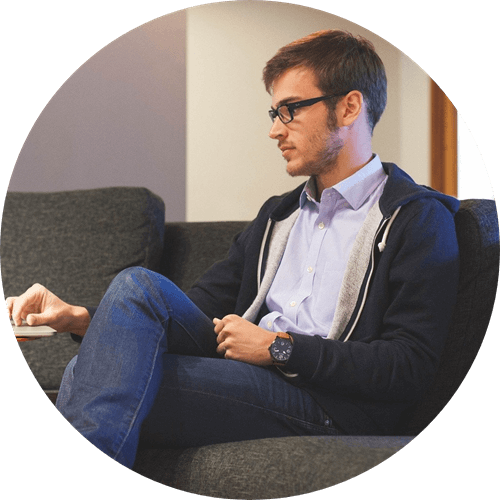¿Cómo restaurar Safari en Mac? Si no puedes arreglar los errores del navegador Safari, restablecerlo es una mejor solución. En este artículo, te mostramos 2 maneras sobre cómo reiniciar y restaurar Safari. Se recomienda usar Macube Cleaner - 7 Días de Prueba Gratis para salvar tu navegador safari con 1 clic.
Cuando Safari sigue fallando, no abre ni funciona en tu Mac, ¿cómo puedes arreglar Safari en el Mac? En los ordenadores con el sistema OS X Mountain Lion 10.8 o las versiones anteriores, se puede "Restaurar Safari" en el navegador directamente. Sin embargo, en las versiones posteriores, esta opción ya no es disponible.
¿Cómo restaurar Safari en tu Mac con Catalina 10.15? En este artículo, te mostramos 2 maneras para reiniciar el navegador Safari en MacBook o iMac fácilmente.
Artículos populares:
Cómo solucionar si Safari no funciona en Mac (opens new window)
Cómo restaurar el navegador Safari en Mac - 2 Maneras (opens new window)
Contenido
Método 1. Restaurar Safari en Mac sin abrir navegador
En general, tienes que abrir el navegador Safari para restaurarla a la configuración predeterminada. Sin embargo, cuando Safari sigue fallando o no abre, puede que necesites encontrar una manera para restaurar Safari en Mavericks, Yosemite, El Capitan, Sierra, High Sierra sin tener que abrir el navegador.
En vez de restaurar Safari en el navegador, puedes restaurar Safari a la configuración predeterminada con Macube Cleaner (opens new window), un limpiador de Mac para liberar espacio de almacenamiento del Mac (opens new window), incluyendo los datos de navegación de Safari (cachés, cookies, historial de navegación, auto rellenado, preferencias, etc.). Ahora, puedes seguir estos pasos para restaurar Safari en Mac.
 OJOS:
OJOS:
- Macube recientemente ha tenido una promoción de venta - 7 Días de Prueba Gratis. Esta versión te permite probar todas las funciones del programa de manera gratuita, como la limpieza de datos de Mac, la desinstalación de malware, etc. ¡Descarga el programa gratis para resolver tu problema!
Paso 1. Ejecuta el programa. Luego, selecciona "Smart Scan" y haz clic en "Escanear".
Cuando el escaneo está listo, escoge "Cachés de Aplicaciones“ > encuentra cachés de Safari > presiona "Limpiar" para borrar la caché de Safari.
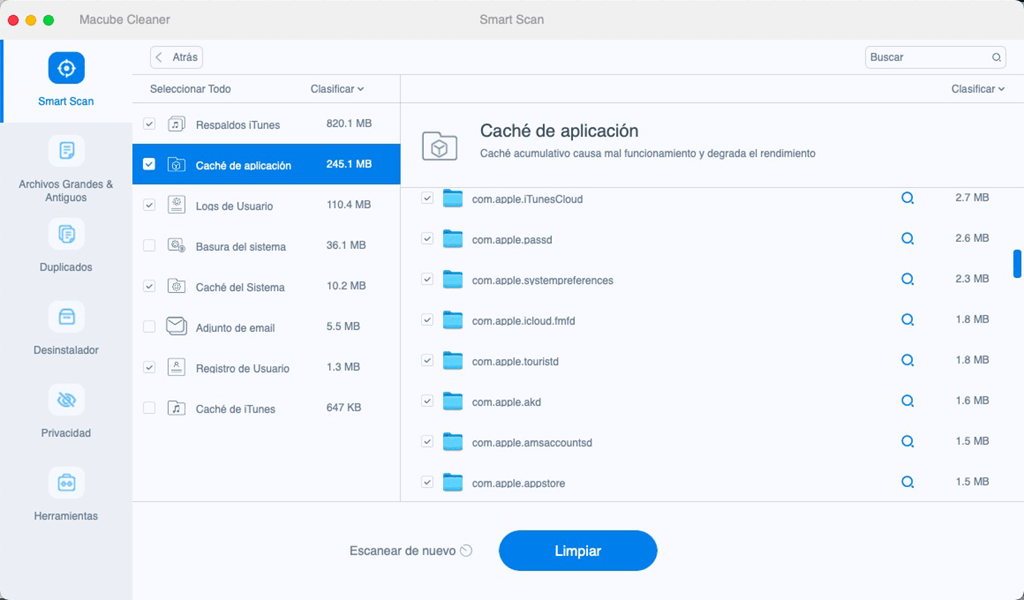
Paso 2. Accede a "Privacidad" y clica en "Escanear".
En los resultados del escaneo, marca Safari y presiona "Limpiar" para limpiar y quitar todo el historial de navegación todos (historial de navegación, historial de descarga, archivos descargados, cookies y HTML5 Almacenamiento Local).
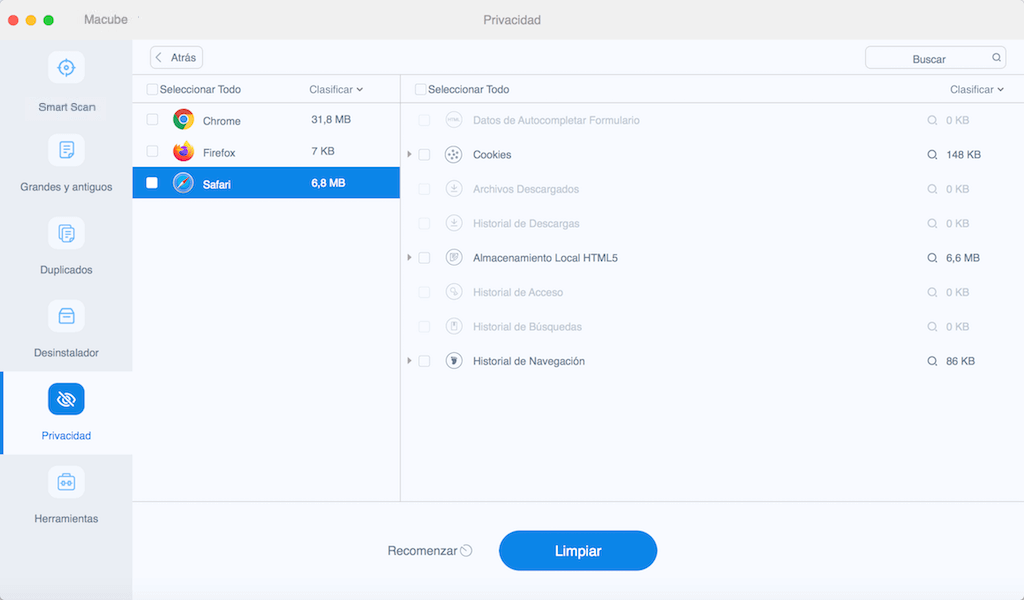
Ya restableciste Safari a la configuración predeterminada. Ahora puedes abrir el navegador y ver si ya funciona. También puedes usar Macube para limpiar tu Mac y liberar espacio: quitar archivos/imágenes duplicadas, limpiar cachés/registros del sistema, desinstalar completamente aplicaciones y más.
Sugerencia: También puedes restaurar Safari en iMac, MacBoor Air, MacBook Pro usando el comando Terminal a menos que sepas lo que estás haciendo. De lo contrario, puede que estropees el macOS.
Método 2. Restaurar safari manualmente a la configuración predeterminada
A pesar de que ya no esté el botón de restaurar de Safari, aún puedes restaurar Safari en Mac con los siguientes pasos.
Paso 1. Limpiar el Historial
Abre Safari. Haz clic en Historial > Limpiar historial > todo el historial > Limpiar Historial.
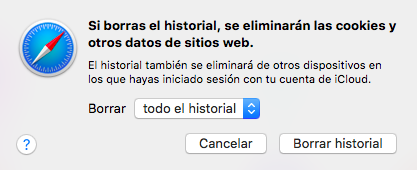
Paso 2. Limpiar caché del navegador de Safari
En el navegador Safari, navega a la esquina superior izquierda y haz clic en safari > Preferencias > Avanzado.
Selecciona Mostrar Menú desarrollo en la barra de menú. Haz clic en Desarrollo > Vacías Cachés.
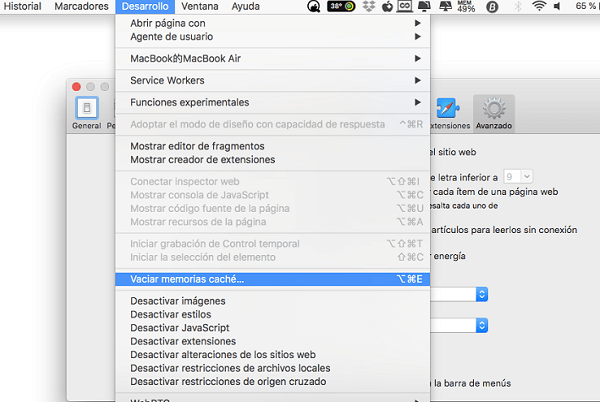
Paso 3. Quitar cookies almacenadas y datos de otras páginas web
Haz clic en Safari > Preferencias > Privacidad > Borrar datos de navegación.
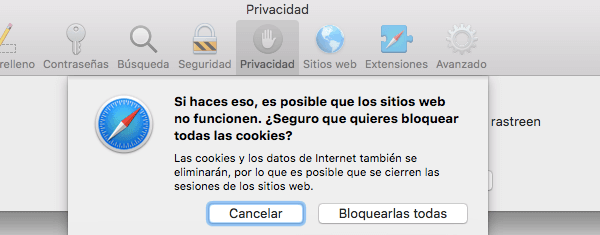
Paso 4. Desinstalar extensiones maliciosas/ deshabilitar complementos
Escoger Safari > Preferencias > Extensiones. Revisa las extensiones sospechosas, especialmente antiviral y programas de eliminación de adware.
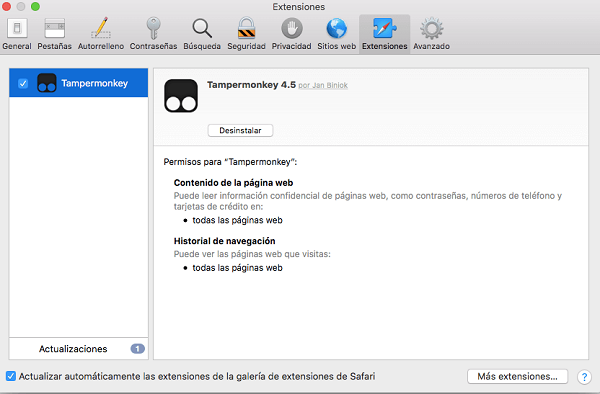
Haz clic en Seguridad > deselecciona Permitir Complementos.
Paso 5. Borrar Preferencias en Safari
Ve a la pestaña de búsqueda y presiona Opciones, y luego Biblioteca. Encuentra la carpeta de Preferencias y elimina archivos llamadas com.apple.Safari.
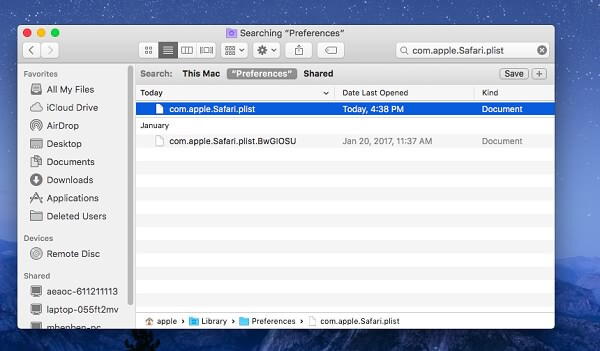
Paso 6. Limpiar estado de ventana de Safari
En la Biblioteca, localiza la carpeta Estado de Aplicaciones Guardadas y borrar los archivos en la carpeta com.apple.Safari.savedSate.
Sugerencia: El Safari en tu iMac, MacBook ya debería de empezar a funcionar después de restaurarla. Si no, puede que tengas que reinstalar Safari al actualizar macOS a la versión más reciente.
Tips - ¿Cómo eliminar virus de Safari?
A veces, si Safari te surge una página de anuncio o se cambia el motor de búsqueda, es posible que los virus afectan a tu Safari, los cuales generalmente proviene del sito web spam y se instalan unos malwares en tu Mac.
Si te encuentras con este caso, actualiza a la última versión de macOS inmediatamente. Si tu Mac tiene la versión más reciente, intenta reiniciarlo porque macOS te ayuda a conocer y eliminar los malwares al reiniciar Mac.
Después de reiniciar tu Mac, si existe todavía el problema de virus, por ejemplo, la página de inicio está bloqueada, ahora necesitas eliminar manualmente los virus desde las aplicaciones, extensiones u otros archivos en Mac.
-
Para eliminar las aplicaciones en Mac, puedes arrastra los softwares directamente desde la carpeta Aplicaciones a la Papelera. Sin embargo, si deseas desinstalar los malwares de manera completa (opens new window), necesitas borrar los restos del programa.
-
Para desinstalar las extensiones del navegador, ve a Preferencias > Extensiones en Safari. Luego, selecciona las extensiones maliciosas y clica en "Desinstalar." También, puedes quitarlas a través de las herramientas útiles de Macube (opens new window).
-
Para eliminar los perfiles de configuración del sistema, presiona el icono "Apple" > "Preferencias del Sistema" > "Perfiles". Luego, selecciona el perfil en la lista y clica en el botón "Eliminar (-)". Finalmente, reinicia tu Mac y puedes cambiar la página de inicio de Safari nuevamente.