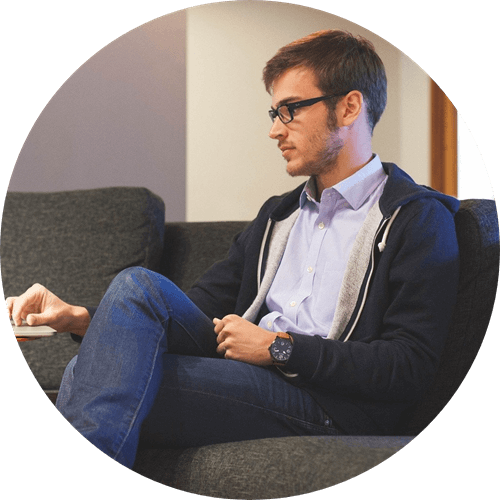¿Cómo acelerar tu Mac? Este artículo te ofrece consejos comprobados para acelerar el Mac lento y mejorar el rendimiento de MacBook y iMac. Para acelerar tu Mac con 1 clic, puedes utilizar Macube Cleaner, una herramienta popular y útil.
El almacenamiento flash integrada del MacBook Pro empieza desde 128 GB. Después de usar el dispositivo por un período de tiempo, algunos usuarios se han dado cuenta que 128 GB es obviamente insuficiente. Al MacBook se le está agotando el espacio del disco y se vuelve extremadamente lento.
Por lo tanto, ¿hay alguna manera práctica para acelerar el arranque de mi Mac? Antes de gastar el dinero para comprar un nueva Mac de 256GB o 512GB, intenta estos tips gratis para acelerar tu MacBook Pro o iMac ahora.
Artículos relacionados:
Mi Mac va muy lento - 6 Soluciones útiles
10 Mejores programas limpiadores para Mac
Índice de contenidos |
|
Cerrar aplicaciones en segundo plano sin usar
Cuando algunas aplicaciones sin usar están ejecutándose en segundo plano y toman memoria y espacio CPU, esto puede causar que tu MacBook esté lento para ejecutar aplicaciones que realmente necesitas en el momento. Por lo tanto, revisa si hay alguna aplicación que no necesites se esté ejecutando en segundo plano. Hay dos maneras de hacerlo en el sistema de Mac.
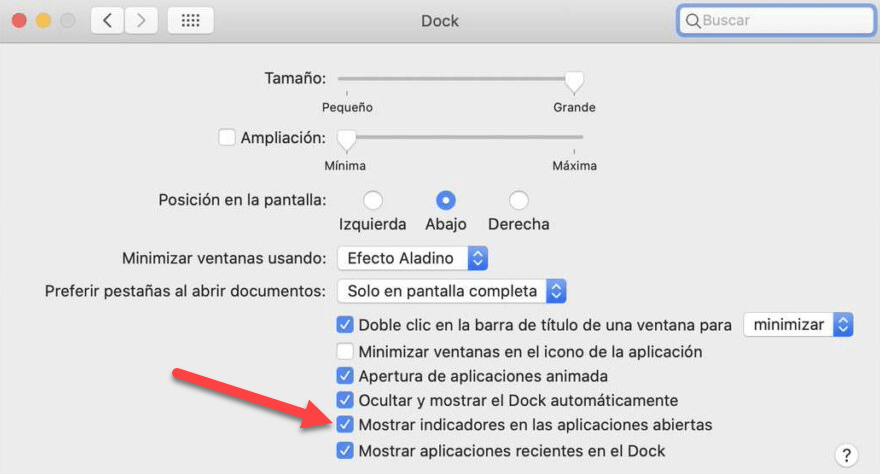
Modo 1: Finalizar aplicaciones en el Dock
Cualquier aplicación que se esté ejecutando en el momento se muestra en el Dock con un punto debajo de él. Haz clic derecho en el icono de la aplicación que no estés usando para finalizarla. Si no ves que tenga un punto, ve a “Preferencias de Sistema” > “Dock” y selecciona “Mostrar indicadores en las aplicaciones abiertas”.
Modo 2: Usa el switcher de aplicaciones para salir de las aplicaciones
Paso 1. Mantén presionado Command + Tab para que salga el switcher de aplicaciones.
Paso 2. Ve todas las aplicaciones que en el momento se están ejecutando.
Paso 3. Una vez que encuentres la que no necesites, presiona Command + Q para cerrarla.
Sugerencia: También puedes desinstalar las aplicaciones innecesarias para acelerar tu Mac.
Acelerar tu Mac con programa profesional
Hasta ahora, limpiar tu disco duro es la mejor manera y más efectiva para acelerar tu MacBook Pro/Air o iMac. Para acelerar tu MacBook, por lo general necesitas borrar muchos archivos sin usar. Es muy cansado limpiar las diferentes carpetas y aplicaciones del Mac: Finder, Safari, iTunes, etc.
¿Desearías que existiera alguna herramienta que te pudiera ayudar a limpiar el Mac en un sólo clic? Sí existe. Macube Cleaner es un programa para limpiar para sistemas Mac. Estarás maravillado por sus maravillosas funciones:
Escanea archivos del sistema (cachés, registros, etc.) que pueden ser borrados de manera segura
Muestra egistros y archivos de las aplicaciones y sus ubicaciones para que puedas eliminar copias extras en un clic
Categoriza archivos grandes por fechas, tipo, tamaño y nombre, permitiendo que los usuarios puedan localizar rápidamente archivos grandes que no necesites
Borra archivos no deseados: copias de seguridad de iTunes, adjuntos de correos, etc. en tu Mac.
El programa puede hacer el proceso de limpieza de Mac mucho más fácil, aún más importante, algunos de estas funciones son gratuitas, como la revisión de estado. Sólo tienes que descargar Macube Cleaner para probarlo.
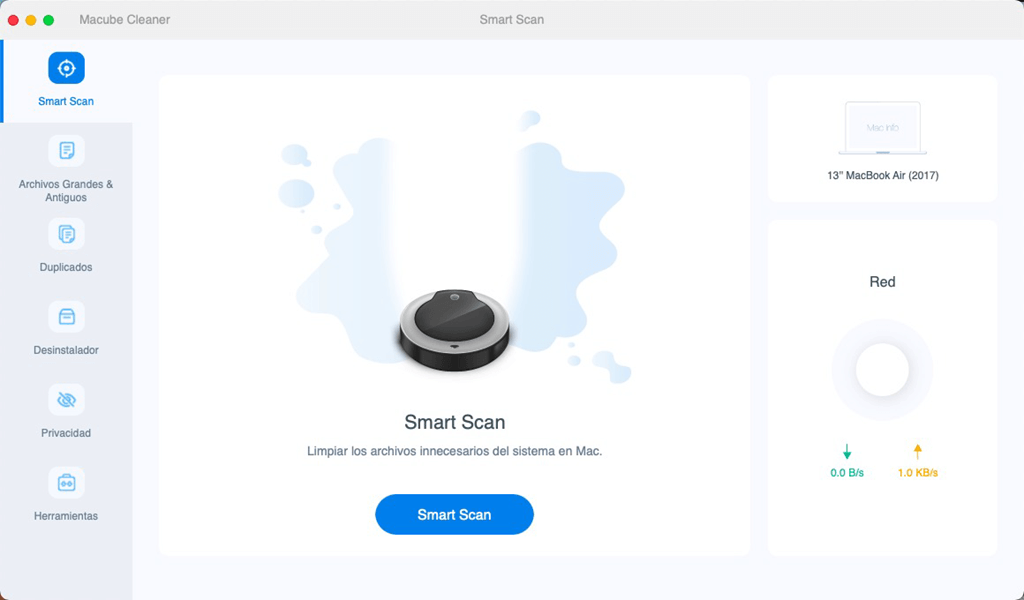
Quitar los elementos desde paneles de peferencia
El panel de preferencias es un plugin en el Sistema Operativo Mac que permite a los usuarios a configurar preferencias para una aplicación o el sistema. Si hay elementos que no necesitas en el Panel de Preferencias, quítalos para liberar espacio y acelerar tu MacBook.
Paso 1. Abre “Preferencias del Sistema”;
Paso 2. Revisa si hay elementos personalizados que uses muy pocas veces;
Paso 3. Haz clic y deselecciona los elementos que desees quitar.
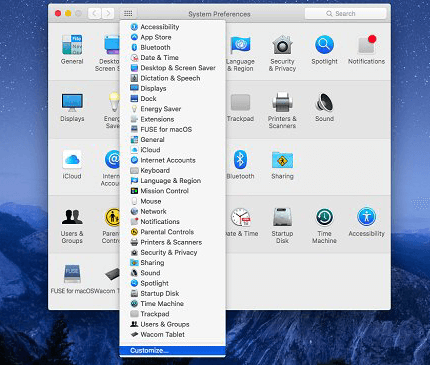
Editar los elementos de inicio de sesión
Si tu MacBook está extremadamente lenta al momento de iniciarla, puede ser que tu MacBook tiene que empezar demasiadas aplicaciones simultáneamente en el inicio.
Paso 1. Ve a Preferencias del Sistema > Usuarios y Grupos.
Paso 2. Haz clic en Ítems de inicio.
Paso 3. Si ves alguna aplicación que no necesites en el inicio, selecciona la aplicación y haz clic en el botón para quitarla.
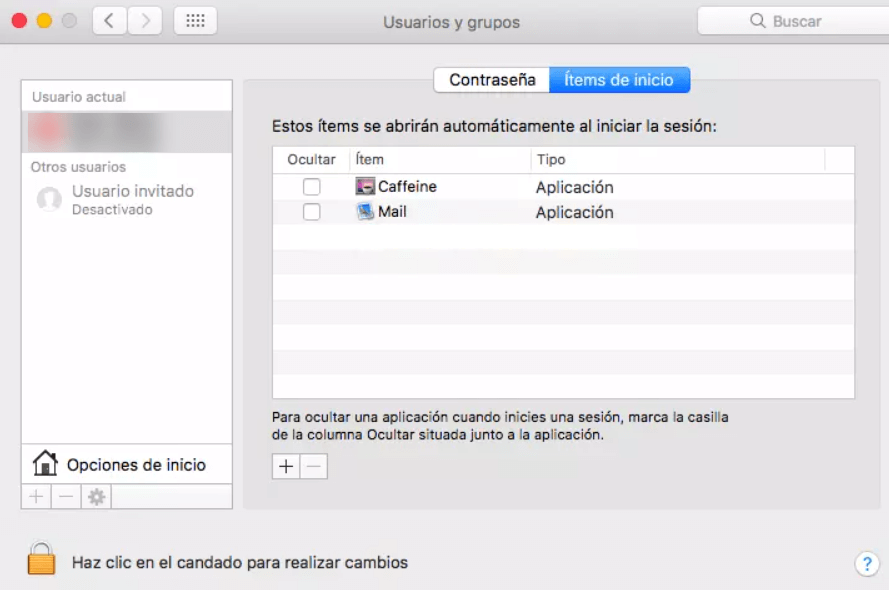
Limpiar los archivos multimedia
Si estás acostumbrado/a a guardar archivos multimedia como música, películas, fotos en tu MacBook, un creciente número de archivos multimedia se están comiendo la memoria de la laptop antes de que te des cuenta de ello. Mover tus archivos multimedia al **almacenamiento en la nube** o **almacenamiento externo** es una excelente manera de liberar espacio y acelerar tu Mac macOS Sierra.
Si has pagado por el almacenamiento en la nube, mueve tus fotos al almacenamiento iCloud;
Si tienes un disco duro externo, mueve las películas, música, fotos de tu Mac al disco;
Al mismo tiempo, ten en cuenta que los archivos multimedia duplicados también ocupan un gran cantidad de espacio de tu Mac, encuentra y borra los duplicados a fin de acelerar Mac.
Eliminar manualmente archivos antiguos/grandes
Si has guardado muchos archivos grandes en tu dispositivo Mac, ya es la hora para eliminarlos. Abre las carpetas y selecciona los archivos para subir a la nube o borrarlos directamente.
Paso 1. Abre Finder y ve a “All My Files”.
Paso 2. Escoge “Organizar por fecha” para descubrir y borrar archivos viejos no necesarios.
Paso 3.Elige “Organizar por Tamaño” para encontrar y borrar archivos grandes no necesarios.
Finalizar los procesos que ocupan mucho espacio
El Monitor de Actividades en el sistema Mac está diseñado para mostrar a los usuarios cuántos procesos se están ejecutando en tu Mac, cuántos de tus recursos disponibles (CPU, memoria, energía, disco, etc.) está usando cada uno en el momento. Para finalizar procesos en el Monitor de Actividades:
Paso 1. Ve a la carpeta de Utilities > Monitos de Actividades;
Paso 2. Haz clic en CPU o Memoria para ver las aplicaciones que usan más la CPUo memoria;
Paso 3. Si no necesitas las aplicaciones en el momento, selecciona las aplicaciones y haz clic en X en la barra de herramientas para salir o forzar salida.
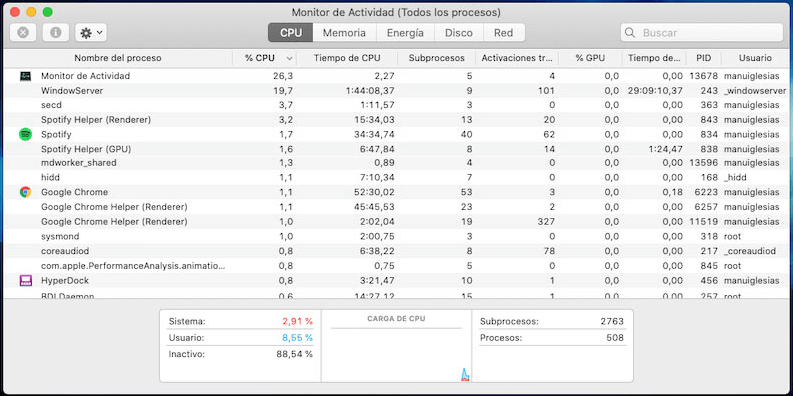
Sugerencia:
El forzar salida a un proceso puede causar pérdida de datos.
Puede ser que algunas aplicaciones usen más energía debido a que se están actualizando.
Si tienes otros trucos sobre cómo hacer que el MacBook Pro/Air vaya más rápido, por favor compártelo con nosotros dejando un mensaje. Apreciamos tu ayuda.