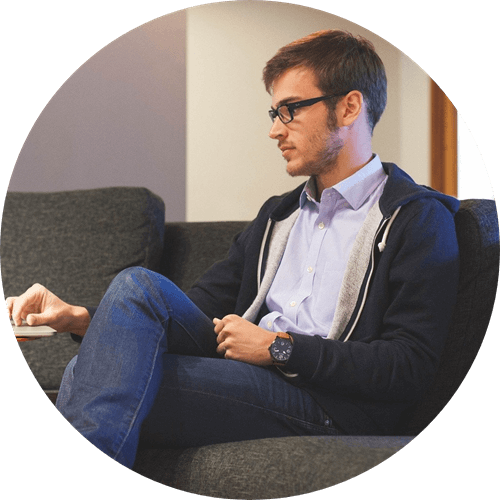Además de Safari, Google Chrome es probablemente el navegador más utilizado por usuarios Mac. Y algunas veces, cuando el navegador Chrome continúa congelándose, fallando o no inicia, se te recomienda solucionar el problema desinstalando e instalando nuevamente el navegador.
Eliminar únicamente el navegador Google Chrome de tu Mac no es suficiente para solucionar estos problemas. Necesitas desinstalar por completo el navegador Google Chrome en tu Mac, lo que significa eliminar no únicamente el navegador sino también los archivos de respaldo (marcaciones, historial de navegación, etc).
Si no estás seguro sobre cómo desinstalar Google Chrome completamente o si de alguna forma no puedes desinstalar el navegador Chrome en el Mac, sigue estas instrucciones para resolver este problema.
La gente lee también:
Cómo desinstalar las aplicaciones Mac por completo fácilmente (opens new window)
(Resuelto) Cómo hacer que el Mac vaya más rápido (opens new window)
Contenido
Desinstalar Google Chrome en Mac con un solo clic
Existen muchas formas fáciles de desinstalar completamente Google Chrome con un solo clic. Eso usando Macube Cleaner (opens new window), el cual contiene un desinstalador de aplicaciones fácil de usar para Mac. El desinstalador puede:
Escanear todos los archivos de aplicación que son seguros de eliminar
Localizar rápidamente las aplicaciones descargadas y los archivos de aplicaciones en el Mac
Eliminar las aplicaciones en un clic
Aquí te explico cómo eliminar Google Chrome para una OS X con Macube Cleaner
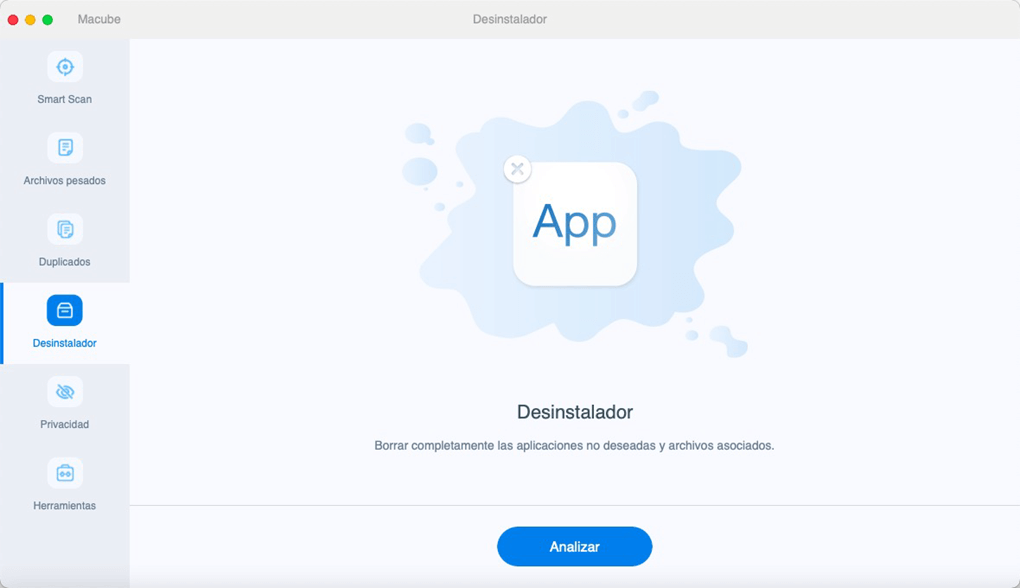
Abre Macube y haz clic en escanear;
Todas las aplicaciones descargadas en tu Mac serán mostradas en la pantalla. Selecciona Google Chrome;
Selecciona la aplicación, archivos de soporte, preferencias y otros archivos y haz clic en Limpiar.
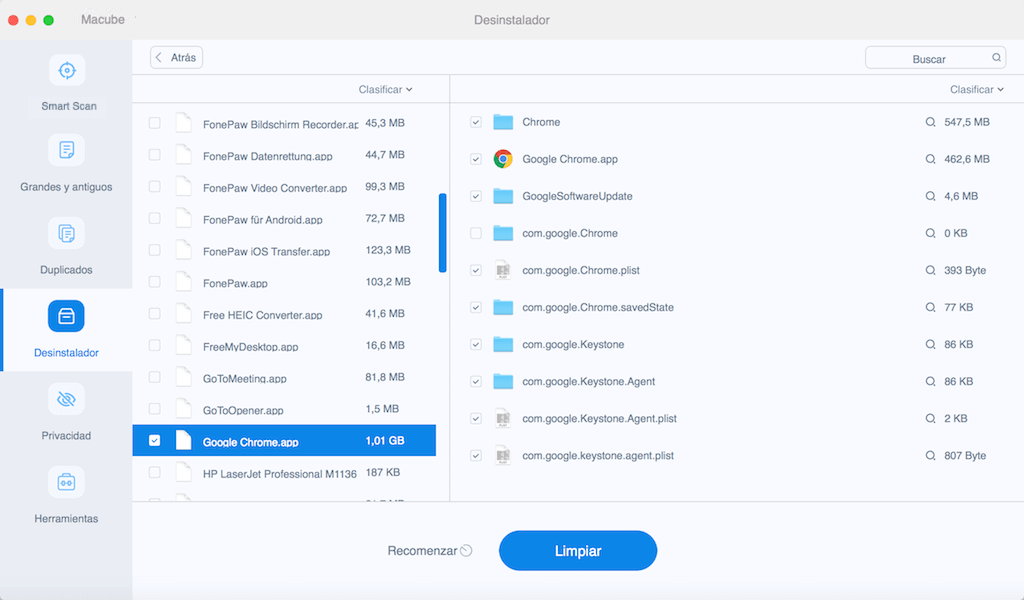
Nota: Macube Cleaner un limpiador para Mac comprensivo. Con Macube, también puedes eliminar archivos duplicados, archivos del sistema, viejos y largos archivos todo con un clic para así liberar espacio en tu Mac.
Eliminar Google Chrome completamente de mi Mac
Paso 1. Salir de Google Chrome
Algunos usuarios no pueden desinstalar el navegador Chrome y se encuentran con este mensaje de error “Por favor cierre todas las ventanas de Google Chrome e inténtelo nuevamente”. Esto podría significar que el navegador Chrome sigue ejecutándose en segundo plano. Por lo tanto, debes cerrar el navegador antes de desinstalarlo.
En la barra, haz clic derecho en Chrome
Selecciona Cerrar
Si el navegador Chrome falla o se queda congelado, puede forzar el cierre en el monitor de actividad:
Abre aplicaciones » Utilidades» Monitor de actividad
Encuentra los procesos del navegador Chrome y haz clic en la X para cerrar los procesos
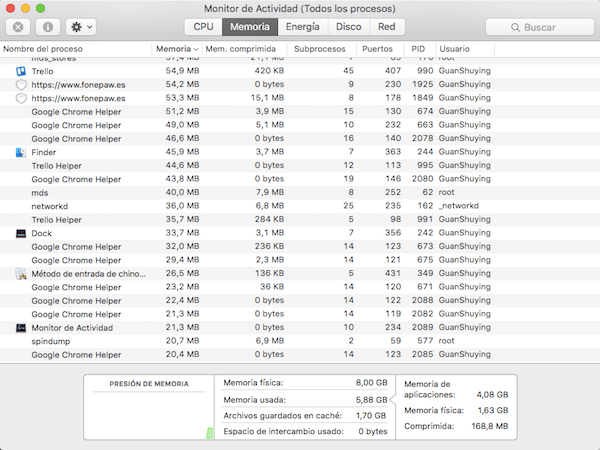
Paso 2. Eliminar Google Chrome
Ve a la carpeta de aplicaciones y encuentra Google Chrome. Ahora puedes arrastrarlo hasta el cesto de basura o hacer clic derecho y escoger “Trasladar a papelera”.
Paso 3. Eliminar archivos relacionados
En algunos casos, el navegador de Chrome actúa de forma extraña porque algunos de sus archivos de aplicación están dañados. Por lo tanto, es esencial eliminar todos los archivos relacionados con el navegador Chrome:
En la parte superior de la pantalla, haz clic en "Ir" » "Ir a la carpeta". Luego, Ingresa "-/Biblioteca/Soporte de aplicaciones/Google/Chrome" para abrir la carpeta del navegador Chrome.
Mueve la carpeta a la papelera de reciclaje.

Nota:
1. La carpeta del navegador Chrome en la biblioteca contiene información sobre marcaciones e historial de navegación del navegador. Por favor haz un respaldo de la información que vayas a necesitar antes de eliminar los archivos de aplicación.
2. Reinicia tu Mac antes de instalar nuevamente Google Chrome.
¿Alguna otra pregunta sobre cómo eliminar Google Chrome en tu Mac? Deja tus comentarios a continuación.