„Hallo! Ich bin selbst noch nicht der Profi was den Mac angeht und verzweifle gerade an folgendem Problem: Ein Freund hat sich Xcode installiert und versucht es nun verzweifelt zu deinstallieren. Leider klappt das nicht so wie in dem Readme PDF angegeben…Wie also Xcode wieder vom System entfernen?“
Haben Sie das gleiche Problem? Wenn Sie Ihr Mac verwalten und der Mac Speicher entlasten, finden Sie wahrscheinlich unerwartet, dass Xcode und die von Xcode erzeugte Dateien so viel Speicher fressen.
Ja, Xcode kann den Speicherplatz auf Ihrem Mac besetzten und die Mac-Leistung beeinträchtigen, insbesondere wenn Ihnen der verfügbare Speicherplatz ausgeht. Daher verlangsamt Ihr Mac während der Verwendung. Um diese Ungünstigkeiten zu lösen, können Sie Xcode deinstallieren und die überlässige Xcode-Dateien nach diese Anleitung völlständig löschen.
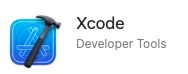
Inhalt
Was ist Xcode und kann es gelöscht werden?
Bevor Sie Xcode auf Ihrem Mac entfernen, sollten Sie zuerst wissen, was Xcode ist. Laut der Apple offizielle Website ist Xcode ein umfassendes Toolset für Entwickler, die damit Apps für Apple-Produkte erstellen können. Jedoch speichert dieses Tool immer mehr Dateien im Lauf der Zeit. Noch schlimmer ist, dass Teile der erzeugten Dateien besetzen den Speicherplatz, obwohl Sie Xcode nicht verwenden. In diesem Fall kann Ihr Mac langsamer werden oder im schlimmsten Fall gar nicht mehr reagieren.
Glücklicherweise ist Xcode für meisten Mac-Benutzer nicht notwendig und Sie können diese App deinstallieren und die Xcode-Dateien entfernen.
Folgenden sind 3 Tricks, damit Sie Xcode und die entsprechenden Dateien von Ihrem Mac komplett löschen können. Wenn Sie nach einer effektiven Weise zum Deinstallieren des Xcodes suchen, lesen Sie bitte unter!
Xcode und entsprechende Daten mit einem Klick löschen
Gibt es eine Möglichkeit, dass man die Xcode-App sowie die von Xcode erstellte Dateien mit einem Klick löschen können? Die Antwort ist natürlich „Ja“! Wenn Sie einen leistungsstarken und professionellen Mac Cleaner wie Macube Cleaner (opens new window) verwenden, ist die Entfernung ganz einfach!
Dieses Programm ist so empfehlenswert, dass es Ihr Mac schnell, leicht und sicher scannen und unnötige Dateien auflisten können. Mit der Smart Scan-Funktion können Sie nicht nur die Xcode Dateien finden und löschen, sondern auch andere unnötige Dateien gleichzeitig auf Ihrem Mac entfernen (opens new window), damit Sie die Festplatte auf Ihrem Mac aufräumen (opens new window). Dieser Mac Cleaner ist auch ein praktisches Tool zur Verwaltung Ihres Mac (opens new window).
Im Folgenden erfahren Sie, wie Sie Xcode deinstallieren und Xcode-Dateien löschen mit Macube Cleaner auf Ihrem Mac:
# Xcode deinstallieren
Schritt 1. Installieren Sie Macube Cleaner und starten Sie es.
Schritt 2. Gehen Sie zu der „Deinstallier“-Funktion und klicken Sie auf „Scannen“.
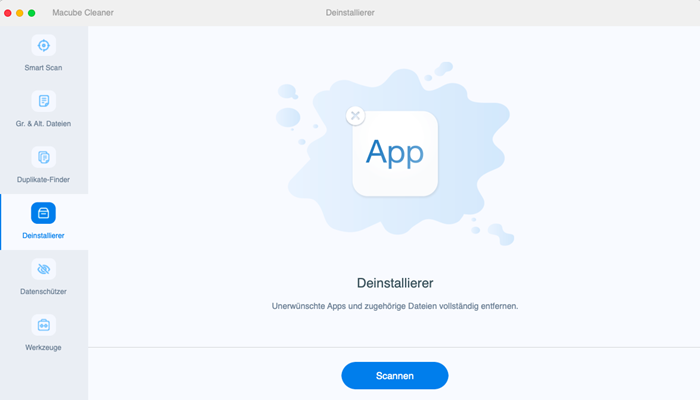
Schritt 3. In wenige Minuten ist der Scan fertig und alle Mac-Programme zeigt an. Scrollen Sie nach unter, um Xcode zu finden und darauf zu tippen.
Schritt 4. Nachdem Sie die Xcode-App ausgewählt haben, drücken Sie die „Löschen“-Option und Xcode wird sofort deinstalliert werden.

# Xcode erzeugten Dateien löschen
Naja, Sie haben die Xcode-Anwendung deinstalliert, können Sie zu „Smart Scan“ gehen, um die verbleibenden unnötigen Dateien auf dem Mac zu entfernen.
Schritt 1. Gehen Sie zu „Smart Scan“ und klicken Sie auf die Taste „Scannen“.
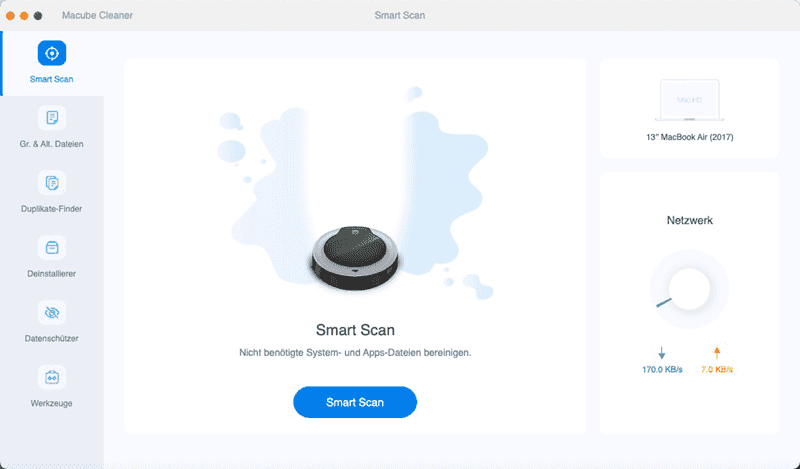
Schritt 2. Nach dem Scan sehen Sie alle Dateien, die Sie löschen können. Xcode Dateien gehöhren zu Systemdateien,daher finden Sie „System-Logs“ sowie „System-Cache“ und dann hacken Sie sie ab. Dann tippen Sie „Löschen“.
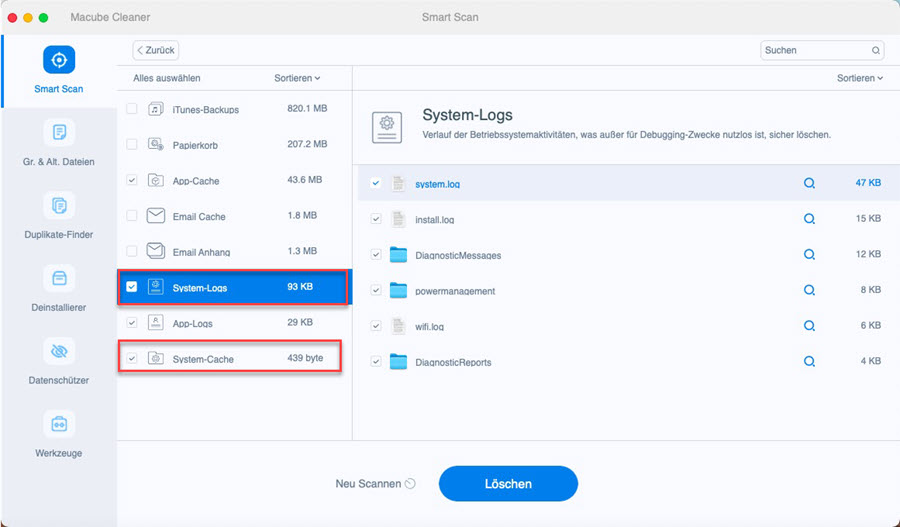
Schritt 3. Jetzt werden alle Junk-Xcode-Dateien auf Ihrem Mac bereinigt.
Xcode wird vollständig auf Ihrem Mac löschen!
Xcode deinstallieren & Xcode-Daten leeren von Finder
Neben der Verwendung eines Dritte-Anbiete können Sie auch Xcode manuell deinstallieren, jedoch ist die Schritte ein bisschen kompliziert.
Tipp: |
Bevor Sie die Xcode-App deinstallieren, empfehlen wir Ihnen zuerst finden, wo Xcode Dateien auf Ihrem Mac speichern. In diesem Fall wissen Sie, wie Sie die übrig gebliebenen Xcode-Dateien nach der Deinstallation der App finden und löschen. |
Gehen Sie jetzt los!
- Gehen Sie zu Launchpad und starten Sie Terminal.
- Geben Sie den
mdfind -name "xcode"Terminal ein, damit Sie alle mit der Xcode-App verknüpften Dateien finden können. Dann drücken Sie dIE Eingabetaste auf Ihrer Tastatur.
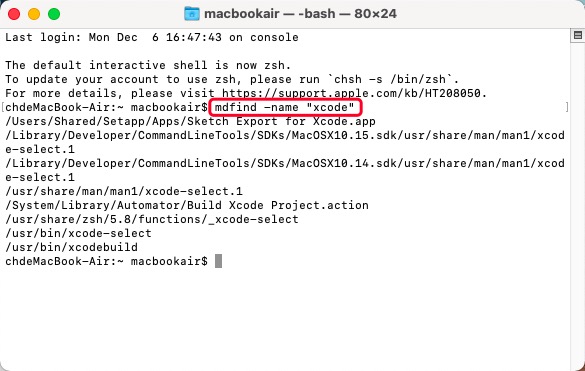
Die entsprechen Xcode-Dateien wird jetzt angezeigt. Und Sie sollten die angezeigten Dateipfade behalten, um die restlichen Dateien nach der Deinstallation von Xcode zu löschen.
# Deinstallieren Sie Xcode mit der kompletten Anleitung!
Schritt 1. Führen Sie „Finder“ aus und gehen Sie danach zu „Programme“ in der rechten Seiteleiste.
Schritt 2. Finden Sie „Xcode“ und wählen Sie „In dem Papierkorb legen“ mit dem Rechtklick auf das Programm. Sie können zudem Xcode direkt zum Papierkorb ziehen.
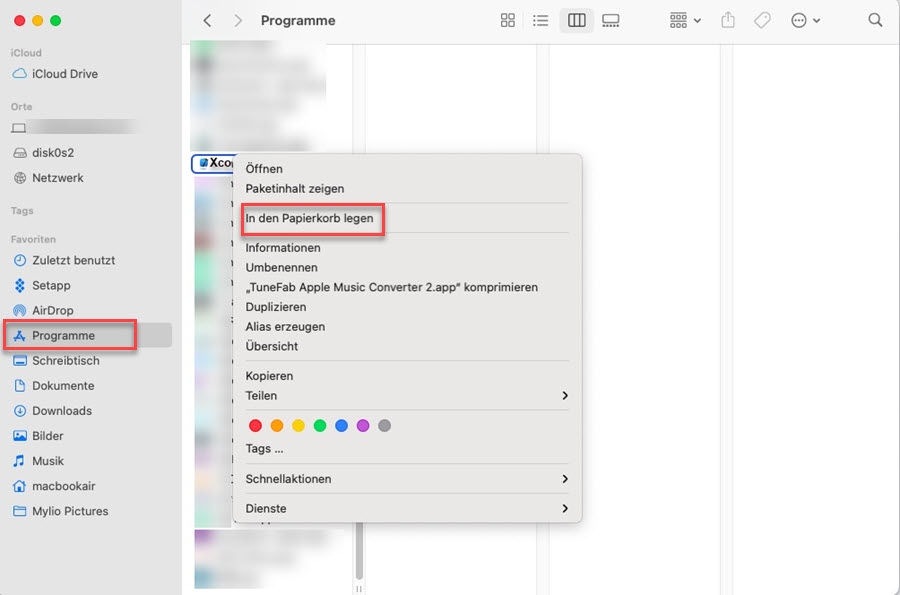
Schritt 3. Kicken Sie rechts auf das Papierkorb-Symbol auf Ihrem Mac-Desktop und wählen Sie „Papierkorb entleeren“, um die App vollständig aus dem Mac zu entleeren.
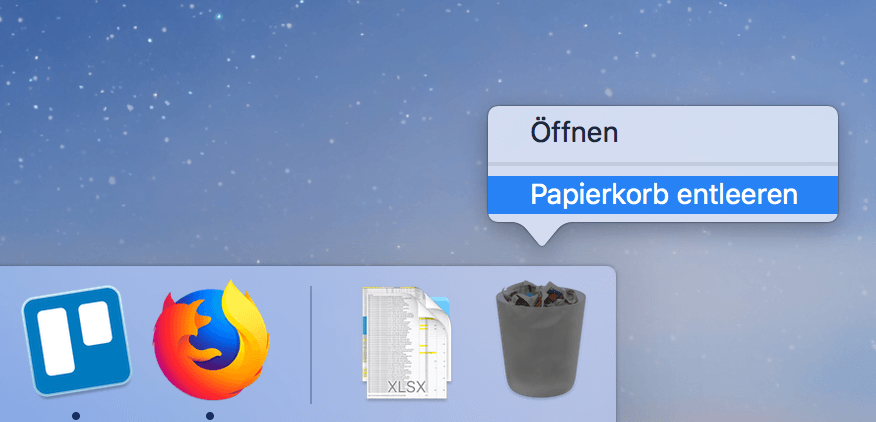
# Verbleibende Xcode Dateien aus Mac entfernen
Mit Finder können Sie auch die gebliebenen Xcode-Dateien entfernen:
Schritt 1. Gehen Sie zu „Finder“ und gehen Sie zu „Gehe zu“ > „Gehe zum Ordner ...".
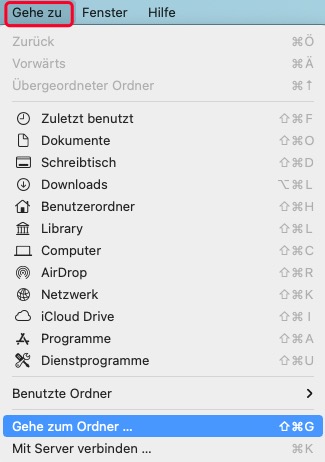
Schritt 2. Fügen Sie ~/Library/Developer/ ein und dann klicken Sie auf die
Option „Öffnen“.
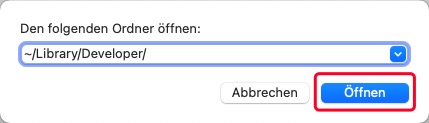
Schritt 3. Suchen Sie nach dem Ordner „Developer“ und dann löschen Sie ihn.
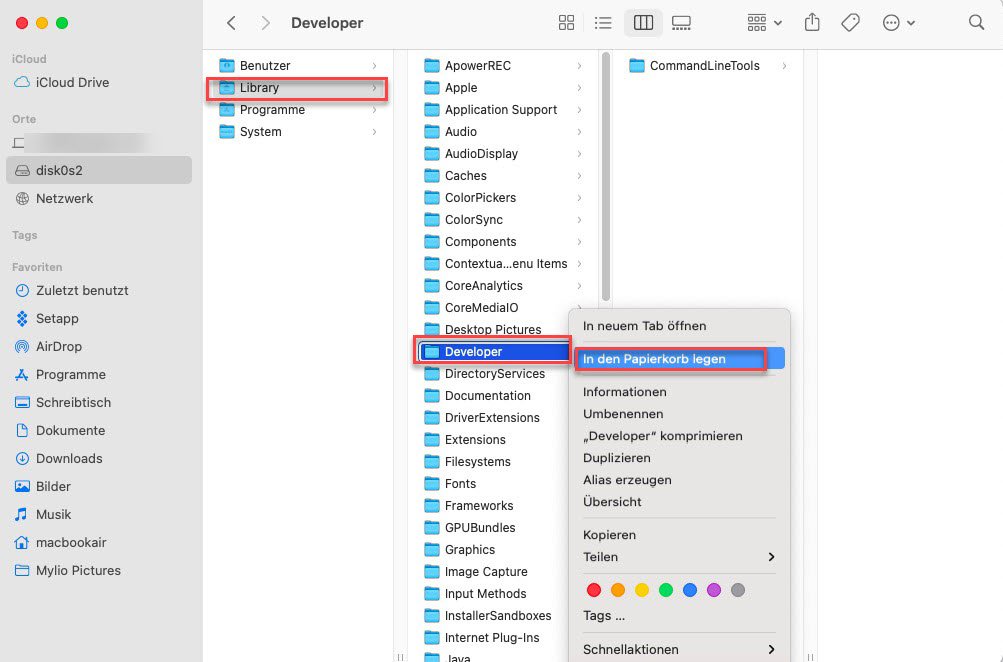
Dieser Trick ist für die 8 Version und die frühere von Xcode nicht geeignet, falls Sie diese alte Xcode-Version verwenden, gehen Sie bitte zu der folgenden Weise.
Restliche Xcode Daten finden und entfernen mit Befehl
Obwohl Sie die Xcode-Anwendung entfernt haben, kann die verbleibende Dateien von Xcode auch Ihr Mac verlangsamen. Daher sollten Sie solche unnötigen Dateien leeren.
Sie können es mit Terminal schaffen! Aber diese Weise ist etwas riskant, und dies kann zu unbeabsichtigten Folgen führen. Wir können nicht für die Folgen verantwortlich gemacht werden, die sich aus der manuellen Löschung einer Anwendung ergeben können. Und wir empfehlen Ihnen eine sicherere Weise verwenden.
Aber wenn Sie mit Terminal vertraut sind, können Sie diese Methode ausprobieren:
Schritt 1. Öffnen Sie Launchpad auf dem Desktop und führen Sie „Terminal“ aus.
Schritt 2. Geben Sie den Befehl sudo rm -rf
~/Library/Developer/ hinzu und drücken Sie dann die Eingabetaste. Dieser Befehl entfernt die
übrig gebliebenen Dateien von Xcode.
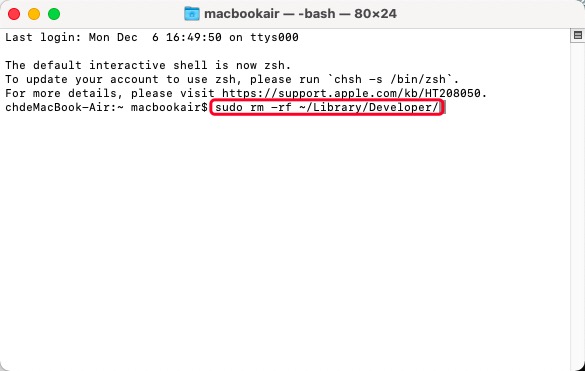
Schritt 3. Dann geben Sie ein anderer Befehl ein, um der Xcode-Cache zu löschen. Fügen Sie
sudo rm -rf ~/Library/Caches/com.apple.dt.Xcode hinzu und drücken Sie danach
die Eingabetaste.
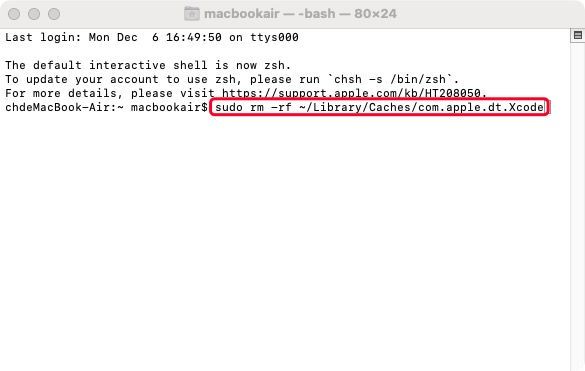
Ein Popup Fenster erscheint und Sie müssen zuerst das Passwort Ihr Mac eingeben, bevor Sie diesen Befehl führen.
Für manche Mac-Nutzer, die eine alte Xcode-Version verwenden, finden Sie in manche Fälle auch einige Xcode-Dateien auf dem Mac bleiben. Um solche alten Xcode-Dateien zu entleeren, fügen Sie bitte den folgenden Befehl ein:
sudo /Developer/Library/uninstall-devtools --mode=all
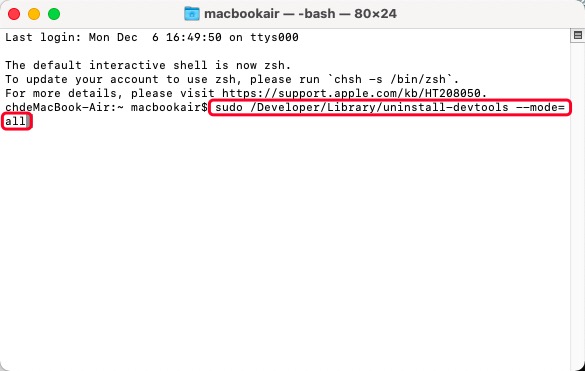
Nach dem Führen dieses Befehls werden alle Xcode-Dateien auf Ihrem Mac gelöscht.
# Zusammenfassung
Xcode ist ein von Mac-Entwicklern häufig verwendete Tool, jedoch ist dieses Toolset für meisten Mac-Benutzer nicht notwendig. Ein nicht ignorierender Nachteil von Xcode ist es, dass es viele Speicher auf dem Mac beansprucht und die Mac-Laufgeschwindigkeit verlangsamt. Zum Glück können Sie Xcode und die von Xcode erstellten Dateien manuell löschen.
Sie können auch mit dem professionellen Macube Cleaner (opens new window) Xcode deinstallieren und die restlichen Dateien sicher und leicht entfernen. Dieses Programm ist zudem ein leistungsstarkes Tool zur Entlastung Ihr Mac-Speicher sowie zur Verwaltung der doppelten Dateien auf Ihrem Mac.
Probieren Sie Macube Cleaner aus, es wird Sie nicht enttäuschen!

