Wenn das Startvolumen auf dem MacBook oder iMac voll geworden hat, bekommen Sie möglicherweise eine Benachrichtigung, die zeigt, dass Sie einige Dateien löschen müssen, um mehr Speicherplatz am Mac freizugeben. Sollten Sie aufhören, das Problem „Startvolume ist voll“ manuell zu lösen, während ein zeitsparender und effektiver Mac-Dateimanager die Aufgabe erledigen kann.
Diese Anleitung wird Ihnen dabei helfen, Festplatte zu verwalten und freizumachen auf Mac oder MacBook. Egal welches MacOS Sie zurzeit verwenden (MacOS Sierra und die neueste Catalina, oder OS X El Capitan und früher), finden Sie hier eine umsetzbare Lösung, dadurch man mehr Mac-Speicherplatz freigeben kann. Scrollen Sie einfach nach unten und lesen Sie weiter.
Festplatte auf dem Mac zeigt nicht an? So geht´s
Bevor Sie den Speicher auf Ihrem Mac optimieren, sollten Sie zuerst einem Blick auf der Festplatte anschauen. Aber wie kann man dann den Speicherverbrauch auf Mac auschecken? (Falls Sie schon wissen, wie die Festplatten zeigt an, gehen Sie bitte zum naschten Teil, um Ihr Macbook Speicher zu verwalten.)
Einfach gehen Sie zum Apple-Menü und wählen „Über diesen Mac“ > „Festplatten“.
Dann werden Sie im Überblick den freien und den belegten Speicherplatz sehen. Der Speicher ist in verschiedene Kategorien eingeteilt: Programme, Filme, Fotos, Musikerstellung, Backups, sowie die nicht beschreibende Kategorie – Andere Volumes im Container (opens new window), usw.
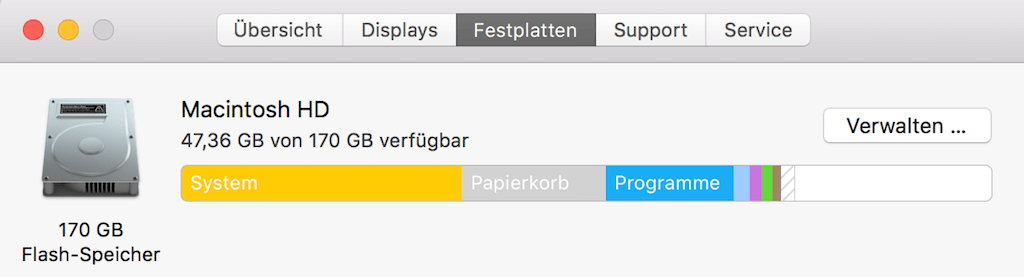
Aber zeigt Festplatte manchmal auf dem Mac nicht an? Was tun? Ganz einfach! Gehen Sie zu Finder > Einstellungen > Allgemein und dann Wählen Sie „Festplatte“.
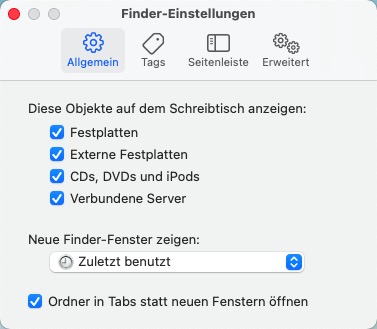
Jetzt können Sie die Festplatte herausfinden und erfahren, was den Speicherplatz auf dem Mac einnimmt. Da Sie schon Ihren Mac-Speicherplatz anzeigen, können Sie danach den Speicher optimieren. Sie können natürlich direkt auf „Verwalten...“ in der „Festplatten“-Fläche klicken, um den Macspeicher zu verwalten. Aber Sie können auch eine schnellere Weise versuchen.
Egal, ob Sie mit der integrierten Funktion oder der schnelleren Weise ausprobieren, können Sie die kompletten Anleitungen in den folgenden Teilen lesen.
Mac Speicher verwalten mit dem Klick [für alle Macsystem]
Bevor Sie die vollständige Anleitung zur Verwaltung der integrierten Funktion lesen, nehmen Sie bitte zuerst an: Gibt es eine Möglichkeit, dass man den Mac Speicherplatz mit einem Klick freigeben kann? Ja, natürlich! Hier empfehlen wir Ihnen, das Programm Macube Cleaner zu verwenden.
Das Ziel dieser All-In-One Software ist, Mac-Systemstatus einschließlich Batteriezustands, CPU-Nutzung, Speicherverbrauch usw. schnell und klar zu verwalten, Junk-Dateien (opens new window) auszuscannen und sie effektiv zu löschen. Was ist wichtiger ist, dass dieses Programm zur Verfügung für alle MacOS Systemversionen stehen. Also warum laden Sie es nicht auf den Mac herunter und starten, diesen Mac-Dateimanager auszuprobieren.
Es gibt verschiedene Optionen damit man den Mac-Speicherplatz flexibel verwalten kann: Junk-Dateien, unnötige iTunes-Backups, Große & alte Dateien löschen, Duplikate suchen (opens new window), Programme sicher deinstallieren, Browser-Cache bereinigen, usw. Es kann gesagt werden, dass das Programm so leistungsfähig ist dass man auf eine tiefere Weise den Mac-Speicher optimieren kann.
Nur mit 3 Schritte schaffen Sie die Speicherverwaltung auf dem Macbook. Dann wird Ihr Macbook Speicher erweitert.
SCHRITT 1. Installieren Sie das Programm und öffnen Sie es.
SCHRITT 2. Klicken Sie auf „Smart Scan“.
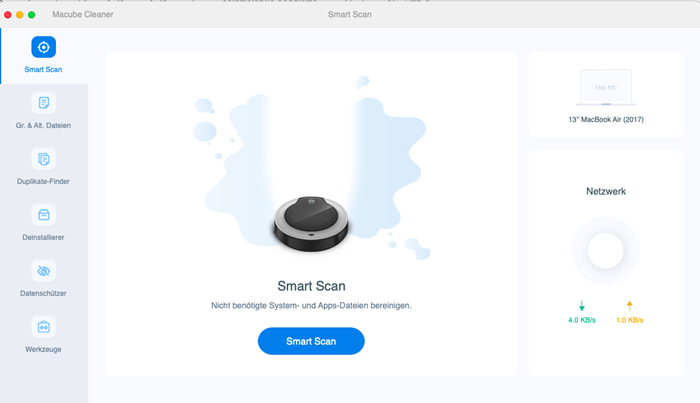
SCHRITT 3. Wählen Sie die unnötigen Dateien und drücken Sie „Löschen“.
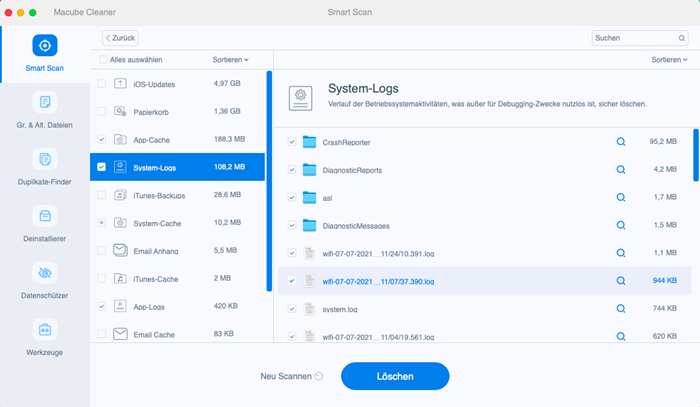
Ihr Festplatte wird bereinigt und Sie kann den Mac Speicher entlasten.
 Um den Speicherfresser auf dem Mac zu finden:
Um den Speicherfresser auf dem Mac zu finden:- Gehen Sie zu der „Gr. & alt. Dateien“ Funktion und auf „Scannen“ klicken.
- Wählen Sie die unnötige alte Dateien und auf „Löschen“ klicken.
- Komplette Anleitung: So kann man schnell große Dateien finden unter Mac OS X
Mac Speicherverwaltung-Funktion nutzen [OS 10.12.6 od. höher]
Wenn Sie MacOS Sierra oder eine neuere Version wie Mojave verwenden, können Sie mit der integrierten Speicherverwaltung auf Mac Datei verwalten und Speicher freimachen und optimieren.
Klicken Sie auf „Verwalten...“ und Sie können das Interface wie unten sehen.
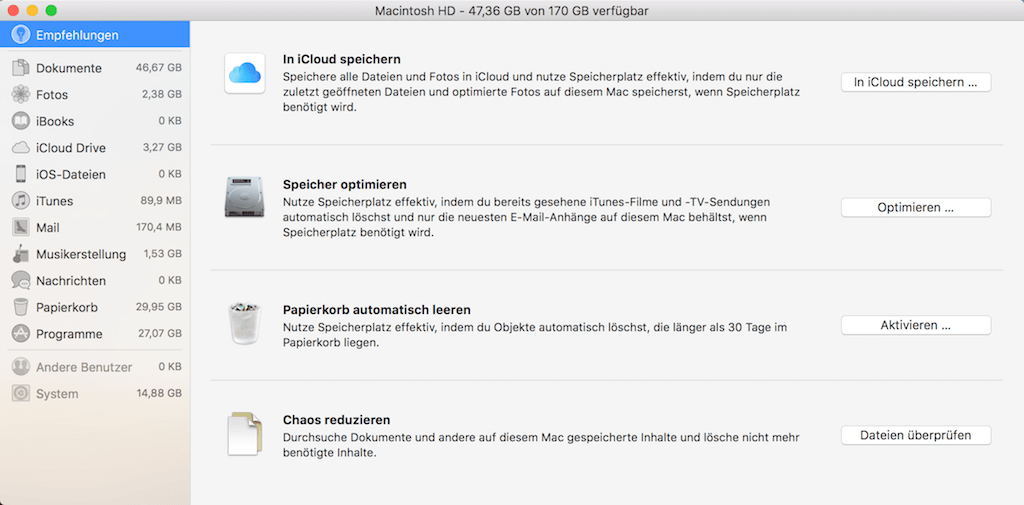
Oder:
Neben dem direkt Klick auf die „Verwalten…“-Taste können Sie auch auf das „Lupe“-Symbol oben rechts klicken und die „Suche“ verwenden. Geben Sie „Speicherverwaltung“ im Suchfeld ein. Jetzt können Sie das Speicherverwaltung Programm öffnen.
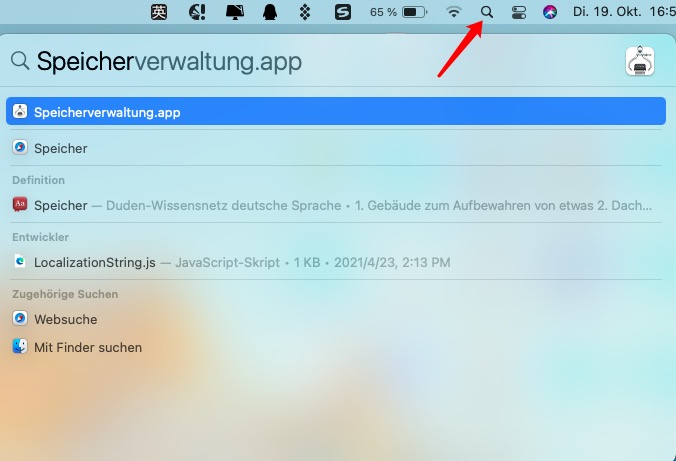
Es ermöglicht uns, Dateien vom Startvolume zu löschen und auf dem linken Bereich unter dem Menü „Empfehlungen“ den Speicher optimieren. Man kann auch die Verwaltung starten mit den Optionen: In iCloud speichern, Speicher Optimieren, Papierkorb automatisch leeren und Chaos reduzieren. In den folgenden Teilen zeigen wir auch die kompletten Anleitungen. Lesen Sie bitte weiter!
Dateien in iCloud speichern zum Sparen des Macspeichers
Man kann Dateien auf dem Schreibtisch und Speicherort der Dokumente in iCloud sichern. Sie können alle Fotos und Videos mit voller Auflösung in iCloud Fotomediathek speichern. Wenn Sie eine originale Datei brauchen, einfach klicken Sie auf Herunterladen oder die öffnen und auf den Mac speichern.
Klicken Sie auf „In iCloud speichern“ und dann wählen Sie die Optionen aus, die Sie in iCloud speichern wollen. Nachdem Sie diese Funktion aktivieren, können Sie mehr Speicher auf Ihrem Mac sparen und nur die benötigen originalen Dateien in iCloud auf dem Mac herunterladen.
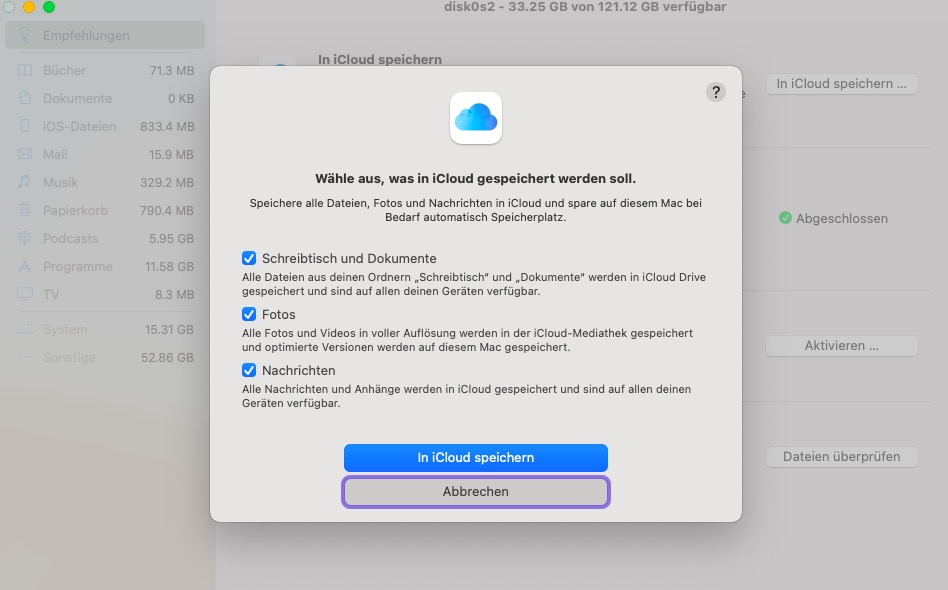
Speicher optimieren, um Mac effektiv zu verwenden
Man kann Speicher für iTunes-Filme, -TV-Sendungen und Anhänge leicht optimieren. Es kann nicht einfacher sein, wenn Sie z. B. nach einer Weise fürs Löschen der Mac-Filme suchen. Oder Sie können mit der Option den Mac Speicher „Sonstige“ bereinigen.
Drücken Sie die „Speicher optimieren“-Option zum Aktivieren. Dann zeigt in der Speicherverwaltung an, dass die Optimierung abgeschlossen ist.
Sie können jetzt zu „TV“ oder „Mail“ gehen und erstaunt zu finden, dass die Sendungen oder E-Mail, die Sie schon angesehen haben, werden automatisch entfernt. Daher können Sie mehr Speicher freigeben.
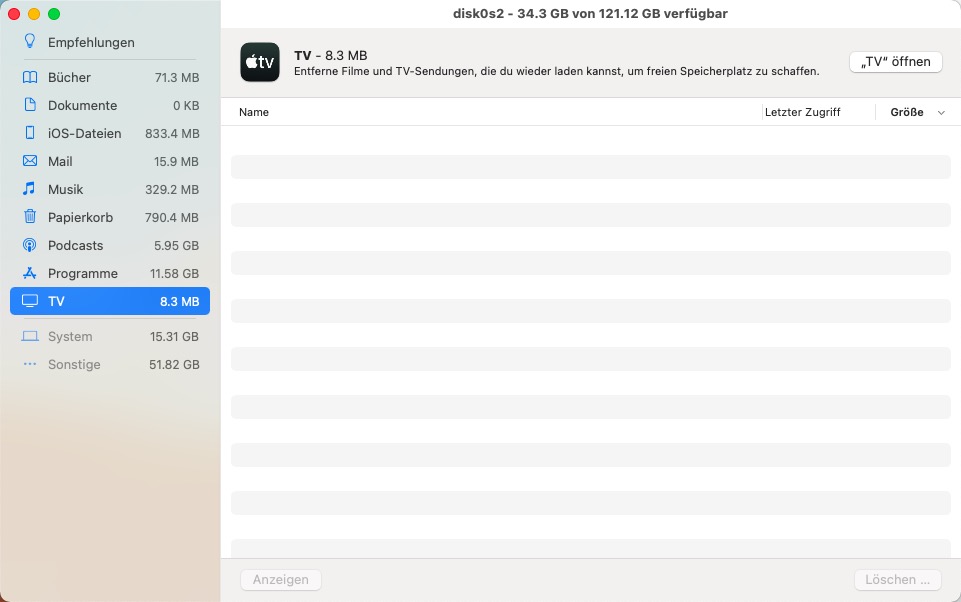
 Hinweis:
Hinweis:Diese Funktion unterstützt eine begrenzte Optimierung. Wenn Sie Ihr Mac einen umfassenden Speicherverwaltung auf einfache und schnelle Weise machen wollen, können Sie einem Mac Cleaner verwenden.
Papierkorb automatisch leeren und alte Dateien löschen
Vergessen Sie immer, den Papierkorb zu leeren? Oder finden Sie, es zu mühsam ist, den Papierkorb manuell und zu entleeren, damit den Mac aufräumen? Jetzt können Sie die automatische Leeren-Funktion ausführen, um den Papierkorb regelmäßig zu bereinigen.
Klicken Sie auf „Papierkorb automatisch leeren“ und diese Funktion aktivieren.
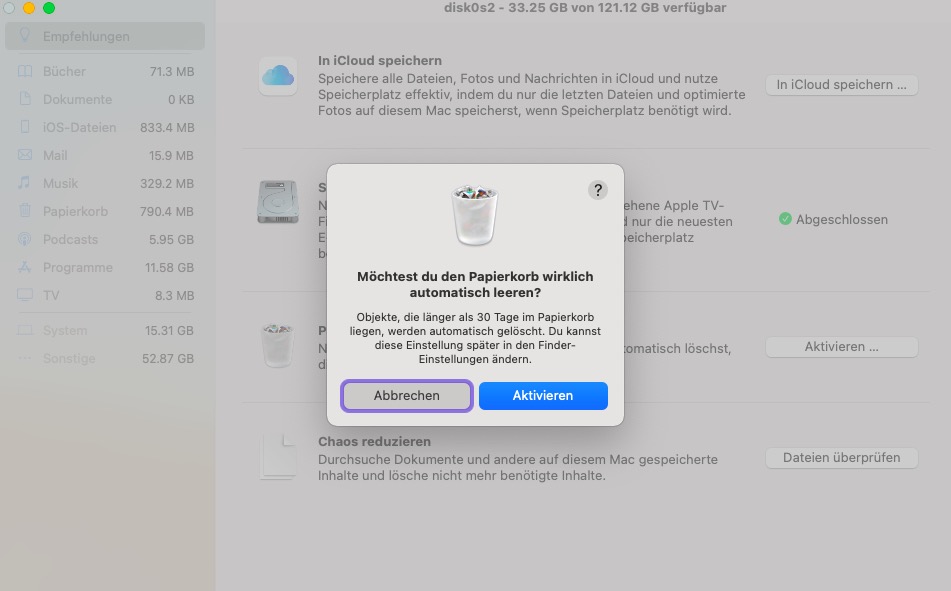
Die Dateien, die mehr als 30 Tage im Papierkorb stehen, werden dauerhaft gelöscht.
Junk-Dokumente überprüfen und Chaos reduzieren
Man kann nutzlose Dateien in verschiedenen Apps löschen. Klicken Sie einfach auf „Dateien überprüfen“ und wählen Sie auf der Seitenleiste die Gewünschte, um die Optimierung zu beginnen.
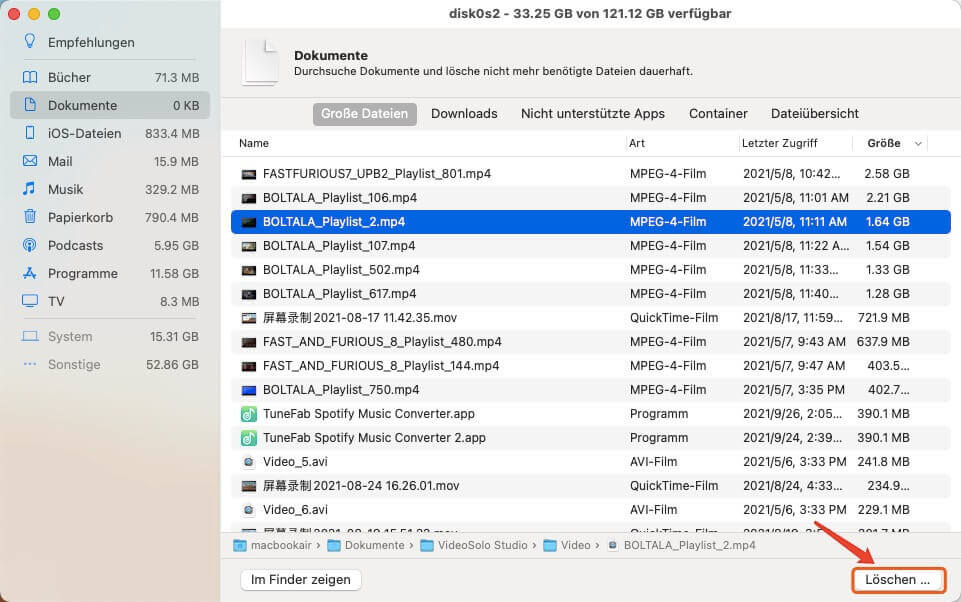
 Tipp:
Tipp:Es ist zu langsam, die nutzlosen Dateien eine nach der anderen zu entfernen. Wenn Sie eine schnelle sowie einfache Methode zu nutzen wollen, können Sie Macube Cleaner ausprobieren.
Weitere Tipps während der Speicherverwaltung auf Ihrem Mac
Hier fassen wir auch einige Tipps zusammen, die Ihnen helfen können, wenn Sie den Macspeicher optimieren.
Was bedeutet „Andere Volumes im Container“ im Mac-Speicher?
„Andere Volumes im Container“ ist eine der Speicher-Kategorien auf Mac-Computer mit dem MacOS Sierra. Wenn Sie die Funktion „Mac Speicher optimieren“ aktivieren, könnten Sie vielleicht eine Kategorie mit dem Namen Andere Volumes im Container finden. Darin speichern die Dateien, die auf iCloud übertragen werden, wenn das System freier Speicher braucht, wie die Caches und temporären Dateien.
Was heißt „Sonstige“ im Mac Speicher?
Die Kategorie „Sonstige (opens new window)“ wird immer im Mac OS X Ei Capitan oder in früheren Versionen gesehen. Alle Dateien, die nicht in andere Kategorie angeordnet werden können, werden in „Sonstige“ gespeichert. Zum Beispiel, die in der Festplatte gespeicherten Bilder oder -Archive, Addons, Dokumente und Caches werden in „Sonstige“ angeordnet.
Zusammenfassung
Das ist alles über die Verwaltung und Beschleunigung des Mac-Speichers. Obwohl das Feature „Speicher optimieren“ erlaubt uns in MacOS Sierra, Speicher einfacher zu verwalten und Platz auf MacBook Air/Pro oder iMac freizumachen, könnte der Vorgang ziemlich lange dauern, da man die nutzlosen Dateien eine nach der anderen verwalten und entfernen muss. Wenn Sie außerdem das MacOS X El Capitan oder die frühere Version verwenden, gibt es auf dem Mac-Festplatten-Fenster gar keine Verwalten-Option.
Daher finde ich, die Beste Weise zur Speicherverwaltung ist die Verwendung mit Macube Cleaner. Dieser Mac Cleaner ist für alle Mac-Systemversionen geeignet und unterstützt Ihrem Mac mit einem Klick die unnötige sowie große Junk-Dateien zu finden und zu löschen, damit Sie Ihr Macbook auf einfache Weise verwalten können.
Wenn Sie Frage darüber haben, schreiben Sie es uns in den Kommentar.
