Netflix может похвастаться обширной коллекцией оригинальных и первоклассных фильмов и телешоу, которые привлекают более 209 миллионов подписчиков в более чем 190 странах. Благодаря контенту, охватывающему широкий спектр жанров и языков, Netflix стал излюбленным местом для развлечений. Однако, поскольку нет специального приложения Netflix для Mac, большинство пользователей транслируют свои любимые шоу и фильмы через Safari. К сожалению, без подключения к Интернету или во время сбоев сети вы не сможете смотреть какой-либо контент Netflix на своем Mac, что может сделать ваш полет на самолете гораздо менее приятным.
Чтобы решить эту проблему, этот пост предоставит вам несколько возможных способов. загрузите фильмы Netflix для просмотра офлайн на Mac. Пожалуйста, прокрутите вниз и продолжайте читать.
Можете ли вы скачать Netflix на Mac?
Поскольку официального приложения Netflix для устройств Mac нет, вы не можете напрямую загрузить Netflix на Mac. К счастью, вы все еще можете смотреть Netflix офлайн на Mac разными способами. Например, установив приложение Netflix на Mac с помощью различных инструментов, загрузив видео Netflix как простые файлы MP4/MKV с помощью сторонних загрузчиков, записав фильмы Netflix и отобразив свой iPhone/iPad на Mac. Просто читайте дальше и выберите понравившийся вам метод.
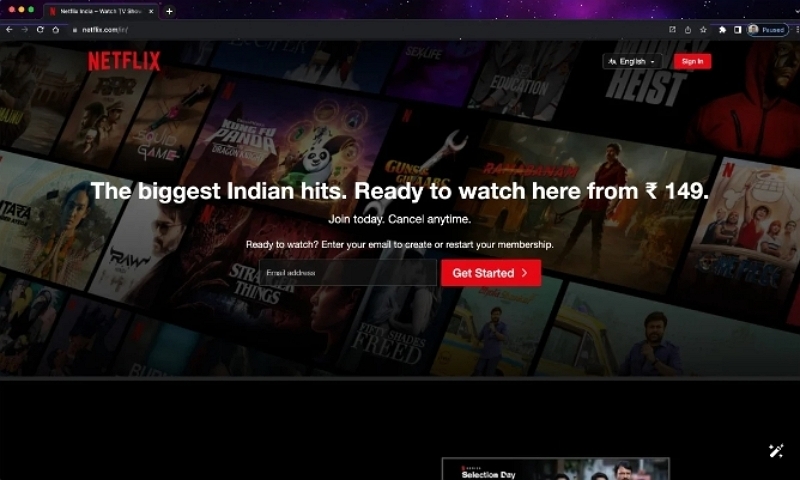
Смотрите Netflix в автономном режиме на Mac с помощью приложения Netflix
Без какого-либо приложения Netflix для Mac вы все равно можете установить официальное приложение Netflix на Mac различными способами, чтобы загружать фильмы Netflix для просмотра на нем в автономном режиме. Вот 3 способа установить приложение Netflix на ваш Mac:
Установите приложение Netflix iOS на Mac с чипами M1 и M2
Хотя приложения iOS в целом совместимы с компьютерами Mac на базе чипов M1 и M2, Netflix ввел ограничения, чтобы предотвратить установку своего приложения iOS на этих компьютерах Mac. Тем не менее, вы все еще можете загружать фильмы Netflix на свой Mac, загружая приложение Netflix iOS. Для этого вам понадобится удобный инструмент, такой как iMazing, который поможет вам обойти эти ограничения и наслаждаться контентом Netflix офлайн на вашем Mac.

Шаг 1. Нажмите на сайт https://imazing.com/ чтобы загрузить и установить приложение iMazing на свой Mac.
Шаг 2. Запустите его. Затем подключите iPhone/iPad к Mac, поскольку приложение (файл IPA) необходимо извлечь с устройства на Mac.
Шаг 3. Нажмите на вкладку «Приложения»-«Управление приложениями»-«Библиотека».
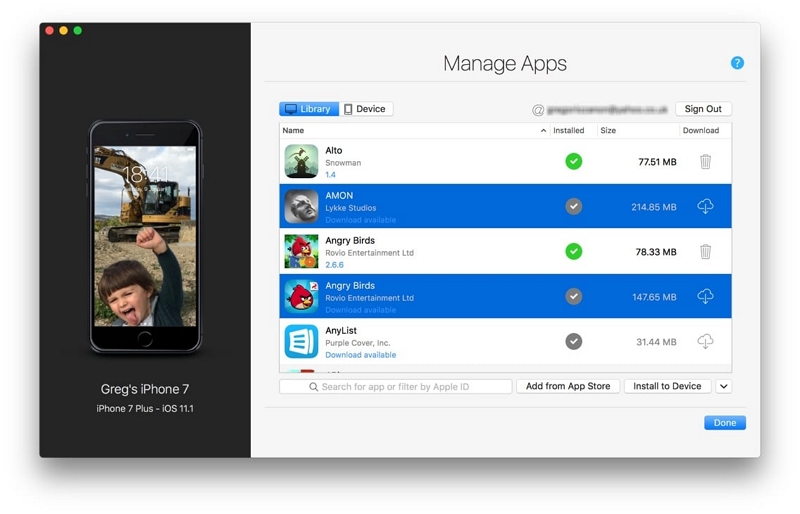
Шаг 4. Выберите и загрузите приложение Netflix.
Шаг 5. Щелкните правой кнопкой мыши приложение Netflix и нажмите «Экспортный ИПА».
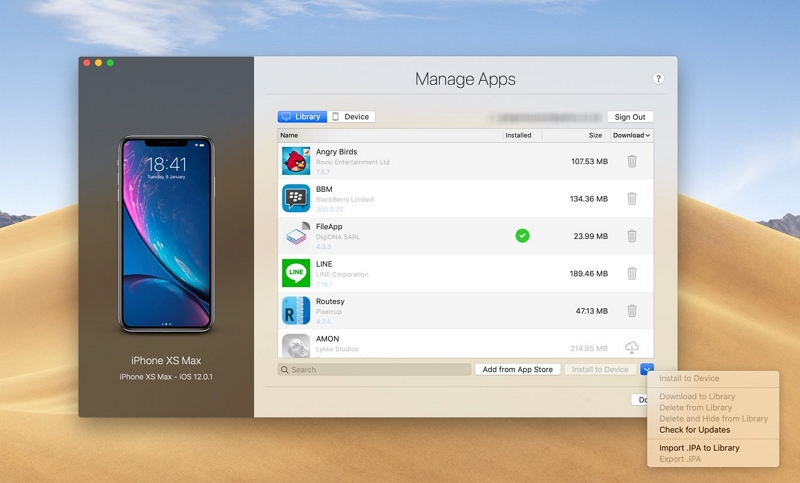
Шаг 6. Откройте файл IPA и установите его.
Шаг 7. Запустите приложение Netflix на своем Mac и наслаждайтесь кинопутешествиями.
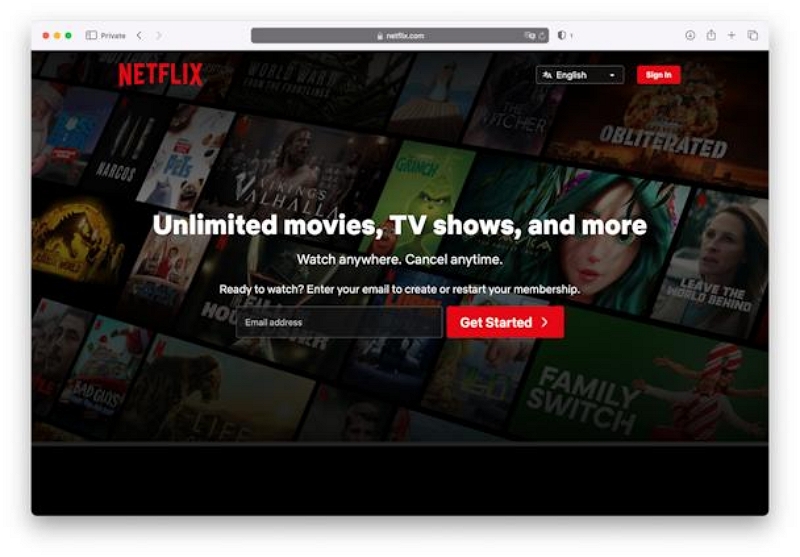
 Советы:
Советы:
- Если вы не уверены в своей модели Mac, нажмите на этот сайт. https://support.apple.com/en-us/HT211814 чтобы проверить это.
Mac с процессором Intel может загружать фильмы Netflix, установив систему Microsoft Windows для запуска приложения Netflix в версии для Windows. Существует два подходящих способа: установка приложения Netflix для Windows на Mac с помощью виртуальной машины Windows и с помощью Bootcamp. Пожалуйста, прокрутите вниз и прочитайте подробную информацию.
Установите приложение Netflix для Windows на Mac с помощью виртуальной системы
Этот метод, вероятно, не такой прямой, как другие, потому что вам следует установить виртуальную систему Windows на Mac, прежде чем загружать на нее фильмы Netflix. После успешной установки виртуальной системы вы можете загрузить и запустить приложение Netflix Windows на Mac так же, как и в системе Windows.
Parallels — наиболее подходящая виртуальная машина, поскольку она может обеспечить стабильную виртуальную среду для работы Netflix бесплатно. Давайте посмотрим, как загружать фильмы Netflix на Mac с помощью Parallels.
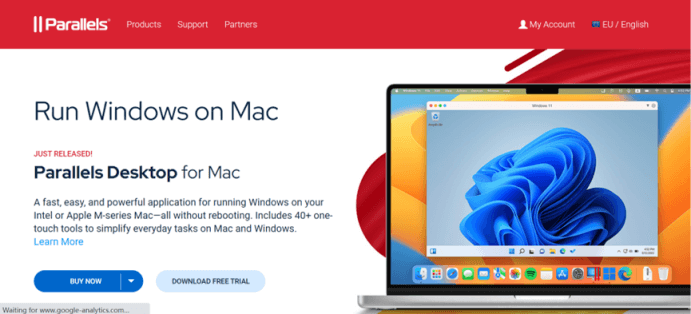
Шаг 1. Нажмите, чтобы скачать и установить Параллели на вашем Mac.
Шаг 2. Выбирать "Принимать" после прочтения Лицензионного соглашения на программное обеспечение продолжить установку.
Шаг 3. Нажмите кнопку «Установить Windows» отображается в интерфейсе.
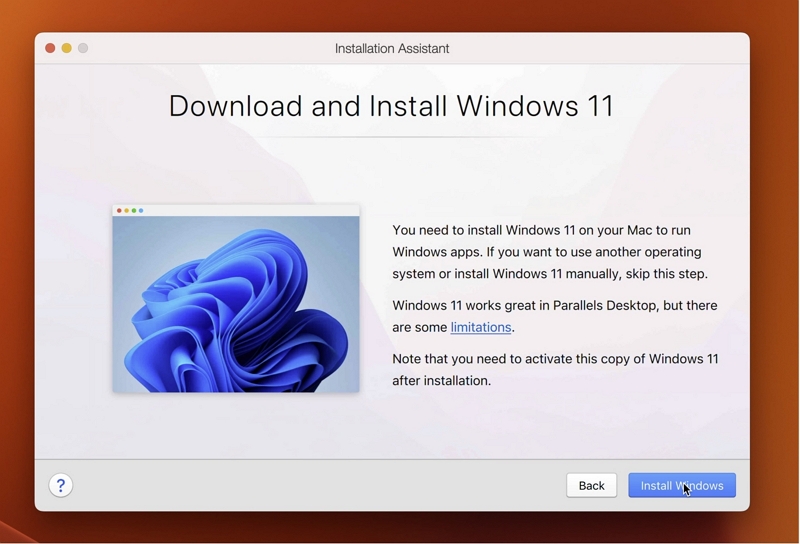
Шаг 4. Затем Windows продолжит привычный процесс установки. После завершения установки на экране появится сообщение о том, что "Установка завершена". Щелкните в любом месте окна виртуальной машины, чтобы продолжить.
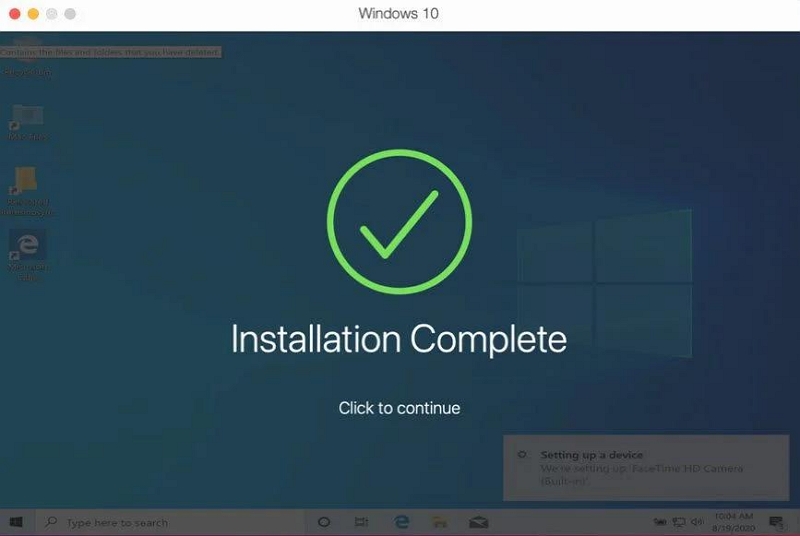
Шаг 5. Откройте Microsoft Store, чтобы загрузить и запустить приложение Windows Netflix для загрузки фильмов Netflix на свой Mac.
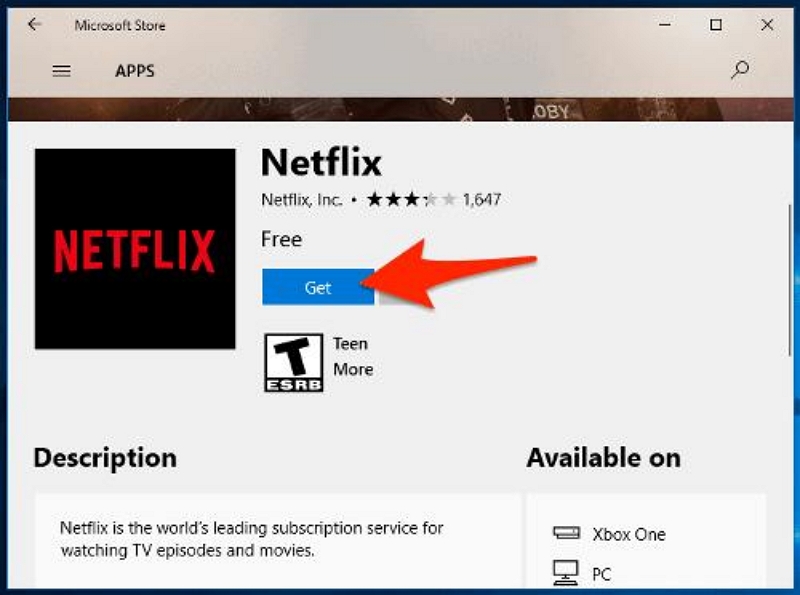
 Советы:
Советы:
- Parallels может быть недоступна для пользователей M1 Mac из-за технических ограничений.
Установите приложение Netflix для Windows на Mac с помощью Bootcamp
Ассистент Boot Camp включен в комплект поставки вашего Mac и находится в папке «Утилиты» папки «Программы». Поэтому проверьте, есть ли он на вашем устройстве, прежде чем приступать к следующим шагам.
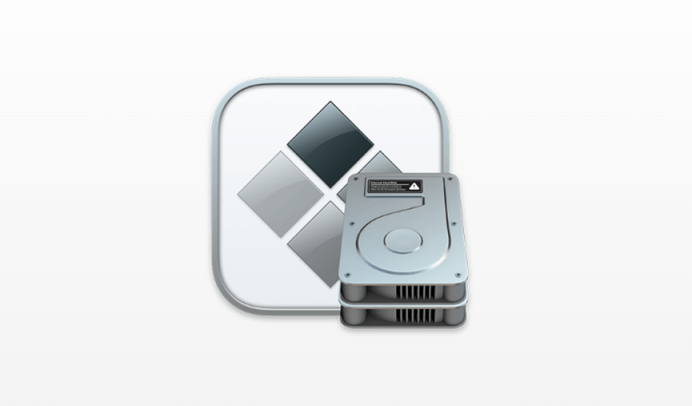
Шаг 1. Перед установкой проверьте и убедитесь, что для параметра безопасной загрузки установлено значение «Полная безопасность».
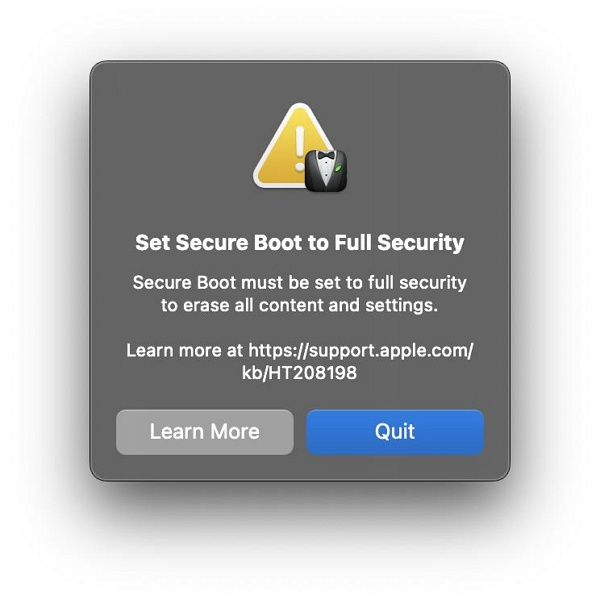
Чтобы проверить, установлен ли параметр безопасной загрузки на значение «Полная безопасность», выполните следующие действия:
Для macOS (Mac с T2):
1. Перезагрузите Mac и удерживайте клавиши Command (⌘) + R, чтобы загрузиться в режиме восстановления.
2. В верхнем меню выберите Утилиты > Утилита безопасного запуска.
3. В утилите Startup Security Utility вы увидите параметры Secure Boot. Доступные настройки: No Security, Medium Security и Full Security.
Убедитесь, что выбран вариант «Полная безопасность».
4. После подтверждения настроек вы можете перезагрузить Mac, чтобы выйти из режима восстановления.
Шаг 2. Следуйте инструкциям на экране Ассистента Boot Camp, чтобы создать раздел Windows, соответствующий вашим требованиям, например, вставив USB-накопитель и задав размер раздела Windows.
Шаг 3. Если вас спросят, выберите раздел BOOTCAMP для установки Windows. Затем нажмите «Формат». Вы можете проигнорировать этот шаг, если установщик автоматически завершит процесс.
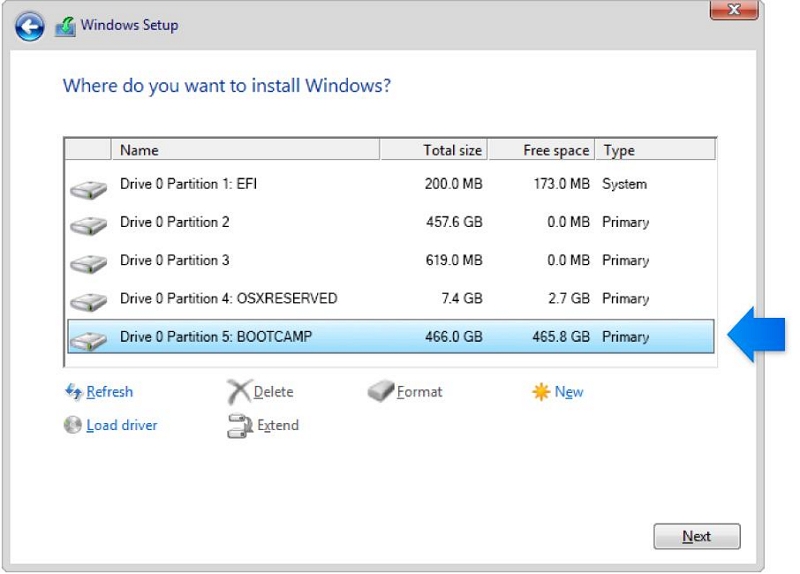
Шаг 4. Вытащите любое внешнее устройство в процессе установки за ненадобностью. Нажмите «Далее», чтобы установить Windows.
Шаг 5. Когда установка завершится, вы увидите окно «Добро пожаловать в установщик Boot Camp» на вашем Mac. Перезагрузите устройство, следуя инструкциям на экране, чтобы установить Boot Camp и драйверы Windows.
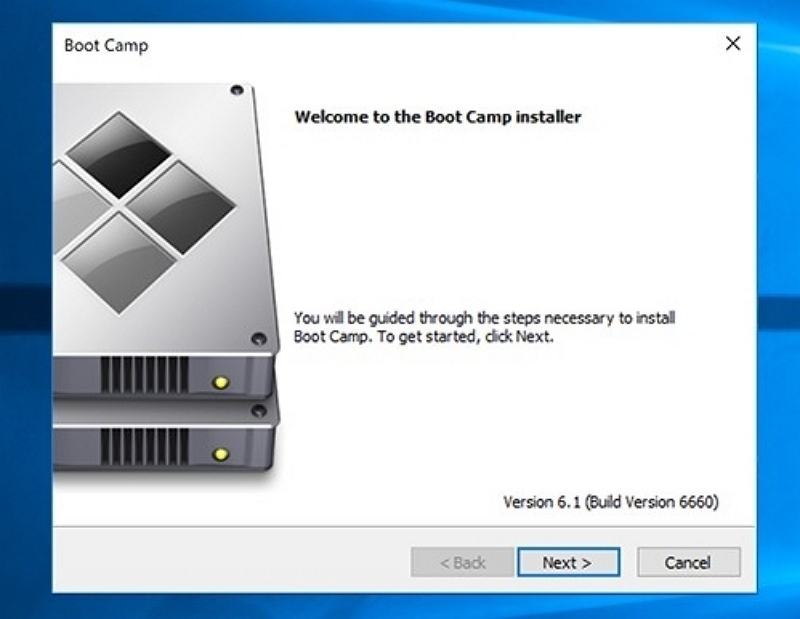
Шаг 6. Откройте Microsoft Store, чтобы загрузить и использовать приложение Windows Netflix на своем Mac, чтобы загружать и наслаждаться любимыми фильмами Netflix.
Смотрите фильмы Netflix в формате обычных файлов MP4 на Mac
Если вы когда-либо пытались загрузить видео с помощью официального приложения Netflix, вы, вероятно, сталкивались с несколькими ограничениями. Например, загруженные видео можно просматривать только в приложении Netflix, и вы ограничены максимум 100 загрузками за раз. Эти загрузки доступны в течение 30 дней, но как только вы начинаете смотреть, они истекают в течение 48 часов — 7 дней. Кроме того, не все видео на Netflix доступны для загрузки.
Не волнуйтесь, мы рекомендуем StreamFox for Video, мощный инструмент для загрузки видео Netflix без каких-либо ограничений или препятствий. Сохраняя все видео Netflix в простые файлы MP4/MKV/MOV без DRM, StreamFox Netflix Video Downloader может гарантировать, что вы будете смотреть Netflix офлайн на любом устройстве, которое захотите. Следующие другие впечатляющие функции отличают его от других:
- Сохраняйте видео Netflix в формате 1080P и загружайте их до 10 раз Быстрее.
- Доступ оригинальный звук и субтитры на нескольких языках, включая программные субтитры, жесткие субтитры и внешние субтитры.
- Сохранять Долби Атмос 5.1 объемный звук для превосходного аудиовизуального качества.
- Постоянно хранить Смотрите офлайн-видео Netflix на своем устройстве и редактируйте или удаляйте их по своему усмотрению.
- The Автоматический спящий режим позволяет настроить компьютер на автоматический переход в спящий режим или выключение после завершения загрузки видео.
Давайте посмотрим, как загружать фильмы Netflix с помощью StreamFox Netflix Video Downloader на ваш Mac.
Скачать Бесплатно Скачать Бесплатно
Шаг 1 Click the button below to download and install the StreamFox for Video, then launch the application and log in with your Netflix account.
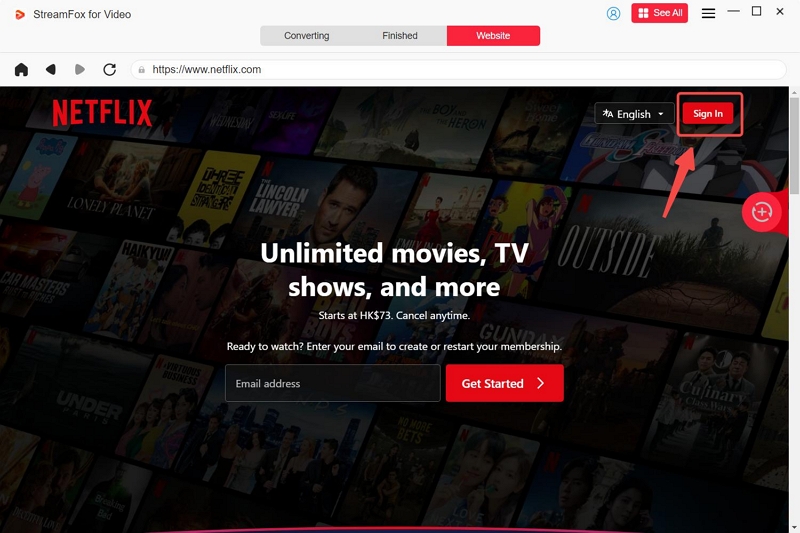
Шаг 2 Введите ключевые слова, связанные с нужными вам фильмами, в строку поиска или посетите официальный сайт Netflix, чтобы скопировать URL-адрес ваших любимых видео и вставить его в строку поиска.
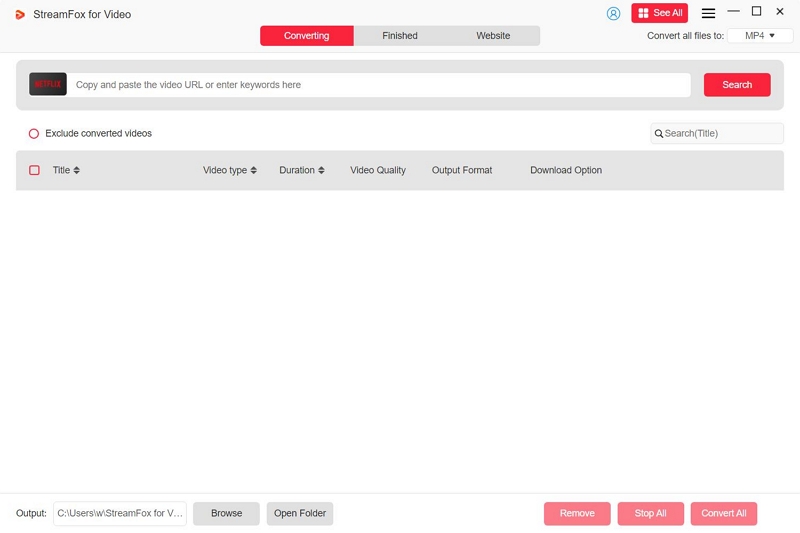
Шаг 3 Нажмите кнопки рядом с каждым видео, чтобы выбрать формат видео, кодек, язык аудио и субтитров.
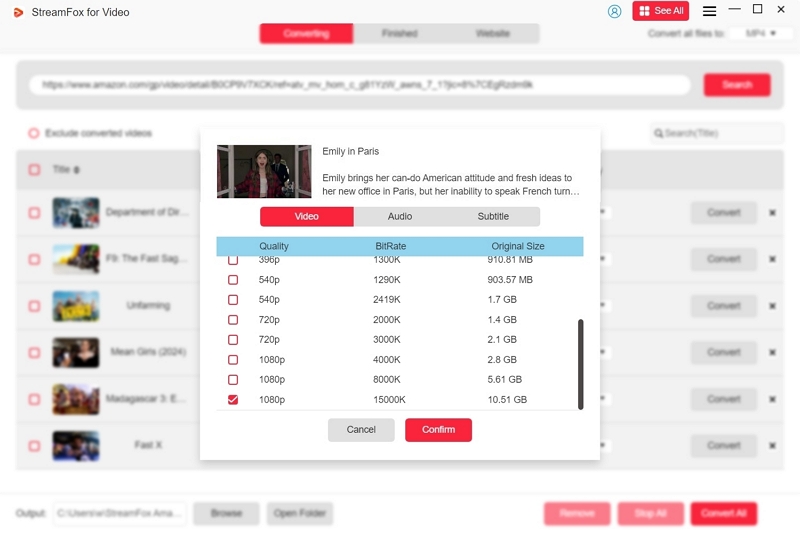
Шаг 4 После настройки нажмите кнопку загрузки справа от видео, которое вы хотите загрузить, и выберите «Конвертировать все».
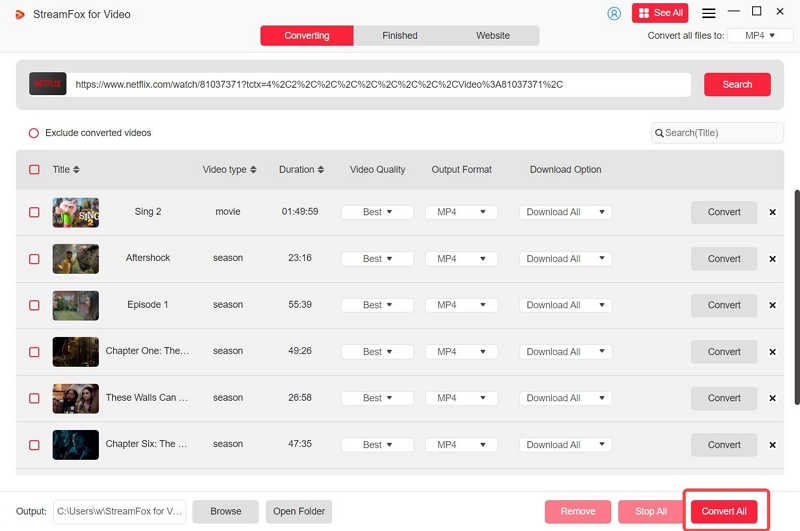
Шаг 5 После завершения загрузки перейдите в "Законченный" экран и нажмите кнопку «Просмотреть выходной файл» вкладку вверху. Затем вы сможете найти загруженные вами видео Netflix и наслаждаться ими в любое время и в любом месте.
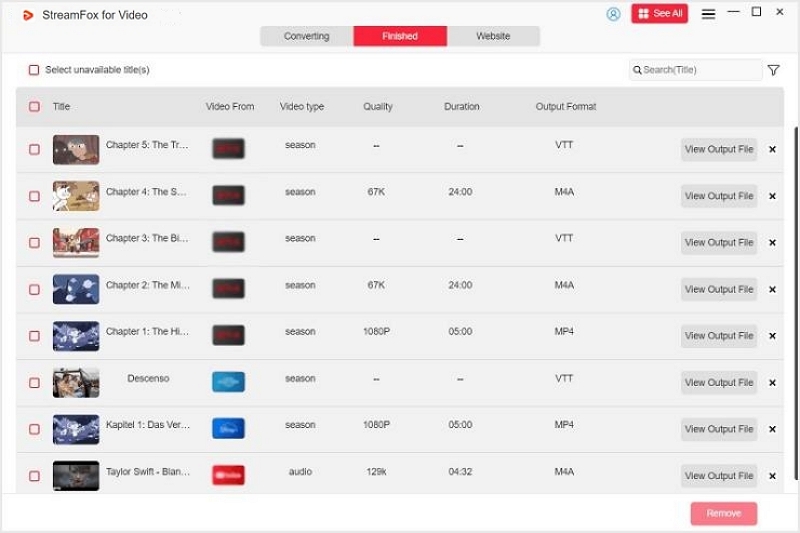
Смотрите Netflix в автономном режиме на Mac, записывая
Помимо использования загрузчика, вы также можете смотреть Netflix в автономном режиме на Mac, записывая видео Netflix с экрана. Однако, поскольку самые популярные браузеры Safari и Chrome не предоставляют разрешения на запись экрана, вы обнаружите, что почти каждое записанное видео Netflix содержит только звук, но не изображение, и большинство программ для записи экрана в большинстве случаев не могут записать их идеально. К счастью, браузер Firefox поможет вам решить проблему просмотра Netflix в автономном режиме на Mac. Давайте посмотрим, как он позволяет смотреть Netflix в автономном режиме на Mac.
Шаг 1. Загрузите Firefox и запустите его.
Шаг 2. Войдите с его помощью в Netflix, чтобы найти нужные видео.
Шаг 3. Откройте QuickTime Player и нажмите «Новая запись экрана» перед воспроизведением видео.
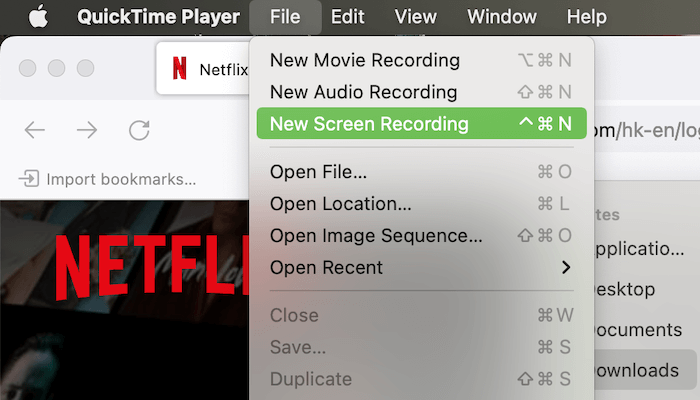
Шаг 4. Прежде чем нажать «Запись», выберите запись всего/локального экрана. Затем начните воспроизводить видео Netflix.
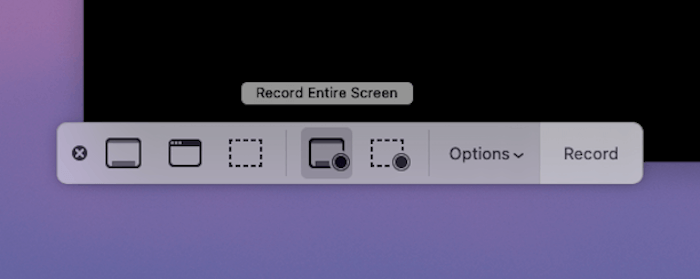
Шаг 5. Когда видео закончится, нажмите кнопку «Стоп», которая находится в правом верхнем углу строки меню, чтобы завершить запись экрана. Затем сохраните и посмотрите видео Netflix, записанные с экрана.
Однако из-за существующих протоколов защиты Netflix записанный экран может отображаться как черный экран.
Смотрите Netflix в автономном режиме на Mac, зеркально отображая свой iPhone/iPad
Если ваши устройства iOS слишком устарели для установки приложений или системы, показанных выше, есть еще один удобный способ смотреть Netflix в автономном режиме на Mac — зеркальное отображение вашего iPhone или iPad на Mac, для которого не требуется дополнительная установка какого-либо приложения.
Существует два конкретных способа зеркалирования: зеркалирование через Airplay и через USB-кабель. Пожалуйста, продолжайте читать.
Зеркально отразите свой iPhone/iPad на Mac через Airplay
Прежде чем мы начнем обучение, вы должны знать, что Airplay, беспроводное соединение, может быть недоступно для некоторых устройств и операционных систем. Нажмите здесь чтобы проверить, поддерживается ли эта функция на вашем устройстве. Теперь давайте продолжим изучать, как смотреть Netflix в автономном режиме на Mac с помощью этого метода.
Шаг 1. Убедитесь, что ваш iPhone/iPad использует тот же Wi-Fi, что и ваш Mac.
Шаг 2. Проведите пальцем вниз/вверх по экрану, чтобы открыть Центр управления, где затем нажмите "Дублирование экрана".
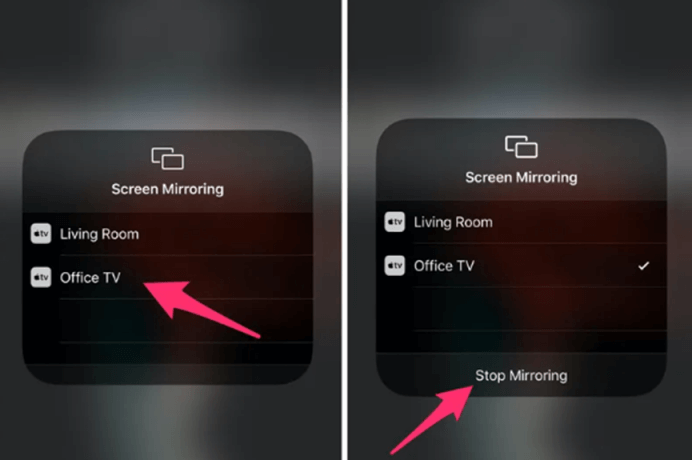
Шаг 3. Выберите свой Mac из списка на экране и подождите секунду.
Шаг 4. После успешного соединения между двумя устройствами начните воспроизводить видео Netflix на своем iPhone/iPad и наслаждайтесь Netflix в автономном режиме на Mac. Если хотите, вы можете вернуться в Центр управления и остановить зеркалирование.
Зеркальное отображение вашего iPhone/iPad на Mac через USB-кабель
Не имеет значения, если ваши устройства и системы не поддерживают Airplay, поскольку следующий метод подходит для всех устройств iOS и компьютеров Mac, включая некоторые устаревшие. Для применения этого метода вам понадобится USB-кабель и QuickTime. Пожалуйста, прокрутите вниз для получения подробных инструкций.
Шаг 1.Загрузите целевые видео Netflix на свой iPhone/iPad. Имейте в виду, что не все видео Netflix можно загрузить.
Шаг 2. Подключите свой iPhone/iPad к Mac с помощью USB-кабеля. Нажмите «Доверяйте своему Mac», как только ваше устройство iOS предложит вам это сделать.
Шаг 3. На Mac откройте окно Finder, чтобы проверить, успешно ли подключен ваш iPhone/iPad через кабель. Нажмите «Доверяйте своему iPhone» или «Доверяйте своему iPad», если ваш Mac предложит вам это сделать.
Шаг 4. Запустите QuickTime Player на своем Mac и нажмите "Файл"- «Новая запись фильма».
Шаг 5. в «Камера» и "Микрофон" варианты, отметьте свой iPhone/iPad. Затем компьютер отразит экран вашего iPhone/iPad.
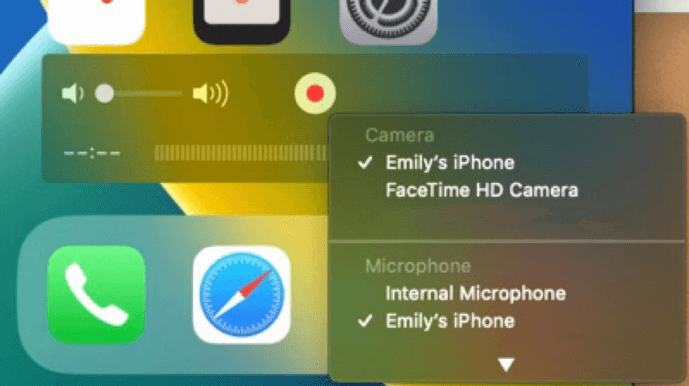
Шаг 6. Откройте приложение Netflix для просмотра Загрузки где находятся ваши целевые видео. Начните воспроизводить их и наслаждайтесь их показом на своем Mac.
Заключение
Выберите метод, который лучше всего соответствует вашим потребностям. Используя соответствующие инструменты и настройки, вы можете оптимизировать свой опыт и эффективно управлять загруженным контентом, даже с ограничениями, установленными стриминговыми платформами.

Очиститель Macube
Ускорьте работу вашего Mac и устраните неполадки с легкостью с помощью Macube полнофункциональная бесплатная пробная версия!
Начать бесплатную пробную версию