Итак, вы использовали свой компьютер Mac для выполнения нескольких операций, требующих ресурсов. Но задумывались ли вы когда-нибудь, что на самом деле происходит под капотом?
Что ж, важно отслеживать процессы, запущенные на вашем Mac, поскольку это может быть полезно для устранения неполадок, оптимизации производительности и обеспечения стабильности вашей системы.
В сегодняшнем посте мы рассмотрим все, что вам нужно знать о процессах Mac. От списка процессов Mac до пошаговых инструкций по просмотру запущенных процессов на Mac разными эффективными методами.
Часть 1. Что такое процессы Mac?
Процессы Mac — это различные задачи и приложения, которые активно работают в вашей системе. Эти процессы потребляют системные ресурсы, такие как мощность процессора, память и дисковое пространство, и если многие из них выполняются одновременно, это может привести к снижению производительности и потенциально вызвать нестабильность системы.
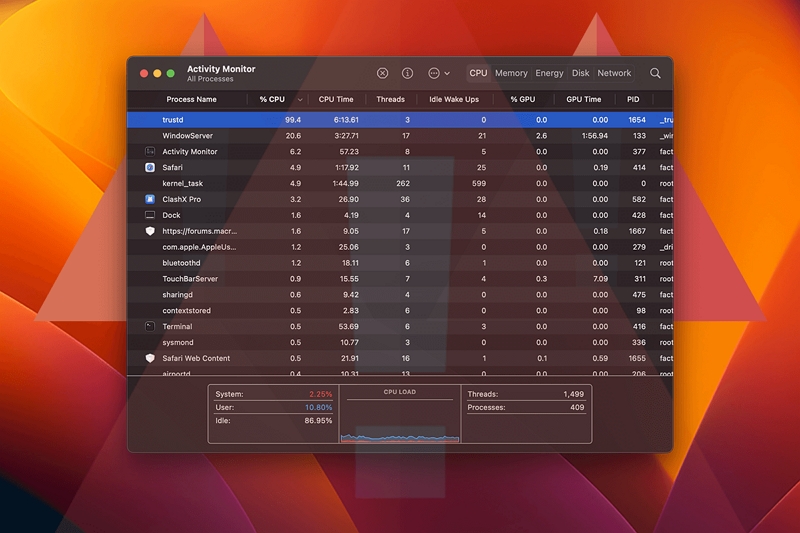
Не знаете, какие процессы выполняются в вашей системе Mac? Ниже приведен их список:
- ядро_задача: Ядро операционной системы, управляющее системными ресурсами.
- Окносервер: Это процесс, который управляет графическим интерфейсом пользователя и оконной системой.
- Искатель: файловый менеджер и оболочка графического интерфейса пользователя.
- Док: Управляет док-станцией macOS, где расположены значки приложений.
- Системуисервер: Управляет элементами строки меню, включая значки часов, батареи и состояния системы.
- мдс и мдворкер: эти процессы являются частью системы поискового индексирования и метаданных файлов Spotlight.
- Safari или другие веб-браузеры: Каждая открытая вкладка или окно в вашем веб-браузере выполняется как отдельный процесс.
- Почта: Если вы используете приложение Apple Mail, оно запускается как отдельный процесс.
- Сообщения: Приложение «Сообщения» работает как отдельный процесс для отправки и получения сообщений.
- Сири: Голосовой помощник имеет свой собственный процесс.
- iTunes или Музыка: Если вы используете эти приложения для воспроизведения музыки или мультимедиа, у них есть свои собственные процессы.
- Фото: В приложении «Фотографии» предусмотрен специальный процесс управления вашей библиотекой фотографий.
- Машина времени: Если этот параметр включен, Time Machine запускается в качестве фонового процесса резервного копирования.
- Прожектор: Процесс системного поиска, индексирующий файлы для быстрого поиска.
- Центр управления: Управляет системными настройками и переключателями, доступными из строки меню.
- Центр уведомлений: обрабатывает уведомления и оповещения.
- Bluetooth и Wi-Fi: Процессы, связанные с управлением беспроводными соединениями.
- Доступ к брелку: Управляет безопасным хранением паролей и ключей.
- Расширения ядра: Различные расширения ядра и драйверы для аппаратного и программного обеспечения.
- Агент Безопасности: Выполняет задачи аутентификации и безопасности.
- Сервисы определения местоположения: Процессы, управляющие службами определения местоположения вашего устройства.
- Монитор активности: Хотя приложение «Монитор активности» само по себе не является процессом, оно позволяет просматривать запущенные процессы и управлять ими.
- Терминал: Если вы откроете приложение «Терминал», оно запустит собственный процесс оболочки.
Часть 2. Как увидеть, какие процессы запущены на Mac
Если вы хотите проверить процессы, чтобы увидеть, что чаще всего потребляет системные ресурсы, устранить проблему или многое другое, существует несколько методов, которые вы можете использовать для выполнения операции. Проверить это можно либо через «Монитор активности», либо с помощью строки «Терминал и команды». Ниже мы объяснили, как использовать каждый из этих методов.
Способ 1: используйте монитор активности
Одним из наиболее эффективных инструментов для просмотра и управления запущенными процессами на Mac является Монитор активности. Эта встроенная утилита предоставляет полный обзор всех процессов, запущенных в вашей системе. Чтобы проверить процессы, запущенные на Mac, через Монитор активности, выполните следующие действия:
Шаг 1. Откройте Finder из Dock.
Шаг 2. Перейдите в «Приложения» > «Утилиты» и дважды щелкните «Монитор активности».
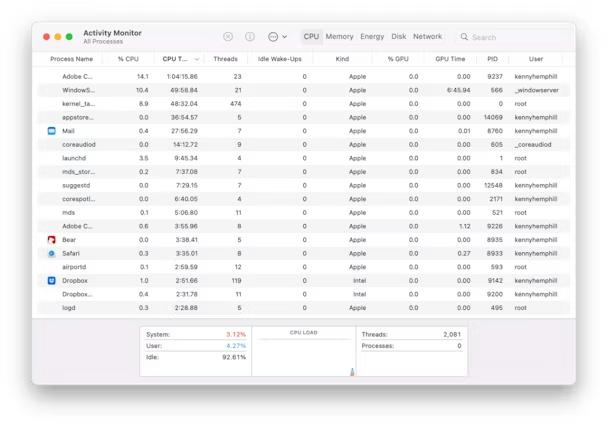
Шаг 3. Как только Activity Monitor откроется, вы увидите список процессов в главном окне. По умолчанию процессы сортируются по использованию ЦП, но вы также можете сортировать их по другим критериям, таким как использование памяти или энергопотребление. Вы можете идентифицировать конкретные процессы по их названию и отслеживать потребление ими ресурсов в режиме реального времени.
Способ 2: используйте терминал и командную строку
Утилита «Терминал» на Mac также может пригодиться для просмотра запущенных процессов Mac в режиме реального времени. Однако для работы этого метода требуется использование командной строки. Поэтому вам необходимо проявлять осторожность при использовании этого метода, поскольку любая небольшая ошибка может привести к принудительному завершению критически важных системных процессов и привести к нестабильности системы.
Выполните действия, описанные ниже, чтобы просмотреть запущенные процессы Mac с помощью терминала:
Шаг 1. Откройте Spotlight, нажав Command + Пробел.
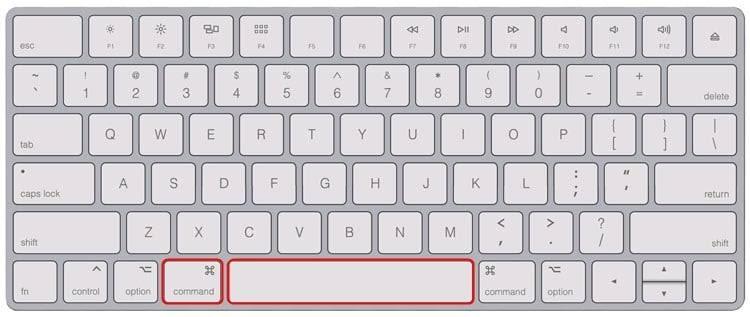
Шаг 2. Введите «Терминал» и нажмите Enter, чтобы запустить его.
Шаг 3. В окне терминала введите «Top», чтобы просмотреть список процессов, запущенных на вашем Mac, в реальном времени.
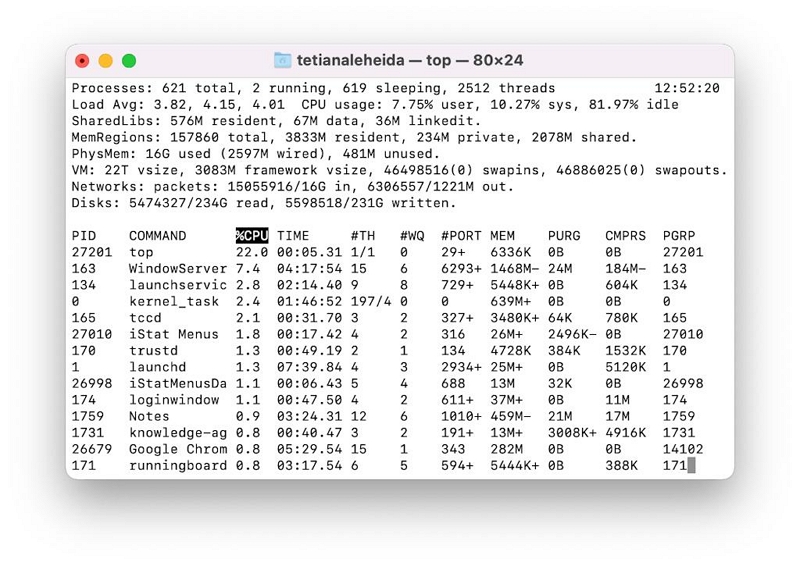
- Вы можете отсортировать процессы по использованию ЦП, набрав: топ -о процессор или по памяти, которую они используют, набрав: верхний размер.
Шаг 4. Используйте клавиши со стрелками для перемещения по списку и нажмите «q», чтобы выйти из верхней команды. Вы также можете использовать команду «kill», за которой следует идентификатор процесса, чтобы завершить определенный процесс.
Часть 3. Лучший способ обеспечить бесперебойную работу и производительность общих процессов Mac
Чтобы обеспечить бесперебойную работу системных процессов вашего Mac, важно выполнять регулярную очистку. Да, это связано с тем, что ненужные файлы и беспорядок могут накапливаться в системном хранилище, потребляя ценные ресурсы и снижая производительность. Вот где надежный инструмент для очистки Mac, такой как Очиститель Macube может оказать большую помощь.
Macube Cleaner — это полнофункциональный инструмент очистки и оптимизации, разработанный специально для пользователей Mac, позволяющий управлять хранилищем Mac и повышать производительность. Благодаря умному алгоритму и обширному набору функций этот инструмент позволяет эффективно очищать хранилище вашего Mac, удалять ненужные файлы и оптимизировать производительность системы за несколько кликов.
Скачать Бесплатно Скачать Бесплатно
Ключевая особенность
- Удаляет ненужные файлы, кеши, журналы и другой мусор, который может замедлить работу вашего Mac, с помощью интеллектуального алгоритма.
- Идентифицирует и удаляет дубликаты файлов, освобождая ценное дисковое пространство.
- Безопасно очищает историю просмотров, файлы cookie и другие конфиденциальные данные для защиты вашей конфиденциальности.
- Помогает полностью и безопасно удалить нежелательные приложения.
- Управляет элементами автозагрузки для улучшения времени загрузки и общей производительности системы.
Действия по очистке вашего Mac с помощью Macube Cleaner
Шаг 1. Запустите Macube Cleaner на своем Mac и перейдите на левую панель. Затем выберите «Умное сканирование» и нажмите кнопку «Сканировать».

Шаг 2. Как только вы нажмете кнопку сканирования, Macube Cleaner начнет выполнять глубокое сканирование вашего Mac, чтобы найти ненужные файлы, такие как история сообщений, файлы кэша, iTunes, файлы cookie и многое другое. Все они будут отображаться на вашем экране в соответствии с соответствующими категориями.

Шаг 3. Вы можете «предварительно просмотреть» обнаруженные ненужные файлы, нажав на «Увеличительное стекло» рядом с ними.
- После этого выберите файлы, которые хотите удалить, и нажмите «Очистить», чтобы полностью удалить их с вашего Mac.

Вопросы и ответы
Вопрос: Как узнать, какие программы запущены на Mac?
Вы можете увидеть, какие программы запущены на вашем Mac, проверив Dock или используя Монитор активности или Терминал, чтобы получить подробное представление обо всех запущенных процессах.
Вопрос: Какой ярлык используется для отображения запущенных процессов на Mac?
Ярлык для отображения запущенных процессов на Mac — Command + ALT + ESC. Это покажет вам список всех приложений и программ, работающих в настоящее время в фоновом режиме вашей системы.
Заключение
Понимание того, как просматривать запущенные процессы на вашем Mac и управлять ими, позволит вам поддерживать бесперебойную и эффективную систему.
К счастью, вы можете использовать возможности встроенных утилит, таких как Activity Monitor и команды терминала, для выявления ресурсоемких приложений, устранения неполадок системы и оптимизации производительности вашего Mac. Вы также можете использовать современное программное обеспечение, такое как Macube Cleaner, чтобы обеспечить бесперебойную работу процессов вашего Mac.

Macube Cleaner
Speed up and troubleshoot your Mac super easily with a Macube full-featured free trial!
Start Free Trial