С момента своего запуска AirDrop стал очень полезным дополнением к экосистеме Apple. Пользователям стало проще быстро обмениваться контентом с друзьями, семьей или коллегами, если они находятся в пределах досягаемости и у них включен AirDrop.
Если вы только что приобрели новую систему Mac и хотите ознакомиться с функцией Apple Airdrop, вы наткнулись на правильный пост. Здесь мы покажем вам процесс включения AirDrop на вашем Mac, использования его для передачи файлов между устройствами и устранения любых проблем, с которыми вы можете столкнуться.
Часть 1. Что такое Mac AirDrop и как он работает?
AirDrop — это функция, которая использует Bluetooth и Wi-Fi для установления соединения между устройствами Apple в ограниченном радиусе действия, позволяя беспрепятственно передавать файлы без необходимости использования кабелей или подключения к Интернету.
С помощью AirDrop вы можете передавать различные типы файлов, например документы, фотографии, видео и многое другое. Не имеет значения, хотите ли вы перенести данные с iPhone на iPhone, с iPhone на iPad и наоборот или с iPhone на Mac и наоборот.
Часть 2. Как включить AirDrop на Mac?
Чтобы начать использовать AirDrop на вашем Mac, вам сначала необходимо включить его. Вот как быстро и легко включить AirDrop на любой MacOS.
Шаг 1: Откройте «Finder» на своем Mac. Затем перейдите в верхнюю строку меню и нажмите «Перейти».
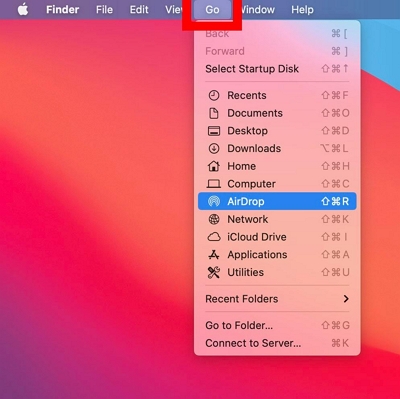
Шаг 2: В раскрывающемся меню выберите «AirDrop».
Шаг 3: Появится окно AirDrop, в котором будут показаны ближайшие устройства, на которых включен AirDrop.
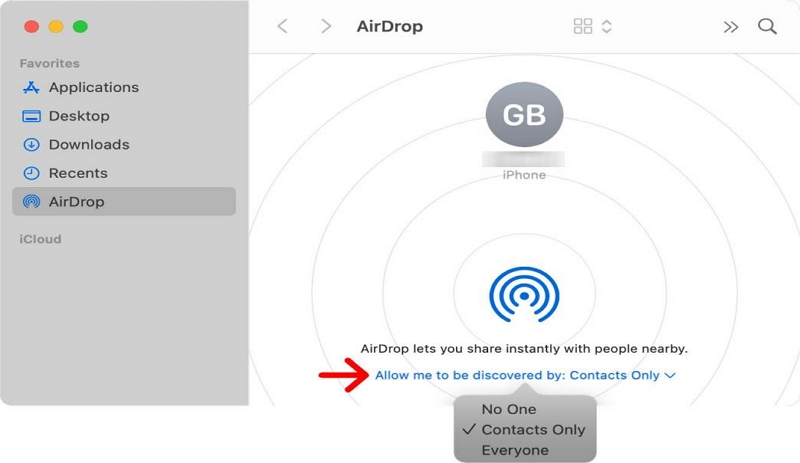
Шаг 4: Перейдите в нижнюю часть окна AirDrop и выберите вариант обнаружения, который соответствует вашим предпочтениям: «Все» позволяет любому устройству Apple в радиусе действия отправлять вам файлы, а «Только контакты» ограничивает передачу файлов людям из вашего списка контактов.
После того, как вы выбрали нужную опцию, AirDrop теперь включен на вашем Mac.
Часть 3. Как использовать AirDrop на Mac?
Теперь, когда на вашем Mac включен AirDrop, давайте рассмотрим, как вы можете использовать его для передачи файлов между устройствами.
Способ 1: как перенести файлы AirDrop с Mac на iPhone
Чтобы передавать файлы с вашего Mac на iPhone с помощью AirDrop, вам необходимо убедиться, что AirDrop включен как на вашем Mac, так и на iPhone. Затем выполните следующие действия, чтобы выполнить задачу;
Шаг 1: Найдите и выберите «файлы», которые вы хотите отправить на свой Mac.
Шаг 2: Щелкните правой кнопкой мыши выбранные «файлы» и нажмите кнопку «Поделиться» в правом верхнем углу.
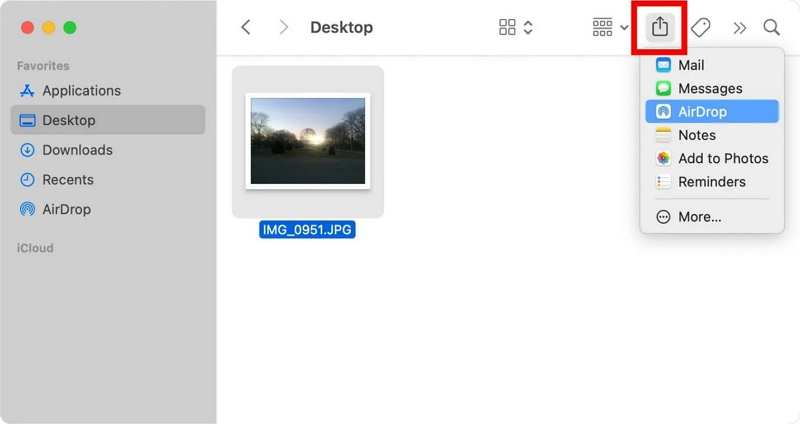
Шаг 3: Нажмите «AirDrop» в параметрах обмена.
Шаг 4: Появится список доступных устройств. Выберите свой iPhone из списка.
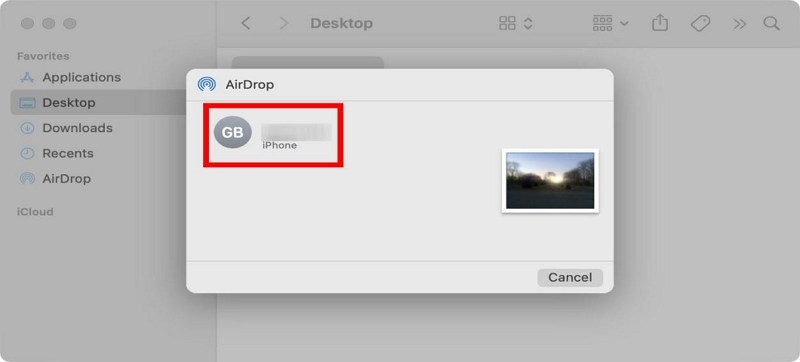
Шаг 5: На вашем iPhone появится уведомление с просьбой принять входящие файлы. Нажмите «Принять», чтобы начать передачу.
Файл(ы) будут сохранены на вашем iPhone и готовы к использованию.
Способ 2: как перенести файлы AirDrop с iPhone на Mac
Действия по пересылке файлов AirDrop с iPhone на Mac очень похожи. Все, что вам нужно сделать, это включить функцию AirDrop на обоих устройствах и выполнить следующие шаги для завершения операции;
Шаг 1: Откройте файл или фотографию, которую хотите отправить, на своем iPhone.
Шаг 2: Нажмите кнопку «Поделиться», обычно представленную полем со стрелкой вверх.
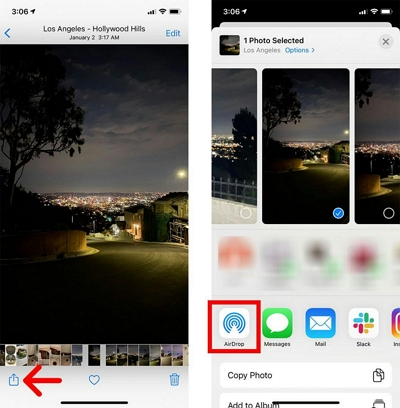
- В параметрах обмена выберите «AirDrop».
Шаг 3: На вашем экране должен появиться список доступных устройств. Выберите свой компьютер Mac из списка.
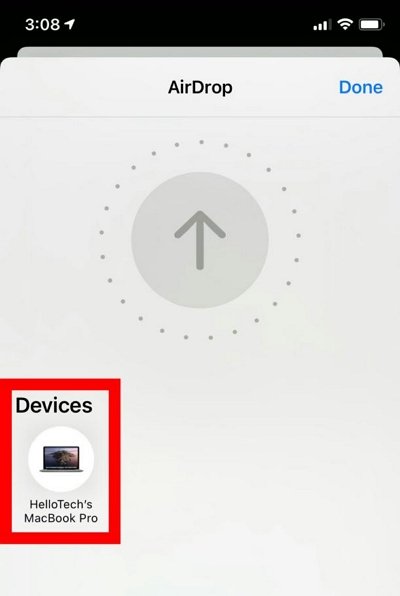
Шаг 4: На экране вашего Mac должно появиться уведомление с просьбой принять входящие файлы. Нажмите «Принять», чтобы начать передачу.
Часть 4. Как исправить проблему неработающего AirDrop?
Выше приведены официальные способы передачи файлов AirDrop с Mac на iPhone и наоборот. Однако, как и любая функция вашего устройства Apple, функция AirDrop также подвержена ошибкам.
Итак, если у вас возникли какие-либо проблемы с неправильной работой AirDrop на вашем Mac, следующие советы по устранению неполадок помогут вам исправить их без каких-либо осложнений.
- Убедитесь, что AirDrop включен как на вашем Mac, так и на устройстве, на которое вы пытаетесь передать файлы.
- Убедитесь, что Bluetooth и Wi-Fi включены и правильно работают на обоих устройствах.
- Убедитесь, что оба устройства находятся в пределах досягаемости друг друга.
- Перезагрузите Mac и другое устройство Apple.
- Отключите и снова включите AirDrop на вашем Mac.
- Сбросьте настройки сети на обоих устройствах.
- Обновите свой Mac и другое устройство Apple до последней версии программного обеспечения.
Если проблема не устранена, вы можете посетить службу поддержки Apple или обратиться за помощью к сообществу Apple.
Часть 5. Не можете найти файл, который хотите отправить по AirDrop?
Если у вас возникли проблемы с поиском файла, который вы хотите отправить через AirDrop, на вашем Mac, это может быть связано с беспорядком файлов и документов, хранящихся на вашем устройстве. Чтобы организовать вашу цифровую жизнь и сделать AirDrop более эффективным, рассмотрите возможность использования надежного инструмента очистки, такого как Очиститель Macube.
Macube Cleaner — потрясающее программное обеспечение, которое поможет вам очистить ненужные файлы, оптимизировать пространство для хранения и улучшить общую производительность вашего Mac.
Скачать Бесплатно Скачать Бесплатно
Вот как вы можете использовать Macube Cleaner, чтобы навести порядок на вашем Mac и легко найти файлы, которые вы хотите отправить через AirDrop:
Шаг 1. Запустите приложение Macube Cleaner на своем MacBook. Найдите и щелкните функцию «Умное сканирование», а затем нажмите кнопку «Умное сканирование».
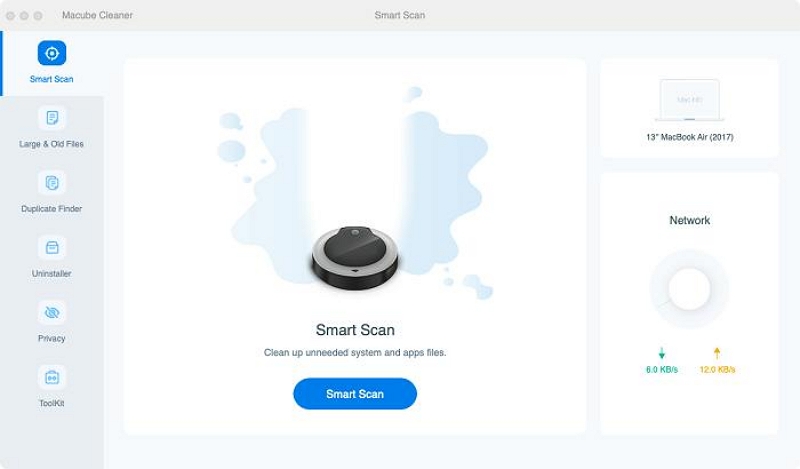
Шаг 2. Macube Cleaner начнет сканирование файлов кэша, файлов cookie, вложений электронной почты, данных iTunes, истории iMessage и других ненужных данных на жестком диске вашего Mac. Тогда все найденные файлы будут распределены по разным категориям, и вы сможете просмотреть файлы, нажав на «Увеличительное стекло» рядом с ними.
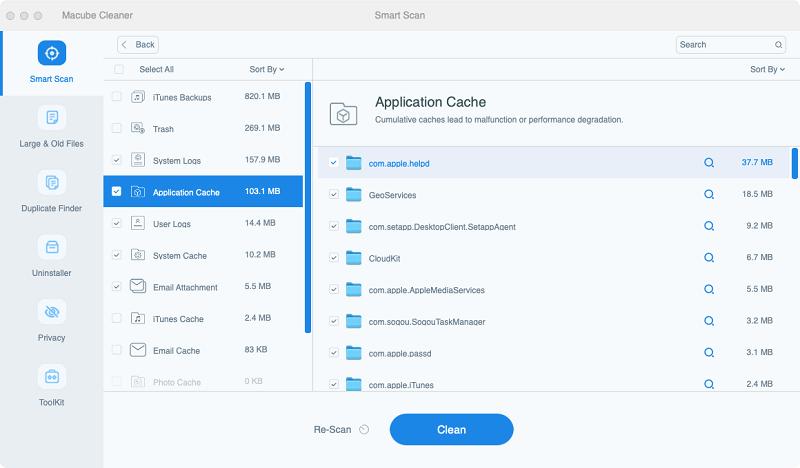
Шаг 3. Наконец, выберите ненужные файлы и другие бесполезные файлы и нажмите кнопку «Очистить», чтобы завершить операцию. Это должно занять всего несколько минут.
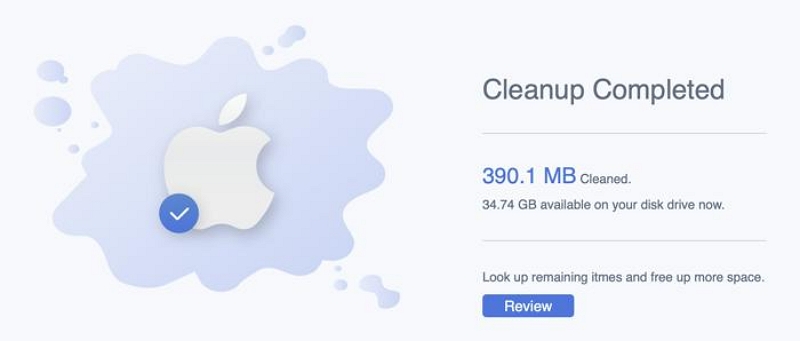
После завершения процесса очистки ваш Mac станет более чистым и организованным, что облегчит поиск файлов, которыми вы хотите поделиться через AirDrop.
Заключение
AirDrop — ценная функция, которая упрощает передачу файлов между устройствами Apple. Следуя инструкциям, описанным в этом руководстве, вы можете легко включить AirDrop на своем Mac, использовать его для передачи файлов на iPhone и с него, а также устранять любые потенциальные проблемы, связанные с AirDrop. Кроме того, Macube Cleaner — отличный инструмент, который поможет вам очистить ваш Mac от беспорядка и оптимизировать его производительность, улучшая качество работы AirDrop.

Очиститель Macube
Ускорьте работу вашего Mac и устраните неполадки с легкостью с помощью Macube полнофункциональная бесплатная пробная версия!
Начать бесплатную пробную версию