В эпоху удаленной работы, онлайн-встреч и виртуальных классов Zoom превратился в выдающуюся платформу для видеоконференций. Однако, будь то из-за личных предпочтений, перехода к альтернативным средствам коммуникации или необходимости освободите место для хранения вашего MacOS, может наступить момент, когда вы захотите удалить Zoom на своем MacBook. Итак, если вы находитесь в аналогичной ситуации, эта статья шаг за шагом проведет вас через этот процесс, гарантируя чистое и тщательное удаление приложения Zoom из вашей системы Mac в течение нескольких минут.
Часть 1: Что такое Zoom
Zoom — это облачное программное обеспечение для видеосвязи, которое позволяет пользователям организовывать видеоконференции, вебинары и виртуальные встречи и участвовать в них. Благодаря удобному интерфейсу и многофункциональной платформе Zoom приобрел огромную популярность, особенно во время пандемии COVID-19, когда удаленная работа и виртуальные мероприятия стали нормой. Успех Zoom заключается в его способности передавать высококачественное видео и аудио даже в средах с низкой пропускной способностью. Кроме того, он может похвастаться простотой, доступностью и высокой совместимостью на нескольких платформах, включая настольные и мобильные устройства.
Часть 2. Как полностью автоматически удалить Zoom и оставшиеся файлы с Macbook (рекомендуется)
Хотя методы ручного удаления могут быть эффективными, они часто оставляют после себя остаточные файлы, которые могут загромождать хранилище вашего Macbook. Чтобы обеспечить тщательное и беспроблемное удаление Zoom, мы рекомендуем использовать Очиститель Macube, полноценный инструмент для очистки и оптимизации Mac. С Macube Cleaner вы можете получить доступ ко многим надежным инструментам для эффективного управления хранилищем вашей системы. От выполнения интеллектуального сканирования до обнаружения и удаления дубликатов файлов, удаления больших файлов и многого другого. Кроме того, Macube Cleaner не только позволит вам удалить приложение Zoom, но также обнаружит и удалит все оставшиеся файлы, связанные с программным обеспечением, оставив ваш Macbook чистым.
Скачать Бесплатно Скачать Бесплатно
Ключевая особенность
- Умное сканирование: Macube Cleaner сканирует ваш Macbook на наличие ненужных файлов, следов конфиденциальности и потенциальных угроз безопасности, предоставляя комплексное решение для очистки.
- Деинсталлятор приложения: Удаление приложений, включая Zoom, становится легким благодаря функции удаления приложений Macube Cleaner.
- Файловый шредер: Надежно удаляйте конфиденциальные файлы и папки, чтобы их невозможно было восстановить.
- Поиск дубликатов: Найдите и удалите дубликаты файлов на своем Macbook, освободив ценное дисковое пространство.
- Инструменты оптимизации: Macube Cleaner предлагает различные инструменты оптимизации, такие как очиститель памяти, диспетчер запуска и диспетчер дисков, для повышения общей производительности вашего Macbook.
Действия по удалению Zoom с помощью Macube Cleaner;
Шаг 1: Загрузите и установите Macube Cleaner на свой Mac.
Шаг 2: Откройте установленную программу и найдите функцию удаления слева. Нажмите кнопку «Сканировать», чтобы начать операцию углубленного сканирования. кнопку, чтобы продолжить.

Шаг 3: На новой странице будет показан список всех приложений в вашей системе Mac. Просмотрите результаты, найдите «Масштаб» и выберите его.

Шаг 4: Наконец, выберите соответствующие файлы, связанные с Zoom, и нажмите кнопку «Очистить», чтобы полностью удалить приложение Zoom и связанные с ним файлы с вашего Mac.

Часть 3. Как удалить Zoom с оставшимися файлами вручную на Mac
Если вы предпочитаете удалить Zoom вручную, вы можете использовать два метода: удаление Zoom с помощью приложения Finder или удаление Zoom через меню Apple. Но хотя этот процесс удаления дает вам больше контроля над процессом, он занимает больше времени и требует больше шагов по сравнению с использованием передового программного обеспечения для очистки Mac.
Способ 1: удалить Zoom Macbook с помощью приложения Finder
Первый ручной метод, который мы рекомендуем удалить Zoom Macbook, предполагает использование встроенного приложения Finder на вашем компьютере Mac.
Шаг 1: Прежде чем удалять Zoom, обязательно полностью закройте приложение. Для этого нажмите на значок «Масштаб» в строке меню, выберите «Выйти из масштабирования» и подтвердите действие.
Шаг 2: Запустите приложение Finder из Dock или щелкнув значок Finder в Dock. Затем нажмите «Приложения» на левой боковой панели, чтобы открыть папку «Приложения».Шаг 3: Прокрутите папку «Приложения» и найдите приложение Zoom. Найдя его, перетащите значок приложения Zoom на значок корзины в Dock.
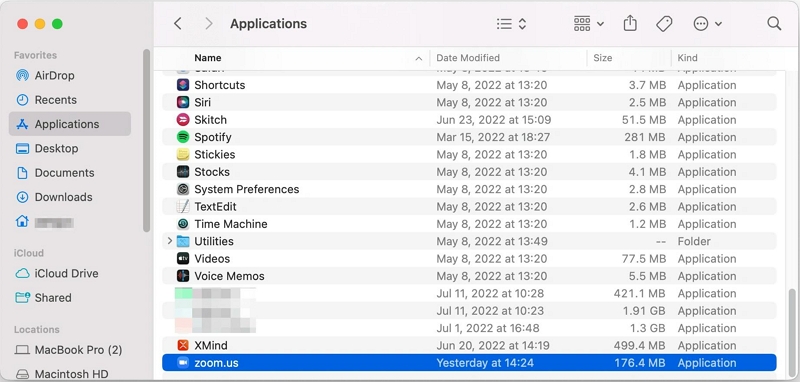
Шаг 4: Щелкните правой кнопкой мыши значок корзины в Dock и выберите «Очистить корзину», чтобы навсегда удалить приложение Zoom.
Несмотря на то, что описанные выше шаги удаляют основное приложение Zoom, могут остаться оставшиеся файлы, связанные с Zoom. Чтобы удалить оставшиеся файлы Zoom, выполните следующие действия:
Шаг 1: Перейдите в меню «Перейти» в Finder и выберите «Перейти в папку».
Шаг 2: В текстовом поле введите ~/.zoomus/ и нажмите «Перейти».
Шаг 3: Найдите файл ZoomOpener и перетащите его в корзину.
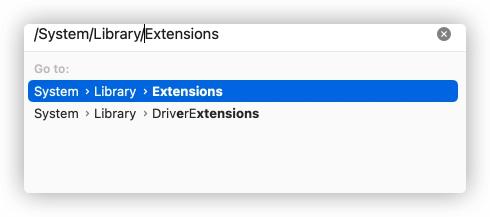
Шаг 4: Перейдите в следующие папки и удалите все файлы и папки, связанные с Zoom:
- ~/Библиотека/Поддержка приложений/
- ~/Библиотека/Кэши/
- ~/Библиотека/Журналы/
- ~/Библиотека/Файлы cookie/
- ~/Библиотека/Сохраненное состояние приложения/
Способ 2: удалить Zoom Macbook через меню Apple
Чтобы удалить Zoom Macbook через меню Apple, вам просто нужно сделать следующее:
Шаг 1: Откройте приложение Zoom на своем компьютере и нажмите Zoom.us в строке меню. Затем выберите «Удалить Zoom» в раскрывающемся меню.
Шаг 2: Нажмите кнопку «ОК» во всплывающем окне, которое появляется на экране. Это так просто.
Бонус: как удалить Zoom в Windows, не оставив лишних файлов
Если вы пользователь Windows и хотите удалить Zoom, не оставив лишних файлов, выполните следующие действия:
Шаг 1. Откройте панель управления.
Нажмите кнопку «Пуск» и найдите «Панель управления». Откройте панель управления из результатов поиска.
Шаг 2. Удаление программы
В панели управления нажмите «Удалить программу» в категории «Программы».
Шаг 3: Найдите Zoom
Найдите Zoom в списке приложений, отображаемых на вашем экране. Затем нажмите на значок приложения, чтобы выбрать его.
Шаг 4. Удаление Zoom
Нажмите кнопку «Удалить» вверху списка программ и следуйте инструкциям на экране, чтобы удалить Zoom.
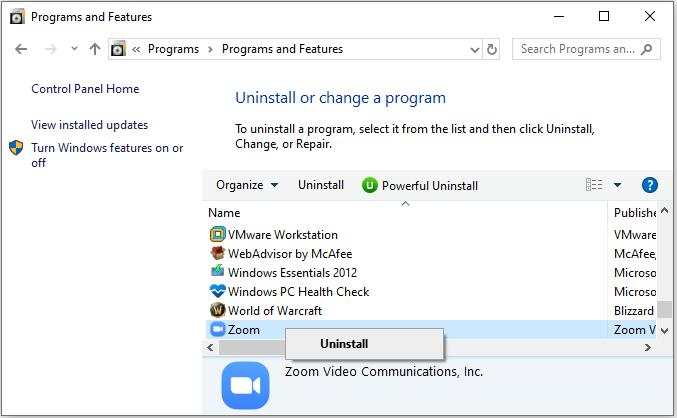
Выполнив следующие действия, вы сможете удалить Zoom с компьютера под управлением Windows, не оставив остатков файлов.
Часть 4. Часто задаваемые вопросы
1. Как полностью удалить приложение Zoom с Macbook?
Чтобы полностью удалить приложение Zoom с вашего Macbook, воспользуйтесь одним из методов, упомянутых в этом руководстве. Вы можете использовать Macube Cleaner для автоматического и тщательного удаления или выполнить действия по удалению вручную с помощью приложения Finder или меню Apple.
2. Почему приложение Zoom не удаляется на моем Mac?
Если у вас возникли трудности с удалением Zoom на вашем Mac, обязательно полностью закройте приложение Zoom, прежде чем пытаться его удалить. Если проблема не устранена, попробуйте перезагрузить Macbook, а затем повторите шаги по удалению. Если вы по-прежнему не можете удалить Zoom, рассмотрите возможность использования Macube Cleaner для более полного процесса удаления.
Заключение
Удаление Zoom на Macbook — это простой процесс, независимо от того, решите ли вы сделать это вручную или автоматически с помощью Macube Cleaner. В статье выше мы объяснили, как выполнить работу, используя;
- Очиститель Macube (очень рекомендую)
- Встроенное приложение Finder для Mac
- Яблочное меню
Вам просто нужно следовать шагам, описанным для каждого выбранного вами метода, чтобы работать эффективно. Кроме того, если вы хотите удалить приложение Zoom на своем компьютере с Windows, мы предоставили дополнительный совет о том, как это сделать всего за несколько кликов.
Горячие Изделия

Очиститель Macube
Ускорьте работу вашего Mac и устраните неполадки с легкостью с помощью Macube полнофункциональная бесплатная пробная версия!
Начать бесплатную пробную версию