Spotify, всемирно известный потоковый музыкальный сервис, предоставляет вам бесплатный доступ к миллионам песен. Или просто за $9,99 в месяц вы сможете наслаждаться большим количеством песен без рекламы и в более высоком качестве.
Каким бы замечательным ни был Spotify, все же есть проблемы, с которыми вы можете столкнуться при использовании программы. Некоторые даже заставляют вас удалить его с вашего Mac, например, системные ошибки, которые часто появляются после установки, или Spotify не может воспроизводить музыку или постоянно вылетает.
Кажется, что удалить Spotify на вашем Mac легко, но некоторые пользователи обнаружили, что простое перетаскивание приложения в корзину не приведет к его полному удалению, и проблема все еще существует. Итак, они хотят полностью удалить приложение, включая его файлы. Если у вас тоже возникли проблемы удаление Spotify на Mac, эти советы будут вам полезны.
1. Как вручную удалить Spotify на Mac
Spotify не предлагает официального деинсталлятора, поэтому, если вы хотите полностью удалить Spotify на своем Mac, вам придется удалить приложение вместе со связанными файлами вручную.
Если вы предпочитаете использовать программу удаления приложений, чтобы упростить и ускорить удаление приложения, вы можете перейти к Часть 2 чтобы посмотреть.
💡 Шаг 1. Выйдите из Spotify
Иногда вы можете обнаружить, что не можете удалить Spotify со своего Mac. Обычно это происходит потому, что приложение все еще работает. Поэтому важно выйти из Spotify перед его удалением.
Нажмите Перейдите > Утилиты > Монитор активности., выберите «Процессы Spotify» и нажмите «Завершить процесс».
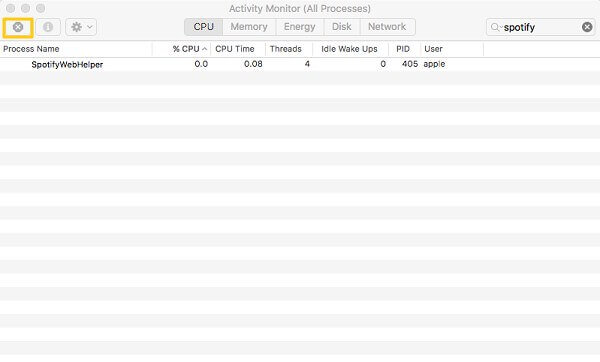
💡 Шаг 2. Удалить приложение Spotify
Следующий шаг — найти приложение Spotify и удалить его с вашего Mac. Вы можете сделать это как обычно.
Открыть Поиск > Приложения папка, выберите Спотифай и щелкните правой кнопкой мыши, чтобы выбрать "Переместить в корзину". Если приложение Spotify загружено из App Store, вы можете удалить его с панели запуска.
💡 Шаг 3. Удалите связанные файлы Spotify
Чтобы полностью удалить Spotify, вам необходимо избавиться от связанных с ним файлов, таких как журналы, кеши и настройки, в папке «Библиотека».
1. Хит Команда+Shift+G с рабочего стола OS X, чтобы вывести «Перейти в папку» окно.
2. Введите следующий путь по одному.
~/Библиотека/Поддержка приложений/Spotify
~/Library/Сохраненное состояние приложения/com.spotify.client.savedState
~/Library/Caches/com.spotify.installer
~/Библиотека/Кэши/com.spotify.client
~/Library/Preferences/com.spotify.client.plist
~/Library/Preferences/com.spotify.helper.plist
~/Library/LaunchAgents/com.spotify.webhelper.plist
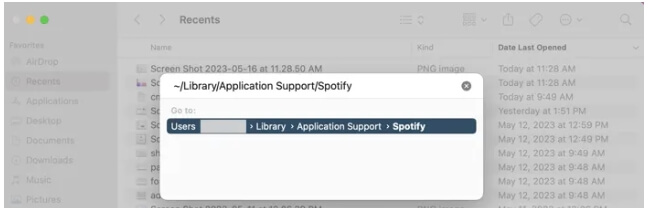
3. Переместите каждый файл, расположенный по его пути, в корзину.
💡 Шаг 4. Очистите мусор
Теперь, когда приложение Spotify и все связанные с ним файлы перемещены в корзину, вы можете проверить корзину и очистить ее, чтобы завершить удаление. Поэтому Spotify был полностью удален с вашего Mac.
2. Один клик, чтобы полностью удалить Spotify на Mac ГОРЯЧИЙ!
Если вы не знакомы с удалением приложений вручную с вашего Mac, возможно, это покажется вам затруднительным и вы, вероятно, боитесь, что случайно удалите полезные файлы приложений при поиске файлов Spotify в библиотеке.
Решение такой проблемы — использовать надежный деинсталлятор приложений. Здесь мы порекомендуем Очиститель Macube. Это профессиональная утилита очистки для Mac, которая может удалить Spotify полностью и безопасно. Когда вы решите удалить приложение с помощью Macube, оно быстро отобразит приложение на вашем Mac и все связанные файлы в виде четкого списка, поэтому вам не придется беспокоиться об ошибочном удалении.
Не только Spotify, но и другие программы, например устаревшие. Microsoft Officeили большие игровые программы, такие как Fortnite.
💡 Шаг 1. Загрузите Macube Cleaner
Скачать Бесплатно Скачать Бесплатно
💡 Шаг 2. Сканируйте программу Spotify на Mac
Откройте программу и нажмите Деинсталлятор возможность Сканировать. Программа быстро отсканирует приложения на вашем Mac.
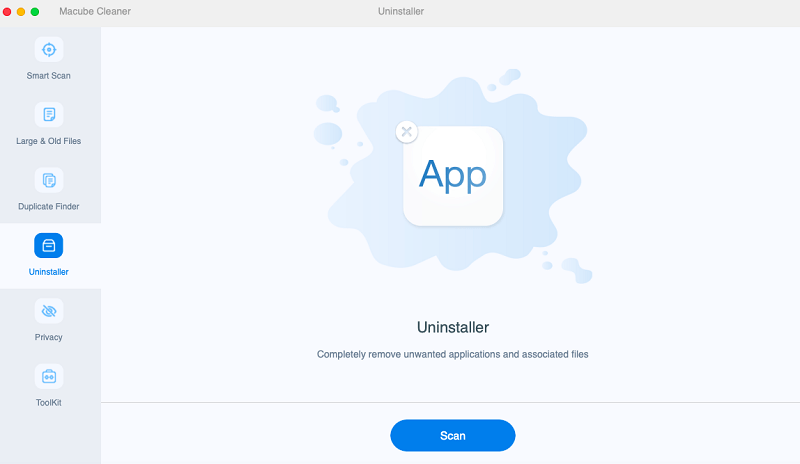
💡 Шаг 3. Найдите Spotify и файлы его приложения.
Выбирать Спотифай из перечисленных приложений. Вы увидите приложение (бинарные файлы) и его файлы (настройки, файлы поддержки и другие). Перед удалением вы можете нажать на значок лупы, чтобы просмотреть каждый файл подробно.
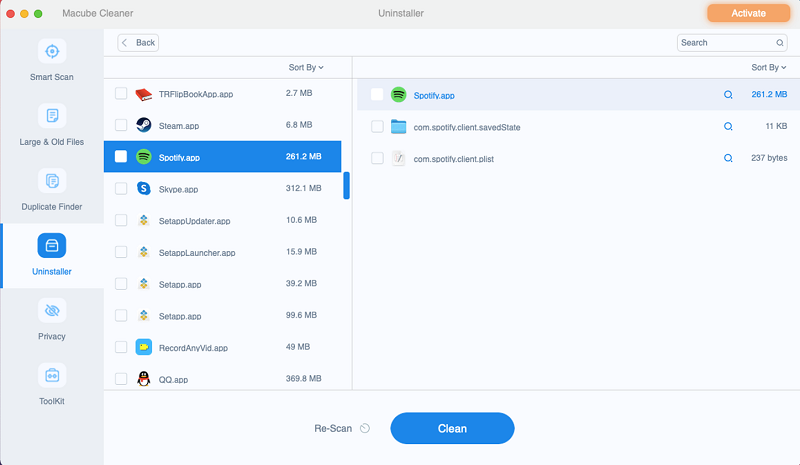
💡 Шаг 4. Удалить Spotify с Mac
Отметьте Spotify и его файлы. Затем нажмите Чистый чтобы полностью удалить приложение одним щелчком мыши. Процесс будет выполнен в течение нескольких секунд.

Скачать Бесплатно Скачать Бесплатно
3. Часто задаваемые вопросы
1. Почему я не могу выйти из Spotify на своем Mac?
Обычно есть 2 возможные причины. Во-первых, Spotify или соответствующая ему программа работает в фоновом режиме, а во-вторых, ваша macOS считает, что Spotify используется. В этом случае вы можете нажать Command + Option + Esc на клавиатуре, чтобы открыть окно «Принудительное завершение», а затем выбрать Spotify, а затем нажать «Принудительное завершение». Если проблема не устранена, попробуйте перезагрузить Mac. Здесь, пожалуйста, не забудьте сначала сохранить данные, которые вы редактируете, в других программах, таких как Word.
2. Почему Spotify всегда работает в фоновом режиме на Mac?
Распространенная причина заключается в том, что Spotify настроен на запуск при запуске вашего Mac. Чтобы остановить запуск Spotify при запуске Mac, выполните 3 шага.
- Зайдите в настройки системы и выберите Общий.
- Выбирать Элементы входа.
- Выберите Spotify и нажмите «Минус», чтобы удалить его из списка «Элементы входа».
Заключение
Вот два способа удаления Spotify с вашего Mac. Ручной способ не так сложен, но требует, чтобы вы самостоятельно нашли файлы приложения в библиотеке. Удаление Spotify с помощью Очиститель Macube лучше, если вы предпочитаете более простой и безопасный метод. Надеюсь, это поможет решить вашу проблему со Spotify.

Очиститель Macube
Ускорьте работу вашего Mac и устраните неполадки с легкостью с помощью Macube полнофункциональная бесплатная пробная версия!
Начать бесплатную пробную версию