Были некоторые разногласия по поводу того, что Safari, веб-браузер по умолчанию для устройств Apple, не является предпочтительным выбором для некоторых пользователей Mac. Хотя это может быть связано с личными предпочтениями или необходимостью использования другого браузера с большим количеством функций, некоторые из этих людей задаются вопросом, можно ли удалить Safari с Mac. Что ж, процесс удаления Safari может быть немного сложным, в зависимости от версии macOS. Но как технические эксперты мы создали это полное руководство, чтобы научить различным методам, которые помогут вам удалить Safari на Mac без ущерба для работы вашей системы.
Часть 1. Что нужно знать перед удалением Safari на Mac
Прежде чем погрузиться в процесс удаления, вам нужно знать несколько важных вещей об удалении Safari на вашем Mac. Они включают в себя следующее;
1. Можно ли удалить Safari на Mac или iPhone?
Как упоминалось ранее, удаление Safari на вашем Mac может быть сложной задачей, в зависимости от версии macOS, которую вы используете. В старых версиях macOS можно полностью удалить Safari, а в новых не рекомендуется это делать. Версии MacOS, поддерживающие полное удаление браузера Safari, включают Big Sur и предыдущие версии, в то время как самые последние версии macOS, такие как Monterey и Ventura, не поддерживают удаление Safari (вы можете сбросить Safari только на таких версиях macOS. Кроме того, вы не можете полностью удалите Safari со своего iPhone или iPad, поскольку Safari является неотъемлемой частью системы iOS и не может быть удален.
2. Риски удаления Safari на Mac
Удаление Safari с вашего Mac может иметь такие последствия, как;
- Потеря некоторых функций: Некоторые приложения и веб-сайты могут использовать Safari для реализации определенных функций, и удаление Safari может привести к потере этих функций.
- Проблемы совместимости: некоторые функции и обновления macOS могут зависеть от Safari, и их удаление может привести к проблемам совместимости с другим программным обеспечением.
- Нестабильность системы: Удаление системных приложений, таких как Safari, потенциально может дестабилизировать вашу macOS, вызывая непредвиденные ошибки или сбои.
Учитывая все вышесказанное, важно взвесить преимущества и риски, прежде чем принять решение об удалении Safari с вашего Mac.
Часть 2. Лучший способ удалить приложение Safari и его данные на Mac без каких-либо компромиссов — выбор экспертов
Когда дело доходит до удаления Safari на Mac, всегда рекомендуется использовать надежный и эффективный деинсталлятор. Одним из лучших вариантов является Macube ( Макуб ). Macube — это комплексная программа, которая может удалить любые приложения на Mac, включая Safari. Он позволяет вам удалить историю браузера, кеш, расширения и многое другое. Кроме того, он поддерживает защиту конфиденциальности, позволяя безопасно и надежно удалить все конфиденциальные данные. Еще одна примечательная особенность этого инструмента — менеджер расширений, который позволяет вам управлять всеми расширениями в браузере Safari. Все, что нужно, это всего лишь несколько кликов.
Скачать Бесплатно Скачать Бесплатно
Ключевая особенность:
- Деинсталлятор приложения: Полностью удалите Safari и все его компоненты, включая связанные файлы и папки, настройки, кэш и плагины.
- Защита конфиденциальности: Безопасно удалите конфиденциальную историю браузера, кеши и ненужные файлы из вашего браузера.
- Умное сканирование: Автоматически сканируйте ненужные файлы, историю и ненужные файлы, занимающие память вашей системы, и удаляйте их одним щелчком мыши.
- Имеет множество дополнительных функций, таких как поиск дубликатов файлов, поиск больших файлов и т. д.
Вот шаги по использованию Macube для удаления Safari на Mac:
Шаг 1: Загрузите и установите Macube Cleaner на свой Mac.
Шаг 2: Запустите установленную программу и выберите «Деинсталлятор» слева. Затем нажмите кнопку «Сканировать», чтобы начать процесс сканирования.

Шаг 3: Macube Cleaner отобразит на экране все обнаруженные приложения на вашем Mac. Выберите «Safari» в приложениях.

Шаг 4: После этого выберите соответствующие файлы, связанные с Safari, и нажмите кнопку «Очистить», чтобы полностью удалить Safari с вашего Mac.

Часть 3. Как удалить Safari на Macbook с помощью терминала (macOS Big Sur или более ранняя версия)
Если вы используете старую версию macOS, например Big Sur или более раннюю, вы можете удалить Safari с помощью инструкций командной строки, используя встроенную функцию терминала. Но вам необходимо сначала отключить SIP (защиту целостности системы), прежде чем вы сможете завершить процесс удаления. Читайте дальше, чтобы узнать, как работает этот метод;
Шаг 1. Отключите SIP (защиту целостности системы).
- Перезагрузите компьютер Mac и удерживайте сочетание клавиш Command+R во время перезагрузки.
- Ваш Mac должен войти в «Режим восстановления», как только вы выполните вышеперечисленное. Перейдите в строку меню и выберите «Утилиты» > «Терминал».
- Вставьте следующую команду в окно терминала; csrutil отключить
- Наконец, нажмите клавишу Enter, чтобы мгновенно отключить SIP. Затем перезагрузите Mac и войдите в свою систему.
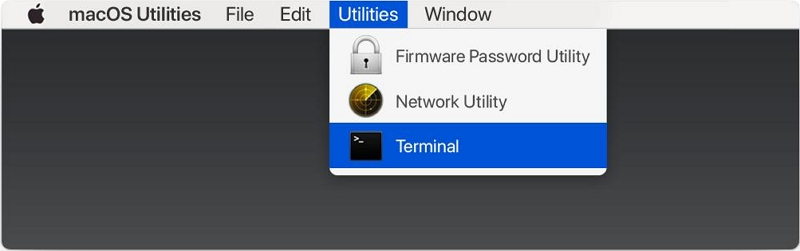
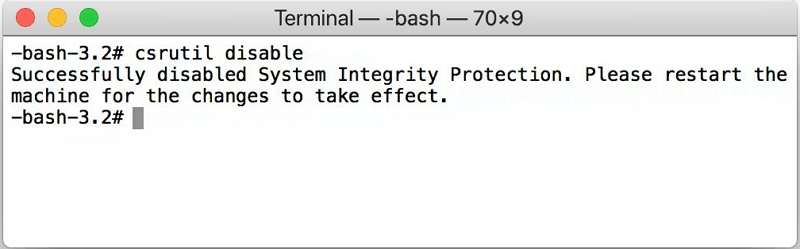
Шаг 2. Удаление Safari с Mac
- Перейдите в папку «Утилиты» в каталоге «Приложения» или воспользуйтесь поиском Spotlight. Затем выберите функцию «Терминал» и нажмите на нее.
- В терминале введите следующую команду, чтобы получить права администратора: sudo mount -uw /Systems/Applications
- Нажмите Enter и введите свой пароль, если будет предложено.
- Далее введите команду; cd /Applications/, чтобы перейти в каталог приложений.
- Наконец, введите команду; sudo rm -rf Safari.app/ или sudo rm -rf ~/mount/Applications/Safari.app, чтобы удалить приложение Safari.
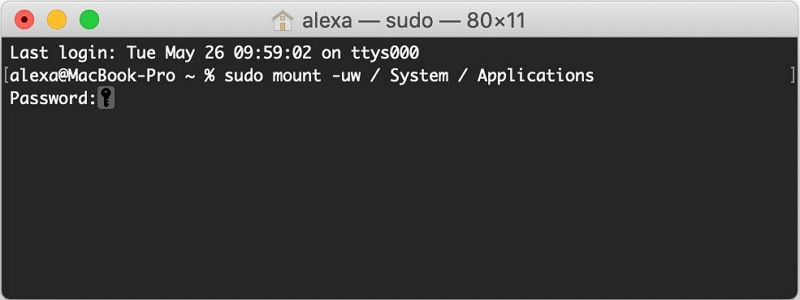
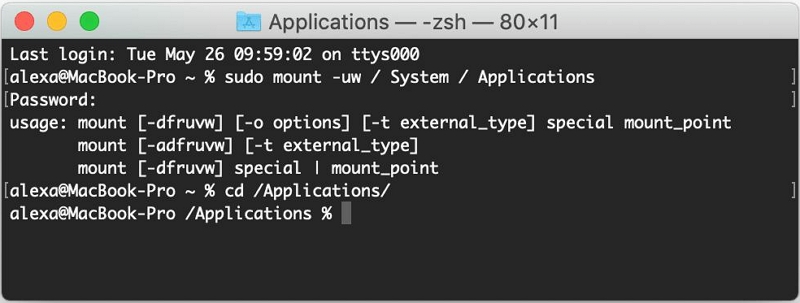
Вот и все, как удалить Safari на Mac с помощью терминала. Однако важно отметить, что этот метод применим только к macOS Big Sur, Mojave, Catalina и более ранним версиям. Кроме того, процесс удаления следует выполнять с осторожностью.
Часть 4. Как удалить Safari на Mac вручную (для macOS Yosemite или более ранней версии)
Если вы используете macOS Yosmite или более раннюю версию, Safari можно удалить вручную. Хотя этот процесс требует навигации по системным файлам, он может выполнить работу эффективно. Выполните следующие шаги, чтобы удалить Safari на Mac вручную;
Шаг 1: Откройте Finder и перейдите в папку «Приложения».
Шаг 2: Откройте меню «Перейти» в строке меню и выберите «Перейти к папке». Затем введите следующие пути один за другим и удалите все найденные файлы, связанные с Safari:
- /Библиотека/Поддержка приложений/
- /Библиотека/Плагины адресной книги/
- /Библиотека/Тайники/
- /Библиотека/Настройки/
- /Библиотека/Сохраненное состояние приложения/
- /Библиотека/Поддержка приложений/CrashReporter/
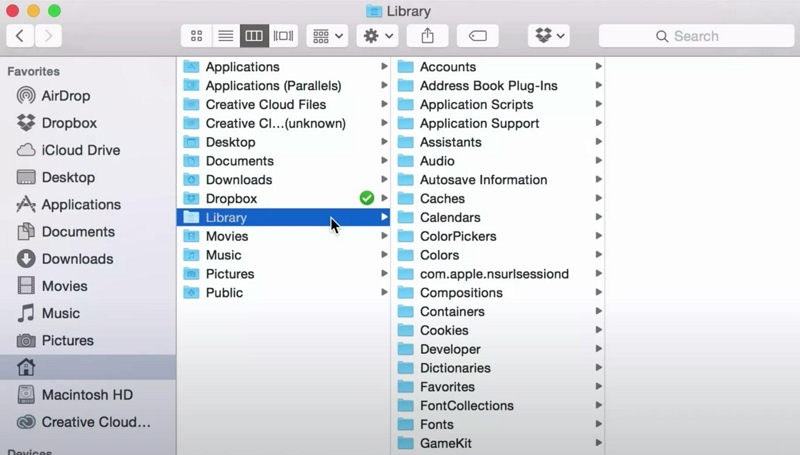
Шаг 3: Перетащите Safari в корзину. Затем обязательно очистите корзину после удаления приложения Safari и связанных с ним файлов.
Часть 5: Как сбросить настройки Safari на Mac
Если вы хотите улучшить производительность Safari, не удаляя его полностью, вы можете сбросить настройки браузера до настроек по умолчанию. Это очистит весь накопленный кеш, историю и расширения, что потенциально улучшит его скорость и оперативность. Вот как сбросить Safari на Mac:
Для версий Safari 16.4–11
Шаг 1: Перейдите в меню Safari, выберите «Настройки...» (macOS Monterey и старше) или «Настройки» (macOS Ventura).
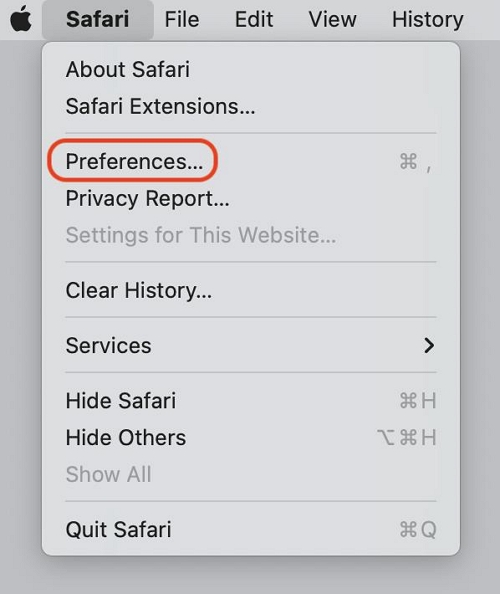
Для macOS Вентура
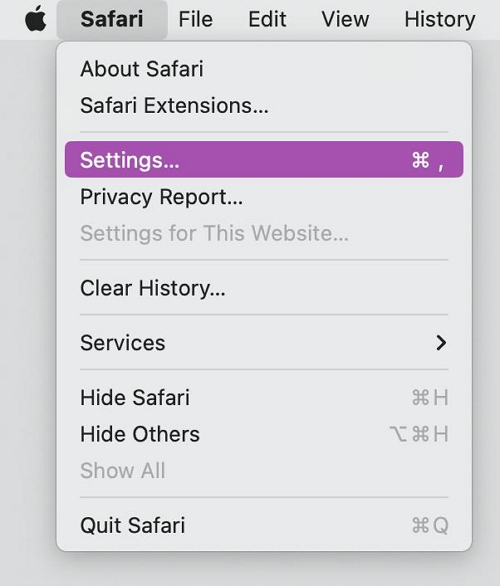
Шаг 2: Перейдите вверх и выберите «Конфиденциальность» в новом окне, затем нажмите кнопку «Управление данными веб-сайта».
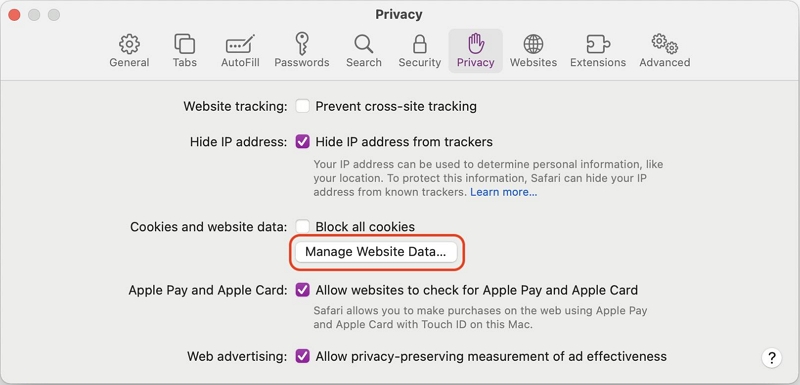
Шаг 3: Нажмите «Удалить все» в следующем диалоговом окне. Затем вас спросят, действительно ли вы хотите удалить все данные, хранящиеся на веб-сайтах, на вашем компьютере.
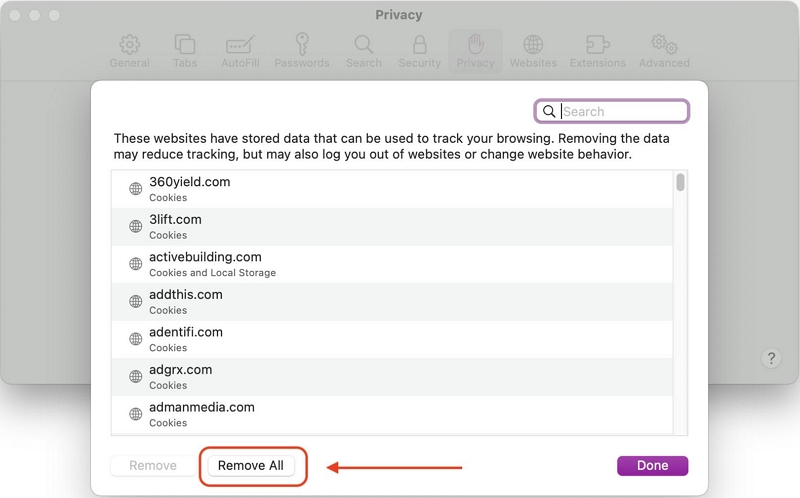
Шаг 4: Наконец, выберите «Удалить сейчас», чтобы удалить данные, которые могут использоваться для отслеживания вашего просмотра.
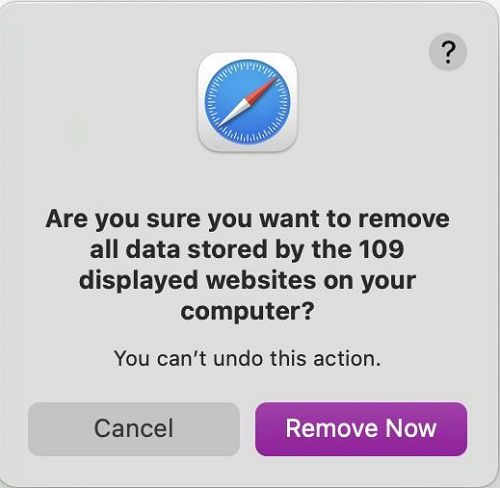
После того, как вы выполните вышеперечисленное, вам нужно будет очистить кеши. Для этого включите режим «Разработка», чтобы очистить кеши Safari. Затем в строке меню Safari выберите Safari > «Настройки» > вкладка «Дополнительно».
- Установите флажок рядом с пунктом «Показывать меню «Разработка» в строке меню».
- Выберите «Разработка» > «Очистить кеши».
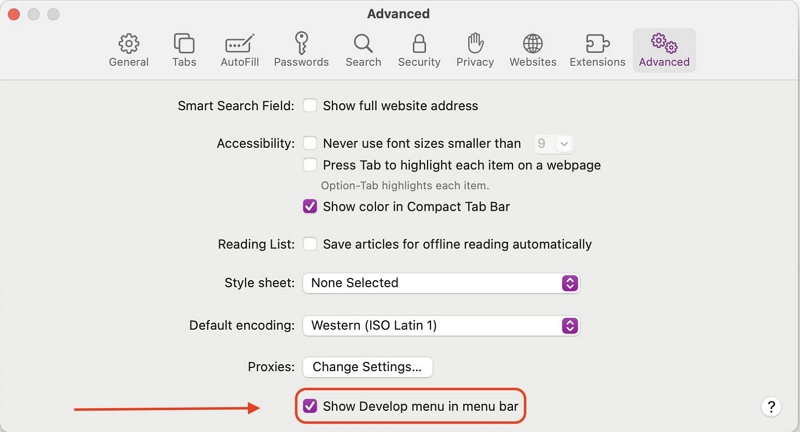
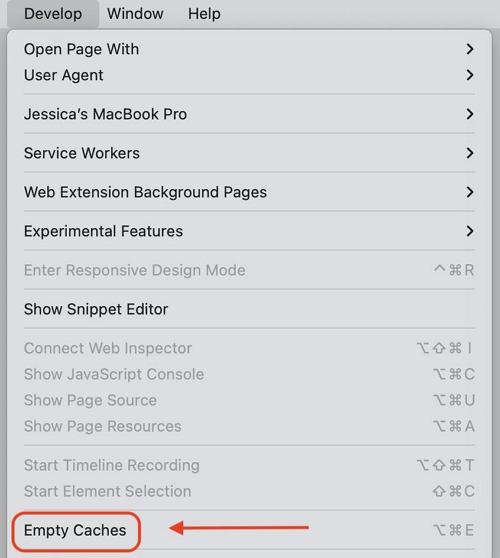
Для версий Safari 10 и 9
Шаг 1: Выберите «Настройки...» в меню Safari.
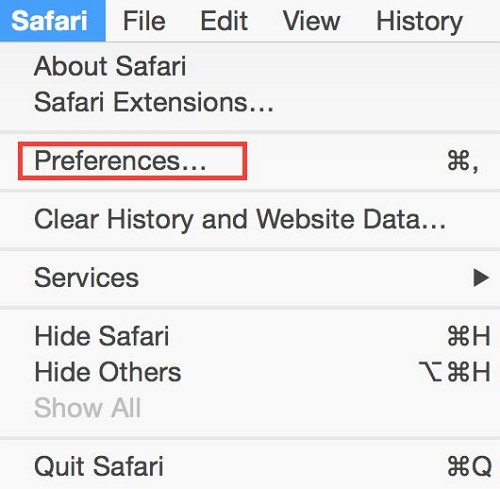
Шаг 2: Нажмите кнопку «Конфиденциальность» вверху и выберите «Удалить все данные веб-сайта». Затем, когда вас спросят, хотите ли вы удалить все данные, хранящиеся на веб-сайтах, на вашем компьютере.
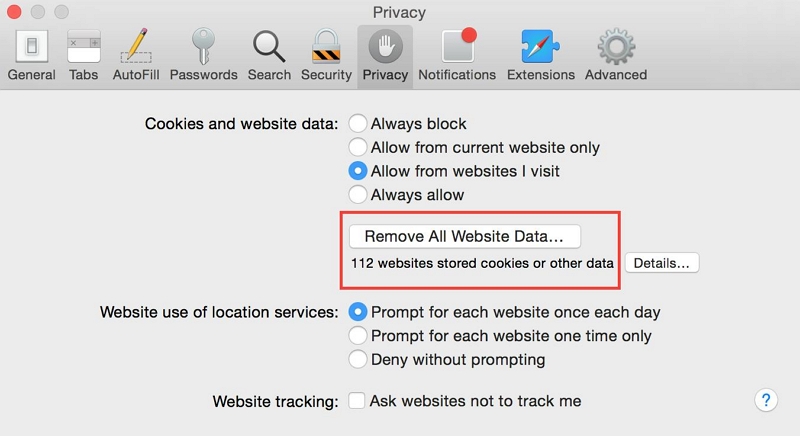
Шаг 3: Выберите «Удалить сейчас», чтобы удалить данные, которые могут быть использованы для отслеживания вашего просмотра.
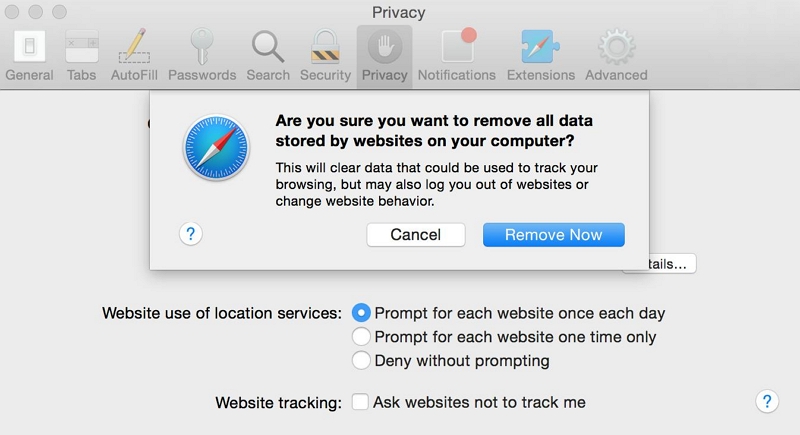
Шаг 4: Чтобы очистить кеши, включите режим разработки, чтобы очистить кеши Safari: затем в строке меню Safari выберите Safari > «Настройки» > вкладка «Дополнительно».
Шаг 5: Установите флажок рядом с пунктом «Показывать меню «Разработка» в строке меню».
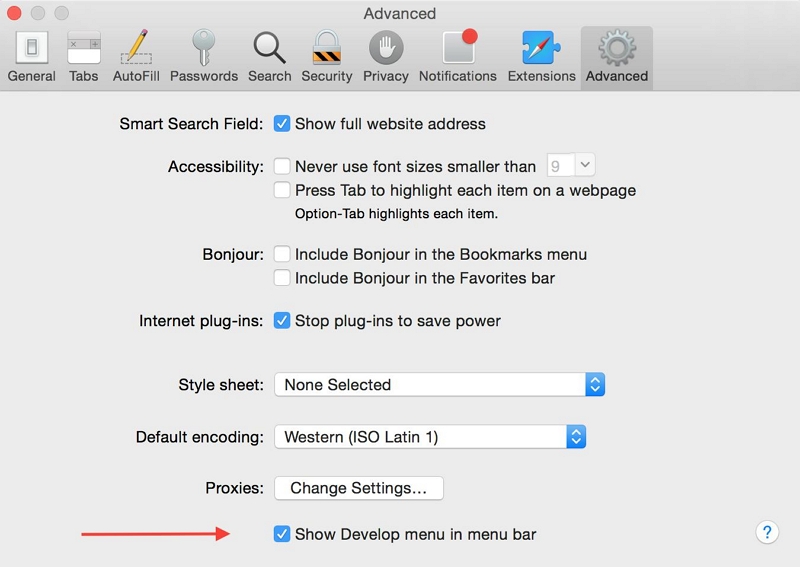
Шаг 6: В меню «Bad» выберите «Разработка» и нажмите «Очистить кеши».
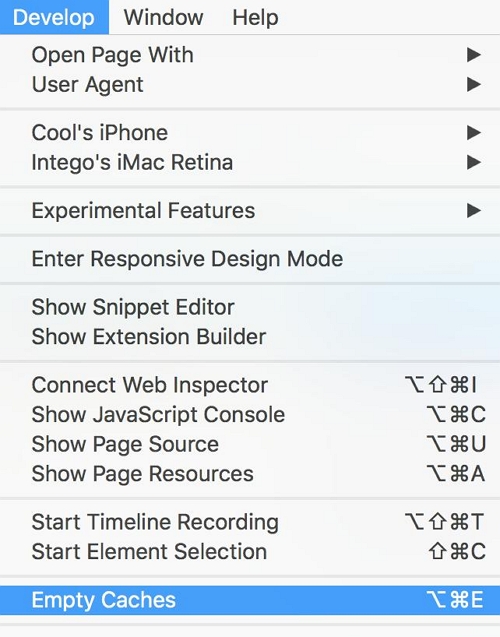
Для версий Safari 8–5
Шаг 1: Перейдите в строку меню и выберите Safari > «Сбросить Safari».
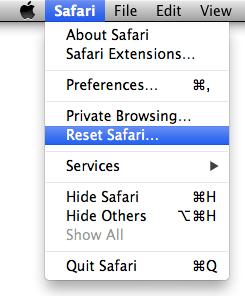
Шаг 2: На вашем экране появится всплывающее окно, как показано ниже. Установите соответствующие флажки и нажмите «Сбросить», чтобы завершить.
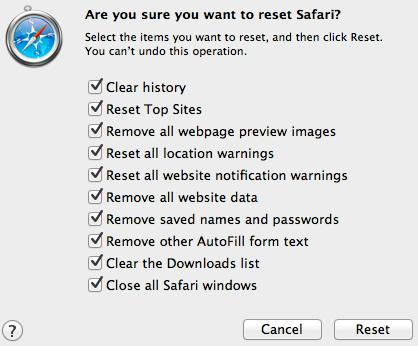
Часть 6: Как отключить Safari на iPhone и iPad
Хотя вы не можете удалить Safari со своего iPhone или iPad, вы можете отключить его в качестве браузера по умолчанию и вместо этого использовать альтернативные браузеры. Вот как отключить Safari на устройствах iOS:
Шаг 1: Перейдите в приложение «Настройки» на вашем iPhone или iPad.
Шаг 2: Прокрутите вниз и нажмите Safari.
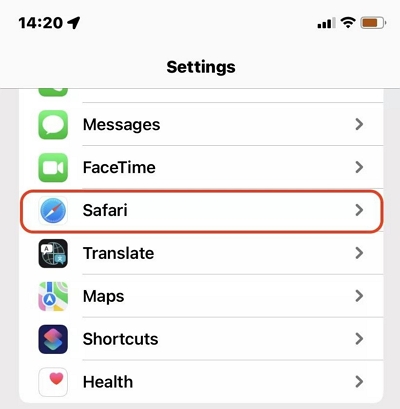
Шаг 3: На странице настроек Safari нажмите «Очистить историю и данные веб-сайта», чтобы удалить все сохраненные данные просмотра.
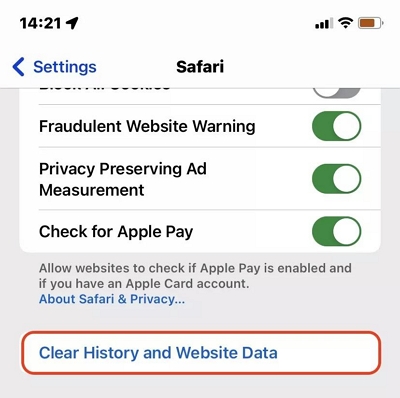
Шаг 4: Затем вернитесь на главную страницу настроек и нажмите «Экранное время».
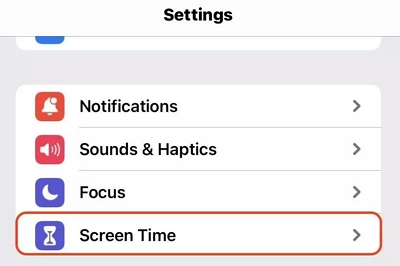
Шаг 5: Выберите «Ограничение контента и конфиденциальности». Затем выберите «Разрешенные приложения» и отключите переключатель рядом с Safari.
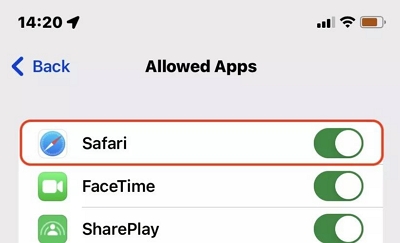
Шаг 6: После выполнения вышеперечисленных действий перейдите на главную страницу настроек и нажмите Chrome. Затем выберите «Браузерное приложение по умолчанию» и выберите Chrome.
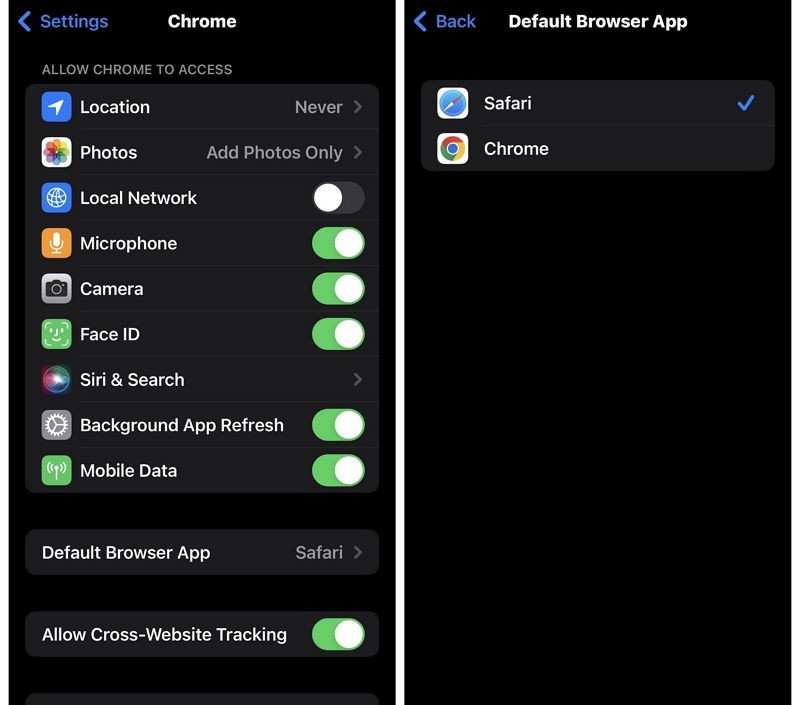
Заключение
Хотя не рекомендуется удалять Safari в новых версиях macOS, описанные выше методы являются наиболее эффективными для безупречного выполнения работы. Независимо от того, используете ли вы последнюю или более раннюю версию macOS, вам просто нужно выполнить действия, описанные в соответствующих методах, описанных в статье. В общем, не забудьте взвесить преимущества и риски, прежде чем приступать к удалению или изменению системных приложений.
Горячие Изделия

Очиститель Macube
Ускорьте работу вашего Mac и устраните неполадки с легкостью с помощью Macube полнофункциональная бесплатная пробная версия!
Начать бесплатную пробную версию