Adobe Photoshop — очень популярная и мощная программа для создания и редактирования изображений, но если приложение вам больше не нужно или оно работает неправильно, вам придется удалить его со своего Mac. Однако, как одно из приложений с наибольшим объемом памяти, Photoshop сложно удалить полностью.
В этом посте рассказывается, как удалить Adobe Photoshop на Mac, включая Adobe Photoshop отдельных старых версий, таких как CS6/CS5/CS4/CS3/CS2, или более новых версий, таких как Photoshop CC из пакета Adobe Creative Cloud и Photoshop Elements.
Для удаления Photoshop CS6/Elements как отдельного программного обеспечения и удаления Photoshop CC из пакета Creative Cloud требуются разные шаги. Мы покажем вам все способы согласно программному обеспечению. Если вы просто не можете удалить Photoshop на Mac, перейдите к часть 3 чтобы узнать, что делать с программой удаления приложений для Mac.
Скачать Бесплатно Скачать Бесплатно
![]()
Подготовительная работа:
- Откройте папку «Утилиты» на панели запуска и запустите Монитор активности.
- Найдите процесс, связанный с Photoshop, в списке активных процессов.
- Выберите процесс Photoshop.
- Нажмите значок «Выход из процесса», расположенный в верхнем левом углу окна «Монитор активности».
- Появится диалоговое окно, нажмите «Выход» или «Принудительный выход», чтобы подтвердить и завершить процесс Photoshop.
Часть 1. Как удалить Photoshop CC на Mac из Creative Cloud
Как мы знаем, Adobe больше не предоставляет Photoshop без подписки с момента выпуска Photoshop CC в 2013 году. В настоящее время у вас в основном установлен Adobe Creative Cloud, а Photoshop CC включен в Creative Suite. Теперь, когда вам нужно удалить Photoshop CC с вашего Macbook или iMac, вам нужно использовать для этого приложение Creative Cloud для настольных ПК.
 Примечание:
Примечание:
- Простое перетаскивание Photoshop CC в корзину не приведет к правильному удалению приложения.
Вы можете выполнить следующие шаги, чтобы удалить Photoshop CC на Mac.
Шаг 1 Откройте Creative Cloud для настольных компьютеров, щелкнув его значок в строке меню.
Шаг 2 Введите свой Adobe ID и пароль для входа в систему.
Шаг 3 Нажать на Приложение вкладка. Вы увидите ряд установленных приложений.
Шаг 4 Выберите приложение, которое хотите удалить, в Установленные приложения раздел. Здесь мы выбираем Фотошоп CC.
Шаг 5 Щелкните значок стрелки. (Значок стрелки находится рядом с кнопкой «Открыть» или «Обновить».)
Шаг 6 Нажмите на Управление > Удалить.
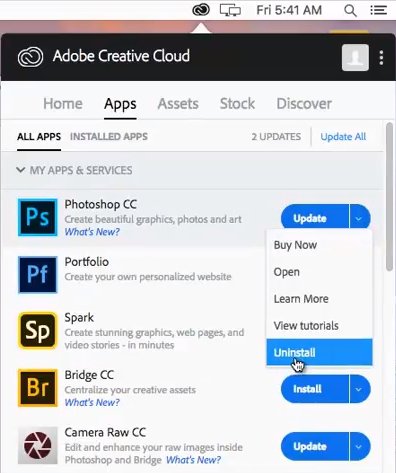
Чтобы удалить Photoshop CC/CS6 с помощью Creative Cloud для настольных компьютеров, вам необходимо войти в свой Adobe ID с сетевым подключением. Что, если вы не в сети, как удалить Photoshop без входа в систему? Используйте методы 2 или 3.
2. Как удалить Photoshop CS6/CS5/CS3/Elements на Mac
Если вы не загружали Adobe Creative Cloud, а загрузили Photoshop CS6/CS5 или Photoshop Elements как отдельное программное обеспечение, вот как вы можете вручную удалить Photoshop на Mac.
Шаг 1 Откройте Finder.
Шаг 2 Идти к Приложения > Утилиты > Установщики Adobe.
Шаг 3 Нажмите «Удалить Adobe Photoshop CS6/CS5/CS3/CC».
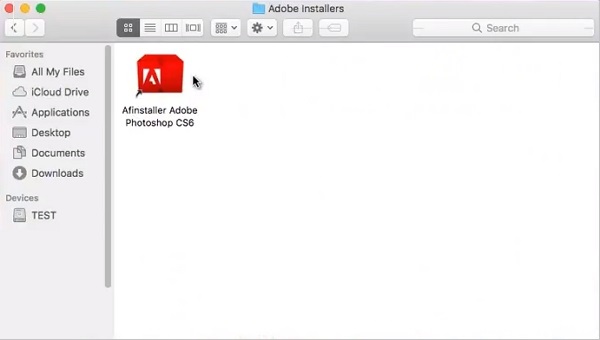
Шаг 4 Введите ваш пароль.
Шаг 5 Выберите согласие на «Удалить настройки». Если вы не согласны, приложение Photoshop будет удалено, но на Mac сохранятся ваши привычки использования. Если вы хотите полностью удалить Photoshop со своего Mac, рекомендуется установить флажок «Удалить настройки», чтобы удалить файл настроек.
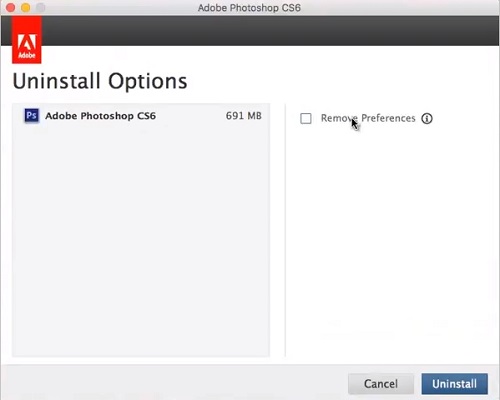
Шаг 6 Нажмите Macintosh HD > Приложения > Утилиты удалить лишние файлы в папках Adobe Installers и Adobe Utilities.
Как проверить, есть ли остатки Photoshop на вашем Mac
Поскольку Photoshop — это тяжелая программа, которая обычно генерирует множество файлов приложений, когда вы используете ее для создания фотографий, вам может потребоваться проверить наличие остатков после удаления.
Открыть Finder > Перейти > Перейти к папкеи введите название папок, в которых обычно хранятся файлы приложений, с названием программ:
~/Библиотека/Поддержка приложений
~/Библиотека/Настройки
/Библиотека/Агенты запуска
/Библиотека/LaunchDaemons
/Библиотека/PrivilegedHelperTools
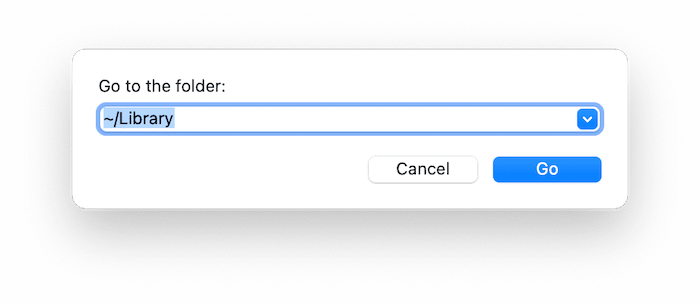
Найдите в этих местах папки и файлы с именем Photoshop. Если остались остатки, просто переместите их в корзину и очистите.
3. Не могу удалить Photoshop из Mc, что делать? [Легко и быстро]
Если описанные выше шаги не увенчались успехом, и вы по-прежнему не можете удалить программное обеспечение Photoshop или хотите полностью удалить Photoshop и его данные простым и быстрым способом, вы можете использовать Очиститель Macube как альтернатива.
Это приложение для удаления, которое может полностью удалить приложение и его данные с Mac одним щелчком мыши, что является более тщательным и простым, чем обычное удаление.
Чтобы полностью удалить Photoshop с вашего Mac, сначала загрузите Macube Cleaner на свой Mac. Он работает на macOS 10.10 и выше.
Скачать Бесплатно Скачать Бесплатно
Шаг 1 Запустите Macube Cleaner, и вы увидите все типы данных, которые можно очистить с помощью приложения. Нажмите на «Деинсталлятор» удалить Фотошоп.
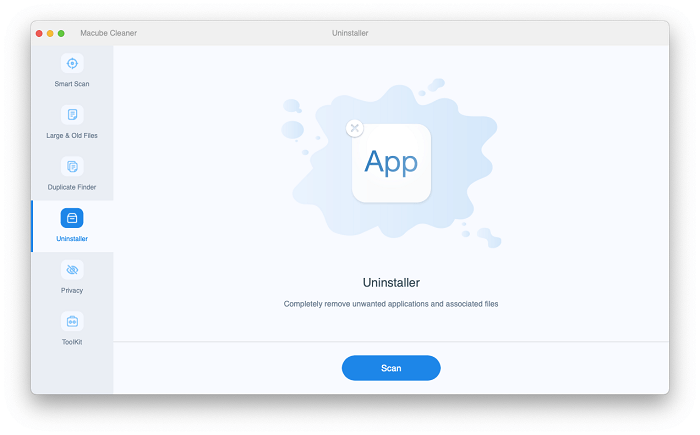
Шаг 2 Затем нажмите на «Сканировать» кнопка справа. Macube Cleaner автоматически сканирует приложения, установленные на вашем Mac. После завершения сканирования вы сможете увидеть все приложения, установленные на Mac, и файлы, связанные с этими приложениями.
Шаг 3 Нажмите на Photoshop и его данные.
Шаг 4 Найдите желтый "Чистый" кнопку в правом нижнем углу и нажмите ее, чтобы полностью удалить Photoshop с вашего Mac.
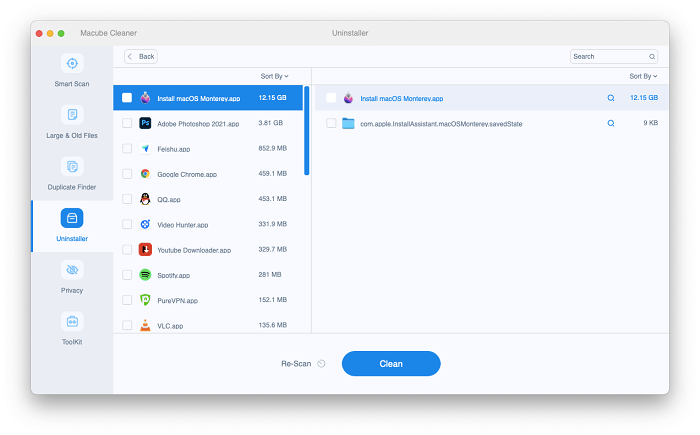
Связанное видеоурок:
Выполнив описанные выше простые 4 шага, вы можете завершить удаление Photoshop на вашем Mac с помощью Macube Cleaner.
Вопросы и ответы
Вопрос 1: Где находятся файлы восстановления Photoshop на Mac?
Да. При работе на Mac Photoshop создает временные файлы резервных копий, известные как «файлы восстановления», которые можно использовать для восстановления несохраненных или потерянных работ.
- Откройте новое окно Finder.
- Нажмите на меню «Перейти» в верхней строке меню.
- Нажмите и удерживайте клавишу «Option» на клавиатуре.
- В раскрывающемся меню вы увидите новую опцию под названием «Библиотека». Нажмите здесь.
- В папке «Библиотека» перейдите в папку «Поддержка приложений».
- В папке «Поддержка приложений» найдите и откройте папку «Adobe».
- Внутри папки Adobe найдите и откройте папку «Adobe Photoshop [версия]».
- Найдите подпапку с именем «AutoRecover» или «Temp» в папке Photoshop.
- Откройте папку AutoRecover или Temp, чтобы найти файлы восстановления.
Обратите внимание, что точное расположение этих файлов восстановления может различаться в зависимости от используемой вами версии Photoshop. Кроме того, файлы восстановления доступны только в случае сбоя Photoshop или если вы закрыли программу, не сохранив свою работу.
Если вы не можете найти файлы восстановления в указанном месте, файлы Photoshop все равно можно восстановить с помощью программного обеспечения для восстановления данных Eassiy. Эти инструменты могут сканировать ваш жесткий диск на наличие удаленных или потерянных файлов и пытаться их восстановить.
Заключение
Вот 3 метода, которые вы можете использовать для удаления Photoshop на вашем Mac. Если вам сложно или невозможно удалить Photoshop из Creative Cloud или Adobe Uninstaller, воспользуйтесь профессиональной программой удаления приложений для Mac. Macube — отличная альтернатива.

Очиститель Macube
Ускорьте работу вашего Mac и устраните неполадки с легкостью с помощью Macube полнофункциональная бесплатная пробная версия!
Начать бесплатную пробную версию