Для большинства людей приложения Microsoft Office незаменимы для учебы или работы в повседневной жизни. Несмотря на частое использование программного обеспечения Office, возможно, вы не знаете, как их удалить. Однако иногда вам может потребоваться полностью удалить Office на вашем Mac, чтобы исправить ошибки в текущих приложениях или переустановить последнюю версию.
В этом посте мы покажем вам полные инструкции о том, как правильно удалить Microsoft Office для Mac. Независимо от того, какую версию Office вы используете, вы можете найти способ удаления здесь.
Часть 1. Существует ли средство удаления Microsoft Office для Mac?
Microsoft Office Removal Tool — это официальное приложение для удаления, предлагаемое Microsoft, которое позволяет пользователям полностью удалить любую версию Microsoft Office и все его приложения, включая Office 2007, 2010, 2013 и 2016, а также Office 365.
Возможно, вы захотите узнать, существует ли официальная программа удаления Microsoft Office для Mac. К сожалению, этот инструмент удаления работает только для систем Windows, например Windows 7, Windows 8/8.1 и Windows 10. Чтобы удалить Microsoft Office на Mac, вы можете удалить их вручную или использовать стороннюю утилиту удаления.
Часть 2. Легко удалите Microsoft Office на Mac
Хотя официальной программы удаления Microsoft Office на Mac не существует, существуют полезные сторонние утилиты, которые стоит попробовать. Это также простой и эффективный способ полного удаления приложений Office для Mac, и его рекомендуется использовать, если вы считаете, что ручной способ сложен и утомителен.
Скачать Бесплатно Скачать Бесплатно
Программа удаления Macube Cleaner это лучшая рекомендация. Этот инструмент очистки Mac позволяет вам быстро удалить Microsoft Office и все связанные файлы с Mac всего за несколько кликов. Это гораздо проще в работе, чем удалять их вручную. Более того, помимо удаления приложений, это также полезно в очистка системного кеша и других ненужных файлов на вашем Mac, что обычно доставляет вам хлопот.
Вот как удалить Office на Mac с помощью программы удаления Macube Cleaner:
Шаг 1. Используйте функцию «Деинсталлятор».
Загрузите и запустите Macube Cleaner. Выбирать «Деинсталлятор» на левой боковой панели.
Шаг 2. Сканируйте приложения и связанные файлы приложений.
Нажмите на «Сканировать» для сканирования всех приложений, установленных на вашем Mac. Таким образом, будет показано не только само приложение, но и все связанные с ним файлы.
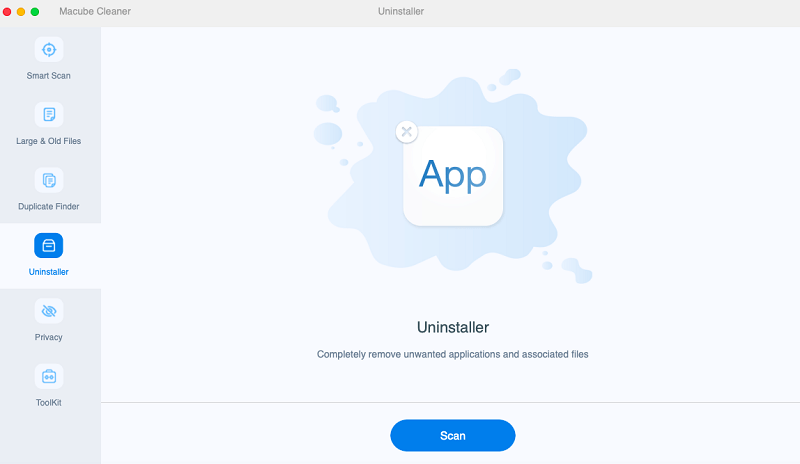
Шаг 3. Удалить Office с Mac
В списке приложений выберите все приложения Microsoft Office. Если приложений Office слишком много, воспользуйтесь строкой поиска в правом верхнем углу.
Введите название приложения и выберите его. Нажмите на "Чистый" кнопка. После процесса очистки все приложения Microsoft Office полностью удаляются с вашего Mac.

Помимо различных типов приложений, Macube Cleaner также может очищать дубликаты файлов, файлы кэша, историю просмотров, ненужные файлы iTunes и многое другое на вашем Mac.
Скачать Бесплатно Скачать Бесплатно
Часть 3. Удаление Office 365 (2011/2016/2019/2021) на Mac вручную
Поскольку текущая версия вашего Microsoft Office для Mac может отличаться, способ удаления Office вручную будет разделен на две части. Вы можете проверить и следовать любому из методов по мере необходимости.
Удалить Office 2011 на Mac
Удаление старой версии Microsoft Office 2011 требует всего лишь простых действий. Однако он больше не доступен для обновления, поэтому рекомендуется обновить его до более поздней версии.
Шаг 1. Сначала закройте все приложения Office, будь то Word, Excel, PowerPoint или OneNote.
Шаг 2. Откройте Finder > Приложения.
Шаг 3. Найдите папку Microsoft Office 2011. А затем удалите Office с Mac в корзину.
Шаг 4. Проверьте, есть ли что-нибудь, что вы хотите сохранить в корзине. Если нет, очистите корзину и перезагрузите Mac.
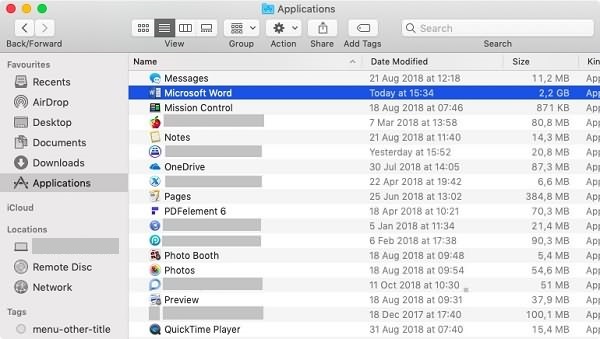
Удаление Office 365 (2021/2019/2016) на Mac
По сравнению с удалением Office 2011 вручную удалить Office 365 и другие последние выпуски Office сложнее. Обратите внимание, что вам придется удалить не только само приложение, но и файлы приложения вместе с ним.
 Примечание:
Примечание:
- Для удаления Office 365 с вашего Mac необходимо войти в систему как администратор.
A. Удаление приложений MS Office 365 на Mac
Шаг 1. Откройте Finder > Приложения.
Шаг 2. Нажмите кнопку «Команда» и выберите все приложения Office 365.
Шаг 3. Ctrl + щелкните выбранные приложения и выберите «Переместить в корзину».
Б. Удаление файлов Office 365 с Mac
Шаг 1. Откройте Finder. Нажмите «Command + Shift + h».
Шаг 2. В Finder нажмите «Просмотр > как список».
Шаг 3. Затем нажмите «Вид > Показать параметры просмотра».
Шаг 4. В диалоговом окне отметьте «Показать папку библиотеки» и нажмите «Сохранить».

Шаг 5. Вернувшись в Finder, выберите «Библиотека» > «Контейнеры». Удерживая клавишу Ctrl, или щелкните правой кнопкой мыши каждую из этих папок ниже, если она есть, и выберите «Переместить в корзину».
com.microsoft.errorreporting
com.microsoft.Excel
com.microsoft.netlib.shipassertprocess
com.microsoft.Office365ServiceV2
com.microsoft.Outlook
com.microsoft.Powerpoint
com.microsoft.RMS-XPCService
com.microsoft.Word
com.microsoft.onenote.mac
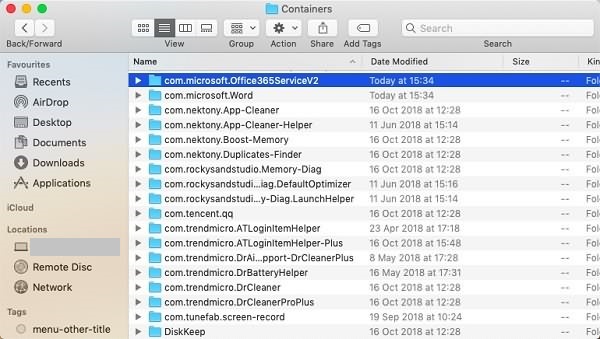
Шаг 6. Нажмите стрелку назад, чтобы вернуться в папку «Библиотека». Откройте «Групповые контейнеры». Удерживая клавишу Ctrl, или щелкните правой кнопкой мыши каждую из этих папок ниже, если она есть, и выберите «Переместить в корзину».
UBF8T346G9.ms
UBF8T346G9.Офис
UBF8T346G9.OfficeOsfWebHost
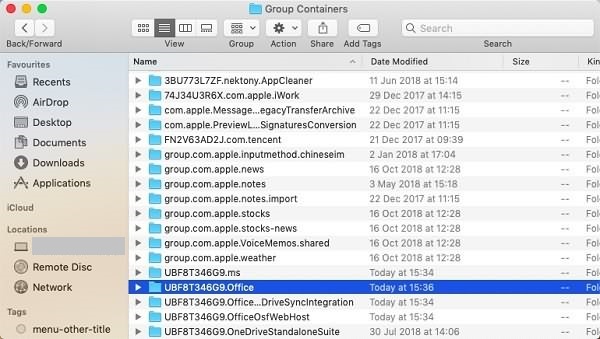
C. Удаление приложений Office из Dock
Шаг 1. Если какие-либо приложения Office помещены в док-станцию на вашем Mac. Найдите каждый из них.
Шаг 2. Ctrl + щелчок и выберите «Параметры».
Шаг 3. Выберите «Удалить из Dock».
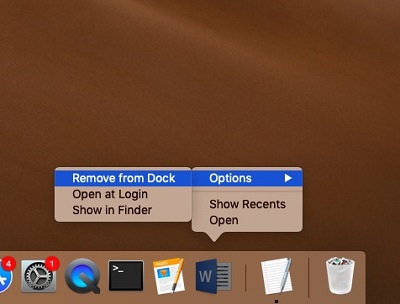
После всех вышеописанных шагов перезагрузите Mac, чтобы полностью завершить удаление MS Office.
Это все руководства по полному удалению Microsoft Office с вашего Mac. Вы можете попытаться удалить его самостоятельно или использовать программу удаления, чтобы быстро пройти процесс. Если вы предпочитаете простой способ, не стесняйтесь попробовать Macube Cleaner.
Скачать Бесплатно Скачать Бесплатно
Часть 4. Быстрая переустановка Microsoft Office (шаг за шагом)
Шаг 1: Зайдите на сайт www.office.com. Затем нажмите «Войти».
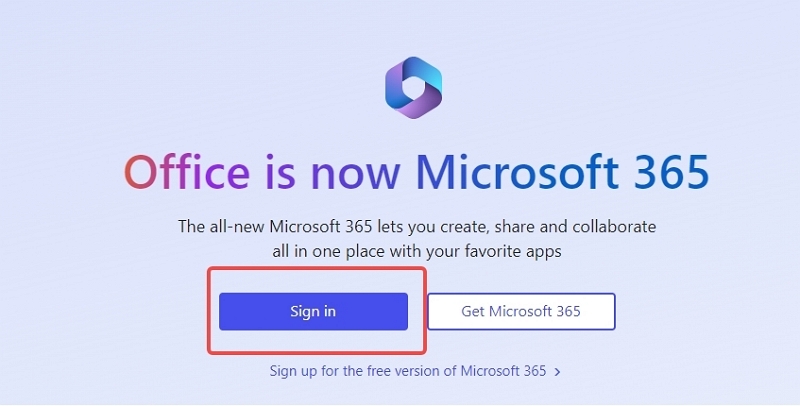
Шаг 2. Войдите в систему, используя учетную запись, связанную с вашей подпиской на Office.
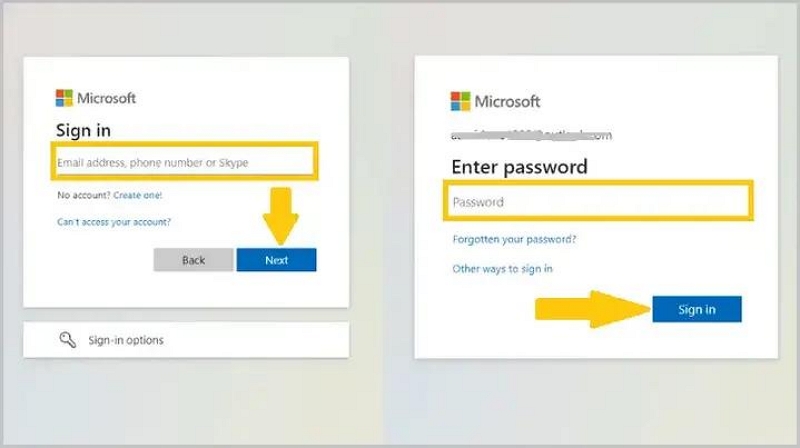
Шаг 3. После входа в систему нажмите «Установить Office».
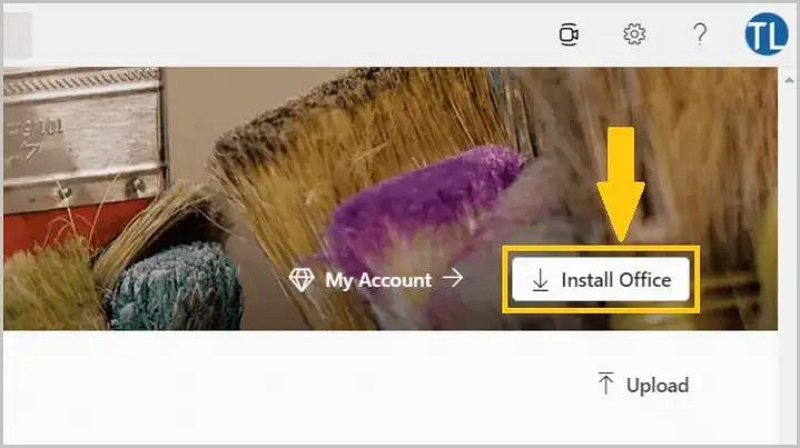
Шаг 4. После завершения загрузки перейдите в Finder > Загрузки > дважды щелкните файл Microsoft Office installer.pkg.
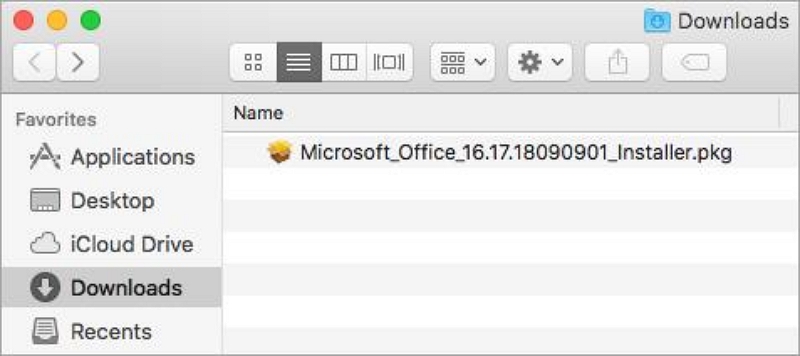
Шаг 5: Теперь во всплывающем окне выберите Продолжить. Это запустит процесс установки.
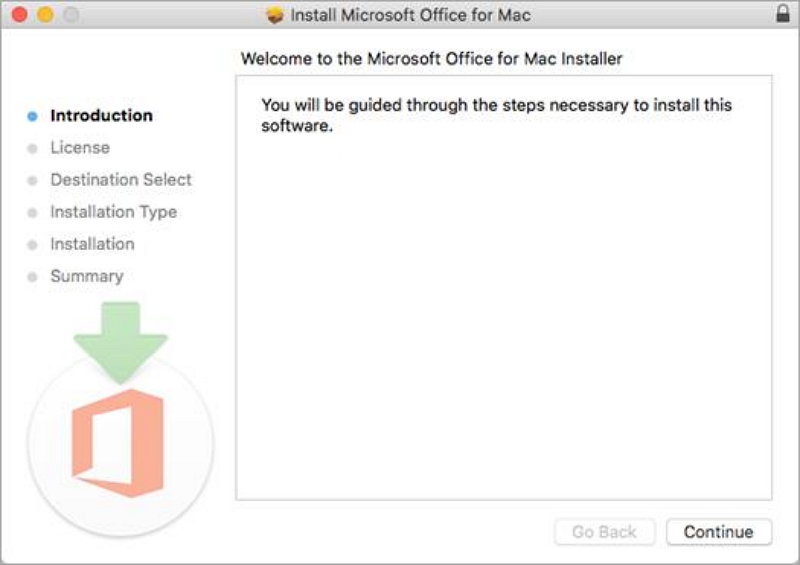
Шаг 6. Проверьте лицензионное соглашение на программное обеспечение и нажмите «Принимаю». Выберите, куда вы хотите установить Office, и нажмите «Продолжить».
Шаг 7. Введите имя пользователя Mac и пароль для входа в Mac. Затем нажмите «Установить программное обеспечение».
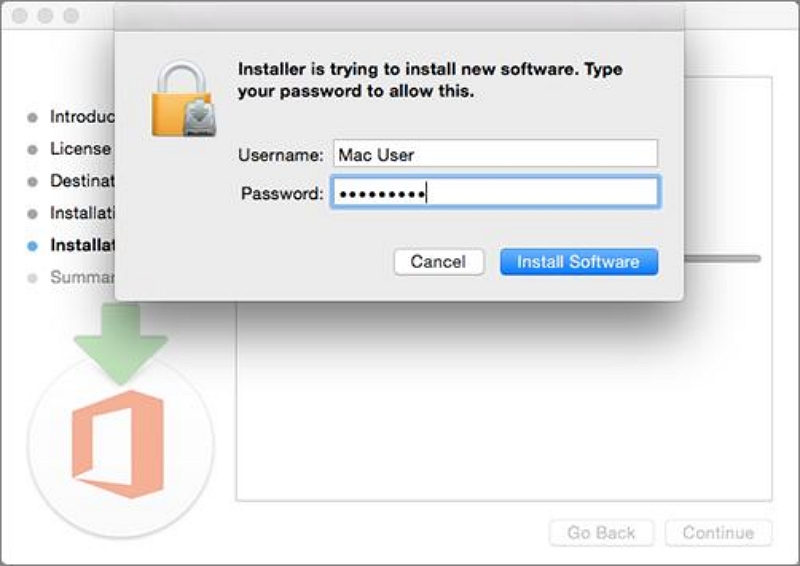
Наконец, подождите немного, и ваш офис будет установлен.
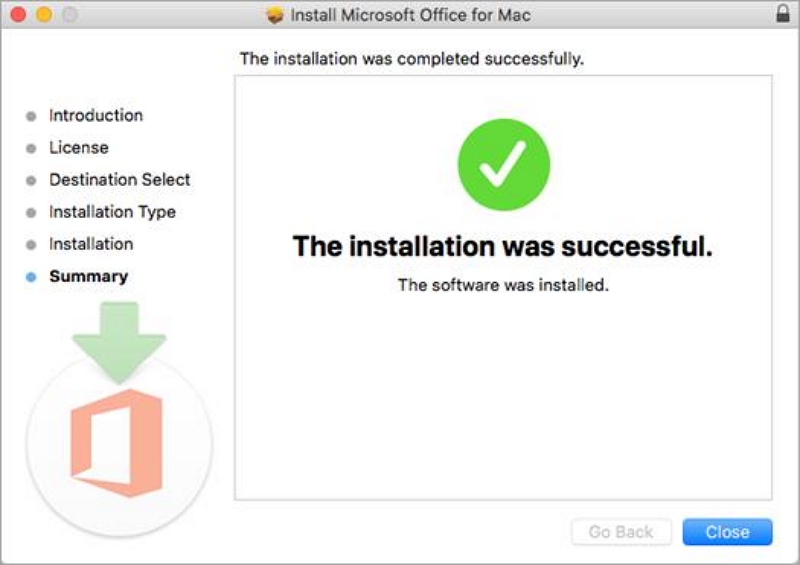
Расширение: в чем разница между Office 365 и другими версиями Office?
Иногда люди могут запутаться в разнице между Office 365 и Office 2021/2019/2016. На самом деле, главный пробел в том, что Office 365 — это план подписки, а остальные — это лицензии, приобретаемые единоразово.
То есть вы можете подписаться на MS Office 365 ежемесячно или ежегодно и получать последние обновления в течение периода подписки. Информация о покупке будет связана с вашей учетной записью Office, и вы сможете установить ее на 5 устройств.
При единовременной покупке вы можете установить их только на стационарный ПК или Mac и не будете получать основные обновления о новых функциях. Но преимущество в том, что вы можете использовать приложения без ограничений по времени, пока приобретете лицензию.
Если у вас возникли проблемы после смены лицензии, помимо удаления приложения Office на вашем Mac вам также может потребоваться использовать официальный инструмент для удаления лицензии удалить файлы лицензии подписки Office с Mac.
Часто задаваемые вопросы:
В1: Как удалить учетную запись Microsoft с Mac?
Вы можете удалить свою учетную запись, выбрав: «Настройки» > «Учетные записи» > «Семья и другие пользователи» > «Выбрать свою личную учетную запись» > «Удалить».
В2: Что произойдет, если я удалю свою учетную запись Microsoft со своего компьютера?
Если вы удалите учетную запись профиля пользователя, все личные файлы в этой учетной записи будут удалены без возможности восстановления. Прежде чем удалить учетную запись, вы можете найти и создать резервную копию своих личных данных в папке C:Users под именем вашего профиля пользователя. Однако если ваша учетная запись подключена к OneDrive, ваши файлы останутся без изменений и останутся в своем текущем состоянии.

Очиститель Macube
Ускорьте работу вашего Mac и устраните неполадки с легкостью с помощью Macube полнофункциональная бесплатная пробная версия!
Начать бесплатную пробную версию