Согласно статистике на февраль 2024 года, просмотры страниц Google составили 65,31% от глобальной доли, поэтому количество людей, использующих Google, должно быть большим. Поскольку Google постоянно обновляется, он будет занимать все больше и больше памяти на компьютере, поэтому многие люди задаются вопросом: почему после удаления Google Chrome в документах моего компьютера все еще есть файлы с именем Google? Бесполезно тащить его в корзину? Как удалить все файлы, связанные с Google?
Не волнуйтесь, вот ответ. Если вы хотите очистить и удалить файлы Google вручную или использовать интеллектуальные инструменты, которые помогут вам быстро полностью удалить программное обеспечение и его остатки, эта статья покажет вам, как это сделать. Давайте читаем дальше.
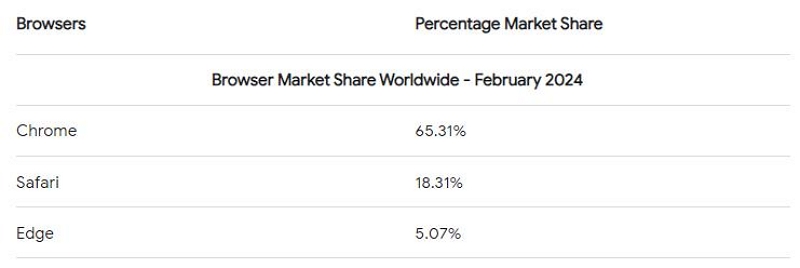
Подготовка перед удалением Google Chrome (6 шагов)
В процессе использования Google вам необходимо сохранить или добавить в закладки множество веб-страниц, учетных записей и паролей. Эта информация может быть важна для вас. Поэтому перед удалением сделайте резервную копию необходимой информации.
Шаг 1: Запустите веб-браузер Chrome и найдите значок профиля, расположенный в правом верхнем углу окна браузера. Он появляется как значок силуэта.
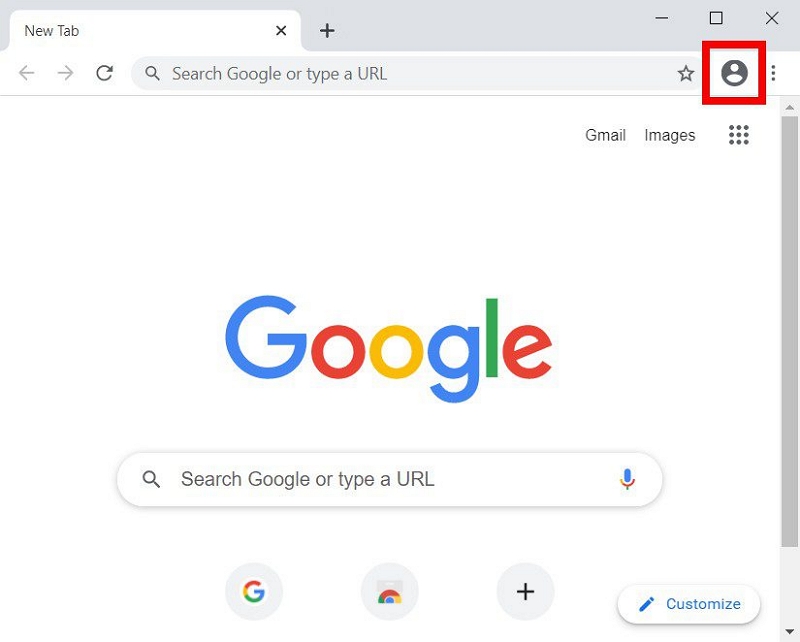
Шаг 2: Нажмите на значок профиля и выберите Включить синхронизацию.
 Примечание:
Примечание:
- Если вам нужно создать резервную копию другой учетной записи, отличной от той, в которую вы в данный момент вошли, нажмите кнопку Добавлять кнопку внизу всплывающего окна. Введите имя учетной записи и нажмите Добавлять еще раз, чтобы успешно войти в нужную учетную запись.
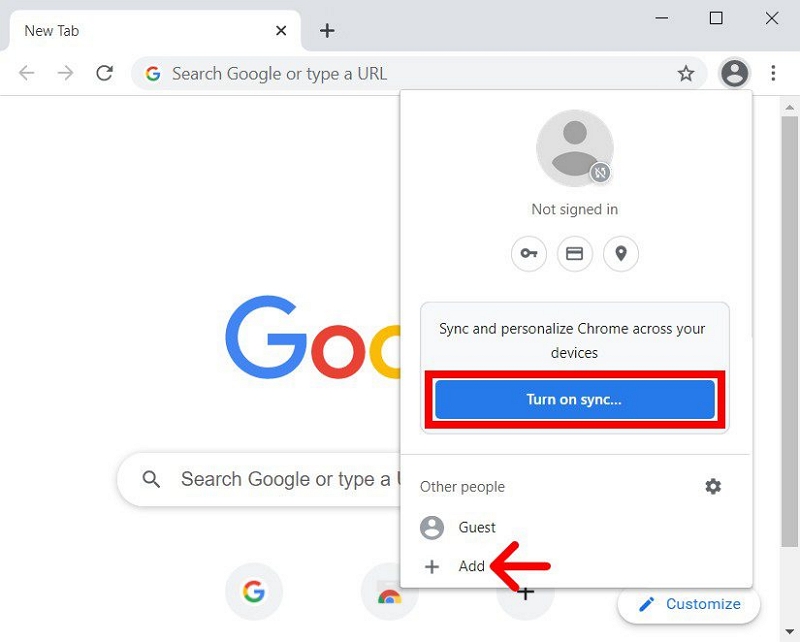
Шаг 3: Подтвердите свой выбор, нажав «Да, я согласен».
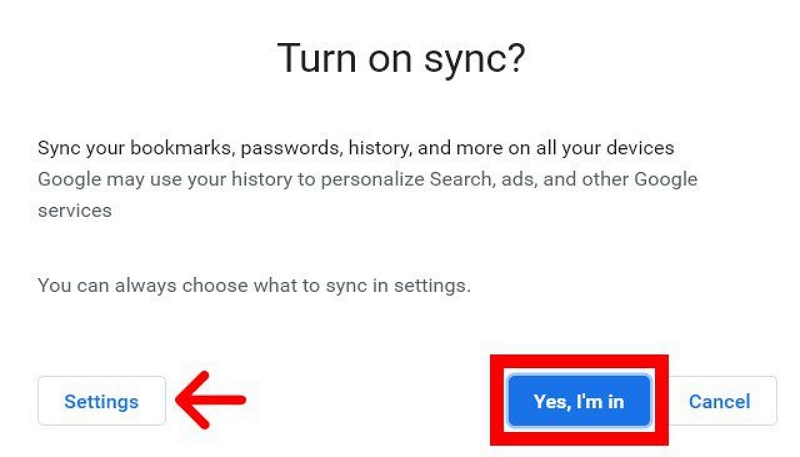
Включение функции синхронизации Google Chrome позволит сохранить различные данные, в том числе закладки, расширения, темы, история поиска, открытые вкладки, сохраненные пароли, платежная информация, адреса, номера телефонов, настройки, предпочтения и многое другое..
У вас есть возможность настроить, какие данные синхронизировать.
Шаг 4: Чтобы настроить параметры синхронизации, нажмите кнопку Настройки в левом нижнем углу всплывающего окна, затем выберите Управляйте тем, что вы синхронизируете.
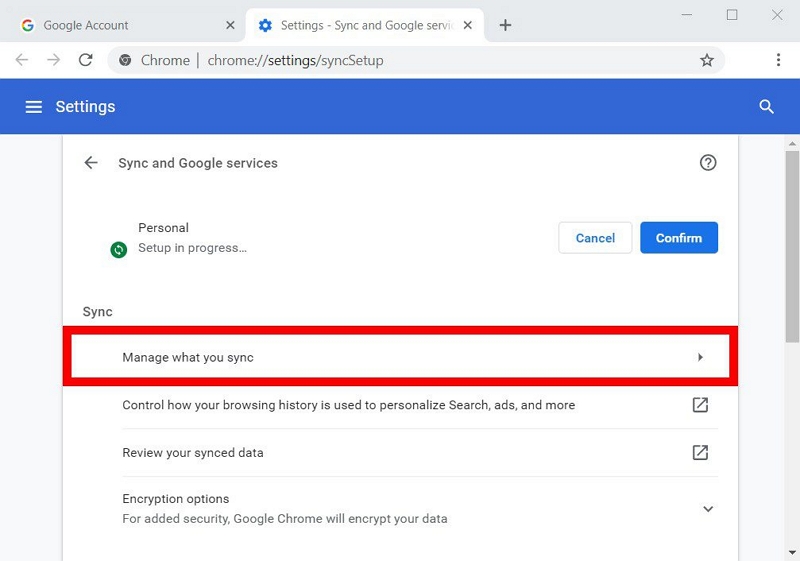
Шаг 5: Установите переключатель рядом с пунктом «Настроить синхронизацию» и отмените выбор всех типов данных, которые вы хотите синхронизировать.
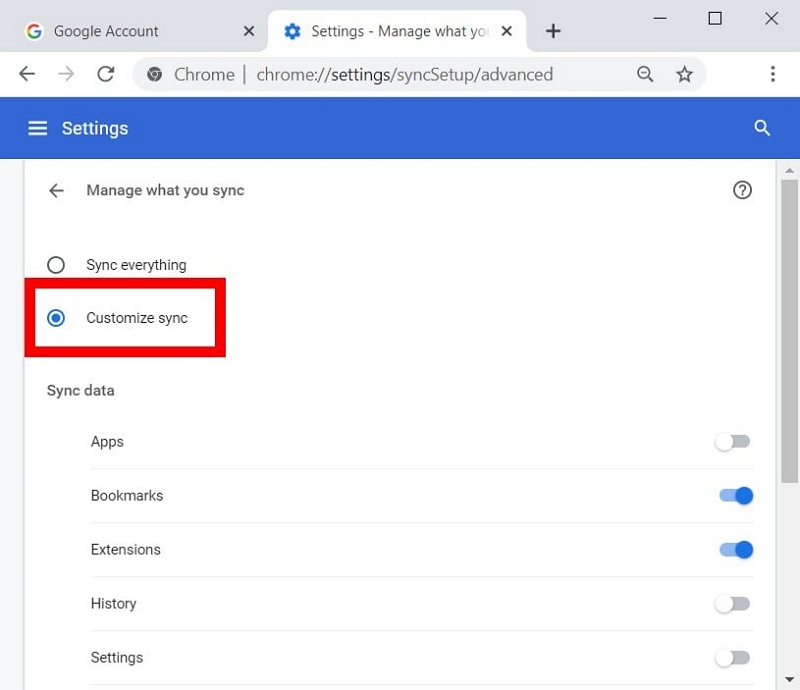
Выбирайте Настроить синхронизацию и снимите флажки со всех типов данных, которые вы предпочитаете не синхронизировать.
Вы можете получить доступ к этим настройкам позже, щелкнув трехточечный значок в правом верхнем углу окна и выбрав Настройки.
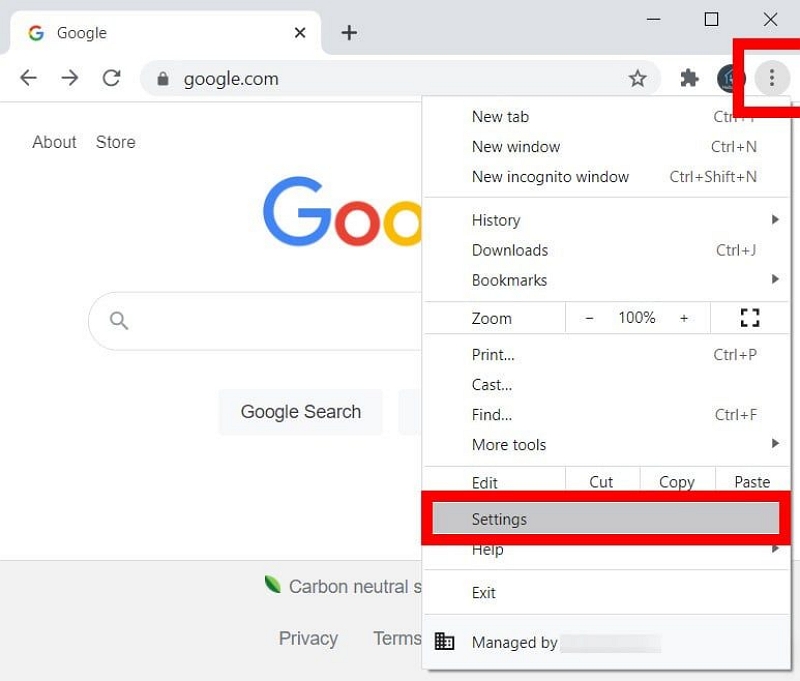
Шаг 6: Перейдите в верхнюю часть окна под Ты и Гугл чтобы найти все настройки синхронизации. Настройте параметры синхронизации Chrome, нажав Синхронизация и сервисы Google > Управляйте тем, что вы синхронизируете.
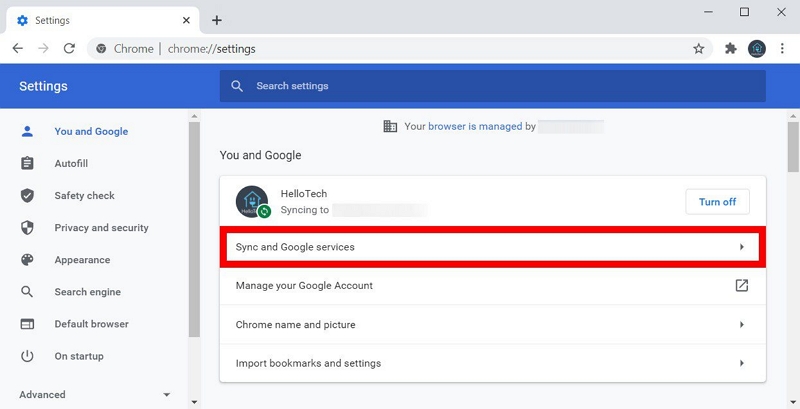
Теперь вам не придется беспокоиться об удалении или случайном удалении неправильных файлов.
Часть 1. Удаление всего Google в один клик (лучший выбор для новичков)
Для наиболее эффективного удаления Google мы рекомендуем использовать Очиститель Macube, который предназначен для Mac. Это надежное и комплексное программное обеспечение для управления хранилищем Mac. Он имеет множество функций очистки, включая удаление приложений, очистку больших старых файлов, удаление дубликатов файлов и ненужных файлов, менеджер расширений, измельчитель файлов, поиск похожих изображений, очистку истории браузера и т. д.
С помощью Macube Cleaner вы можете полностью удалить Google и файлы, связанные с Google, со своего Mac. Никакой другой операции не требуется. Macube Cleaner может тщательно и разумно сканировать ваш Mac, и если у вас есть другие потребности в очистке памяти, он справится с этим идеально.
Скачать Бесплатно Скачать Бесплатно
Ключевая особенность:
- Очистите множество ненужных файлов, старые файлы, музыку iTunes, фотографии, вложения электронной почты и освободите больше свободного места на своем Mac всего одним щелчком мыши.
- Настройте похожие размеры для похожих фотографий и дублируйте размеры для повторяющихся файлов. Поможет вам управлять лишними сохраненными файлами.
- Быстро удаляйте приложения на своем Mac, чтобы вредоносное ПО больше не мешало вашей работе в Интернете.
- Предварительный просмотр файлов по размеру, времени и порядку именования, чтобы предотвратить случайное удаление важных файлов.
Вот шаги по удалению Google с помощью Macube Cleaner:
Шаг 1: Откройте Macube Cleaner и выберите «Деинсталлятор» на экране. Затем нажмите «Сканировать», и все приложения на вашем Mac будут найдены.
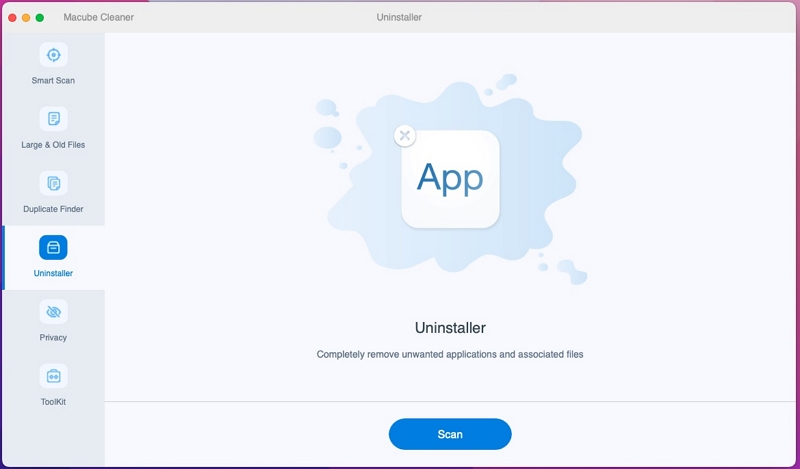
Шаг 2: В строке меню слева найдите Google Chrome. Проверьте белое поле слева.
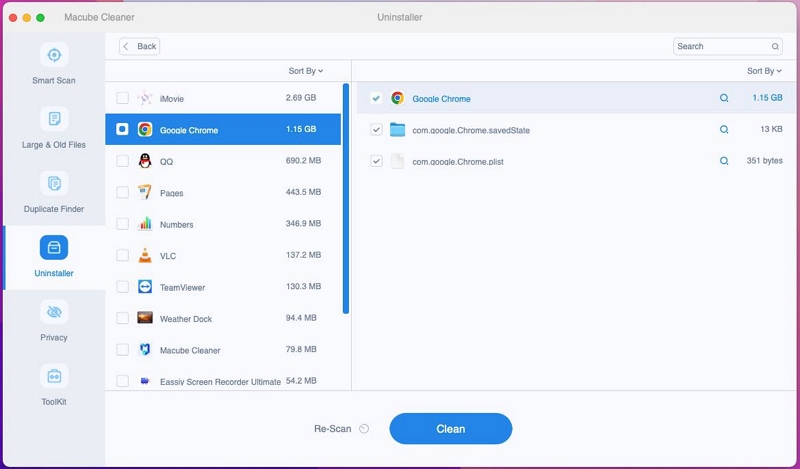
Шаг 3: Нажмите кнопку «Очистить», и Google будет легко удален. История поиска, кеш и расширения, сохраненные локально на вашем Mac, будут удалены одним щелчком мыши.
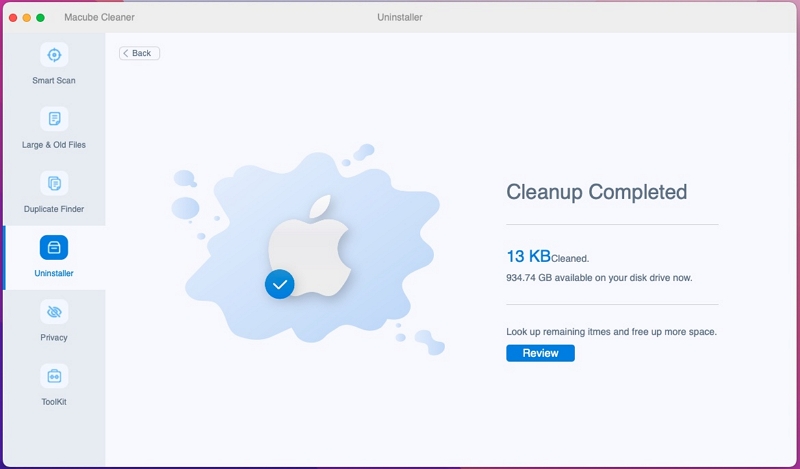
По сравнению с перемещением Google в корзину или ручным удалением файлов, связанных с Google, через терминал, использование Macube Cleaner — лучший выбор для начинающих пользователей Mac, это просто и быстро.
Все, что вам нужно сделать, это выбрать файлы или приложения, которые вы хотите удалить, и позволить Macube сделать все остальное.
Часть 2. Удаление Google вручную (второй вариант)
Вы также можете оценить шаги, необходимые для ручного управления, и выбрать наиболее подходящий вариант на основе собственной оценки.
Способ 1: удалить Google через корзину (6 шагов)
Корзина служит удобным инструментом в системах Mac для удаления приложений. Хотя этот метод удаляет Google Chrome с вашего рабочего стола, другие файлы, связанные с ним, могут остаться на вашем Mac.
Шаг 1: Щелкните правой кнопкой мыши Chrome в Dock, расположенном в нижней части экрана компьютера. Выбирать Покидать.
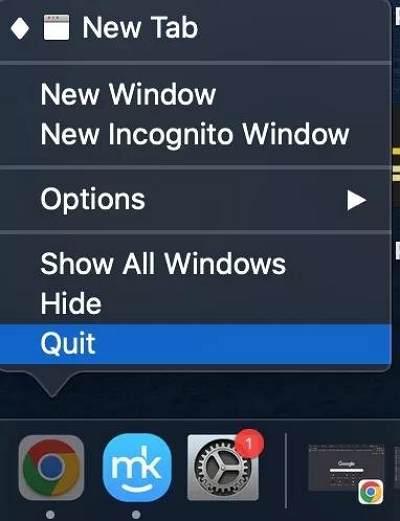
Шаг 2: Открыть Искатель и перейдите в папку, в которой установлен Google Chrome на вашем компьютере.
 Кончик:
Кончик:
- Он может находиться в папке «Приложения». Если нет, перейдите в «Файл», затем «Найти» и найдите «Google Chrome».
Шаг 3: Перетащите приложение Google Chrome в корзину.
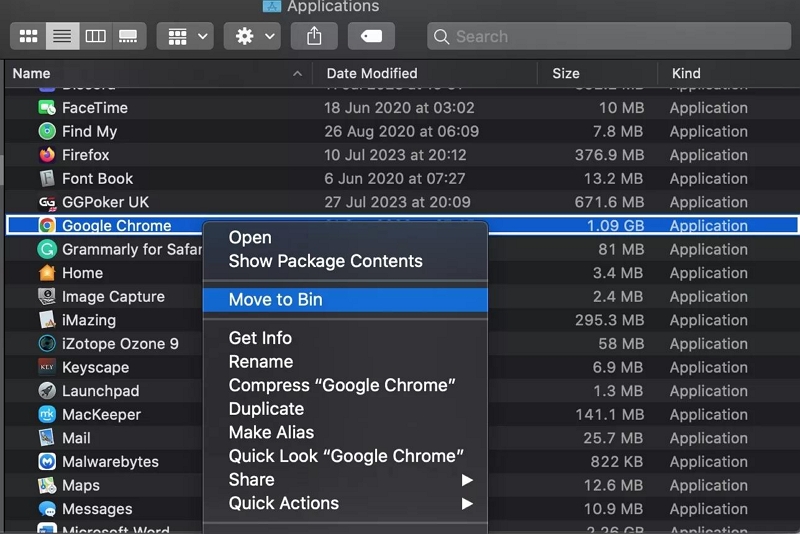
Если вас беспокоят остаточные файлы, связанные с Google, вы можете дополнительно удалить информацию своего профиля, такую как закладки и историю, из следующего места:
Шаг 1: Нажмите на Идти в верхней части экрана, а затем выберите Перейти в папку.
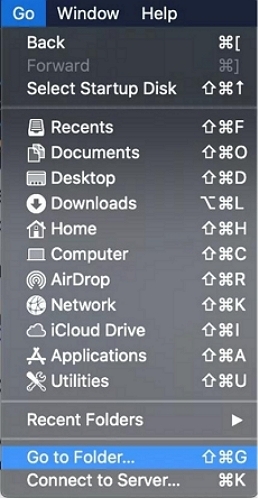
Шаг 2: Входить ~/Библиотека/Поддержка приложений/Google/Chrome и нажмите Идти.
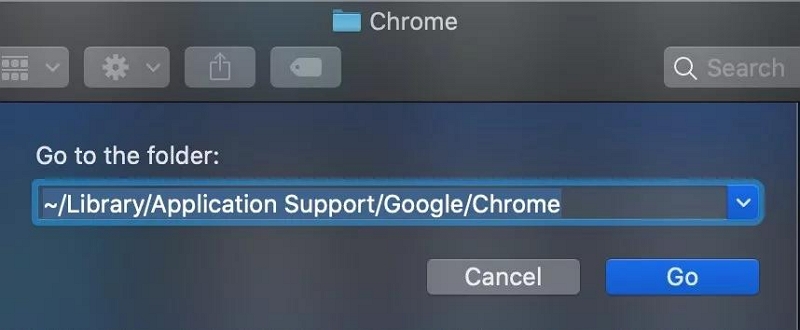
Шаг 3. Выберите все папки. в этом каталоге и перетащите их в Мусорное ведро.
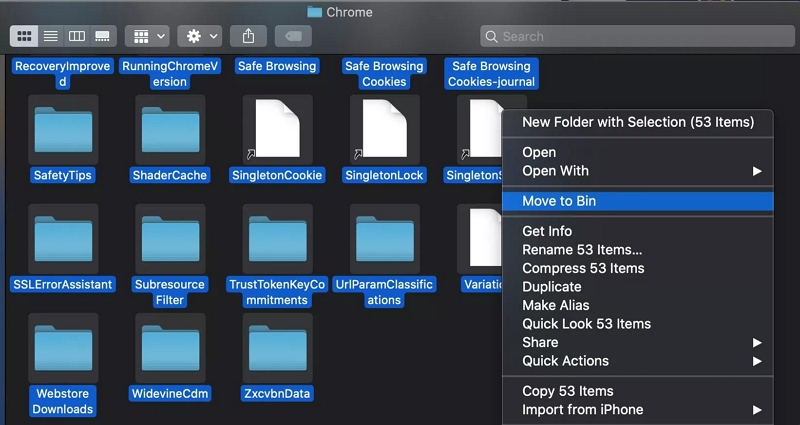
Способ 2: удалить Google через терминал (3 шага)
Терминал — это приложение, предназначенное для опытных пользователей и разработчиков, предоставляющее интерфейс командной строки (CLI) для взаимодействия с операционной системой Mac, включая возможность удаления Google Chrome с помощью определенных команд.
Выполните следующие действия, чтобы ввести команду для эффективного удаления Google с вашего Mac:
Шаг 1: Нажмите кнопку Значок панели запуска в Dock введите Терминаl в поле поиска, затем нажмите Терминал.
Необязательный: В Finder откройте папка /Приложения/Утилиты, затем дважды щелкните Терминал.
Шаг 2: Скопировать и вставить rm -r /Applications/Google\ Chrome.app/ и нажмите Входить.
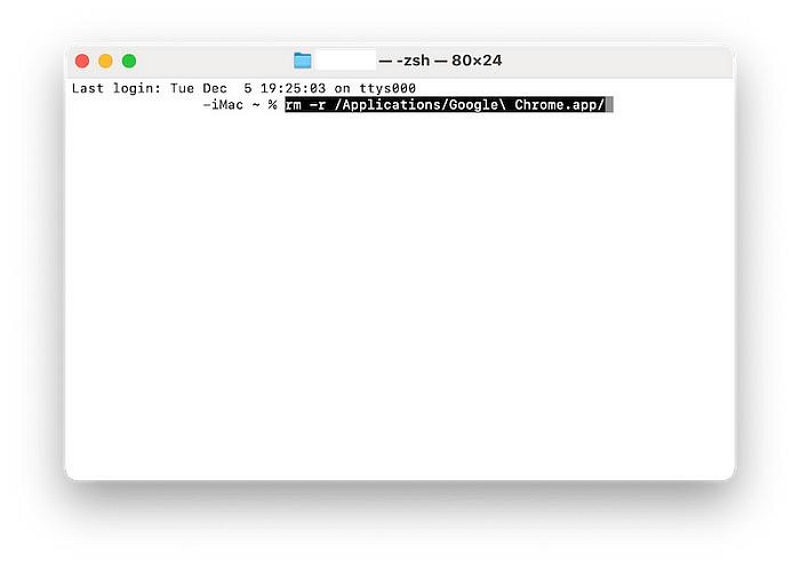
Шаг 3: Чтобы удалить все остаточные файлы Chrome, скопируйте и вставьте одну за другой следующие команды в свой терминал:
rm -r ~/Библиотека/Приложение\ Поддержка/Google/Chrome/
rm ~/Library/Application\ Support/CrashReporter/Google\ Chrome*
rm ~/Library/Preferences/com.google.Chrome*
rm ~/Библиотека/Настройки/Google\ Chrome*
rm -r ~/Library/Caches/com.google.Chrome*
rm -r ~/Library/Saved\ Application\ State/com.google.Chrome.savedState/
rm ~/Library/Google/GoogleSoftwareUpdate/Actives/com.google.Chrome
rm ~/Библиотека/Google/Google\ Chrome*
rm -r ~/Library/Speech/Speakable\ Items/Application\ Speakable\ Items/Google\ Chrome/
Теперь вы знаете все, что вам нужно для удаления Google. Иди попробуй.
Бонус: как переустановить Google на Mac?
Если вы удаляете Google, чтобы повторно загрузить новый Google, сделайте так, чтобы он занимал меньше места. Здесь научат вас, как правильно установить Google.
Шаг 1: Откройте любой веб-браузер, кроме Google Chrome (поскольку вы его удалили).
Шаг 2: Перейдите на официальный сайт Google Chrome: https://www.google.com/chrome/. Нажать на Скачать Хром кнопка.
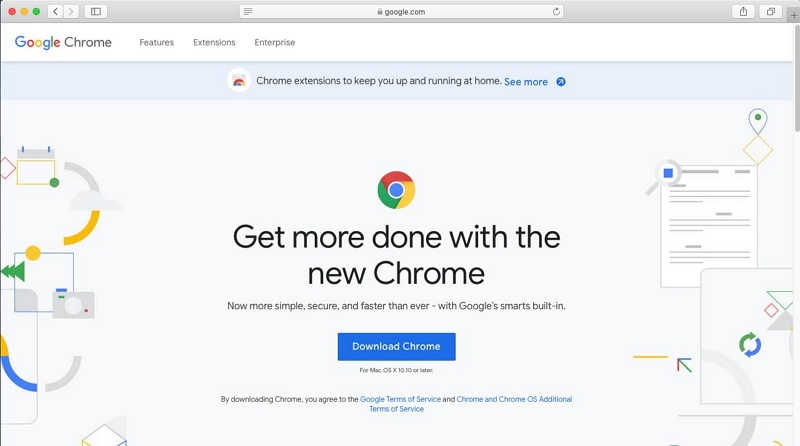
Шаг 3: Может появиться окно «Условия обслуживания». Прочтите его и, если согласны, нажмите на кнопку Позволять кнопка.
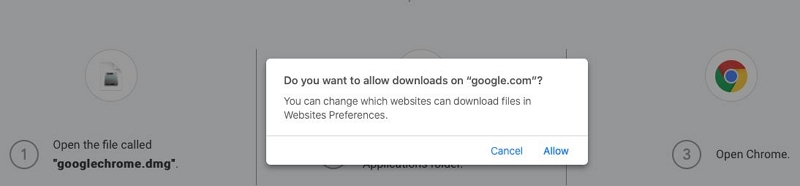
Шаг 4: Установочный файл Chrome будет загружен. После завершения загрузки найдите файл (обычно в папке «Загрузки») и дважды щелкните его, чтобы начать процесс установки.
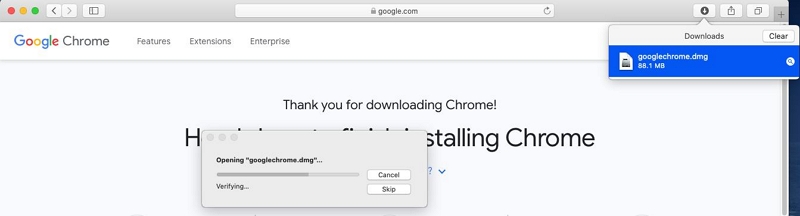
Шаг 5: Следуйте инструкциям на экране для завершения установки. Обычно это предполагает перетаскивание значка Google Chrome в папку «Приложения».
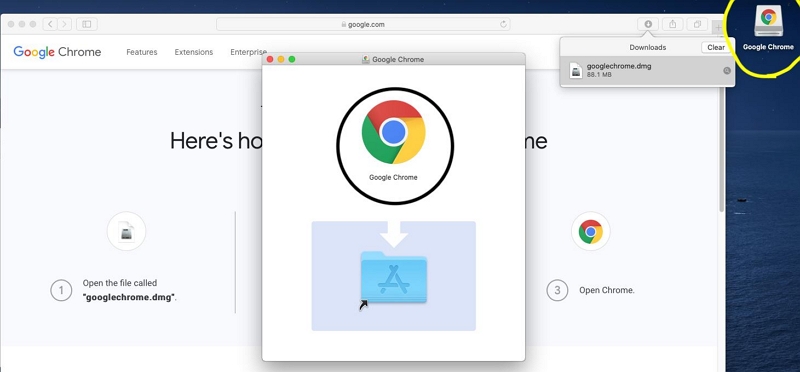
Шаг 6: После завершения установки вы можете запустить Google Chrome из папки «Приложения» или выполнив поиск в Spotlight (Cmd + Пробел, а затем введите «Google Chrome»).
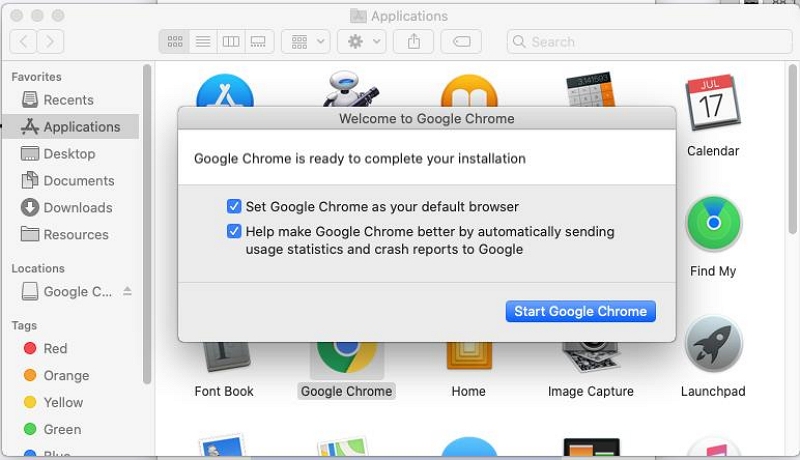
Вот и все! Вы успешно переустановили Google Chrome на своем Mac.
Вопросы и ответы
Вопрос 1. Безопасно ли удалять папку обновлений Google?
Считается безопасным удалить все предыдущие версии Chrome из структуры каталогов, а если вы не уверены, просто сохраните две последние версии.
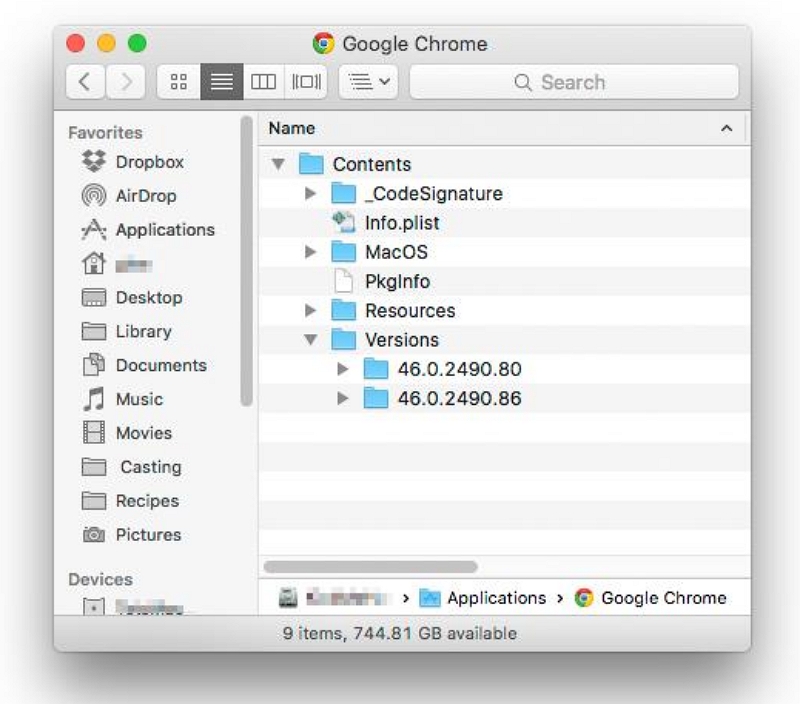
Вопрос 2. Есть ли разница между Chrome на Mac и Chrome на Windows?
Хотя основные функции Google Chrome одинаковы как для Mac, так и для Windows, существуют некоторые тонкие различия с точки зрения элементов пользовательского интерфейса и системной интеграции.
Вопрос 3. Приведёт ли удаление Chrome на Mac к удалению моих закладок и сохраненных паролей?
Удаление Chrome не удаляет синхронизированные данные, такие как пароли и закладки. Эта информация надежно хранится в вашей учетной записи Google и не зависит от установки Chrome на вашем устройстве. Таким образом, удаление Chrome на Mac не приведет к удалению ваших закладок и сохраненных паролей, если вы вошли в свою учетную запись Google и включили синхронизацию.
Заключение
Эта статья помогла вам успешно удалить Google, а также дает вам те же идеи по удалению других приложений. Удаление Google вручную сопряжено с определенным риском путаницы файлов и возможностью остаться скрытыми файлами при использовании расширенных возможностей. Очиститель Macube не будет этих опасений.
Если вам понравилась эта статья, добро пожаловать в закладки и вперед. С нетерпением ждем встречи с вами в следующий раз.

Очиститель Macube
Ускорьте работу вашего Mac и устраните неполадки с легкостью с помощью Macube полнофункциональная бесплатная пробная версия!
Начать бесплатную пробную версию