Хотите легко управлять своими файлами на разных устройствах? Dropbox — популярное облачное хранилище, которое позволяет безопасно хранить, синхронизировать и делиться документами, фотографиями и другими файлами. Если вам больше не нужен Dropbox на вашем Mac и вы хотите освободить место для хранения, следуйте нашему пошаговому руководству по полному удалению Dropbox из вашей системы. Независимо от того, переходите ли вы на другой облачный сервис или просто оптимизируете свое цифровое рабочее пространство, мы поможем вам эффективно пройти этот процесс.
Часть 1. Как вручную удалить Dropbox на Mac
Удаление Dropbox непосредственно с вашего Mac — обычная задача среди профессиональных пользователей Mac. Выполните следующие действия, чтобы обеспечить полное удаление:
Шаг 1: Если Dropbox запущен, щелкните значок Dropbox в строке меню и выберите «Выйти из Dropbox».
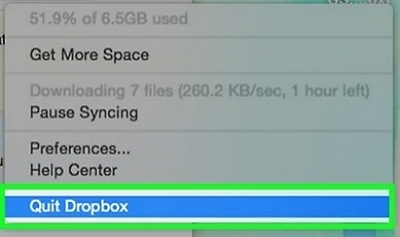
Шаг 2: Откройте Finder и перейдите в папку «Приложения». Найдите «Dropbox.app» и перетащите его на значок «Корзина» в Dock.
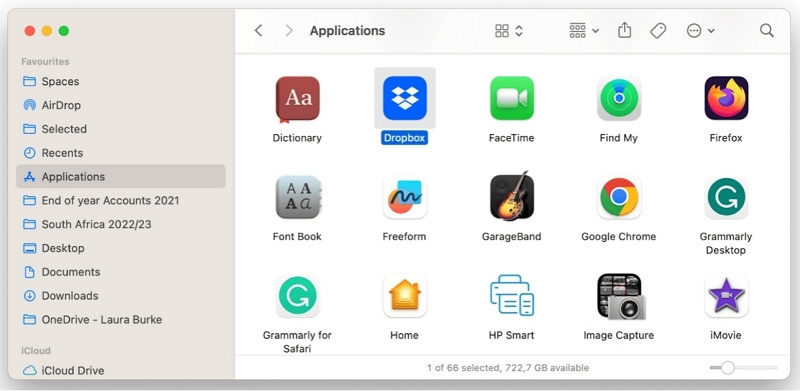
Либо щелкните правой кнопкой мыши «Dropbox.app» и выберите «Переместить в корзину».
Шаг 3. В Finder нажмите меню «Перейти» и выберите «Перейти в папку...».
- Введите ~/Library/Preferences/ и нажмите «Перейти».
- Найдите и удалите все файлы, начинающиеся с com.dropbox.
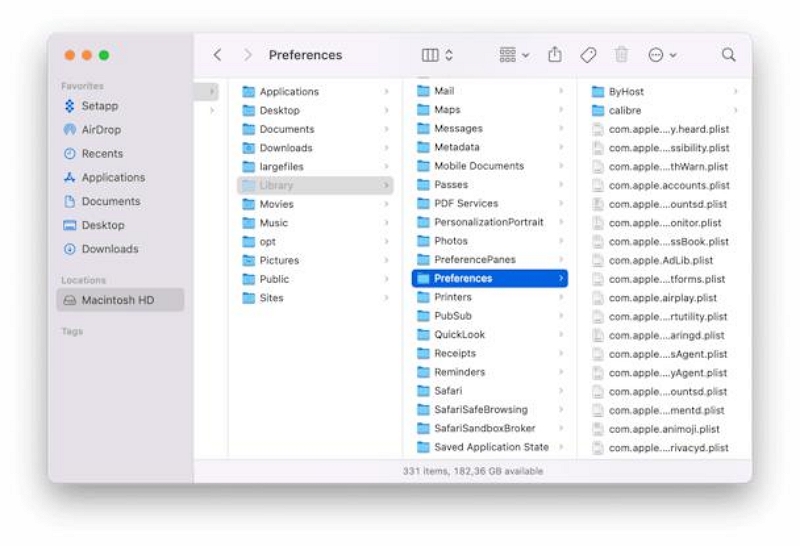
 Почему этот шаг необходим?
Почему этот шаг необходим?- В файлах настроек хранятся настройки и конфигурации, специфичные для приложения Dropbox. Удаляя эти файлы (com.dropbox.*), вы гарантируете полное удаление любых персонализированных настроек или предпочтений, связанных с Dropbox.
- Этот шаг предотвращает влияние остаточных настроек на приложение, если вы переустановите Dropbox в будущем.
Шаг 4. В Finder снова нажмите меню «Перейти» и снова выберите «Перейти в папку...».
- Введите ~/Library/Application Support/ и нажмите «Перейти».
- Найдите папку «Dropbox» и переместите ее в корзину.
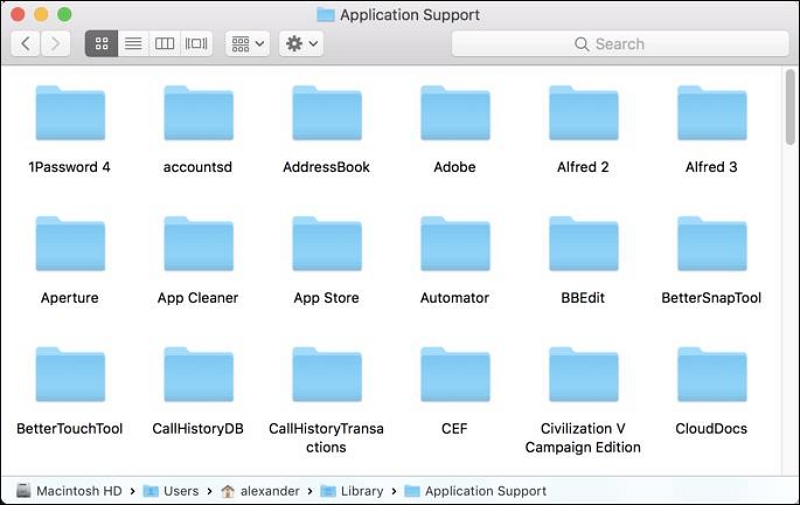
 Почему этот шаг необходим?
Почему этот шаг необходим?- Файлы поддержки приложений содержат данные, которые Dropbox использует для правильной работы, например кэшированные файлы, журналы или другие вспомогательные данные.
- Удаление папки Dropbox из ~/Library/Application Support/ гарантирует, что все связанные файлы данных, которые невозможно удалить вместе с самим приложением, также будут удалены.
- Этот шаг помогает освободить место на вашем Mac и гарантирует, что данные, связанные с Dropbox, не будут задерживаться без необходимости.
Шаг 5. Откройте Finder, перейдите в меню «Перейти» и выберите «Перейти в папку...».
- Введите `~/Library/Caches/` и нажмите «Перейти».
- Найдите папку «.dropbox.cache» и удалите внутри нее все папки и файлы.
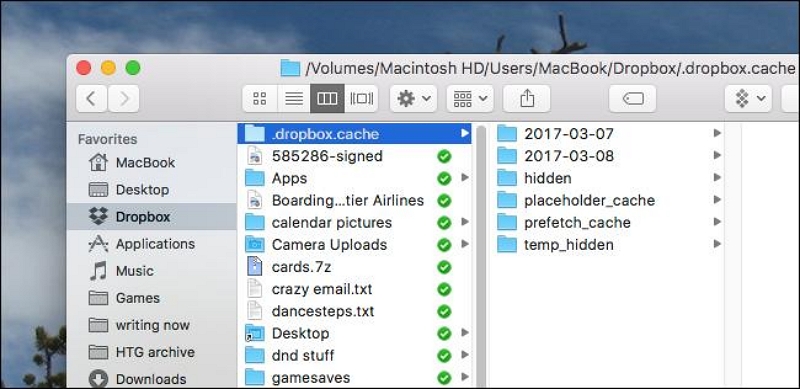
Шаг 6. Щелкните правой кнопкой мыши значок корзины в Dock и выберите «Очистить корзину», чтобы удалить все файлы, которые вы туда переместили.
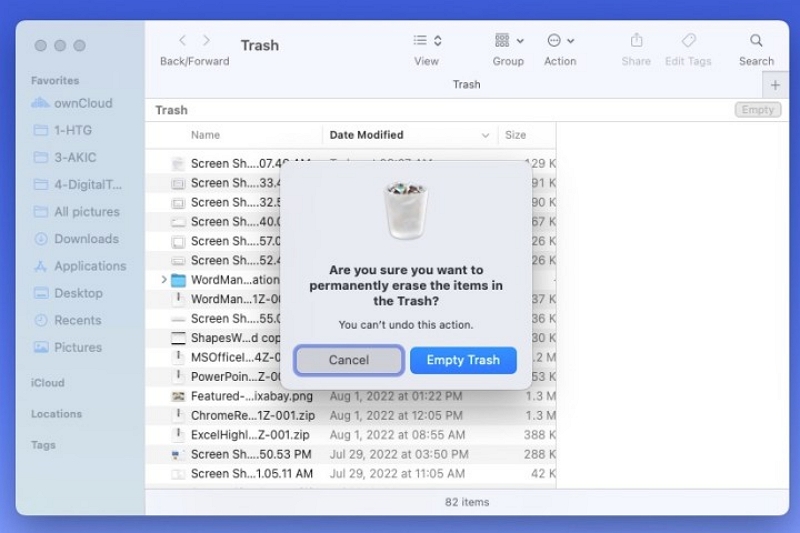
Шаг 7. Перезагрузите Mac, чтобы завершить процесс удаления.
Выполнив эти шаги, вы сможете эффективно удалить Dropbox с вашего Mac и освободить место для хранения. Если у вас возникнут какие-либо проблемы или вам понадобится дополнительная помощь, обратитесь за дополнительной помощью к официальным ресурсам поддержки Dropbox.
Часть 2: Как удалить Dropbox с вашего Mac в 1 клик
Удаление любого программного обеспечения на Mac происходит аналогично шагам, описанным выше. Если на вашем Mac недостаточно места и вам необходимо полностью удалить Dropbox или другие приложения, рассмотрите возможность использования Очиститель Macube. Это программное обеспечение позволяет быстро удалить любое программное обеспечение одним щелчком мыши, экономя время для более важных задач вместо удаления файлов вручную для освобождения места.
Macube Cleaner — это профессиональный инструмент для очистки Mac, который не только помогает вам легко удалить устойчивое или вредоносное программное обеспечение, но также сканирует и удаляет ненужные файлы, большие старые файлы и дубликаты. Он также включает в себя функции регулярной очистки кеша браузера, что имеет решающее значение для поддержания оптимальной производительности Mac. Macube предлагает комплексное решение для оптимизации памяти и производительности вашего Mac в одном удобном пакете.
Скачать Бесплатно Скачать Бесплатно
Ключевая особенность
- Тщательно удалите программное обеспечение и все связанные с ним компоненты, убедившись, что не осталось никаких остатков.
- Защитите конфиденциальность в Интернете одним щелчком мыши, удалите кеш браузера, файлы cookie и историю посещений.
- Расширенная функция интеллектуального сканирования сканирует ваш Mac на наличие пропущенных ненужных файлов и больших старых файлов, хранящихся в вашей системе.
- Позволяет настраиваемое сканирование на наличие дубликатов файлов и идентификацию похожих фотографий.
Шаг 1: Прежде чем удалять Dropbox, обязательно отсоедините свой Mac от своей учетной записи Dropbox. Это гарантирует, что ваши данные Dropbox будут безопасно отключены от вашего Mac.
Шаг 2: Запустите Macube Cleaner на своем Mac. Перейдите к функции «Деинсталлятор» и нажмите на нее. Нажмите «Сканировать», чтобы начать процесс сканирования. Это позволит идентифицировать все приложения, установленные на вашем Mac.

Шаг 3: На странице программы удаления вы увидите список всех приложений, найденных на вашем Mac. Введите «Dropbox» в строке поиска, чтобы быстро найти приложение Dropbox и связанные с ним файлы.
- Выберите приложение Dropbox и все связанные с ним файлы, которые вы хотите удалить.

Шаг 4: После выбора нажмите «Очистить», чтобы начать процесс удаления.
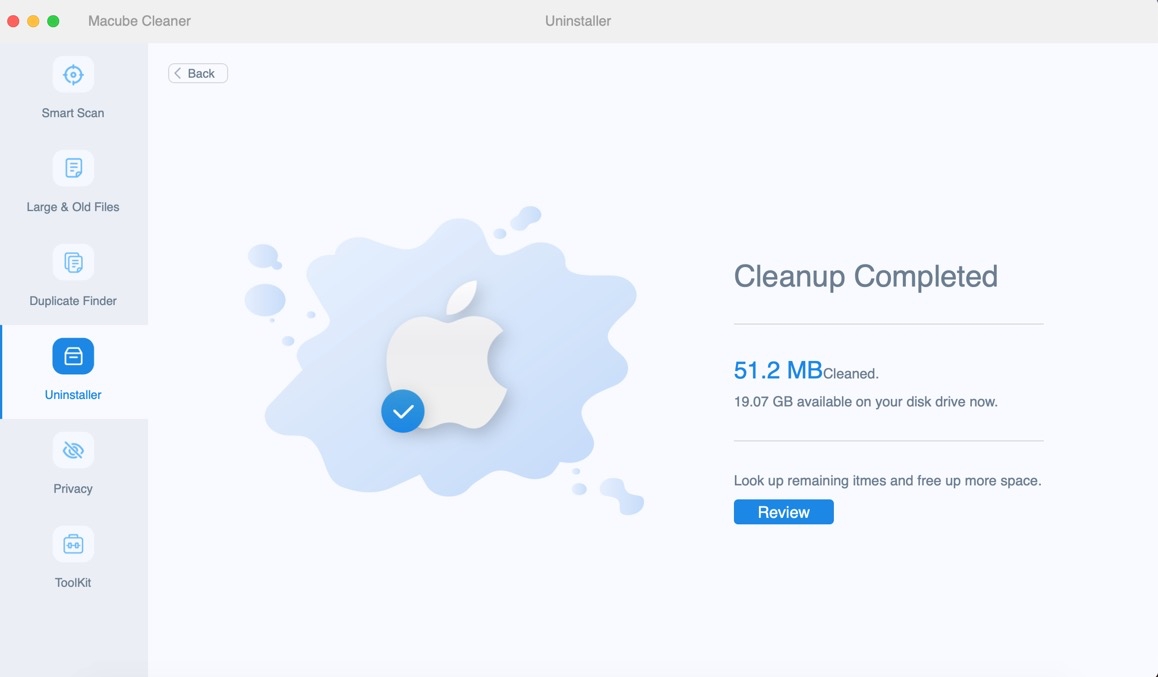
Macube Cleaner удалит Dropbox и все выбранные файлы, связанные с ним. Процесс очистки обычно завершается в течение нескольких секунд, в зависимости от размера удаляемых файлов.
Использование Macube Cleaner упрощает процесс удаления, эффективно удаляя такие приложения, как Dropbox и связанные с ними файлы, освобождая место на вашем Mac и оптимизируя его производительность.
Часть 3. Удаление Dropbox из Windows через панель задач
Шаг 1. Нажмите значок Dropbox на панели задач.
Шаг 2. Нажмите на свой аватар (изображение профиля или инициалы). Затем выберите «Выйти».
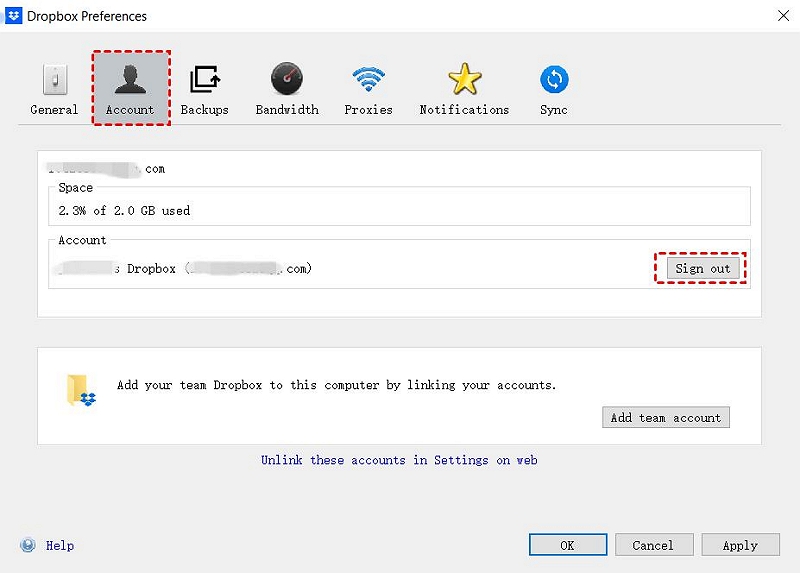
Шаг 3. Откройте меню «Пуск», нажав кнопку «Пуск» на панели задач.
Шаг 4. В списке перейдите в «Настройки» > «Приложения» > «Приложения и функции» > «Dropbox».
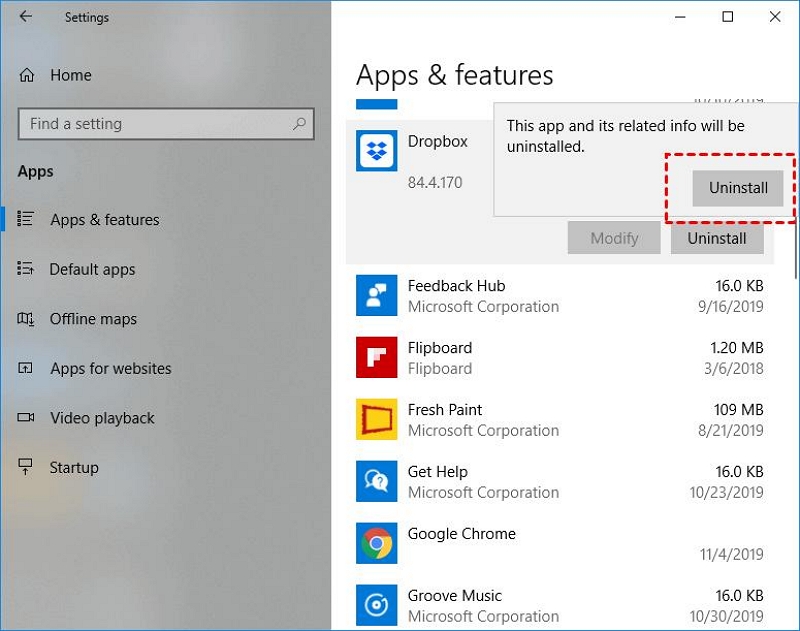
 Примечание:
Примечание: - Если Dropbox был предварительно загружен на ваше устройство, вы можете увидеть «Получить Dropbox» или «Dropbox [объем хранилища] ГБ».
Шаг 5. Нажмите «Удалить».
Чтобы полностью удалить файлы кэша Dropbox из вашей системы:
Шаг 1. Откройте новое окно Проводника Windows/Проводника.
Шаг 2. Нажмите меню «Пуск», а затем «Этот компьютер».
Шаг 3. Введите следующий код в адресную строку в верхней части окна и нажмите Enter:

Это приведет вас прямо к папке кэша Dropbox в папке данных приложения.
Шаг 4. Удалите файлы из кэша, перетащив их из папки кэша Dropbox в корзину Windows.
Для пользователей команды Dropbox:
Если у вас есть групповая учетная запись Dropbox, связанная с вашим рабочим столом, имя папки Dropbox будет включать название вашей команды. Например:

Замените «Организация» на фактическое название вашей команды Dropbox в указанном выше пути.
Если у вас есть личная учетная запись Dropbox, связанная с вашим рабочим столом, имя папки Dropbox будет содержать ваше личное имя пользователя в скобках «(Личное)». Например:

 Примечание:
Примечание:
- Обязательно замените «Организация» или «(Личное)» на название вашей команды или имя пользователя при переходе к папке кэша.
Часть 4: Как удалить Dropbox на компьютере с Linux
Чтобы удалить Dropbox на компьютере Linux, выполните следующие действия в окне терминала:
Скопируйте и вставьте каждую команду одну за другой, нажимая Enter после каждой команды:
остановка Dropbox
Статус Dropbox # Должен сообщать «не работает»
rm -rf ~/.dropbox-dist
rm -rf /var/lib/dropbox
rm -rf ~/.dropbox*
sudo apt-get удалить nautilus-dropbox
sudo apt-get удалить Dropbox
sudo rm /etc/apt/sources.list.d/dropbox.list
Если вы также хотите удалить папку Dropbox со своего жесткого диска, введите следующую команду в свой терминал и нажмите Enter:
rm -rv ~/Dropbox
Объяснение:
| остановка Dropbox | Останавливает демон Dropbox, если он в данный момент запущен. |
|---|---|
| статус Dropbox | Проверяет, что Dropbox не запущен. |
| rm -rf ~/.dropbox-dist | Удаляет каталог установки Dropbox. |
| rm -rf /var/lib/dropbox | Удаляет каталог данных Dropbox. |
| rm -rf ~/.dropbox* | Удаляет все оставшиеся файлы конфигурации Dropbox. |
| sudo apt-get удалить nautilus-dropbox | Удаляет интеграцию Dropbox с файловым менеджером Nautilus (если он установлен). |
| sudo apt-get удалить Dropbox | Удаляет приложение Dropbox. |
| sudo rm /etc/apt/sources.list.d/dropbox.list | Удаляет запись репозитория Dropbox из списка источников программного обеспечения вашей системы. |
| rm -rv ~/Dropbox | Рекурсивно удаляет папку Dropbox и все ее содержимое (-r для рекурсивного вывода, -v для подробного вывода). |
 Примечание:
Примечание:
- Измените путь (~/Dropbox), если ваша папка Dropbox находится в другом каталоге.
Выполнив эти действия, Dropbox будет успешно удален с вашего компьютера Linux.
Часто задаваемые вопросы:
Вопрос 1. Почему я не могу удалить Dropbox с моего Mac?
Есть несколько причин, по которым у вас могут возникнуть проблемы с удалением Dropbox с вашего Mac:
- Убедитесь, что Dropbox закрыт: закройте Dropbox из строки меню, если он запущен.
- Проверьте разрешения: для удаления приложений могут потребоваться права администратора.
- Разблокировать файлы. Убедитесь, что файлы Dropbox не заблокированы и не используются другими процессами.
- Защита целостности системы (SIP). Эта функция macOS может предотвратить изменение системных файлов, включая Dropbox.
- Неполное удаление. При предыдущих попытках удаления могли остаться файлы, мешающие удалению Dropbox.
Чтобы решить эти проблемы:
- Полностью закройте Dropbox.
- Убедитесь, что ваша учетная запись пользователя имеет достаточные разрешения.
- Разблокируйте и удалите все файлы, привязанные к Dropbox.
- При необходимости временно отключите SIP, соблюдая осторожность.
- Используйте сторонний инструмент, например Macube Cleaner, для тщательного удаления и очистки.
В2. Как отменить синхронизацию папок Dropbox с Mac?
Чтобы отменить синхронизацию папок Dropbox с вашим Mac, выполните следующие действия:
1. Откройте Dropbox и перейдите на вкладку «Синхронизация».
2. В разделе «Выберите папки для синхронизации с этим Mac» нажмите «Выбрать папки».
3. Проверьте папки, которые вы хотите синхронизировать, на своем жестком диске.
4. Снимите флажки с папок, которые вы хотите удалить из синхронизации с вашим Mac.
Вопрос 3. Какая служба облачного хранения отдает приоритет конфиденциальности и безопасности благодаря сквозному шифрованию, что делает ее подходящей для пользователей, заботящихся о защите данных?
Существует несколько альтернатив Dropbox, которые предлагают аналогичные функции облачного хранилища и синхронизации файлов. Вот несколько популярных альтернатив:
Гугл Диск: интегрирован с Google Workspace (ранее G Suite), предлагает удобные инструменты для совместной работы и большие возможности бесплатного хранения.
Microsoft OneDrive: Интегрирован с Microsoft Office 365, предоставляет надежные инструменты повышения производительности и глубокую интеграцию с приложениями Windows и Office.
Коробка: известен своими функциями безопасности корпоративного уровня и инструментами для совместной работы, адаптированными для предприятий и команд.
Apple iCloud: создан для пользователей Apple и обеспечивает плавную интеграцию с устройствами MacOS, iOS и iPadOS.
Синхронизация.com: ориентирован на конфиденциальность и безопасность благодаря сквозному шифрованию, что делает его хорошим выбором для пользователей, заботящихся о конфиденциальности данных.
Амазон Драйв: предоставляет участникам Amazon Prime облачное хранилище с дополнительными преимуществами, такими как хранение фотографий и резервное копирование.
МЕГА: предлагает большое бесплатное хранилище и надежное шифрование для пользователей, которые отдают предпочтение конфиденциальности и безопасности.
Каждая из этих альтернатив имеет свои сильные стороны и может предлагать разные функции, емкость хранилища и тарифные планы. Выбор лучшей альтернативы зависит от ваших конкретных потребностей, таких как функции совместной работы, требования к пространству для хранения и интеграция с другими приложениями и устройствами.
Заключение
Теперь у вас есть полное представление о том, как удалить Dropbox на Mac, Windows и Linux. Если вас интересует интеллектуальное программное обеспечение для удаления, посетите веб-сайт Macube, чтобы узнать больше.

Очиститель Macube
Ускорьте работу вашего Mac и устраните неполадки с легкостью с помощью Macube полнофункциональная бесплатная пробная версия!
Начать бесплатную пробную версию