Удаление Dropbox с вашего Mac немного сложнее, чем удаление обычных приложений. На форуме Dropbox есть десятки тем об удалении Dropbox. Например:
Пытался удалить приложение Dropbox с моего Mac, но появилось сообщение об ошибке: «Элемент «Dropbox» невозможно переместить в корзину, поскольку некоторые из его плагинов используются».
Я удалил Dropbox на своем MacBook Air. Однако я по-прежнему вижу все файлы Dropbox в Mac Finder. Могу ли я удалить эти файлы? Удалит ли это файлы из моего аккаунта Dropbox?
Чтобы ответить на эти вопросы, в этом посте мы познакомим вас с 2 способа полностью удалить Dropbox с Mac.
Часть 1. Способ полного удаления Dropbox с Mac вручную
Шаг 1. Отсоедините свой Mac от учетной записи Dropbox.
Когда вы отключаете связь вашего Mac с учетной записью Dropbox, файлы и папки вашей учетной записи больше не синхронизируются с папкой Dropbox на вашем Mac. Чтобы отключить ваш Mac:
Откройте Dropbox, нажмите кнопку значок передач > Предпочтения > Счети выберите Отсоединить этот Dropbox.
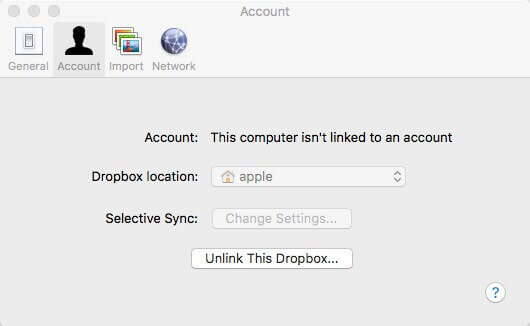
Шаг 2. Закройте Dropbox
Это важный шаг, если вы не хотите видеть ошибку «некоторые из его плагинов используются».
Откройте Dropbox и щелкните значок шестеренки. Затем выберите Выйти из Dropbox.
Если Dropbox завис, вы можете перейти в Утилиты > Монитор активности и завершите процесс Dropbox.
Шаг 3. Перетащите приложение Dropbox в корзину.
Затем вы можете удалить Dropbox из папки «Приложения» в корзину. И удалите приложение Dropbox в Корзину.
Шаг 4. Удалите файлы из папки Dropbox.
Найдите папку Dropbox на своем Mac и щелкните правой кнопкой мыши, чтобы переместить папку в корзину. Это приведет к удалению ваших локальных файлов Dropbox. Но вы можете по-прежнему иметь доступ к файлам в своем аккаунте Dropbox если вы синхронизировали его с учетной записью.
Шаг 5. Удалить контекстное меню Dropbox:
Нажимать Shift+Command+G чтобы открыть окно «Перейти в папку». Введите /Библиотека и введите, чтобы найти папку библиотеки.
Найдите и удалите папку DropboxHelperTools.
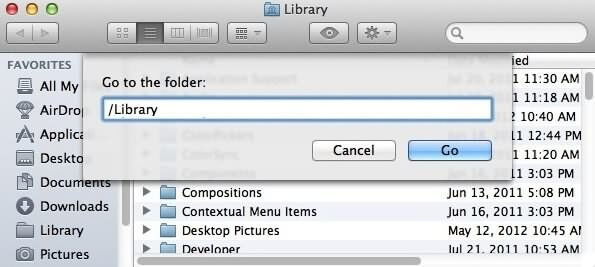
Шаг 6. Удалите файлы приложения Dropbox
Также остались некоторые файлы приложений, такие как кеши, настройки, файлы журналов. Возможно, вы захотите удалить их, чтобы освободить место.
В окне «Перейти к папке» введите ~/.dropbox и нажмите кнопку возврата. Выберите все файлы в папке и удалите их.
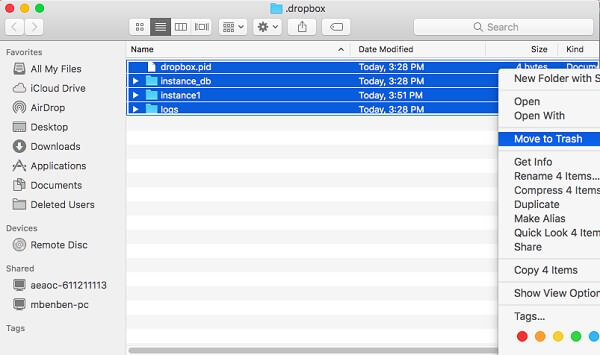
Теперь вы полностью удалили приложение, файлы и настройки Dropbox со своего Mac.
Часть 2. Полное удаление Dropbox с Mac одним щелчком мыши
Если вам слишком сложно удалить Dropbox вручную с Mac, вы можете использовать программу удаления приложений Mac, чтобы немного упростить задачу.
Очиститель Macube это программа, которая может удалить приложение и его файлы приложения одним щелчком мыши. Благодаря функции удаления вы можете упростить процесс и удалить Dropbox за три шага.
Скачать Бесплатно Скачать Бесплатно
Шаг 1. Загрузите Macube Cleaner.
Скачать Бесплатно Скачать Бесплатно
Шаг 2. Отсоедините свой Mac от учетной записи Dropbox.
Шаг 3. Запустите Macube Cleaner на Mac. Входить Деинсталлятор. Нажмите Сканировать для сканирования всех приложений на вашем Mac.
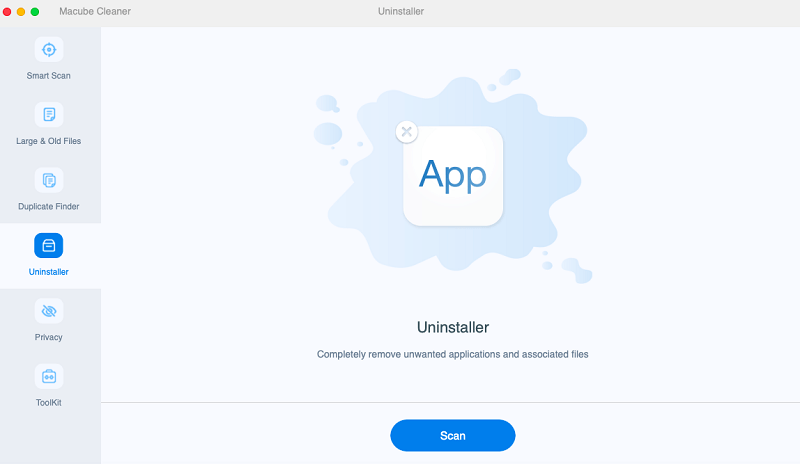
Шаг 4. Введите Dropbox в строке поиска, чтобы открыть приложение и связанные с ним файлы. Отметьте приложение и его файлы. Ударять Чистый.
Шаг 5. Процесс очистки будет выполнен за считанные секунды.
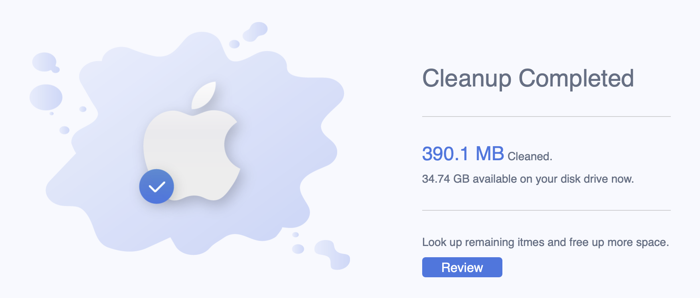
Вопросы и ответы
1. Почему я не могу удалить Dropbox с моего Mac?
Распространенная причина заключается в том, что используется Dropbox. Сначала убедитесь, что вы вышли из Dropbox. Если вы правильно закрыли Dropbox, но проблема все еще существует. Возможно, macOS думает, что Dropbox все еще используется или что связанные с ним процессы выполняются в фоновом режиме. В таких случаях вам необходимо получить доступ к Монитору активности и закрыть все программы, связанные с Dropbox, прежде чем удалять Dropbox с вашего Mac.
2. Как полностью удалить Dropbox из Windows 10?
Шаг 1. Закройте Dropbox.
Шаг 2: Нажмите значок «Пуск» на панели задач и выберите «Настройки» в меню.
Шаг 3. В окне «Настройки» выберите Программы.
Шаг 4: Выберите Приложения и функции и выберите Dropbox.
Шаг 5: Нажмите Удалить чтобы удалить Dropbox с вашего компьютера с Windows 10.
Шаг 6. Удалите папку Dropbox.
Заключение
Dropbox можно удалить с вашего Mac, не оставив никаких следов, двумя способами, указанными выше. Не стесняйтесь попробовать Macube Cleaner, который может удалить приложение на Mac без остатков.

Очиститель Macube
Ускорьте работу вашего Mac и устраните неполадки с легкостью с помощью Macube полнофункциональная бесплатная пробная версия!
Начать бесплатную пробную версию