Загрузка файлов и приложений в вашу систему Mac — обычное занятие для любого занятого человека. Однако со временем эти загрузки могут накапливаться и занимать очень много ценного места, в результате чего ваш компьютер начинает работать ненормально. Поверьте мне, вы не хотите попасть в ситуацию, когда ваш Mac продолжает плохо себя вести из-за переполнения памяти. Итак, прочитайте это руководство, чтобы узнать, как удалять и удалять загрузки на Mac, чтобы освободить место и оптимизировать производительность вашего устройства.
Часть 1. Умное удаление нежелательных загрузок из браузера/скайпа/электронной почты
Самый эффективный способ управлять загрузками и удалять их на вашем Mac — использовать Очиститель Macube. Это мощное и удобное приложение, которое позволяет легко организовывать и удалять нежелательные загрузки из браузера, Skype и почтовых приложений. С Macube вы можете освободить ценное пространство для хранения всего за несколько кликов. Кроме того, он предлагает широкий спектр функций, включая поиск дубликатов файлов, уничтожение файлов, пакетное удаление, поиск похожих изображений и многое другое, что позволяет вам оптимизировать производительность вашего Mac, не требуя дополнительных знаний.
Скачать Бесплатно Скачать Бесплатно
Ключевая особенность
- Инструмент интеллектуального сканирования позволяет быстро и легко сканировать кеши внутри приложений, системные кеши, вложения электронной почты и многое другое.
- Поддерживает поиск больших и старых файлов, который позволяет легко находить и удалять большие и старые файлы без проблем.
- Имеет расширенную функцию конфиденциальности, предотвращающую доступ третьих лиц к вашим файлам и важным данным.
- Выбирайте и удаляйте несколько загрузок одновременно и удаляйте их одним щелчком мыши, упрощая процесс удаления.
- Он предлагает доступные планы по сравнению с конкурентами.
- Встроенный защитник конфиденциальности позволяет безопасно очищать конфиденциальные данные и кэши браузера.
Теперь давайте научимся удалять загрузки с помощью Macube Cleaner;
Как удалить загрузки с помощью Macube
Способ 1: удалить загрузки из браузера Mac
Шаг 1: Откройте Macube Cleaner на своем Mac и запустите установленную программу после завершения процесса.
Шаг 2: Перейдите в левый интерфейс и выберите «Конфиденциальность». Затем нажмите кнопку «Сканировать», чтобы продолжить.
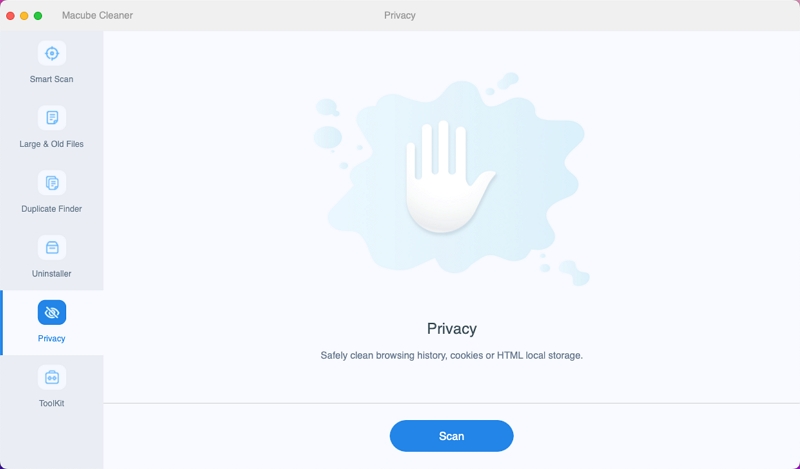
Шаг 3: Macube Cleaner будет использовать технологию Smart Scan, чтобы начать поиск загрузок. Затем выберите конкретный браузер, из которого вы хотите удалить загрузки, и установите флажок рядом с пунктами «Загрузить файлы» и «История загрузок».
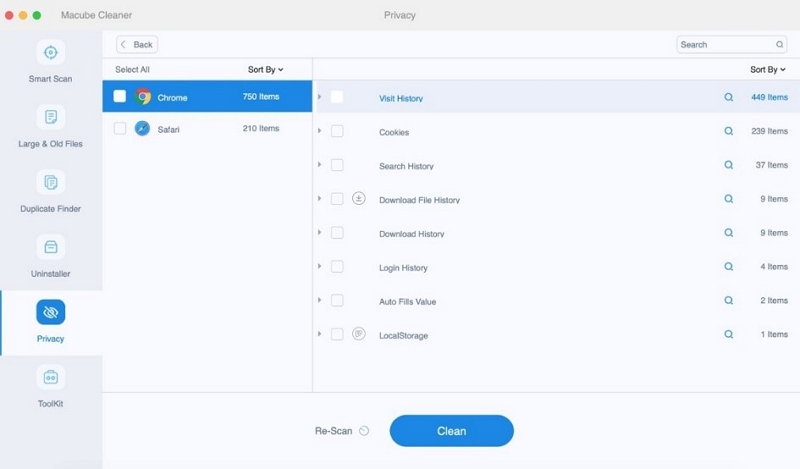
Шаг 4: Наконец, нажмите кнопку «Очистить», чтобы завершить операцию.
Способ 2: удалить нежелательные загрузки Skype и электронной почты с Mac
Шаг 1: Откройте Macub Cleaner и выберите Smart Scan на левой панели. Затем нажмите «Вложение электронной почты» или «Вложения Skype».

Шаг 2: Выберите вложения почты и Skype, которые хотите удалить, и нажмите кнопку «Очистить», чтобы завершить.
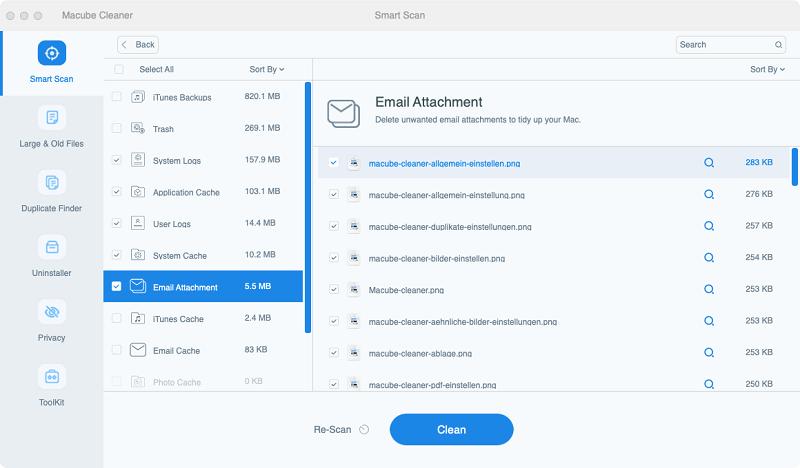
В целом, использование Macube Cleaner позволяет вам легко и эффективно удалять нежелательные загрузки из вашего браузера, Skype и приложений электронной почты, обеспечивая беспрепятственную и оптимизированную работу Mac.
Часть 2. Удаление кешей загрузки на Mac вручную
Если вы не хотите использовать описанные выше методы, вы можете вручную удалить кеши загрузок на вашем Mac. Хотя этот процесс не так прост, как при использовании Macube. Давайте рассмотрим процесс работы, не тратя много времени;
Для загрузки Safari
Safari — веб-браузер по умолчанию на Mac, и со временем он накапливает значительный объем кешей загрузок. Здесь мы объяснили, как вручную очистить загрузки Safari на Mac за несколько кликов;
Шаг 1: Откройте Safari и щелкните значок «Показать загрузки» в правом верхнем углу панели инструментов.
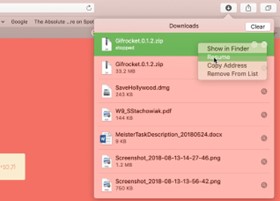
Шаг 2: Нажмите кнопку «Очистить», чтобы мгновенно удалить все загрузки Safari.
Для загрузки Skype
Чтобы удалить загрузки Skype и связанные с ними кэши на вашем Mac, выполните следующие действия;
Шаг 1: Убедитесь, что Skype не запущен на вашем Mac. Затем откройте Finder и нажмите «Перейти» в строке меню.
Шаг 2: Нажмите и удерживайте клавишу «Option», чтобы открыть опцию «Библиотека», затем щелкните ее, найдите и откройте папку «Поддержка приложений».
Шаг 3: В папке «Поддержка приложений» найдите папку «Skype» и удалите ее.
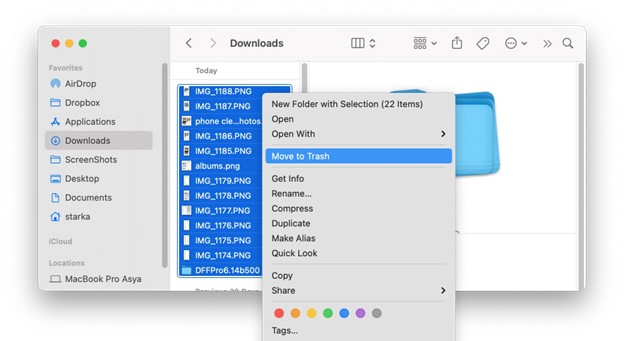
Шаг 4: Очистите корзину на своем Mac, чтобы навсегда удалить кеши загрузок Skype.
Для загрузки по электронной почте
Для приложений электронной почты, таких как Apple Mail или Microsoft Outlook, выполните следующие действия, чтобы выполнить работу;
Шаг 1: Запустите Finder и нажмите «Перейти» в строке меню. Затем нажмите и удерживайте клавишу «Опции», чтобы открыть опцию «Библиотека», затем нажмите на нее.
Шаг 2: Перейдите в папку «Поддержка приложений» и найдите папку, соответствующую вашему почтовому приложению (например, «Mail» для Apple Mail или «Outlook» для Microsoft Outlook).
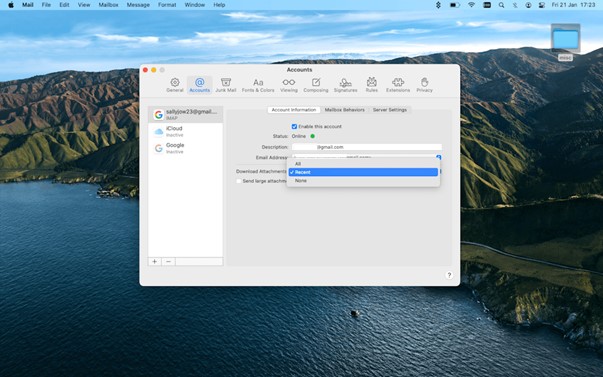
Шаг 3: Откройте папку, связанную с вашим почтовым приложением, и удалите все кэши или загруженные файлы, которые больше не нужны.
Часть 3: Как полностью удалить приложения на Mac
Помимо удаления загрузок, вы также можете удалить приложения, которые вы больше не используете или которые вам не нужны на вашем Mac. К счастью, Macube также поддерживает встроенную функцию удаления, которая позволяет легко автоматически удалять приложения с оставшимися файлами одним щелчком мыши. Инструкции по выполнению работы см. в инструкциях ниже;
Скачать Бесплатно Скачать Бесплатно
Как полностью удалить приложения с помощью Macube
Шаг 1: Установите последнюю версию Macube Cleaner на свой Mac.
Шаг 2: Откройте программу и выберите «Деинсталлятор» > нажмите кнопку «Сканировать».

Шаг 3: Macube Cleaner начнет сканировать ваш Mac на наличие доступных приложений. Затем он отобразит список приложений, обнаруженных на вашем компьютере.
После этого просмотрите результаты и выберите приложения, которые хотите удалить. Затем установите соответствующие флажки для оставшихся файлов приложений, чтобы продолжить.

Шаг 4: Наконец, нажмите кнопку «Очистить», чтобы удалить выбранные приложения из вашей системы.

Используя Macube, вы можете легко и полностью удалить приложения со своего Mac!
Часть 4. Часто задаваемые вопросы по удалению загрузок на Mac
Где найти папку «Загрузки» на Mac?
Местоположением по умолчанию для загруженных файлов на Mac является папка «Загрузки». Вы можете найти папку «Загрузки» в Dock или на боковой панели окна Finder. Кроме того, вы можете изменить место загрузки в настройках вашего веб-браузера.
Как полностью удалить приложение на Mac, которое не удаляется?
Если вы столкнулись с приложением на своем Mac, которое не удаляется стандартными методами удаления, вы можете попробовать следующие методы:
- Принудительно закрыть приложение Mac: Используйте Монитор активности, чтобы принудительно закрыть приложение, если оно все еще работает в фоновом режиме.
- Удалить файлы приложения: Найдите файлы приложения вручную, перейдя в папку «Приложения» или «Библиотека», и удалите их.
- Очистить настройки приложения: найдите файлы настроек приложения и удалите их, чтобы обеспечить полную деинсталляцию.
- Используйте сторонний деинсталлятор: Если описанные выше шаги не помогли, вы можете использовать стороннюю программу удаления, например Macube Cleaner, чтобы полностью удалить приложение с вашего Mac.
Почему я не могу удалить загрузки на своем Mac?
Если вы не можете удалить загрузки на своем Mac, это может быть вызвано несколькими причинами, такими как:
- Разрешения на файл: Проверьте, есть ли у вас необходимые разрешения для удаления файлов. Возможно, вам придется изменить права доступа к файлам, чтобы удалить их.
- Используемый файл: Убедитесь, что файлы в настоящее время не используются ни одним приложением. Закройте все приложения, которые могут использовать файлы, и попробуйте удалить их еще раз.
- Заблокированные файлы: Проверьте, заблокированы ли файлы. Щелкните правой кнопкой мыши файлы и выберите «Получить информацию», чтобы проверить, установлен ли флажок «Заблокировано». Снимите флажок и попробуйте удалить файлы еще раз.
Если вы по-прежнему не можете удалить загрузки, перезагрузите свой Mac или используйте сторонний инструмент удаления, например Macube Cleaner, может помочь решить проблему.
Заключение
В этом подробном руководстве мы рассмотрели различные методы эффективного удаления загрузок на вашем Mac. Используя такие инструменты, как Macube Cleaner, и следуя предоставленным пошаговым инструкциям, вы можете легко удалить нежелательные загрузки из вашего браузера, Skype и почтовых приложений. Но если вы не хотите использовать стороннее приложение, вы можете выбрать ручной метод, хотя мы рекомендуем использовать Macube Cleaner.
Горячие Изделия

Очиститель Macube
Ускорьте работу вашего Mac и устраните неполадки с легкостью с помощью Macube полнофункциональная бесплатная пробная версия!
Начать бесплатную пробную версию