Помимо Safari, Google Chrome, вероятно, является наиболее широко используемым браузером для пользователей Mac. А иногда, когда Chrome продолжает давать сбой, зависает или не запускается, рекомендуется решить проблему, удалив и переустановив браузер.
Удаление самого браузера обычно недостаточно для устранения проблем Chrome. Вам необходимо полностью удалить Chrome на вашем Mac, то есть удалить не только браузер но и его вспомогательные файлы (закладка, история просмотров и т. д.) Если вы не уверены, как удалить Google Chrome, или по каким-либо причинам не можете удалить Chrome. Следуйте инструкциям, чтобы удалить Google Chrome с вашего Mac.
Часть 1. Как удалить Google Chrome с Mac вручную
Если вы хотите удалить Chrome с вашего Mac вручную, вам необходимо выполнить 4 шага, чтобы полностью удалить браузер Chrome и стереть все данные.
1. Очистить данные просмотра
Ваши хранилища данных о просмотре печенье, кеши, истории и ваши пароли в Chrome. Перед удалением браузера лучше очистить данные просмотра:
- Откройте значок трех точек в правом верхнем углу кукурузы, затем выберите «Дополнительные инструменты» > «Очистить данные просмотра».
 Советы:
Советы:
- Используйте сочетания клавиш «Shift+Command+Delete» или введите хром://снастройки/clearBrowserData в адресную строку и нажмите «Вернуться», можно прямо в окно «Очистить данные просмотра».
- Выберите диапазон времени в раскрывающемся меню (вы можете просто выбрать «Все время», «Последний час» или «Последние 7 дней») и отметьте типы данных, которые вы хотите удалить.
- Нажмите «Очистить данные» для подтверждения.
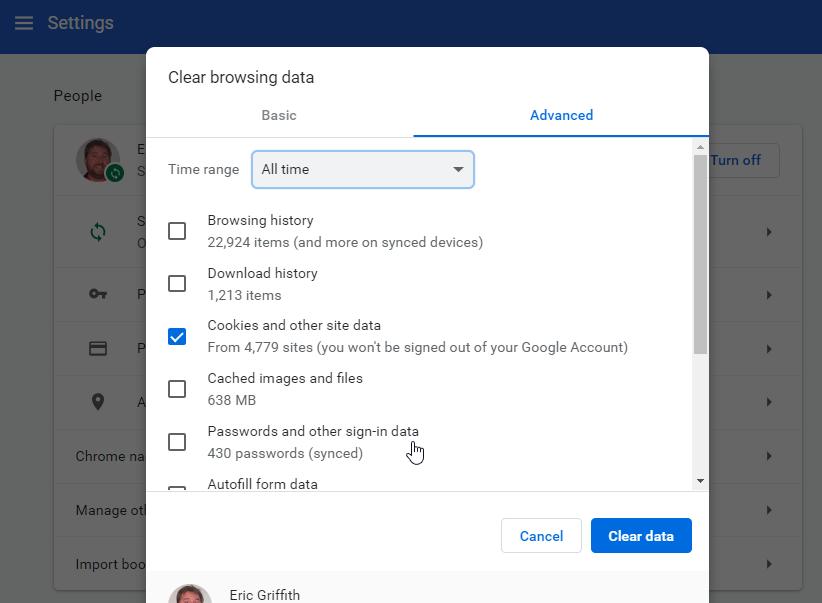
И вы можете удалить свой профиль перед удалением.
2. Выйдите из Google Chrome.
Некоторые пользователи не могут удалить Chrome и видят сообщение об ошибке «Пожалуйста, закройте все окна Google Chrome и повторите попытку». Возможно, Chrome все еще работает в фоновом режиме. Поэтому вам следует выйти из браузера перед его удалением.
- В Dock щелкните правой кнопкой мыши значок Chrome.
- Выбирать Покидать.
Если Chrome сломался или завис, вы можете принудительно закрыть его в Монитор активности:
- Откройте «Приложения» > «Утилиты» > «Монитор активности».
- Найдите процессы Chrome и нажмите X, чтобы выйти из них.
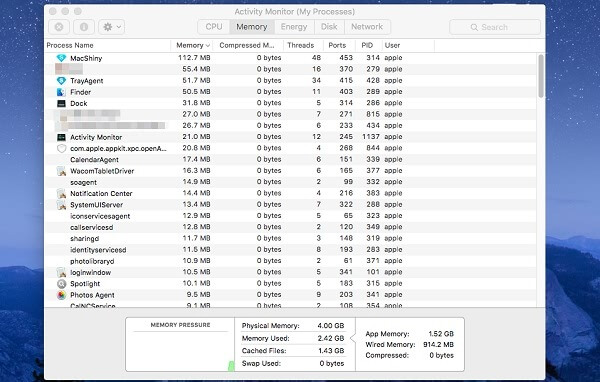
3. Удалить Google Chrome
Перейдите в папку «Приложения» и найдите Google Chrome. Затем вы можете перетащить его в корзину или щелкнуть правой кнопкой мыши, чтобы выбрать. "Переместить в корзину". Пожалуйста, не забудьте перейти в корзину и очистить ее.
4. Удалить связанные файлы
В некоторых случаях Chrome ведет себя странно из-за поврежденных файлов приложения. Поэтому необходимо удалить связанные файлы Chrome:
- В верхней части экрана нажмите Перейти > Перейти к папке или откройте «Перейти в папку» с помощью «Command-Shift-G» ярлык.
- Входить
~/Библиотека/Поддержка приложений/Google/Chromeчтобы открыть папку Chrome и нажать Возвращаться. - Переместите папку в корзину и очистите ее.

- Папка Chrome в библиотеке содержит информацию о закладки и история браузера браузера. Пожалуйста, сделайте резервную копию необходимой вам информации перед удалением файлов приложения.
- Перезагрузите Mac перед переустановкой Google Chrome.
Часть 2. Как удалить Google Chrome в один клик [бесплатно]
Существует также очень простой способ полностью удалить Google Chrome одним щелчком мыши, и вам вообще не потребуется разбирать файлы приложений Chrome. То есть использовать Очиститель Macube, который содержит простой в использовании деинсталлятор приложения для Mac. Деинсталлятор может:
- Сканируйте файлы приложения которые можно безопасно удалить.
- Быстро найти загруженные приложения и файлы приложений на Mac.
- Удаляйте приложения и все связанные с ними файлы в один клик.
Скачать Бесплатно Скачать Бесплатно
Хорошая новость заключается в том, что этот инструмент можно использовать бесплатно в течение 7 дней, поэтому вы можете просто установить его и использовать эту функцию для решения проблемы с Chrome, не платя ни копейки.
Вот как быстро удалить Google Chrome с вашего Mac с помощью Macube Cleaner.
Шаг 1. Откройте Macube Cleaner и нажмите «Деинсталлятор» для сканирования.
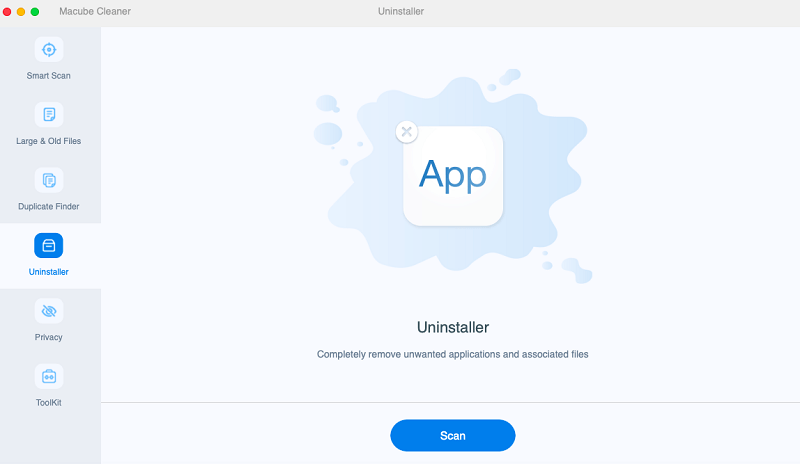
Шаг 2. Отобразятся все загруженные приложения на вашем Mac. Выберите Google Chrome.
Шаг 3. Выберите приложение, вспомогательные файлы, настройки и другие файлы и нажмите Очистить.
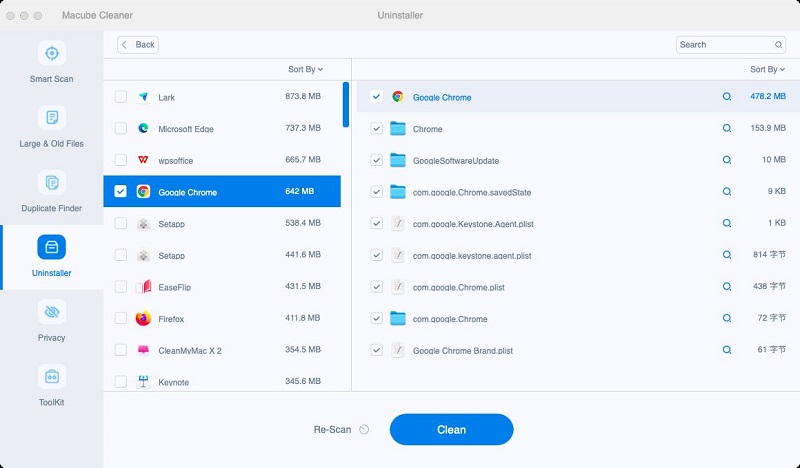
 Примечание:
Примечание:
- Macube Cleaner — комплексный очиститель Mac. С помощью Macube Cleaner вы также можете очистить дубликаты файлов, системные файлы и большие старые файлы одним щелчком мыши, чтобы освободить больше места на вашем Mac.
Скачать Бесплатно Скачать Бесплатно
Бонус: как удалить приложение, которое невозможно удалить?
Вы всегда расстраиваетесь, пытаясь удалить программное обеспечение? Получить такое уведомление? Следующее расскажет вам самый простой способ решить эту проблему.
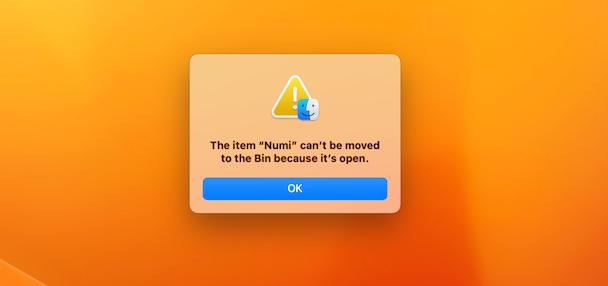
Некоторые приложения представляют собой предустановленные компоненты macOS, защищенные системой, а другие отказываются удаляться, поскольку они уже открыты, даже если вы их не запускаете и не открываете.
Самый эффективный способ:
A. Принудительно закройте проблемное приложение: нажмите Command + Option + Esc или закройте приложение, если оно есть в списке.
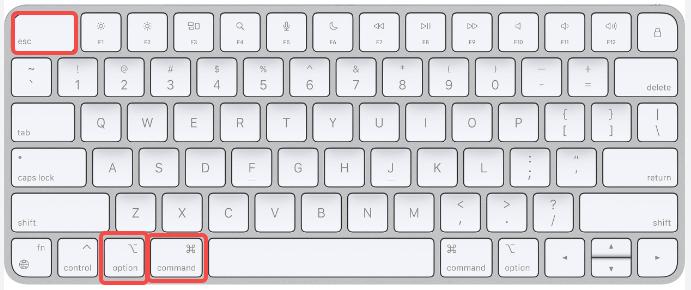
Б. Перезагрузите Mac и снова удалите его вручную. Если вы по-прежнему не можете удалить его, возможно, он предварительно установлен, поэтому его следует оставить на вашем Mac.
Удаление приложений может быть раздражающим процессом. Надеемся, что после использования методов, описанных в этой статье, ваша проблема была решена. Если вам нужна дополнительная помощь, посетите официальный сайт Macube Cleaner, чтобы найти другие ответы.
Заключение
В этой статье приводятся два способа удаления Chrome с вашего Mac. Если вы хотите удалить приложение Chrome вручную, вам необходимо выполнить 4 шага, чтобы удалить данные просмотра, выйти из приложения, удалить Chrome и все связанные данные. Если вы предпочитаете более быстрый и профессиональный способ, вы можете использовать Macube Cleaner, который поможет вам выполнить задачу в один клик.

Очиститель Macube
Ускорьте работу вашего Mac и устраните неполадки с легкостью с помощью Macube полнофункциональная бесплатная пробная версия!
Начать бесплатную пробную версию