Без сомнения, нынешняя интернет-экономика построена на посредничестве данных и наблюдении, поскольку рекламные компании теперь сопоставляют и продают данные о просмотрах всех людей, просматривающих определенные веб-сайты. Именно по этой причине режим приватного просмотра был интегрирован в большинство веб-браузеров, чтобы помочь защитить конфиденциальность пользователей во время работы в Интернете.
Несмотря на то, что приватный просмотр доступен во всех веб-браузерах, вам необходимо активировать эту функцию, чтобы использовать ее на своем устройстве. Подход, которому вам нужно следовать, чтобы это сделать, очень прост и различается для разных браузеров.
Если вы не знаете, как это сделать, но вам нужно руководство, которое поможет вам, то этот пост для вас. Здесь мы сосредоточимся на том, как включать и отключать режимы приватного просмотра в Safari, Chrome, Edge и Firefox.
Что такое режим частного просмотра?
Режим приватного просмотра — это функция настройки конфиденциальности, установленная и интегрированная во многие веб-браузеры, которая помогает вам работать под прикрытием во время работы в Интернете. Эта функция сохраняет конфиденциальность всей информации о вашем сеансе просмотра, что означает, что никакие данные не записываются в вашу историю поиска.
Также в разделах cookie и кешей ничего не записывается. Вся ваша личная информация, введенная во время работы в Интернете, удаляется сразу после регистрации или входа в систему.
Безопасен ли режим частного просмотра?
Режим приватного просмотра предназначен для скрытия всей информации о вашем сеансе просмотра, чтобы никто не мог найти следов того, что вы делаете или делали в Интернете. Однако, к сожалению, он не так безопасен, как утверждается, поскольку браузер по-прежнему сохраняет историю ваших загрузок и другие данные, такие как ваш IP-адрес. Кроме того, приватный просмотр не защищает вас от кибератак. Вы по-прежнему очень уязвимы для вредоносных программ и фишинговых атак, которые могут уничтожить ваше устройство.
Часть 1. Как включить/выключить приватный просмотр в Safari/Google Chrome/Firefox/Edge
Вы можете легко и быстро включить или выключить приватный просмотр в своем браузере без привлечения третьих лиц. Все, что вам нужно, это применить любую из приведенных ниже инструкций, которая подходит для вашего типа браузера:
Как включить приватный просмотр Safari
Мак
- Перейдите в раздел док-станции вашего компьютера Mac и нажмите значок Сафари кнопка браузера.
- Подождите, пока страница откроется, затем наведите курсор в левый верхний угол экрана и выберите Файл.
- Далее появится всплывающее меню с несколькими опциями. Выбирать Новое приватное окно из списка, и Safari запустит экран приватного окна.
- Альтернативно, вы можете удерживать сочетание клавиш Команда + Сдвиг + Н. Страница приватного просмотра автоматически откроется в Safari.
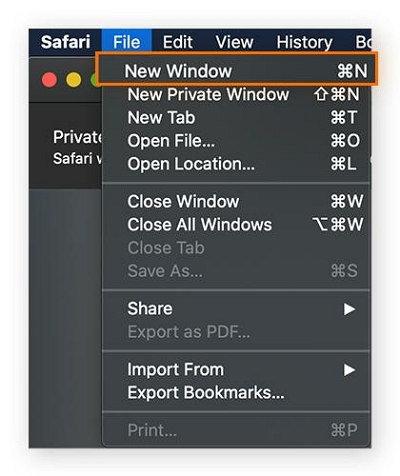
айфон
- Нажмите кнопку Safari на главном экране iPhone или, еще лучше, введите Сафари в поле поиска на вашем устройстве, чтобы получить доступ к странице просмотра.
- Нажать на Вкладка значок, расположенный в правом нижнем углу экрана, чтобы открыть экран, показанный здесь:
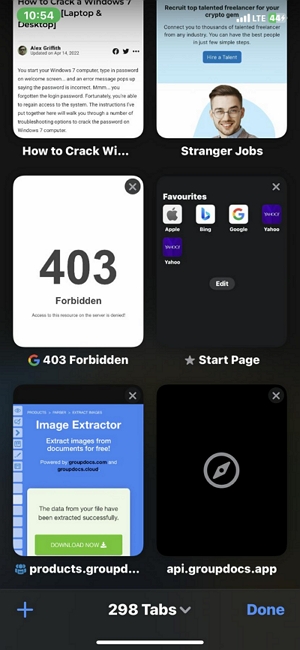
- нажмите [Количество] Вкладки для перехода к экрану окна группы вкладок.
- Ударь Частный Значок, и ваш браузер Safari немедленно переключится в режим приватного просмотра.
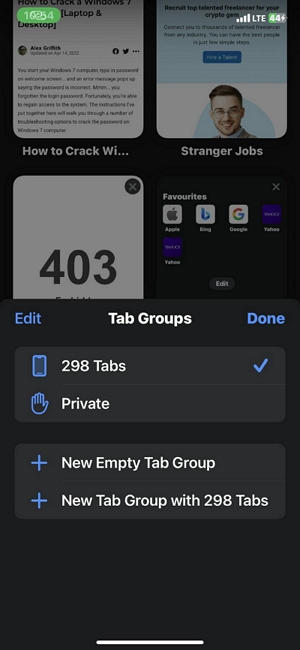
Как отключить приватный просмотр Safari
Мак
- Зайдите на страницу браузера Safari и нажмите кнопку Файл Кнопка, расположенная в верхнем левом углу экрана.
- Выбирать Закрыть все окна, и все вкладки, будь то обычная или приватная страница просмотра, автоматически закроются.
- После этого перезапустите Safari и выберите Новое окно из всплывающего меню, которое появляется при нажатии кнопки Файл значок в левом верхнем углу экрана.
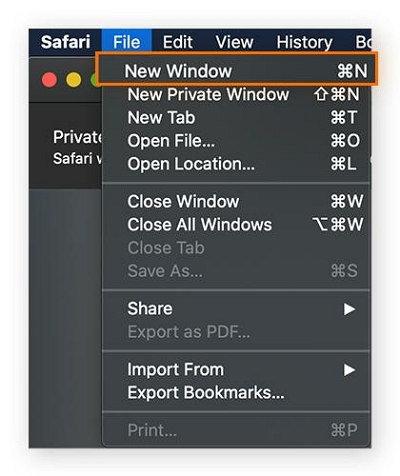
айфон
- Откройте экран браузера Safari на своем iPhone, нажав соответствующий значок.
- Найди Вкладки кнопку в правом нижнем углу экрана, нажмите на нее и нажмите на значок Частный выпадающее меню.
- Далее нажмите кнопку [Количество] Вкладки значок, и появится экран обычного режима просмотра.
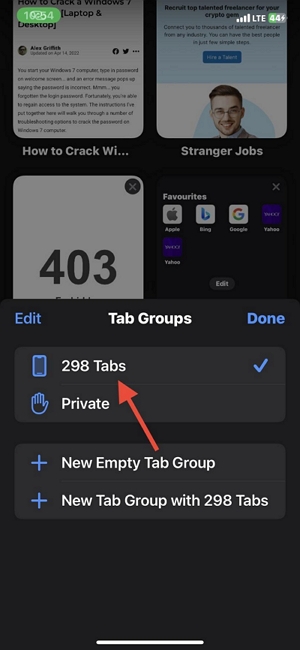
Как включить приватный просмотр в Google Chrome
Windows/Mac
- Запустите браузер Google Chrome на компьютере под управлением Windows или Mac, нажав соответствующий значок.
- Перейдите в правый верхний угол экрана Google Chrome и щелкните три вертикальные точки, чтобы открыть всплывающее меню.
- Прокрутите параметры и выберите Новое окно в режиме инкогнито. Без дальнейших церемоний откроется приватная страница просмотра.
- Теперь появится темный экран, означающий, что вы успешно включили приватный просмотр.
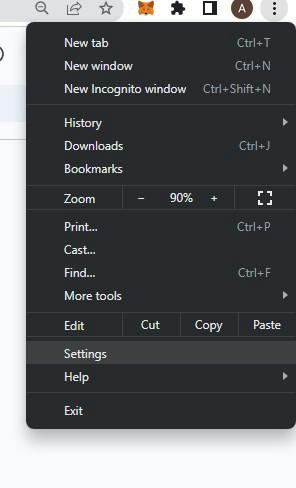
Вместо использования вышеперечисленного вы можете удерживать Ctrl + Сдвиг + Н (Окна) или Команда + Сдвиг + Н (Мак).
айфон
- Откройте браузер Chrome на своем iPhone, затем нажмите на трехточечные горизонтальные линии внизу страницы, чтобы получить доступ к соответствующему всплывающему меню.
- Просмотрите список опций и выберите Новая вкладка инкогнито. Без лишних слов Chrome откроет экран приватного просмотра, также известный как инкогнито.
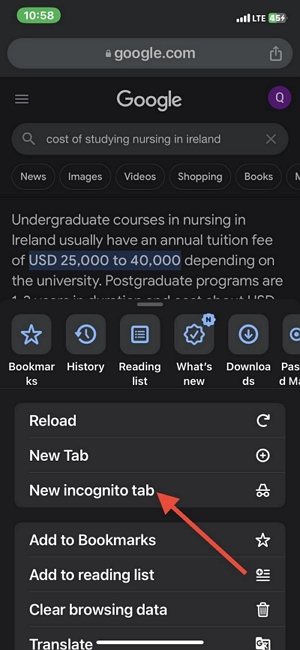
- Альтернативно, вы можете просто нажать на кнопку Вкладка кнопку внизу страницы Chrome, затем проведите пальцем вправо, чтобы перейти к экрану инкогнито или приватного просмотра..
Андроид
- Нажмите значок Google Chrome на главном экране Android и нажмите три точки в правом верхнем углу экрана.
- Нажмите Новый инкогнито и Chrome продолжит запуск соответствующей страницы частного просмотра.
Как отключить приватный просмотр в Google Chrome
Windows/Mac
- Находясь на странице инкогнито (режим приватного просмотра), переместите курсор в правый верхний угол экрана, где у вас есть Кнопки управления.
- Нажать на Закрывать кнопка Икс чтобы завершить сеанс просмотра в режиме инкогнито.
- Теперь перезапустите приложение браузера Chrome в своей системе, и на вашем экране появится обычная страница просмотра.
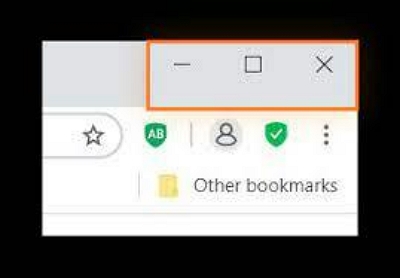
айфон
- Откройте экран режима инкогнито в Chrome, затем нажмите значок Вкладки кнопка, чтобы свернуть все страницы.
- После этого проведите пальцем влево и нажмите на ранее открытые страницы, чтобы запустить обычный режим просмотра.
- Если у вас раньше не открывалась ни одна страница, пожалуйста, нажмите на кнопку + кнопка для запуска обычного браузера.
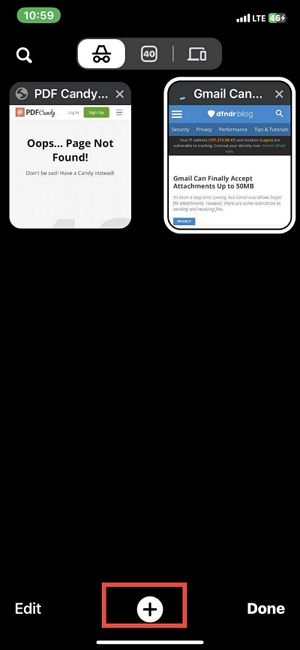
Андроид
- Запустите браузер Chrome в режиме инкогнито, затем нажмите на значок Гамбургер подпишитесь в правом верхнем углу экрана.
- Нажмите Новая вкладка чтобы выйти из режима инкогнито, также известного как режим приватного просмотра, в браузере Chrome.
Как включить приватный просмотр Firefox
Windows/Mac
- Загрузите браузер Firefox на свой Windows или Mac. Сделать это можно, нажав соответствующую кнопку.
- Направляйтесь в правый верхний угол экрана Firefox и нажмите на трехточечные линии (кнопка-гамбургер PKA).
- Прокрутите список опций вниз и нажмите кнопку Новое приватное окно кнопка. Экран, отображаемый здесь, автоматически появится, сигнализируя, что вы находитесь в приватном режиме:
- Вы также можете нажимать горячие клавиши; Ctrl + Сдвиг + п (Окна) или Команда + Сдвиг + п (Мак). Все ключи необходимо удерживать одновременно, после чего откроется страница приватного просмотра.
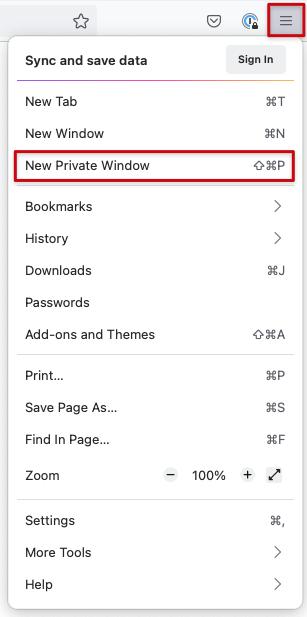
Андроид/Айфон
- Нажать на Вкладка [Номер] кнопку внизу экрана Firefox.
- Далее нажмите на Маска значок, затем нажмите кнопку +ЧАСТНЫЙ Кнопка, чтобы перейти в режим приватного просмотра на вашем мобильном устройстве.
Как отключить приватный просмотр в Firefox
Windows/Mac
- Находясь на экране режима приватного просмотра, найдите значок Гамбургер кнопку в правом верхнем углу экрана и нажмите на нее.
- Выбирать Новое окно из доступных вариантов, которые появляются на экране вашего компьютера.
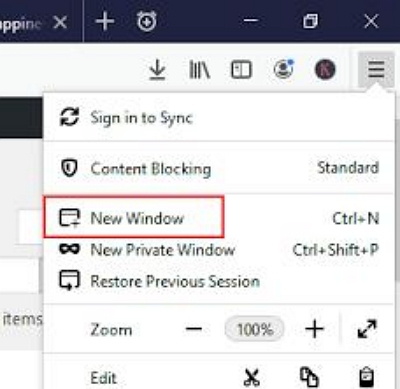
айфон/андроид
- На странице частного просмотра найдите [Количество] Вкладки значок и нажмите на него.
- Затем меню с несколькими опциями переместится вверх по экрану снизу.
- Выберите опцию в дальнем левом углу экрана и нажмите кнопку + кнопка. Экран приватного просмотра закроется и откроется страница обычного просмотра.
Как включить приватный просмотр в Edge
Windows/Mac
- Когда вы запускаете браузер Edge на компьютере под управлением Windows или Mac, перейдите в правый верхний угол экрана.
- Затем нажмите значок гамбургера (три вертикальные точки) и нажмите Новое окно InPrivate для загрузки экрана приватного просмотра.
- В качестве альтернативы можно быстро использовать его для удержания Ctrl + Сдвиг + п, и появится окно приватного просмотра.
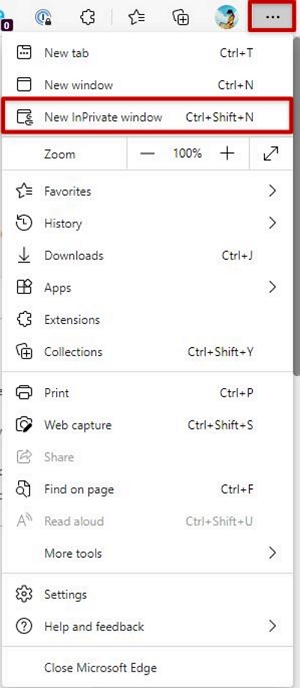
Андроид/Айфон
- Нажмите кнопку браузера Edge, чтобы запустить его.
- Как только он появится, нажмите три точки внизу экрана, чтобы получить доступ к пункту всплывающего меню.
- Выбрать Новая вкладка InPrivate Нажмите кнопку, и страница приватного просмотра откроется немедленно.
Как отключить приватный просмотр на Edge
Windows/Mac
- На активной странице приватного просмотра (также известной как «Новое окно InPrivate») коснитесь Наедине.
- Ударь Закрыть окно InPrivate, и приватный просмотр немедленно прекратится.
- Альтернативно, нажмите кнопку Гамбургер кнопку в правом верхнем углу экрана и выберите Новое окно.
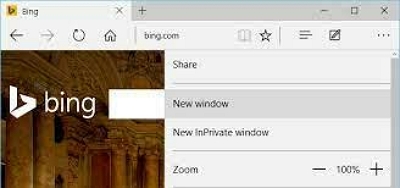
айфон/андроид
- В нижней части экрана режима приватного просмотра нажмите на значок Вкладка [Номер].
- Теперь выберите Вкладки в верхней строке меню, когда появится следующий интерфейс.
- После этого нажмите + Значок для запуска нового окна, точнее, обычной страницы просмотра.
Часть 2. Как защитить вашу конфиденциальность на Mac
Поскольку режим приватного просмотра не так безопасен, как утверждается, вам пригодится набор инструментов для защиты конфиденциальности, который поможет вам очистить ваш браузер. Хотя для этой цели было разработано множество инструментов, не все дают отличные результаты.
Если вам нужен профессиональный набор инструментов для защиты конфиденциальности, Очиститель Macube это хороший вариант. С помощью этого программного обеспечения вы можете легко защитить свою конфиденциальность в Интернете с минимальными усилиями. Программное обеспечение защищает вас, очищая сеансы просмотра как для обычного, так и для частного режима просмотра, поэтому не остается никаких следов вашей активности в Интернете.
Macube Cleaner легко и быстро очищает ваш браузер, не ставя под угрозу данные на вашем компьютере Mac. Это программное обеспечение обеспечивает выдающиеся функции, необходимые для установки более 500 ГБ памяти на вашем компьютере без ущерба для ваших данных. Он интегрируется со всеми моделями Mac, поэтому совместимость с этим программным обеспечением, находящимся в вашем распоряжении, не является проблемой.
Скачать Бесплатно Скачать Бесплатно
Ключевые особенности:
- Один щелчок, чтобы удалить или очистить загрузки и другую историю просмотров в вашей компьютерной системе Mac.
- Он удаляет загрузки выборочно или полностью, в зависимости от вашего подхода.
- Подходит для очистки более 5 типов файлов, включая аудио, видео, фотографии и многое другое.
- Предлагает услуги очистки системы 60X без ущерба для данных пользователей.
- Избавьтесь от дубликатов файлов, очистите большие и старые файлы, удалите ненужные приложения и многое другое — и все это с помощью программного обеспечения Macube Cleaner.
Действия по очистке частного браузера в Safari/Google Chrome/Firefox
Защитите свою конфиденциальность в Интернете с помощью Macube Cleaner, следуя пошаговому руководству, приведенному здесь:
Шаг 1: Пожалуйста, зайдите на официальный сайт Macube Cleaner и нажмите правые кнопки, чтобы загрузить и установить наиболее подходящую версию для вашего Mac. Запустите программное обеспечение после его установки, затем нажмите кнопку Конфиденциальность значок расположен на левой боковой панели.
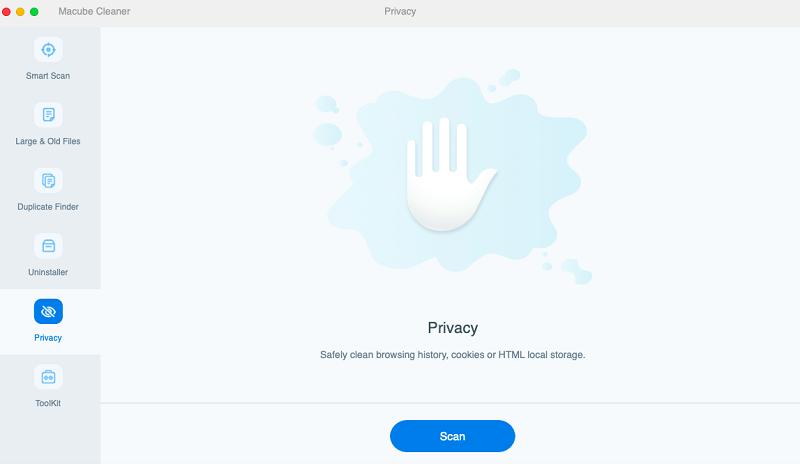
Ударь Сканировать кнопку внизу страницы, чтобы продолжить улучшение вашей конфиденциальности в Интернете.
Шаг 2: Затем Macube Cleaner начнет глубокое сканирование вашего компьютера Mac, выполняя поиск во всех браузерах на наличие файлов cookie, кэшей, истории поиска, загрузок и многого другого. После завершения сканирования появится новый экран, как показано ниже:
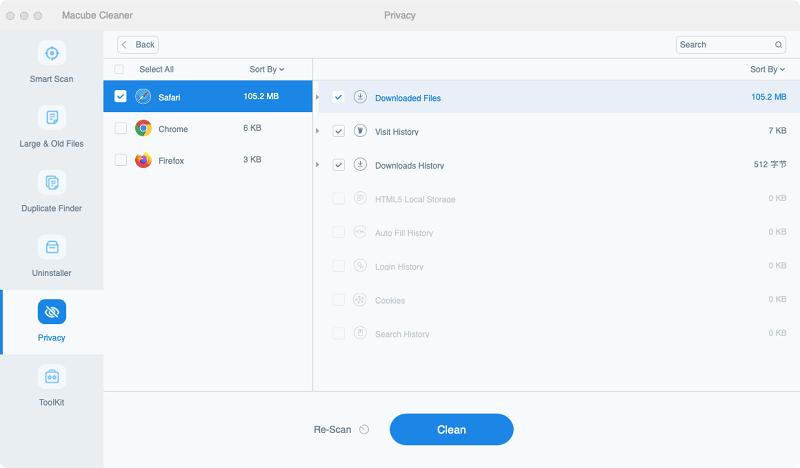
Выберите каждый браузер, чтобы просмотреть данные просмотра. После этого выберите данные, от которых вы хотите избавиться со своего устройства.
Шаг 3: Теперь пройдите в нижнюю часть экрана и нажмите на синий значок. Чистый икона. Macible Cleaner немедленно начнет очистку вашего Mac.
Заключение
Включение или выключение режима приватного просмотра на вашем мобильном телефоне или компьютерной системе больше не является сложной задачей. Теперь у вас есть подробное руководство по выполнению этой операции без ущерба для вашей системы.
Поскольку приватный режим просмотра не так безопасен, мы рекомендуем Macube Cleaner, который поможет вам очистить все следы вашего сеанса просмотра, чтобы никто не мог вас отследить. Программное обеспечение качественно защищает и очищает ваш компьютер Mac. Это отличный инструмент, который стоит попробовать!

Очиститель Macube
Ускорьте работу вашего Mac и устраните неполадки с легкостью с помощью Macube полнофункциональная бесплатная пробная версия!
Начать бесплатную пробную версию