При использовании Mac вы можете получить сообщение об ошибке, в котором говорится, что в системе не хватает памяти приложений, и вас просят принудительно закрыть приложения, которые вы не используете.
Это одна из распространенных проблем Mac, но иногда она также сбивает с толку. Вы не знаете, почему это происходит, ведь вы просто открываете несколько программ. Или после обновления до macOS Catalina, Mojave, High Sierra или последней версии Monterey вы обнаружите, что компьютер работает медленнее, чем раньше, и продолжаете говорить, что ему не хватает памяти приложения.
Эта проблема нехватки памяти на Mac может вызвать у вас панику. В этом посте вы можете узнать, что такое память приложения и различные способы решения проблемы. Читай дальше.
Что означает, что в системе закончилась память приложения?
Когда ваш Mac сообщает, что в системе не хватает памяти для приложений, это означает, что на вашем компьютере недостаточно памяти, необходимой для запуска приложений. Существует четыре возможных причины возникновения проблемы:
Причина 1. Слишком много приложений запускаются одновременно.
Обычной практикой является одновременный запуск нескольких приложений на вашем Mac; однако скопление чрезмерных приложений в фоновом режиме будет занимать все больше и больше места и, в конечном итоге, приведет к проблеме «в системе не хватает памяти приложений».
Причина 2. На вашем загрузочном диске мало свободного места для запуска приложений.
Если при запуске приложения на Mac используется вся физическая оперативная память, macOS создаст файлы подкачки, которые занимают место на диске. Итак, он занимает все больше и больше памяти, пока ваш жесткий диск не заполнится и не останется места для файлов подкачки, система сообщит, что у нее закончилась память приложения. Или у вас много свободного места на диске, но работающим в данный момент приложениям требуется такой большой объем адресного пространства виртуальной памяти, который macOS не может предоставить.
Причина 3. Слишком большое количество расширений браузера.
Мы можем устанавливать расширения и разрешать использование плагинов, чтобы сделать просмотр более удобным. Но после открытия эти расширения работают вместе с браузером, даже если они не используются, и занимают много места на Mac.
Причина 4: Утечка памяти
Когда программа во время работы использует все больше и больше места и не может освободить память, это можно распознать как утечку памяти. Он будет продолжать запрашивать у вашего Mac больше места, но никогда не возвращает его, из-за чего в системе заканчивается память приложений. И поэтому появляется сообщение об ошибке.
Многие пользователи Mac сталкиваются с этой проблемой после обновления macOS до последней версии. Монтерей версию и обнаруживают, что предупреждение появляется часто, даже если они не делают ничего, что съедало бы так много системной памяти. Например, приложение Mail или Firefox занимает гигабайты памяти. Это считается ошибкой macOS, особенно если вы настроить цвет или размер курсора мыши.
Как проверить память приложения на Mac
Вы можете проверить память приложения на Mac по адресу Монитор активности. Привычка постоянно проверять использование памяти в Activity Monitor позволяет вам контролировать приложения, работающие на вашем Mac.
Когда ваш Mac замедляется или сообщает, что у него закончилась память приложения, первое, что вам следует сделать, это зайти в Монитор активности, чтобы узнать, что использует память. Он может показать вам, сколько памяти используется, и помогает определить, какое приложение использует больше места, чем отведено ему. Чтобы проверить Монитор активности, просто нажмите кнопку Папка приложения > Утилиты > Монитор активности > Память.
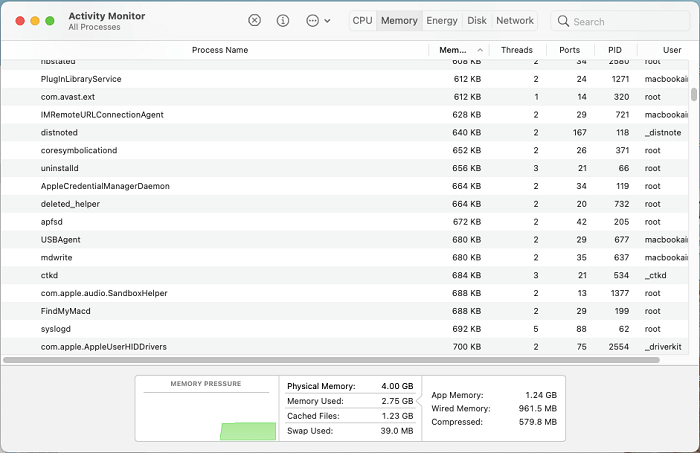
В разделе «Память» вы можете увидеть поле «Нехватка памяти», в котором вы можете увидеть подробную информацию об использовании памяти. Существует график, показывающий нехватку памяти в вашей системе.
Если график зеленый, это означает, что у вас достаточно места на диске, если желтый или красный, вам не хватает памяти. Постоянная проверка использования памяти вашего компьютера может помочь вам выяснить, какие приложения используют больше памяти, чем должно.
В вашей системе не хватает памяти приложения, как это исправить?
Если ваш Mac работает очень медленно или вы часто получаете ужасное сообщение об ошибке, возможно, в вашей системе исчерпана вся память приложения на Mac. Вот 11 способов проверить и освободить память на Mac. Он классифицируется по степени сложности, и эффект от разных схем сложности также различен. Прочтите следующую статью, чтобы найти тот, который подойдет именно вам.
Уровень сложности: Низкий (легко решить проблему и временно вернуться к нормальной жизни)
1. Перезагрузите свой Mac
Помимо выхода из программ, перезагрузка Mac, вероятно, является самым простым способом освободить место на вашем Mac. Если вы не перезагружаете свой Mac регулярно, компьютер будет хранить много данных, таких как файлы cookie и кэши, которые занимают все больше и больше памяти приложений на Mac. Когда вы перезагружаете компьютер, он очищает оперативную память и кэши, чтобы ваш Mac мог работать более плавно.
Это временное, но работоспособное решение, позволяющее смягчить проблему утечки памяти.
2. Организуйте свой рабочий стол
Помимо устранения проблемы после ее возникновения, вы также можете выработать хорошие привычки во время использования Mac, чтобы предотвратить повторное появление уведомления.
Некоторые из вас могут предпочесть сохранять файлы и изображения на рабочем столе. Однако это действие также замедлит работу вашего Mac. Каждый значок на рабочем столе в macOS считается активным окном. Больше значков на рабочем столе и больше используемой памяти могут привести к тому, что Mac будет быстрее исчерпать память приложений. Таким образом, организация рабочего стола и удаление ненужных файлов помогут очистить ваш Mac и уменьшить количество предупреждений «в вашей системе не хватает памяти приложения».
Чтобы организовать рабочий стол, вы можете создать на рабочем столе новую папку и перетащить в нее документы, изображения, музыку или другие файлы.
3. Приостановить запуск программ
Отключение программ запуска в macOS может помочь улучшить время загрузки вашего компьютера, уменьшить объем используемой памяти и предотвратить запуск ненужных программ в фоновом режиме, что в конечном итоге может привести к повышению производительности.
Шаг 1: Перейдите в «Системные настройки» > «Пользователи и группы» > «Элементы входа» > выберите значок замка.
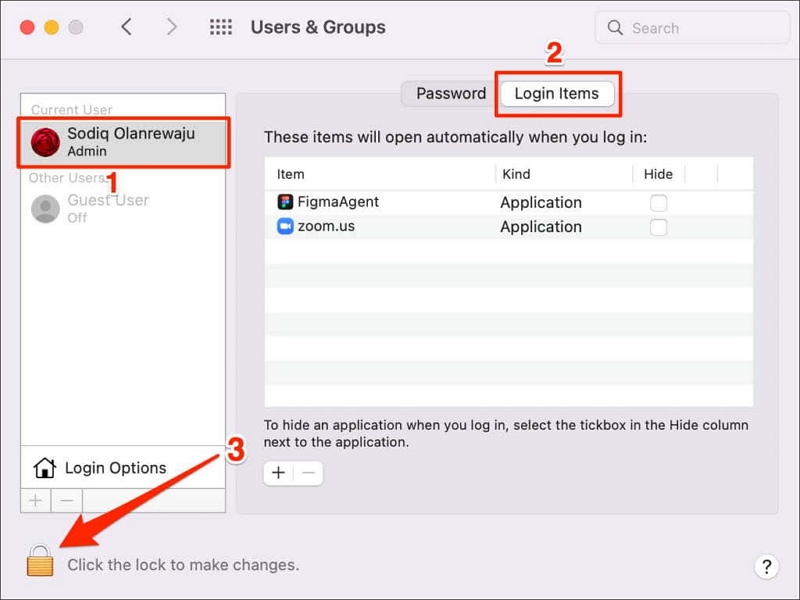
Шаг 2: Введите пароль Mac > выберите «Разблокировать». Теперь вы можете выбрать программы, которые хотите удалить из автозагрузки.
Шаг 3: Нажмите кнопку «-», чтобы отключить их.
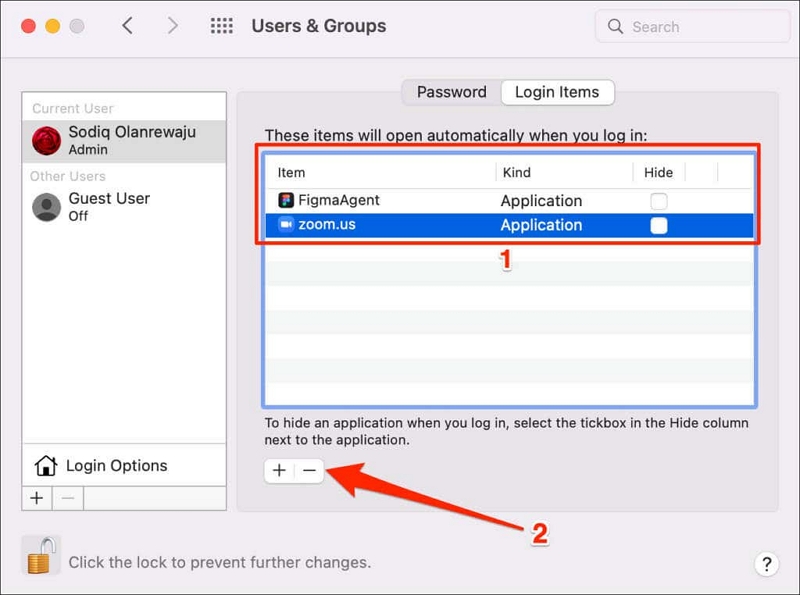
4. Сбрасывает цвет указателя вашего Mac.
Как мы упоминали в первой части, эксперты говорят, что изменение цвета курсора или указателя вашего Mac в некоторых версиях macOS может вызвать проблемы с нехваткой памяти. Если вы недавно изменили цвет указателя на своем Mac, появится уведомление о том, что приложению не хватает памяти. Затем выполните следующие действия, чтобы восстановить заводские настройки цвета:
Шаг 1: Вы можете изменить цвет указателя на своем Mac, выбрав «Системные настройки» > «Специальные возможности» > «Выбрать дисплей».
Шаг 2: Оттуда вы можете выбрать «Указатель» и выбрать «Сброс».
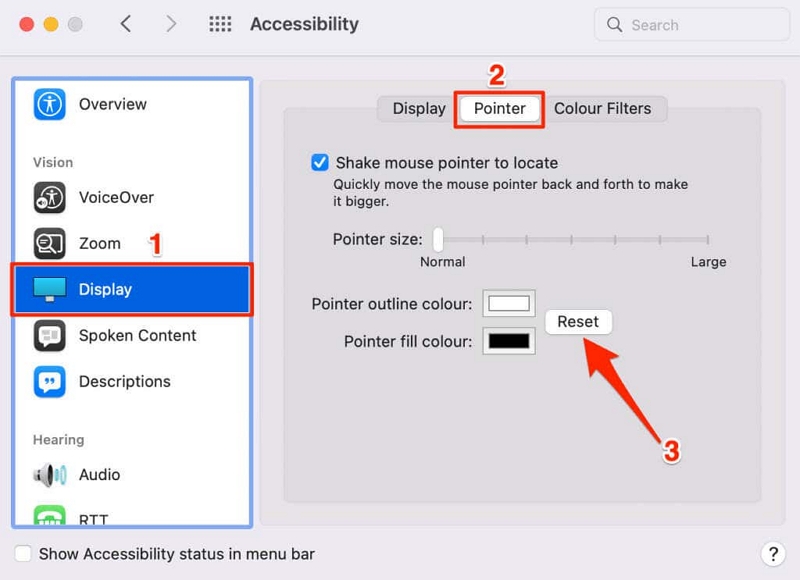
Уровень сложности: средний (немедленно устраните проблему и не допускайте ее повторения).
1. Очистите дисковое пространство на вашем Mac (бесплатный инструмент в комплекте)
Более вероятно, что предупреждение «в вашей системе не хватает памяти приложения» — это не мгновенная проблема, а долгосрочная проблема. Если это так, вам придется подумать очистка места на диске Mac, поскольку для работы приложения необходимо достаточно свободного места на диске.
Существуют разные методы освободить место на Mac, но обычно это трудоемкая задача, поскольку вам нужно найти ненужные файлы на свободном пространстве один за другим. Если вы хотите использовать простой способ, а не ручное управление, вы можете выбрать Очиститель Macube чтобы помочь вам очистить дисковое пространство вашего Mac простым щелчком мыши. Хотя это платная программа для долгосрочного использования, она предлагает 7-дневная бесплатная пробная версия с полными функциями, чтобы вы могли просто использовать его бесплатно и решить сложную проблему в течение нескольких минут.
Macube Cleaner, профессиональный очиститель Mac, предлагает удобные решения для оптимизации памяти вашего Mac. Программа автоматически сканирует ненужные файлы которые можно безопасно удалить, или сортировать файлы по размеру и дате чтобы пользователи могли иметь четкое представление о том, что следует удалить. Это также мощный инструмент для борьбы с ужасными «системное хранилище» или «другое хранилище» это съедает большую часть памяти на вашем Mac.
Вот краткое руководство по использованию Macube Cleaner для очистки вашего Mac:
Скачать Бесплатно Скачать Бесплатно
Шаг 1. Загрузите и запустите Очиститель Macube на вашем Mac.
Шаг 2. Выберите функции в левом меню в соответствии с вашими потребностями, например Интеллектуальное сканирование, Большие и старые файлы, и Дублирующиеся файлы.
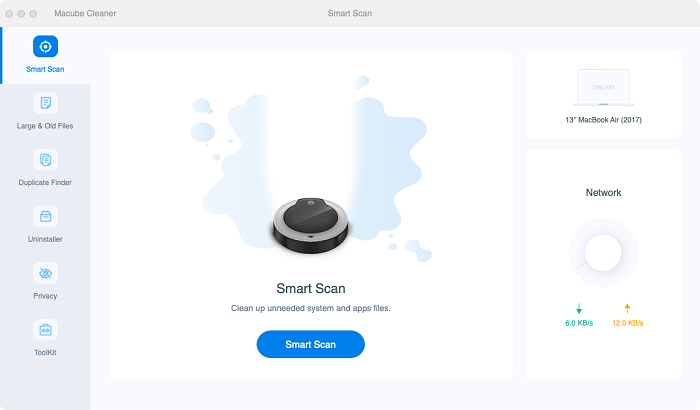
Шаг 3. Нажмите Сканировать чтобы узнать файлы.
Шаг 4. Выберите ненужные файлы и нажмите Чистый чтобы удалить их.
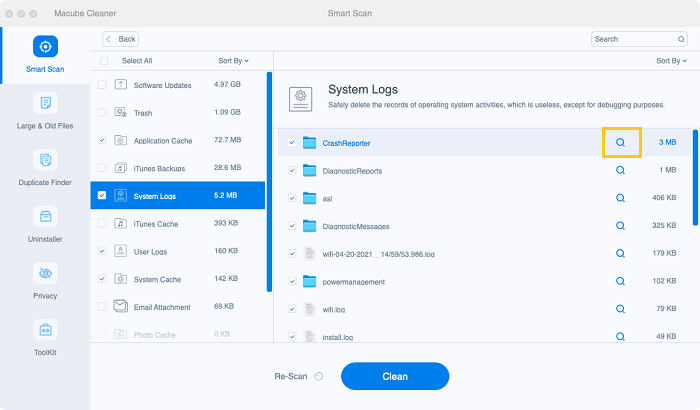
Macube не только очищает дисковое пространство Mac, но также хорошо удаляет программы, управляет расширениями, удаляет дубликаты и т. д. Вы можете увидеть больше в последних частях. Просто получите это универсальное решение бесплатно и избегайте проблем с нехваткой памяти!
2. Удалите ненужные приложения.
Еще один способ уменьшить использование памяти Mac — удаление приложений. Все мы иногда неосознанно скачиваем приложения из Интернета. Эти приложения часто автоматически запускаются и занимают много памяти на Mac. Вы можете попробовать найдите и удалите их один за другим вручную, но обычно они прячутся в папках, которые невозможно легко обнаружить, и удаляют все связанные файлы.
Так как же освободить оперативную память на Mac, удалив ненужные приложения? К счастью, Macube Cleaner также предоставляет Деинсталлятор функция, которая позволяет удалять ненужные и нежелательные приложения на Mac одним щелчком мыши. Прокрутите вниз, чтобы узнать, как это сделать.
Скачать Бесплатно Скачать Бесплатно
Шаг 1. Загрузите и запустите Очиститель Macube.
Шаг 2. Выбирать Деинсталлятор > Сканировать для сканирования всех приложений на вашем Mac.
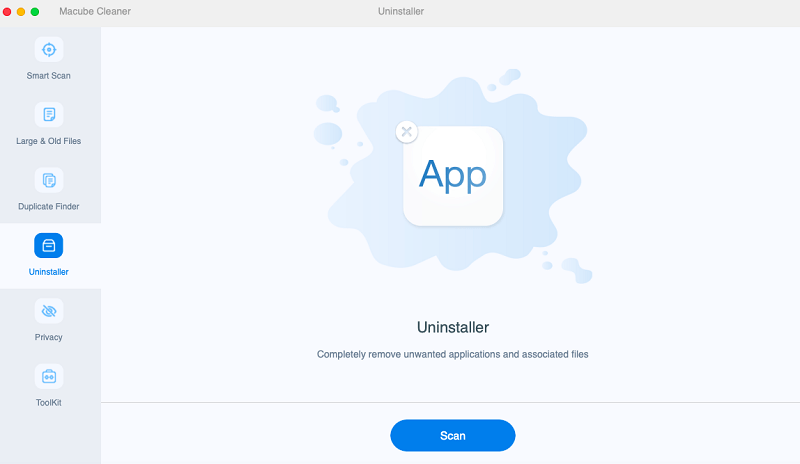
Шаг 3. Отметьте галочками приложения или их части, которые хотите удалить. Ударять Чистый удалить их одним щелчком мыши.
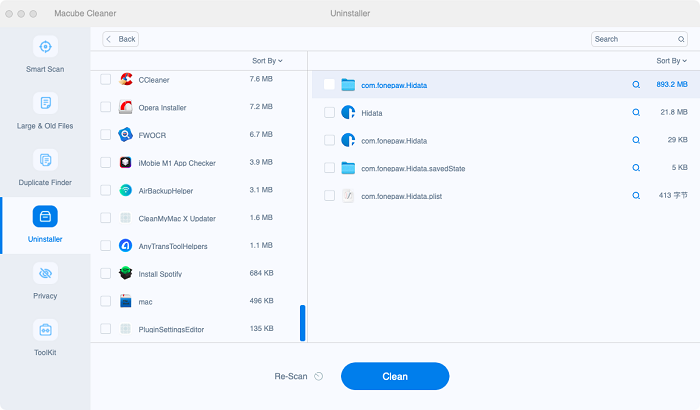
 Советы:
Советы:
- Вы можете использовать «Сортировать по», чтобы отсортировать целевые приложения.
3. Управление расширениями браузера
Помимо слишком большого количества приложений, причиной также могут быть чрезмерные расширения браузера. Расширения браузера служат полезными помощниками при просмотре страниц; однако, с другой стороны, слишком много бесполезных или устаревших расширений также может привести к ошибке «в вашей системе не хватает памяти приложения» на Mac.
Поиск расширений и управление ими вручную, из одного браузера в другой, может оказаться кропотливой задачей. Поэтому рекомендуется использовать очиститель Mac, который может управлять расширениями. Macube Cleaner может помочь. Помимо двух упомянутых выше функций, программа предлагает надежное решение для управлять всеми расширениями на вашем Mac.
Скачать Бесплатно Скачать Бесплатно
Шаг 1. Загрузите и запустите Очиститель Macube.
Шаг 2. Выбирать Инструментарий > Расширения.
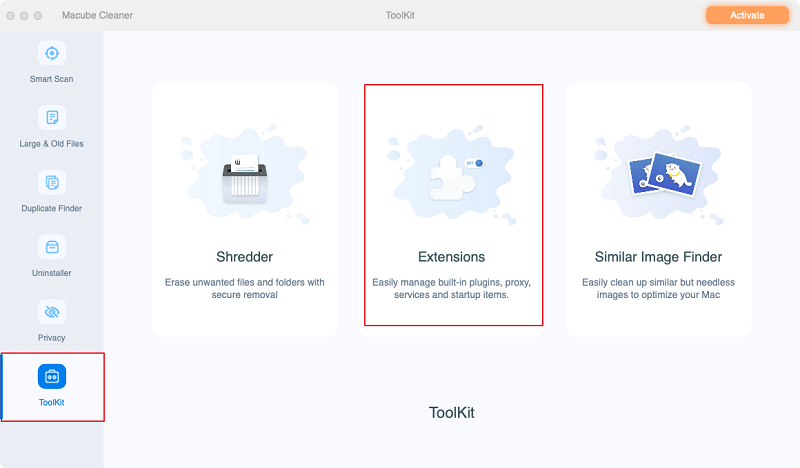
Шаг 3. Нажмите Сканирование/Просмотр для сканирования расширений.
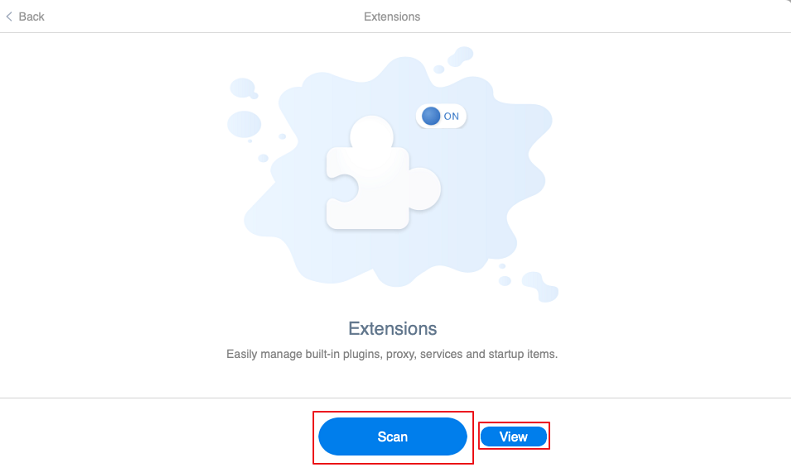
Шаг 4. Управляйте расширениями, нажимая на панели справа, чтобы включать или выключать их.
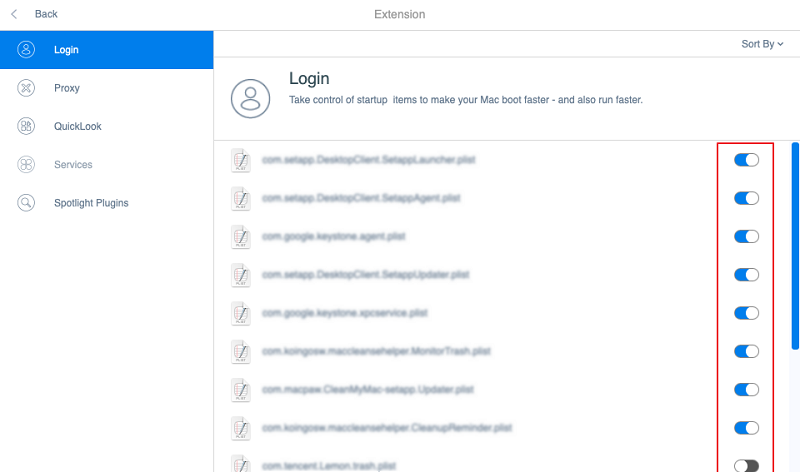
 Советы:
Советы:
- Вы также можете использовать сортировку для поиска целевых расширений.
4. Ограничьте память, используемую Finder
Еще одна хорошая привычка — ограничение памяти, используемой Finder, файловым менеджером вашего Mac.
Открыв Finder, вы увидите опцию по умолчанию «Все мои файлы». Он настроен на поиск всех ваших файлов при просмотре файлов, а также сохраняет пути ко всем вашим файлам в оперативной памяти, что потребляет огромный объем памяти, оставляя меньше памяти для использования приложениями.
Чтобы уменьшить объем памяти, используемой Finder, вам следует избегать загрузки всех файлов при открытии Finder. Для этого вам необходимо:
Шаг 1. Нажмите Искатель в левом верхнем углу экрана. Выбирать Предпочтения.

Шаг 2. Под Общий, щелкните раскрывающийся список, чтобы выбрать папку. (Не выбирайте «Все мои файлы» или «Недавние» в качестве местоположения).
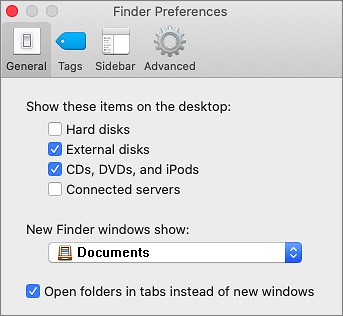
Шаг 3. Удерживайте кнопку Контроль клавишу, затем щелкните правой кнопкой мыши Искатель значок в доке Mac. Выбирать Перезапуск.
Уровень сложности: Высокий (невозможно решить проблему немедленно, операция сложна.)
1. Обновите MacOS
Наконец, всегда рекомендуется проверять наличие обновлений MacOS. Обычно обновление MacOS может исправить большинство ошибок на Mac. Если при обновлении возникнут какие-либо проблемы, Apple обычно вскоре предоставит исправления.
Шаг 1. Нажать на Яблоко меню. Выбирать Об этом Mac > Обновление программного обеспечения.
Шаг 2. Следуйте инструкциям по обновлению MacOS.
2. Принудительно закрыть неиспользуемые приложения
Когда вы израсходуете всю память приложения на Mac, Принудительное завершение приложений окно откроется. Вы можете выбрать неиспользуемые приложения и нажать Принудительное завершение выйти из процессов, отнимающих память.
Или вы можете принудительно закрыть более одного приложения в Монитор активности.
Шаг 1. Открыть Искатель в доке Mac.
Шаг 2. Находить Монитор активности, а затем дважды щелкните значок.
Шаг 3. Под Память выберите программу, которую вы хотите принудительно закрыть, нажмите кнопку Принудительное завершение или Покидать кнопка.
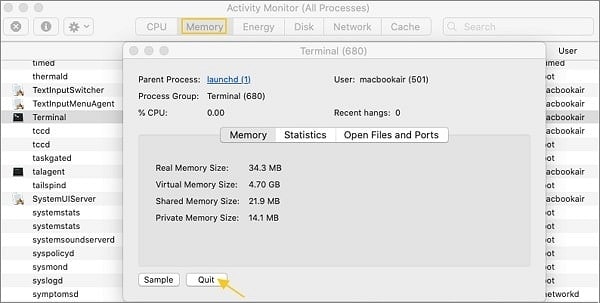
Совет: как восстановить приостановленное приложение
Если в системе не хватает памяти приложения при использовании Adobe Premiere или Final Cut Pro, система может приостановить работу Premier Pro, Final Cut Pro, из-за чего вы не сможете сохранить проект, над которым работаете, с помощью этого приложения. Вот совет, как восстановить приостановленное приложение после того, как вы закроете все остальные приложения и освободите место в памяти.
Вы можете использовать Терминал и введите команду ps. Все запущенные процессы будут иметь свой PID (идентификатор процесса). Получите идентификатор процесса приостановленного приложения.
В окне терминала введите команду: идентификатор процесса kill-CONT. Например, если идентификатор процесса приостановленного приложения — 2650, введите: kill-CONT 2650 и нажмите клавишу Enter, что приведет к восстановлению и запуску приостановленного приложения.
3. Установите больше физической оперативной памяти на свой Mac.
Установка большего объема оперативной памяти может значительно повысить производительность вашего компьютера, особенно при запуске нескольких приложений или работе с большими файлами. Это позволяет вашему компьютеру обрабатывать больше данных одновременно, уменьшая необходимость использования системой более медленной виртуальной памяти.
В большинстве случаев вы можете установить оперативную память самостоятельно. Однако очень важно ознакомиться с руководством пользователя вашего компьютера или с веб-сайтом производителя, чтобы подтвердить конкретные требования к оперативной памяти и инструкции по установке для вашей конкретной модели. Разные компьютеры могут иметь разные конфигурации слотов оперативной памяти и требования к совместимости.
Помните: если в процессе установки у вас возникнут какие-либо трудности или неопределенности, лучше всего проконсультироваться с профессиональным техническим специалистом, чтобы не повредить компоненты вашего компьютера.
Вопросы и ответы
Вопрос 1. Память приложений — это то же самое, что и оперативная память?
Да. Память приложений, также известная как ОЗУ (оперативное запоминающее устройство), представляет собой временное пространство хранения, которое операционная система компьютера и приложения используют для хранения активно используемых данных.
Вопрос 2. Можно ли увеличить выделение памяти для определенных приложений на Mac?
Да, можно увеличить выделение памяти для определенных приложений на Mac с помощью опции «Получить информацию». Вы можете перейти к приложению в Finder, щелкнуть его правой кнопкой мыши, выбрать «Получить информацию», а затем установить флажок «Предпочитать внешний графический процессор».
Вопрос 3. Поможет ли обновление оперативной памяти предотвратить появление ошибки «В вашей системе недостаточно памяти приложения» на Mac?
Да, обновление ОЗУ (оперативной памяти) на вашем Mac действительно может помочь предотвратить или уменьшить возникновение ошибки «В вашей системе не хватает памяти приложения». Вот как:
- Увеличенный объем памяти: ОЗУ действует как временная память компьютера, храня данные и инструкции, которые используются в данный момент. Обновление оперативной памяти увеличивает общий объем памяти, уменьшая зависимость от виртуальной памяти и повышая общую производительность системы.
- Более плавная многозадачность: Если вы часто запускаете несколько приложений одновременно, обновление оперативной памяти может улучшить многозадачность. Благодаря большему объему памяти ваш Mac сможет справляться с этими задачами более эффективно, уменьшая замедление и сбои, связанные с памятью.
- Улучшенная производительность: Обновление оперативной памяти может привести к общему повышению производительности, включая более быструю загрузку приложений и более плавную навигацию по программам, особенно при работе с большими файлами, сложным программным обеспечением или графикой высокого разрешения.
- Соображения совместимости: Прежде чем обновлять оперативную память, важно убедиться в совместимости с вашей моделью Mac. У разных моделей Mac есть особые требования к оперативной памяти, поэтому рекомендуется ознакомиться со спецификациями производителя или обратиться за советом к техническому эксперту.
Подводя итог, можно сказать, что обновление оперативной памяти на вашем Mac может эффективно предотвратить или смягчить ошибку «В вашей системе не хватает памяти приложения», предоставив больший объем памяти, обеспечивая более плавную многозадачность и повышая общую производительность системы.
Заключение
Здесь мы предлагаем 11 методов, которые помогут вам решить и предотвратить проблему «в системе не хватает памяти приложения» на Mac.
Первая рекомендация — принудительно закрыть приложения или перезагрузить Mac, но в основном это временные решения, поскольку проблема может повториться после перезагрузки. Чтобы избежать неприятностей, лучше проверить и очистить место на диске, например, с помощью Очиститель Macube очистить ваш Mac, удалив ненужные файлы, удалив приложения и управляя расширениями.
Профилактика также важна. Хорошие привычки могут предотвратить возникновение проблемы. При использовании Mac не забывайте ограничивать память, используемую Finder, организовывать рабочий стол и постоянно проверять использование памяти и обновления MacOS.
Вышеупомянутые решения помогут вам сократить использование памяти Mac и предотвратить повторное возникновение проблемы «в вашей системе не хватает памяти приложения». Если у вас есть какие-либо вопросы или предложения, поделитесь с нами в комментариях.

Очиститель Macube
Ускорьте работу вашего Mac и устраните неполадки с легкостью с помощью Macube полнофункциональная бесплатная пробная версия!
Начать бесплатную пробную версию